The Updates Section is the perfect platform for dynamic communication between your team regarding a specific item or task on your board. It's the perfect way to facilitate transparent collaboration and communication, and it's so easy to do so on-the-go with the mobile app! 💬
Where can I find the Updates Section?
The first column on our board always contains the names of our items. To the right of the item's name, we can see a speech bubble that often has a number inside. This speech bubble represents the item's updates, and the number reflects the number of updates on each item! If we click on an item, we can take a closer look.
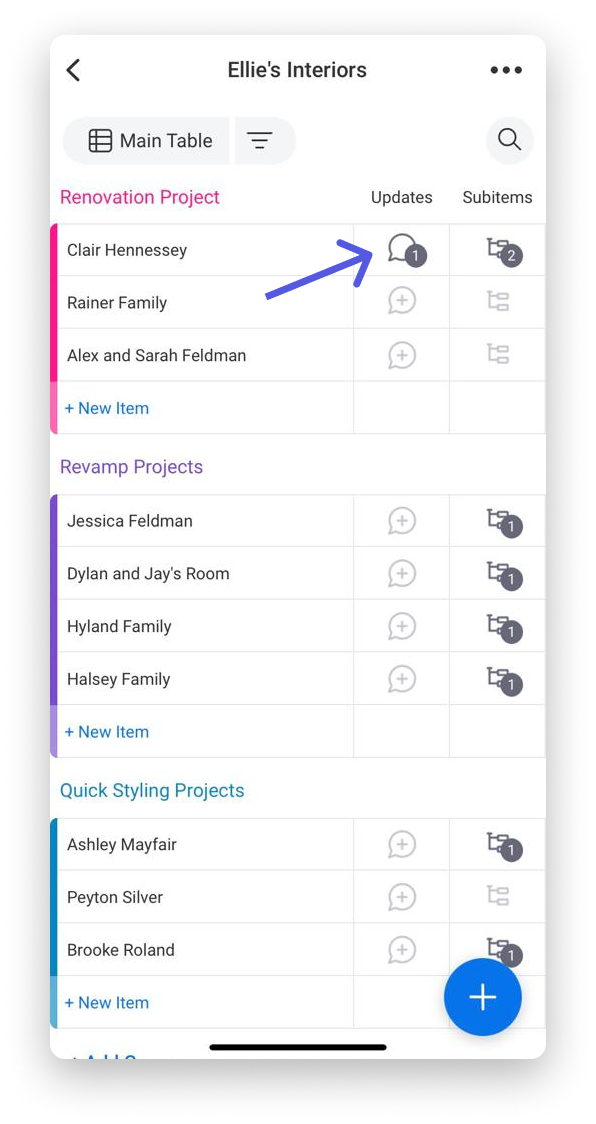
When you click on an item, you can see two sections: the Columns and the Updates. Click on "Updates" to see all the communication between your team! This is where you can really bring your team's communication up a notch. 😉
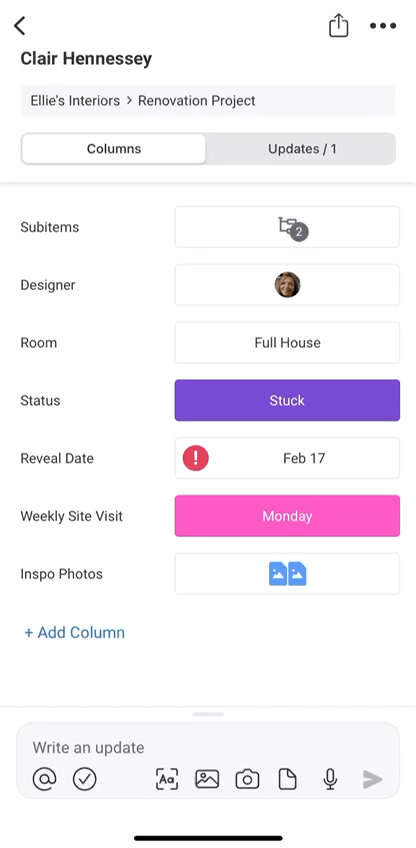
From here, we can see all of the updates associated with this item, and we can respond accordingly!
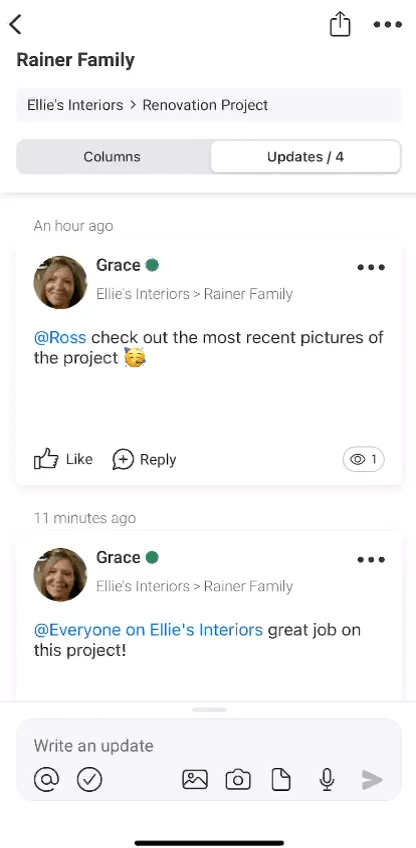
Write an update
While all of our updates can be found in the "Updates" section of our item, we can add a new update from both our "Columns" and "Updates" section! At the very bottom of our screen, there's a small text box.
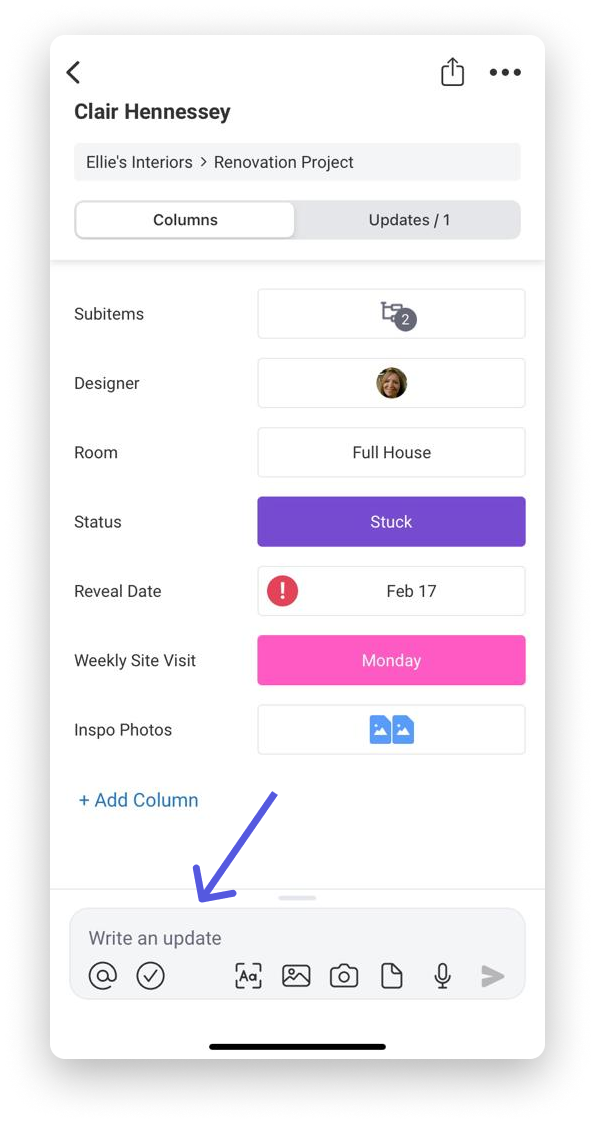
When we click the box, we can begin typing our update. From here, we can add images, files, or @ mention our team members! When we're finished composing our update, we'll click the send icon to publish!
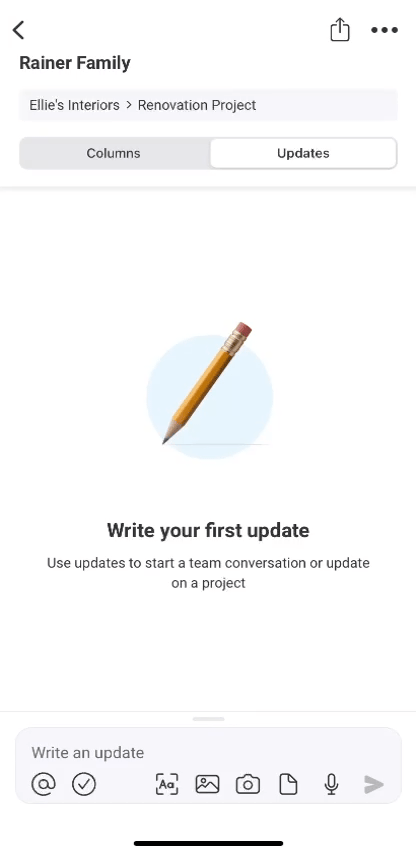
Edit your updates
I don't know about you, but sometimes I feel like my fingers are just too big for my phone's keyboard! But there's no need to panic when we make typos when writing our updates from our mobile because we can go back in and edit them from our Android or iOS app even after we've published it!
All we have to do is click the update we want to edit to open it up in full screen and click the 3 dot menu. Next, we'll select "Edit" from the drop down menu and you will be able to edit your update.
See all your updates
When you click an item to open up its Updates Section, you can view all of the updates related to the selected item! Scroll through to check out everything your team members want you to know about this item, and even make changes right from this screen! You can click "Thumbs up" for a quick reaction, or hit "Reply" to respond to this update.
If you want to add a new update for this item, click the text box at the bottom of your screen.
When you click on any of your updates, you can view all of its replies! Send a thumbs up, or keep the conversation going by replying down below or clicking "Reply"!
Communicate with your team
The updates section isn't just for text! We can also @ mention team members, create a checklist, and upload files and images to accompany any text we want to post!
- Reply to updates
When you click on any of your updates, you can view all of the replies! Give a "Like", or keep the conversation going by replying down below or clicking "Reply"!
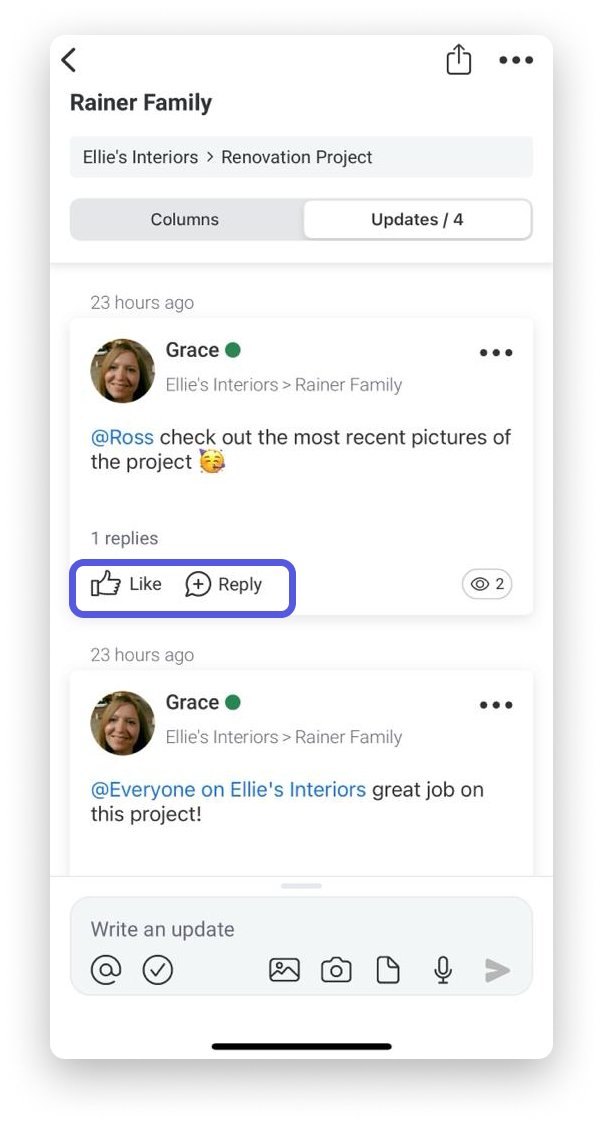
- @ mention team members
By @mentioning a team member, you will ensure that the right person sees your update! Team members will receive a bell notification when they or a team they are a part of are @mentioned.
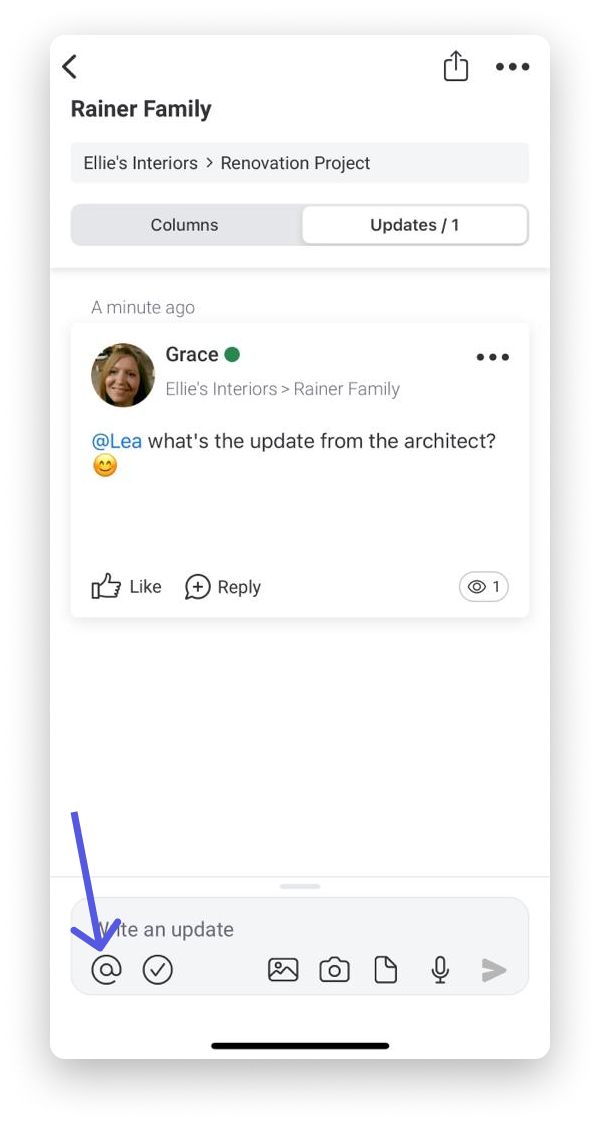
Just click the "@" icon above your keyboard, and begin typing your team member's name! You will automatically be prompted with suggestions, so you can just click the right one to tag them!
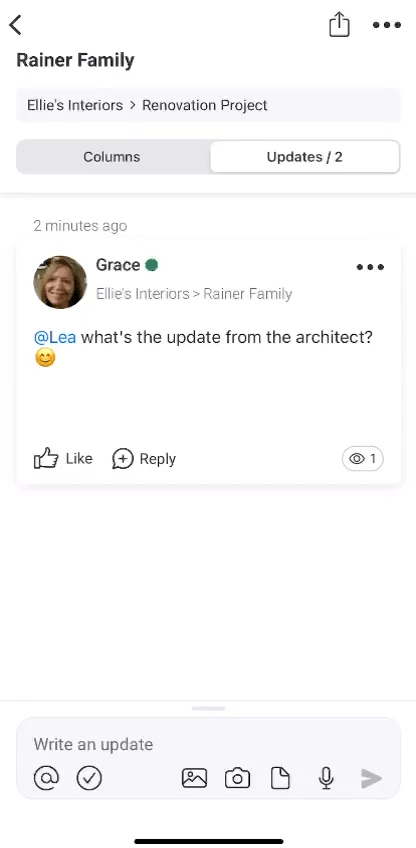
If you've created teams in your account, you can even @ mention an entire team!
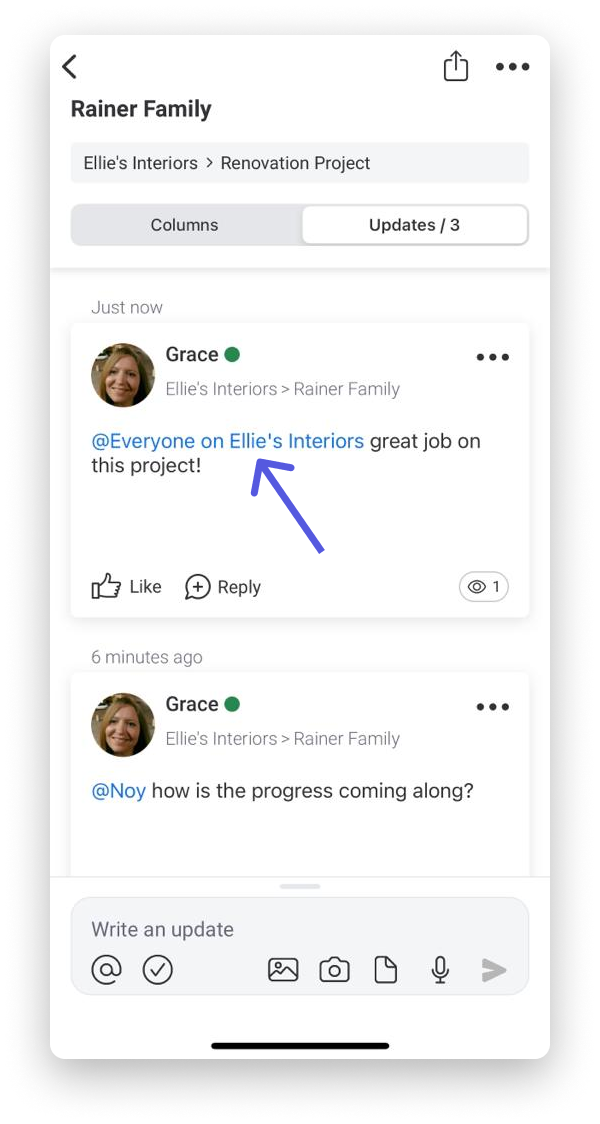
- Add a file or photo
You can add any file or photo from your mobile device by clicking the image or file icon shown below:
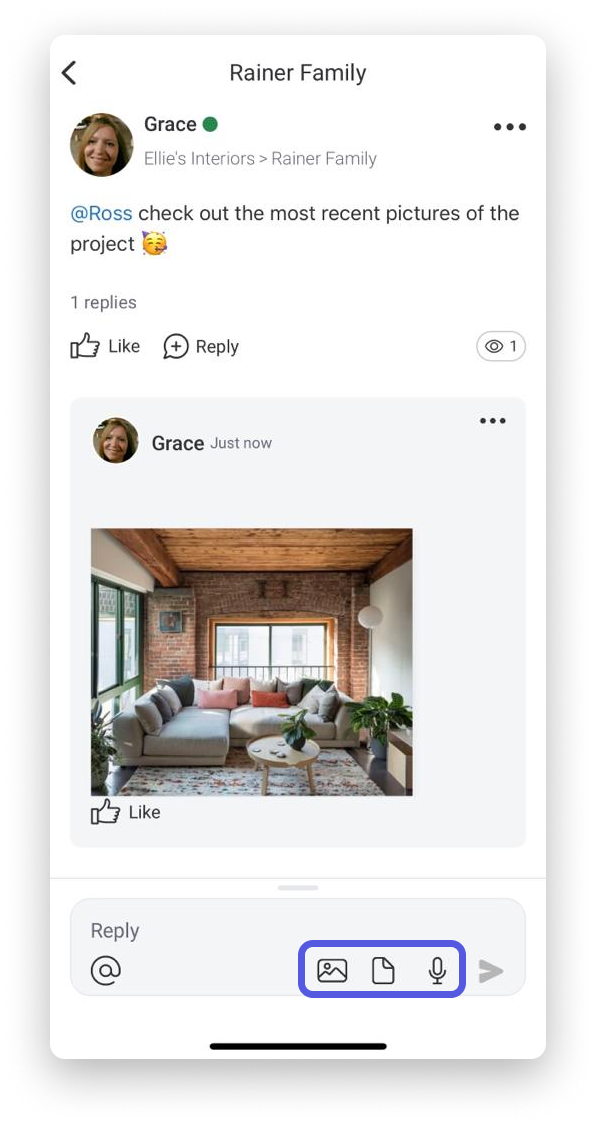
- Add a voice note
Are you on the go and want to quickly get your thoughts into an update? You might want to add an update including a voice message! Just press and hold the microphone icon while you're recording your audio, and release your finger to stop recording!
Your team's communication is crucial, and we can't wait to see just how much it will improve with this great board feature!
If you have any questions, please reach out to our team right here. We’re available 24/7 and happy to help.
Comments