Are you looking to connect your inbox with your monday.com workflows? With the Outlook integration, you can transform emails into action items, and automatically align everyone to stay seamlessly connected.
Important notes before you begin
Before you get started, there are a few details to take note of:
- You must have a Microsoft 365 Business Premium license to use this integration. If you do not have this type of license, you will receive an error message when setting up this integration.
- This integration only works if you have a Microsoft online exchange inbox and not on Premise. To check which type of inbox your account has, please visit this site. If you're able to connect, then you have an online exchange account, but if you're unable to connect and receive an error message, you don't have an online exchange account and won't be able to use this integration.
- This integration does not sync retroactively. The integration will only sync meetings and events created after the integration is created.
Add it to your workflow
From there, select "Outlook" as below:
Once you click on the "Outlook" integration banner you will find the recipes our integration offers:
Then you can simply select the integration you wish to create! Next, you will be asked to connect your Outlook and monday.com accounts.
Connect your Outlook account
Once you click on one of the recipes you will be asked to connect your monday.com account with your Outlook account:
Next, choose the email account you want to associate with monday.com.
After choosing your Outlook account, a permissions screen will appear. In order to continue with the set up click "accept:"
Woohoo! It's that easy 😀 You have successfully connected your account to Outlook. Now you can get busy building recipes to communicate efficiently with your team!
Will my Outlook account integrate with monday.com?
In Outlook, click account preferences and locate the email provider icon on the top of the account's screen. If there's an Outlook icon, then the email account will integrate with monday.com. Below is an example of an Outlook account that's not hosted by Outlook.
Does the email integration support files?
Currently, the email integration does not support files. That being said, if you want to send files to your monday.com account, we do have a workaround. You can send a file to a board or to an item (in the updates section). Check out this article to learn the step by step process.
Does the integration support multiple email addresses?
YES! The email integration supports multiple emails!! We have now added an increment that will serve both Outlook and Gmail integrations where you can define multiple emails in a Text Column separated by ";" and the email will be sent to each of those emails separately 💥
For example in this recipe:

Choose the Email (column) option from the resulting menu and then choose a text column:
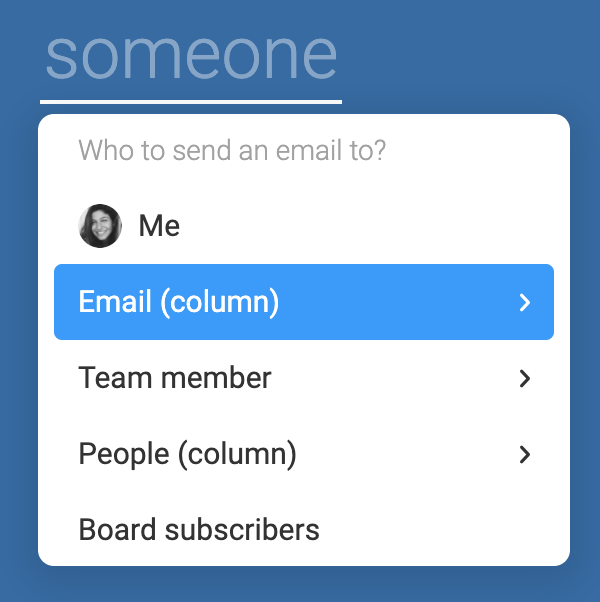
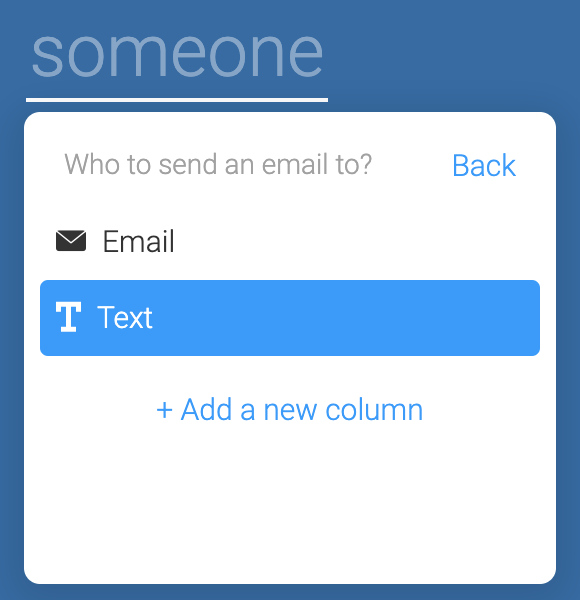
You can define the values (the email addresses) of the Text column as follows: "example@monday.com ; example.monday@gmail.com "
The integration will send an email to both example@monday.com & example.monday@gmail.com!
How to unsync Outlook from monday.com
Help! My integration is not working
If you are not able to set up the integration and you receive the following error message: "Microsoft has not enabled your Outlook mailbox for integrations"
It's likely that your account is currently not able to integrate. This error can occur if the mailbox is on a dedicated Microsoft Exchange Server and is not a valid Office 365 mailbox. Check out Microsoft's documentation on this issue to take steps towards resolving this error.
If you are not receiving an error message, read on for a few troubleshooting steps that commonly resolve Outlook integration issues.
Option 1 - Refreshing your automation
If your integration is not working, you can recreate the integration with a new connection. To do so, click on the integration button located on the upper right of your screen. Once in the center, select "board integration" as below:
Next, click on the plug icon next to one of your Outlook integration.
You can then select "use another account". This should solve the issue!
Option 2 - Unsync the integration
Follow these steps to unsync your Outlook Integration:
Go back to your board and click on the integration button located on the upper right of your screen. Once in the center, select "board integration" as shown below.
Next, click on the plug icon next to one of your Gmail integration.
Next, click on use another account as below:
Option 3 - Integration is creating multiple items
Is your integration creating multiple items and you aren't sure why? When moving an email to a different folder manually in Outlook, the integration is triggered. This results in the integration creating multiple items. The solution is to create a rule in Outlook to automatically move the email instead of moving it manually.
Option 4 - Reach out to us :)
If none of the below options work out, please feel free to reach out to us right here. Let us know that you have already tried both of the options. We would be more than happy to assist! :)
Why was my Outlook integration disabled?
Your Outlook integration will be disabled in the following situations:
1. Using a Private account
Our Outlook integration can only be created using a work account and not a private account. If for some reason, you were able to connect to a private account you'll receive the following notification
Followed by the following error message in the integration tab
To reactivate the integration please recreate it using your work account.
2. Your business account doesn't have an online exchange inbox
If your business account doesn't have an online exchange you will not be able to log in to https://outlook.office365.com/mail/inbox. If you have a business paying account that doesn't have an online exchange you'll see the following message:
To learn more about this scenario please check out this link. In your monday.com you'll receive the following notification:
Followed by the following error message in the integration tab
3. An admin set up two-factor authentication (2FA)
When an admin enforces 2FA after you have already set up a connection, your integration will be disabled because the connection is no longer authorized. To correct this problem, set up the Outlook integration again to create a new connection.
4. monday.com connection was revoked on Outlook
You or an Admin can revoke monday.com's ability to interact with your Outlook account. This is done via Outlook. If you've done this by mistake, simply set up a new integration using your account credentials. If an Admin on your Outlook account has made this change, you must reach out to your Outlook Admin or your IT department.
5. Connection expired
The last possibility is that your connection was inadvertently broken.
This can happen when your token has not refreshed and your connection expires. It can also happen when the password for your Outlook account is changed. The solution is to reconnect to Outlook by going through the steps to set up a new integration and connecting your accounts.
If you have any questions, please reach out to our team right here. We’re available 24/7 and happy to help.
Comments