Do you have a few changes that apply to a bunch of items? Are you tired of changing each item one at a time? Well then, with Batch Actions, you can edit, move, delete, archive, export and even duplicate multiple items at once with just one click! Keep reading this article to check out all the time you can save with Batch Actions. 🥳
Select your items
There are few different ways to select the items you would like to be affected by your Batch Action. You can select all of the items in one group, select each item individually, or select all items between two items. Keep reading to check out all three methods!
- Select all items in a group
To select all items in one group, either tick the box above the upper item in the group, or click into the group menu and choose "Select all items".
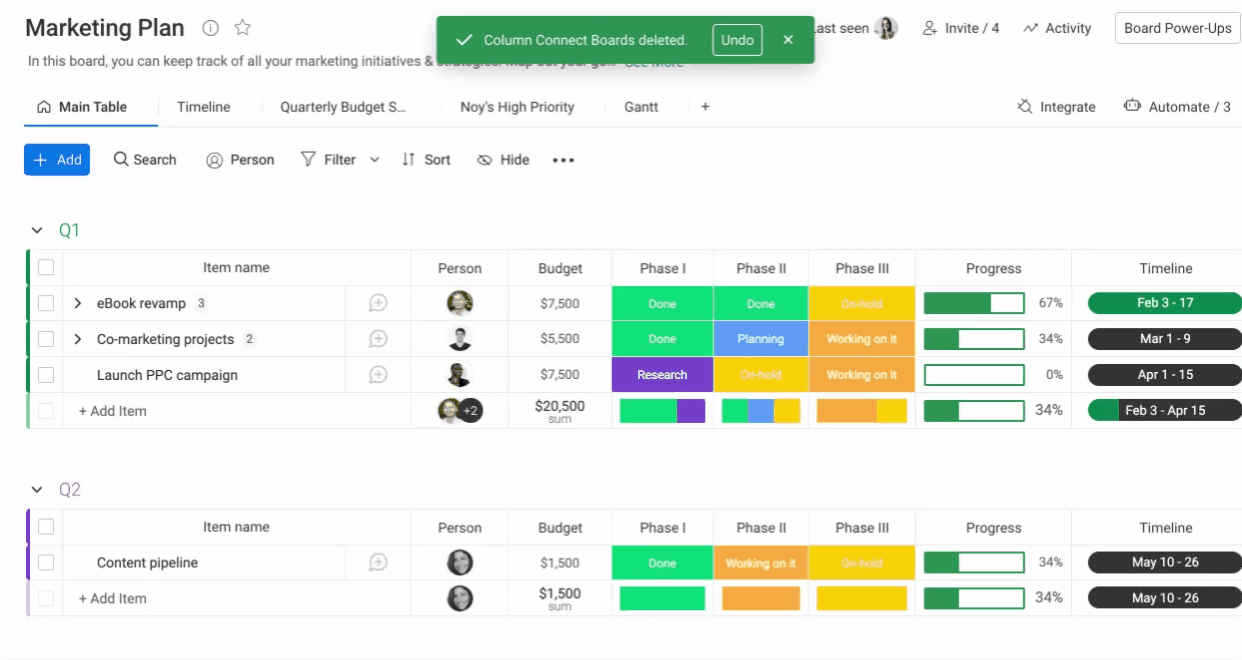
- Select specific items
If you want to select a few items across your board, click the empty box that appears to the left of your item name.
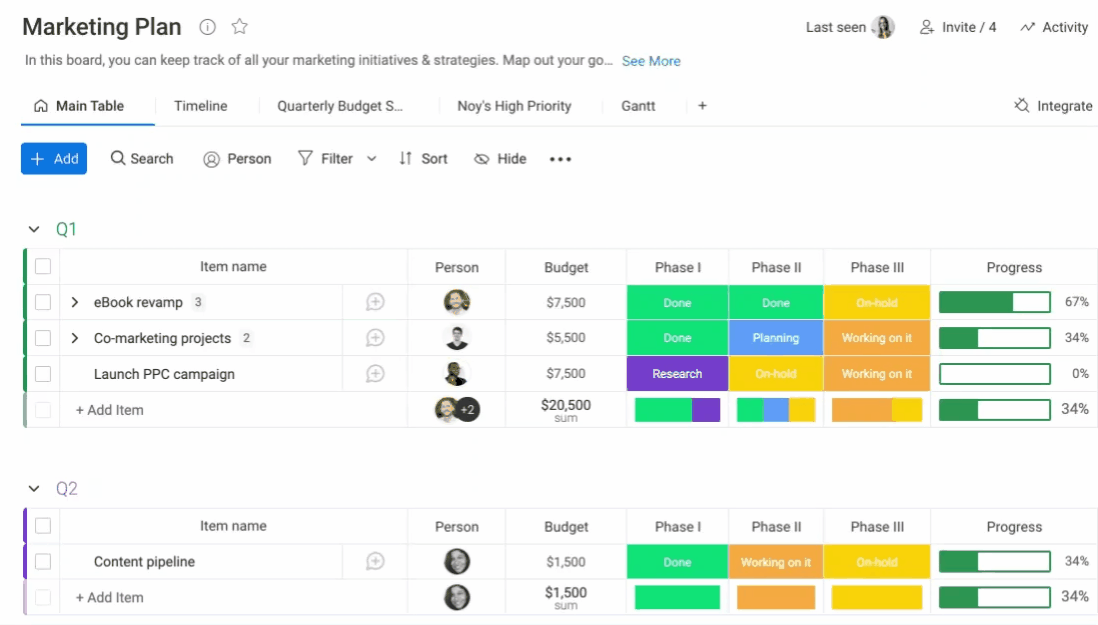
- Select a range of items
If you want to select a few items in a row, first click the first item, and then while holding the shift key, click the last item and all those in between will instantly be selected too!
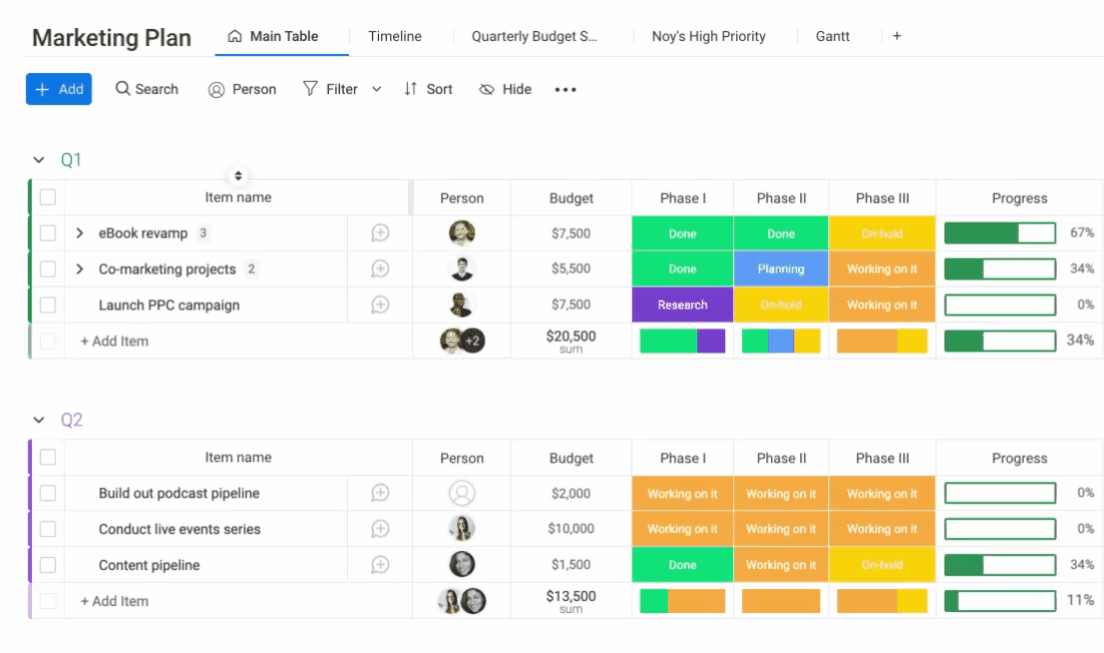
You can unselect items by clicking a second time on each item or clicking on the "X" in the batch actions toolbar at the bottom of the screen.
Batch actions toolbar
After you've selected your items, you'll see a toolbar at the bottom of the screen letting you know how many items are selected. From this toolbar, we can do any of the following quick actions:
- Duplicate the items
- Export these items to Excel
- Archive the items with the option to restore them in the future
- Delete the items permanently
- Move to another group or another board
- X to deselect all items
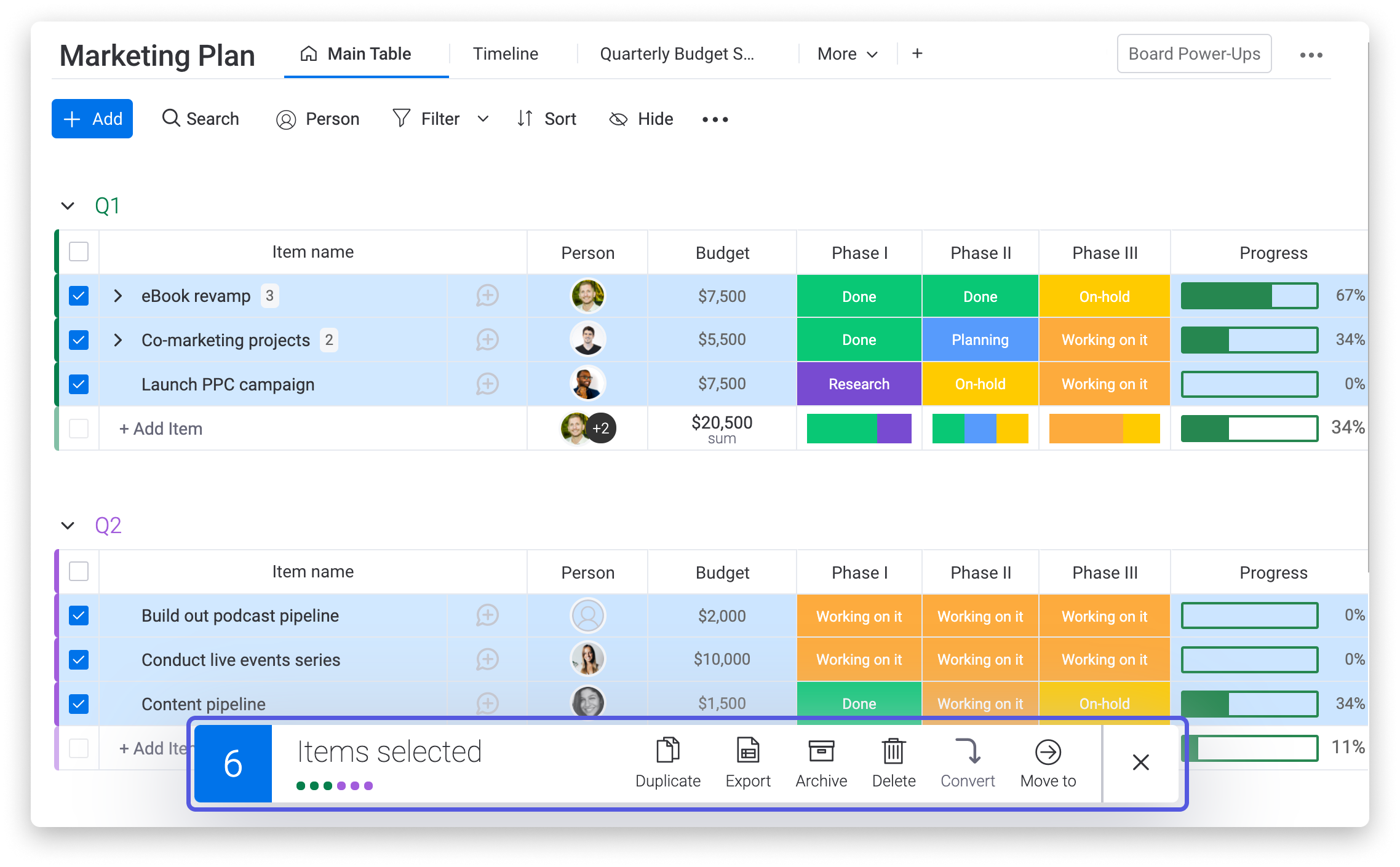
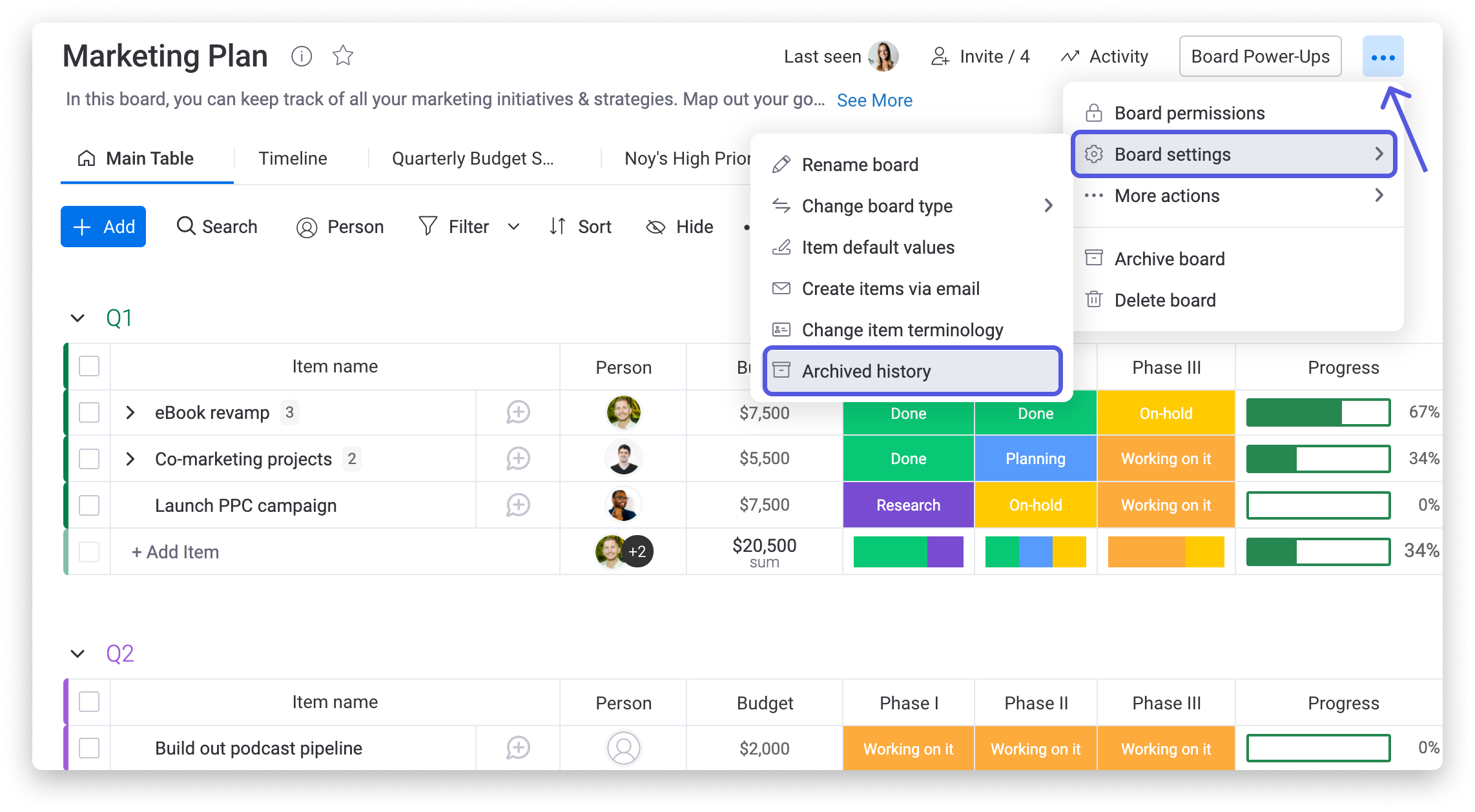
Edit columns with batch actions
There are tons of edits that you can apply really quickly to several items by using Batch Actions! Let's take a look at a few examples!
- Update Status
Our Marketing team just finished a crazy successful meeting and managed to finish the "Initial Planning" stage on 5 of our running projects! Let's use Batch Actions to change their statuses from "In Progress" to "Done" in just one click! 🎉
First, we'll select all of the items we discussed in our meeting, and then we'll click just one of the cells in the Status Column. Next, we just have to update with the correct status, and we'll see the change applied across all of our selected items!
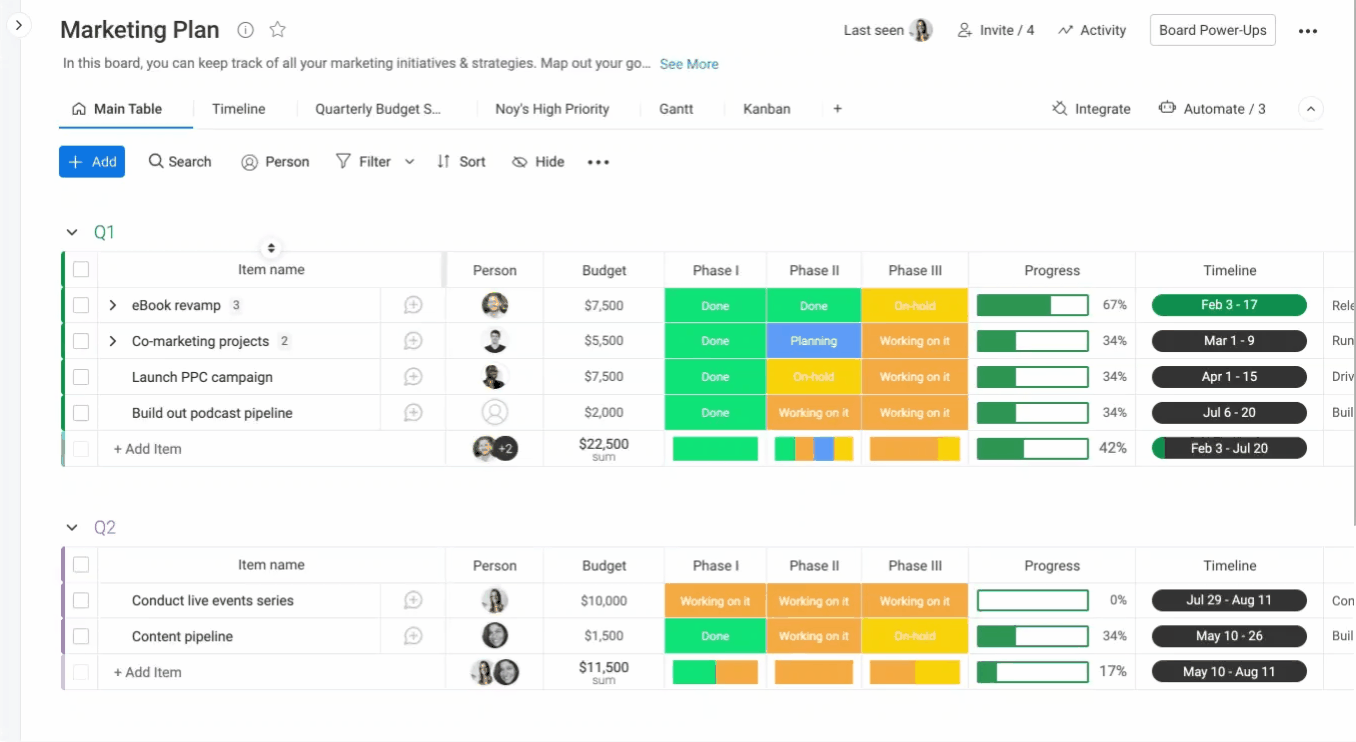
- Shift dates
Uh oh... we've hit a bump in the road with our progress and we'll have to delay our tasks by 5 days. Let's do this once for all of the projects affected by this delay! We're going to select each of our items and then click on one of the items' Date Column cell. When the calendar window pops up, we'll click "Shift selected item by days" and enter the exact amount of dates to be shifted.
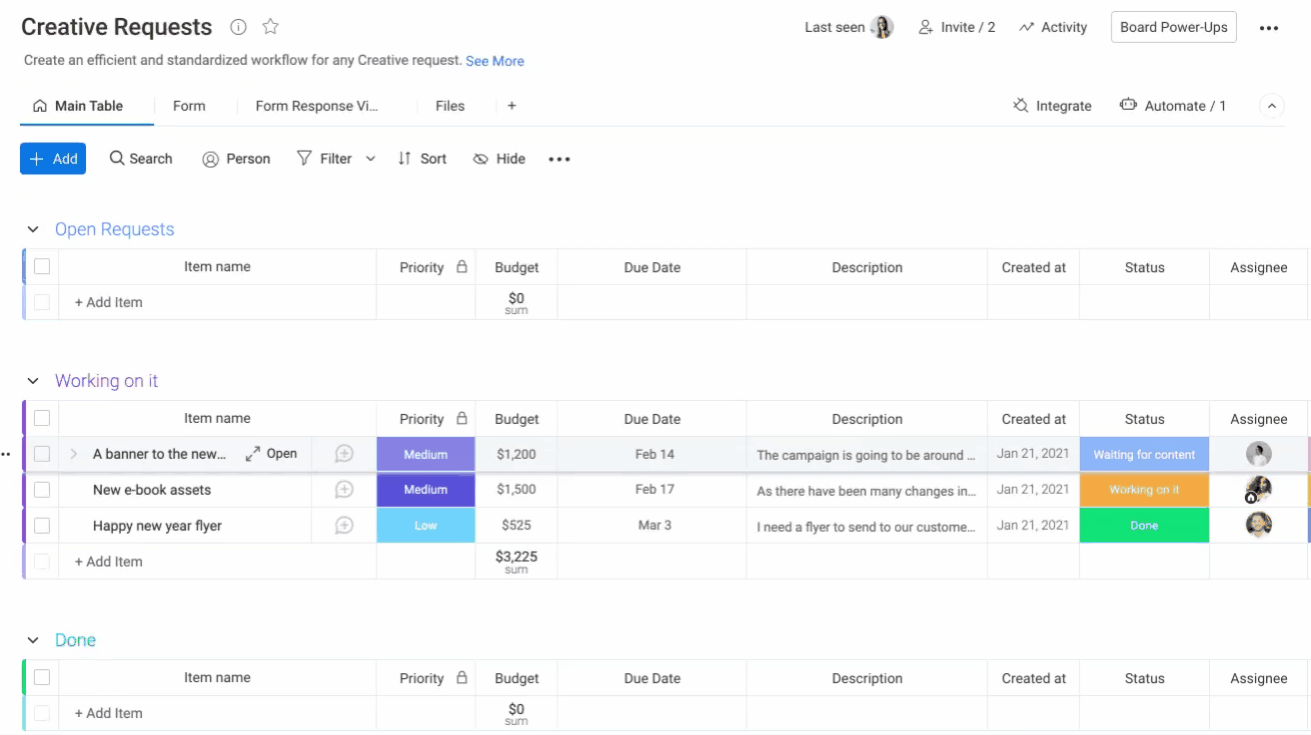
Assign people
We've decided to restructure our Marketing team a little bit, and have one team member manage all projects running for Q1. Let's see how to re-assign our agents with Batch Actions!
First, we'll select all of our items, and then we'll click one of the cells in the People Column and select our new agent!
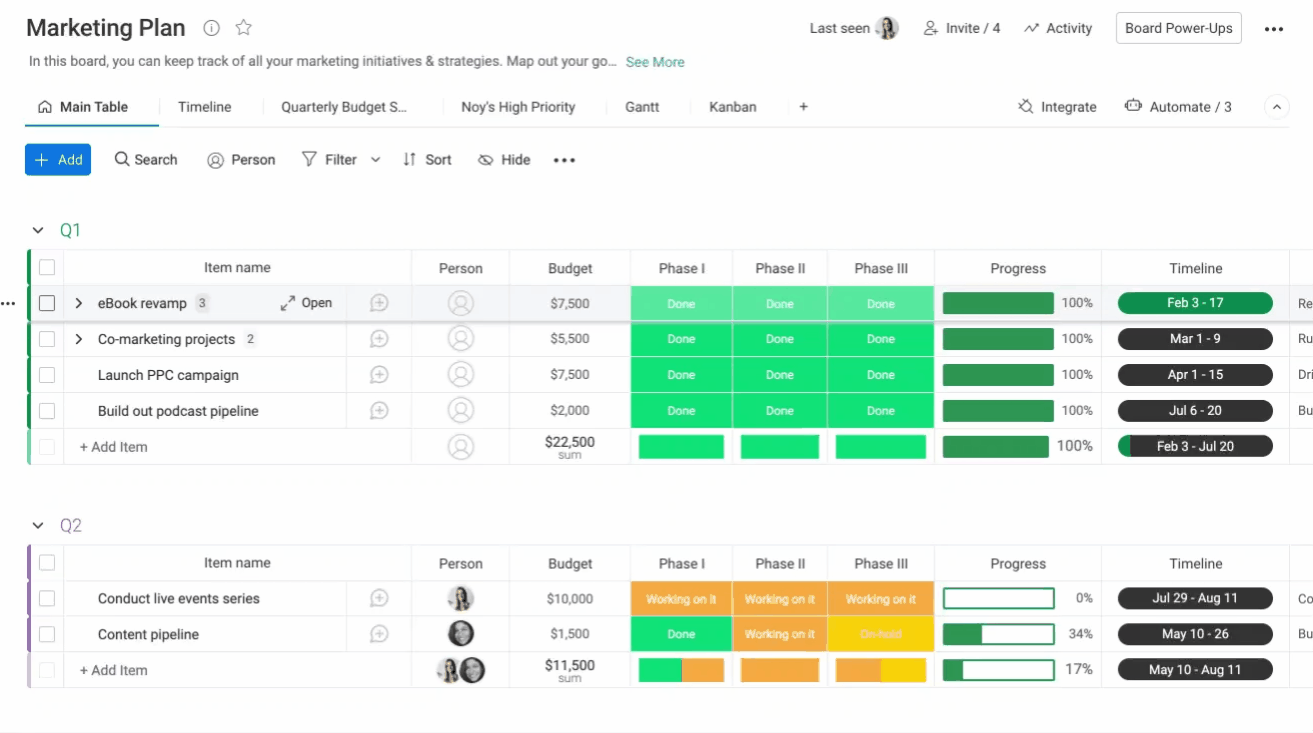
If you have any questions, please reach out to our team right here. We’re available 24/7 and happy to help.
Comments