Kennst du das Gefühl, zu viel Arbeit manuell erledigen zu müssen? Hättest du gerne, dass monday.com für dich diese Schritte ausführt, ohne dass du erst programmieren musst? Du hast Glück!
Hebe deinen Workflow auf eine neue Ebene mit unseren Automatisierungen! Mit dieser großartigen Funktion erstellst du deine eigenen automatisierten Workflows oder wählst eine vorgefertigte Vorlage aus. Baue neue, auf die Bedürfnisse deines Teams zugeschnittene Kombinationen, die sich perfekt in deinen spezifischen Workflow einfügen!
Lerne die Sprache
Jede Automatisierung hat einen Trigger, eine Bedingung und eine Aktion (oder mehrere).
Schauen wir uns, um ein tieferes Verständnis für Trigger, Bedingungen und Aktionen zu erhalten, das Beispiel einer Formel an: „Wenn sich ein Status in etwas anderes ändert, dann archiviere das Element.“
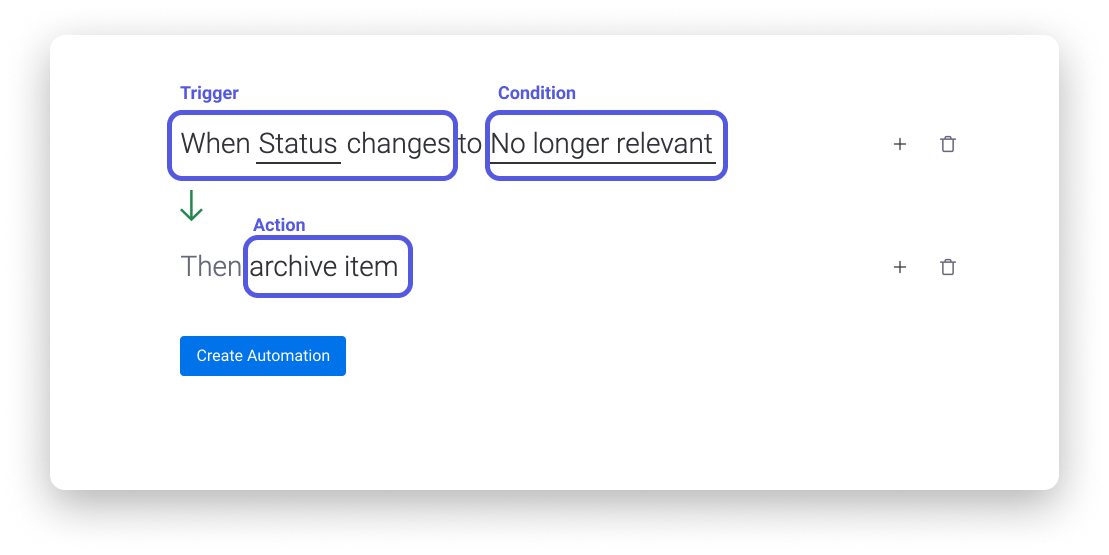
In diesem Fall ist „Wenn sich ein Status ändert“ der Trigger. Die Bedingung ist „in etwas anderes“ (wir wählen hierfür einmal den Status „nicht mehr relevant“ aus), und die Aktion ist „dann archiviere das Element“.
Wenn diese Automatisierung aktiviert ist, wird jedes Mal, wenn ein Element den Status „Nicht mehr relevant“ erhält, dieses entsprechende Element automatisch archiviert.
Hinzufügen einer Automatisierung
Wenn du eine Automatisierung hinzufügst, kannst du deine eigene Formel anpassen oder eine vorgefertigte Automatisierungsformel auswählen (was wir dir später zeigen werden). Um mit einer benutzerdefinierten Automatisierung zu starten, klicke auf die Automatisierungs-Zentrale und wähle dann „Benutzerdefinierte Automatisierung erstellen“ aus:
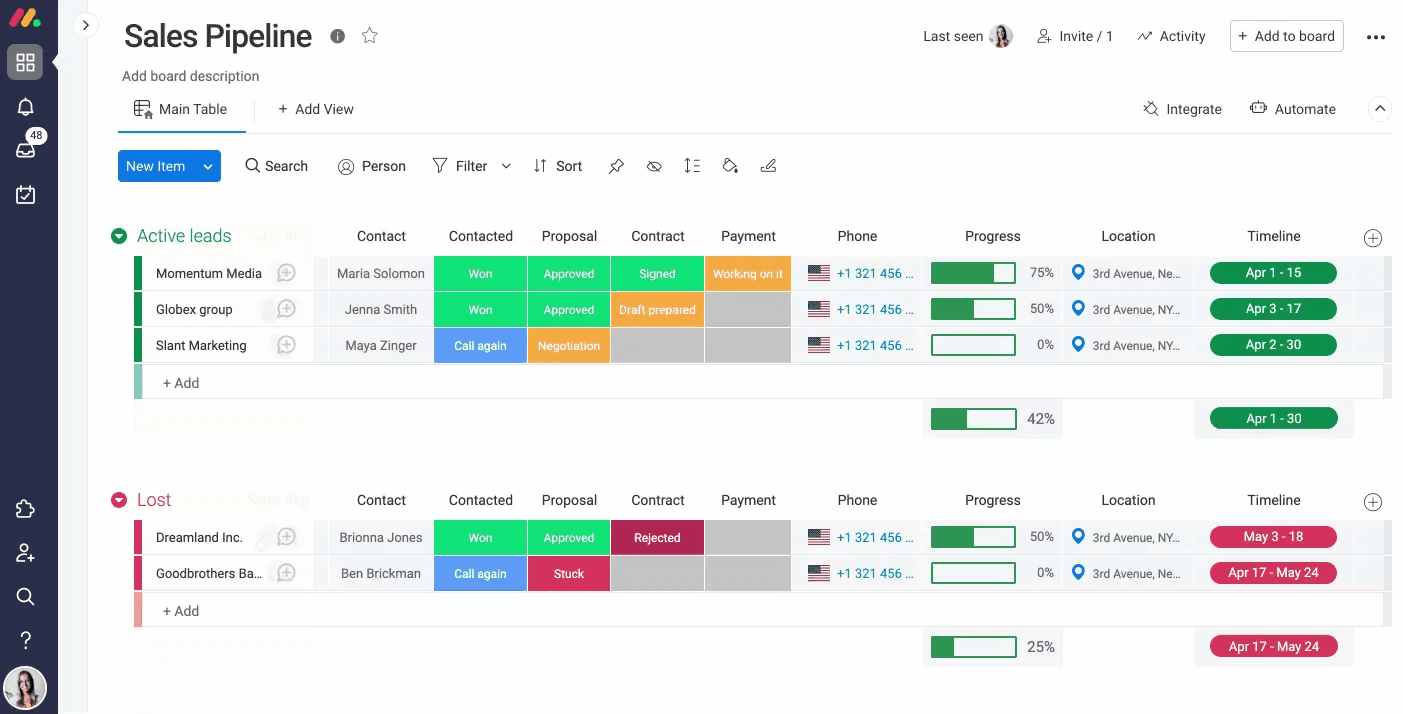
Nun ist es Zeit für die Anpassung! 🎉
Schritt 1: Wähle einen Trigger
Wenn du eine Automatisierung erstellen möchtest, klickst du als erstes auf „Wenn dies geschieht“, um einen Trigger festzulegen. Du kannst dann einen Trigger aus den Optionen auswählen, die im Drop-down-Menü angezeigt werden, oder indem du auf „Weitere Optionen“ klickst. Ein Trigger kann eine Spalte von deinem Board (z. B. Status, Personen, Daten) oder eine Aktion / ein Ereignis (z. B. erstelltes Element, sich wiederholende Zeiträume) sein:
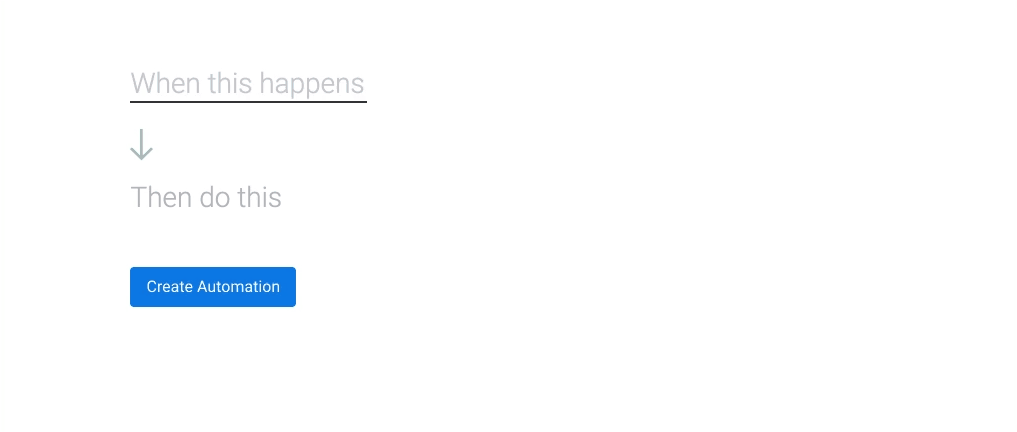
In dem oben genannten Beispiel ist der von uns ausgewählte Trigger die Änderung der Status-Spalte. Nun ist es an der Zeit, die Bedingung für diesen Trigger auszuwählen!
Schritt 2: Wähle eine Bedingung
Je nach Auslöser, den du in Schritt 1 ausgewählt hast, musst du dann eine Bedingung auswählen. In diesem Beispiel möchten wir eine Aktion auslösen, wenn sich die Statusspalte mit dem Titel „Vertrag“ in „Unterzeichnet“ ändert.
Dafür haben wir in die unterstrichenen Felder hineingeklickt und die Status-Spalte mit dem Namen „Vertrag“ ausgewählt, danach haben wir das Label „Unterschrieben“ ausgewählt:
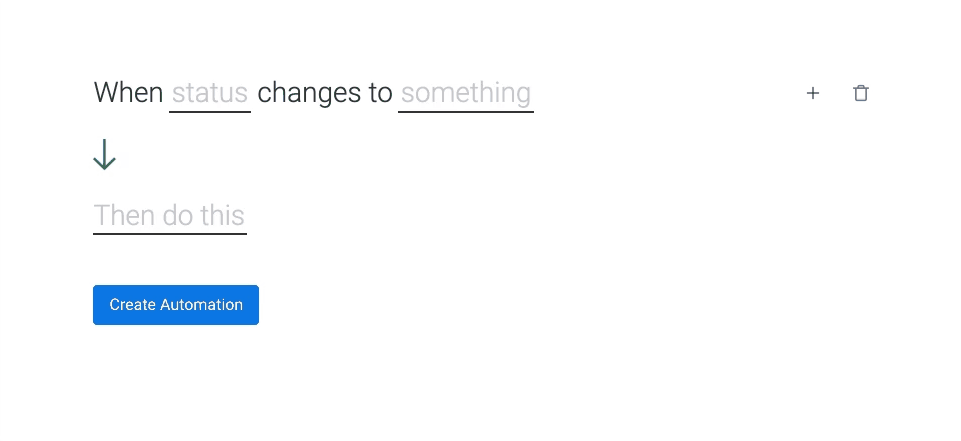
Wenn du noch weitere Bedingungen in deiner Formel festlegen möchtest, klicke einfach auf das Plus-Symbol neben der Bedingung, die du gesetzt hast, und wähle eine weitere! Ein Beispiel: Wir haben als weitere Bedingung „Wenn die Person jemand ist“ hinzugefügt.
Nun wird die Automatisierung erst dann ausgelöst, wenn „Vertrag“ sich in „Unterschrieben“ ändert und wenn der Vertreter Noy zugewiesen ist! 💥
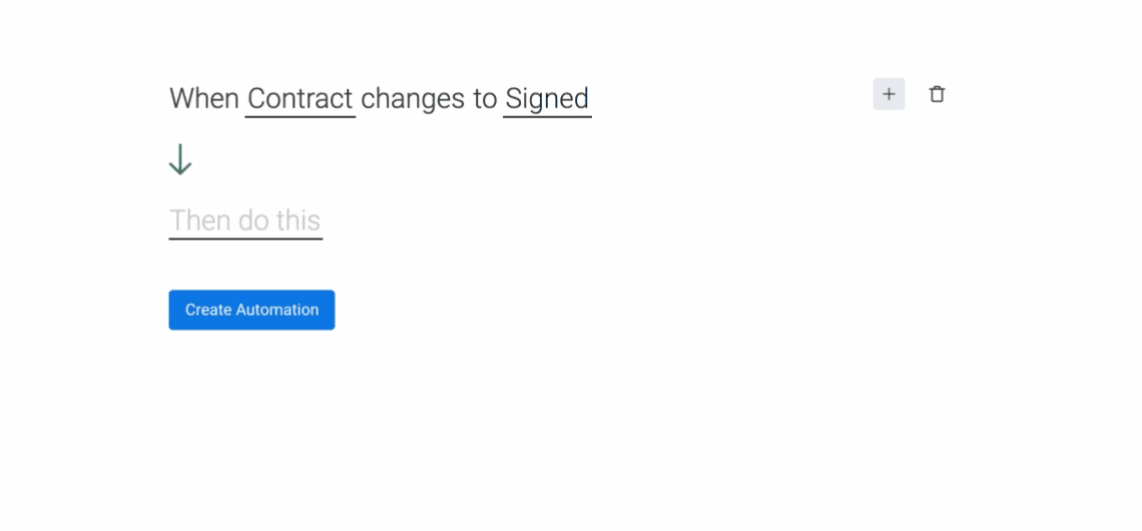
Schritt 3: Lege eine Aktion fest
Nun, da der erste Teil unserer Automatisierung (Trigger und Bedingung) fertig ist, ist es Zeit, eine Aktion auszuwählen! Um eine Aktion auszuwählen, klicke auf das graue Feld „dann tu dies“. Von hier aus kannst du eine Aktion aus den Optionen im Drop-down-Menü auswählen oder auf „Weitere Optionen“ klicken.
Für unsere Automatisierung wählen wir als Aktion „jemanden benachrichtigen“ aus, wie unten gezeigt:
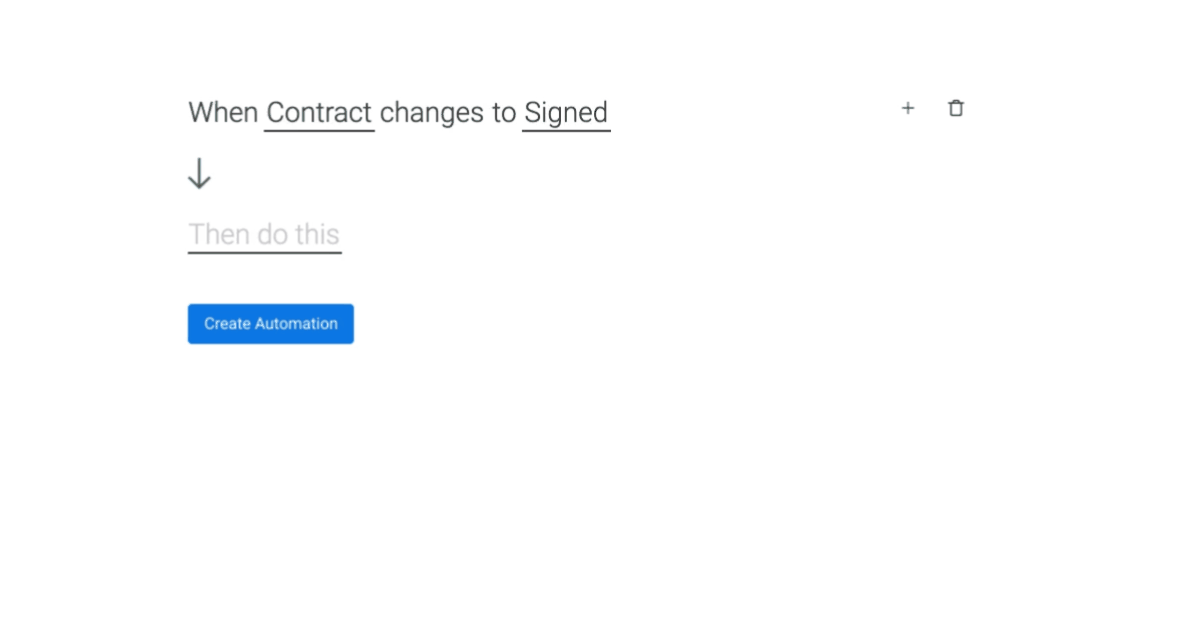
Nun ist es Zeit, die ausgewählte Aktion fertigzustellen! Um die genaue Aktion, die eintritt, anzupassen, klicke in die unterstrichenen Felder. In unserem Fall verwenden wir das Feld „benachrichtigen“, um die Nachricht anzupassen, die gesendet wird, und dann wählen wir aus, wer diese automatische Benachrichtigung erhalten soll, indem wir in das Feld „jemand“ klicken!
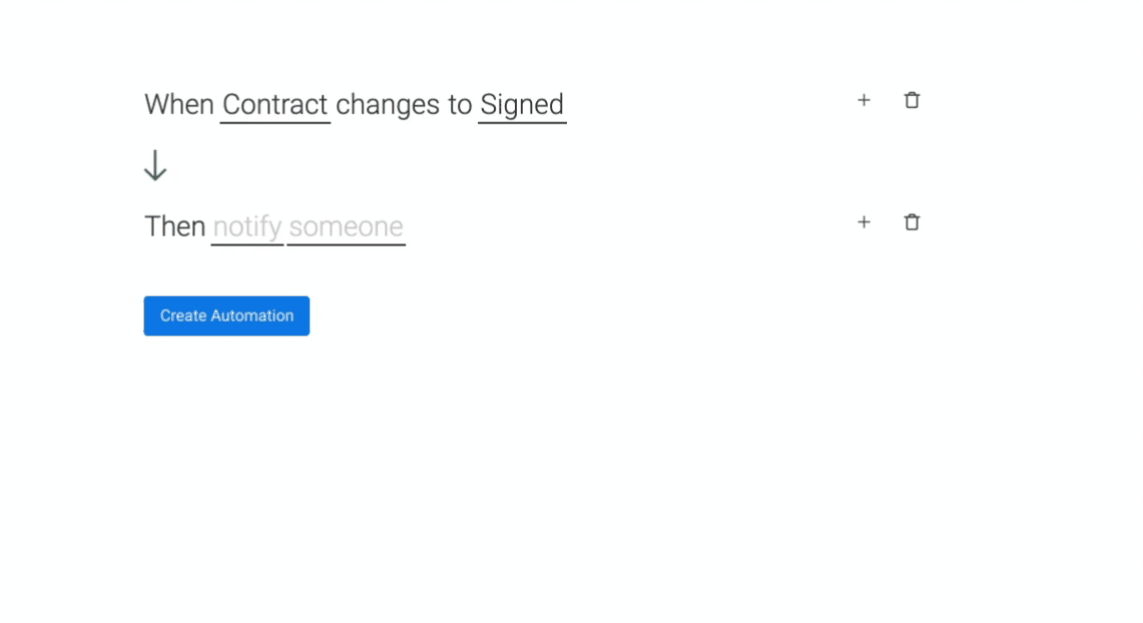
Und voilà, unsere Automatisierung ist bereit! Klicke auf die blaue Schaltfläche „Automatisierung erstellen“ und dann kann es losgehen. Nun erhält der Vertriebsleiter jedes Mal, wenn der Status „Vertrag“ sich in „Unterschrieben“ ändert, sofort eine Benachrichtigung darüber. 🎉
Mehrschrittige Automatisierungen
Wenn du längere und komplexere Automatisierung erstellen möchtest, kannst du einer einzigen Automatisierungsformel mehrere Aktionen hinzufügen. Dafür klickst du einfach auf das Plus-Symbol rechts neben der Aktion, die du festgelegt hast, und wählst die zusätzliche Aktion. Dann füllst du die unterstrichenen Felder aus.
Du kannst einer Formel so viele Aktionen hinzufügen wie du möchtest.
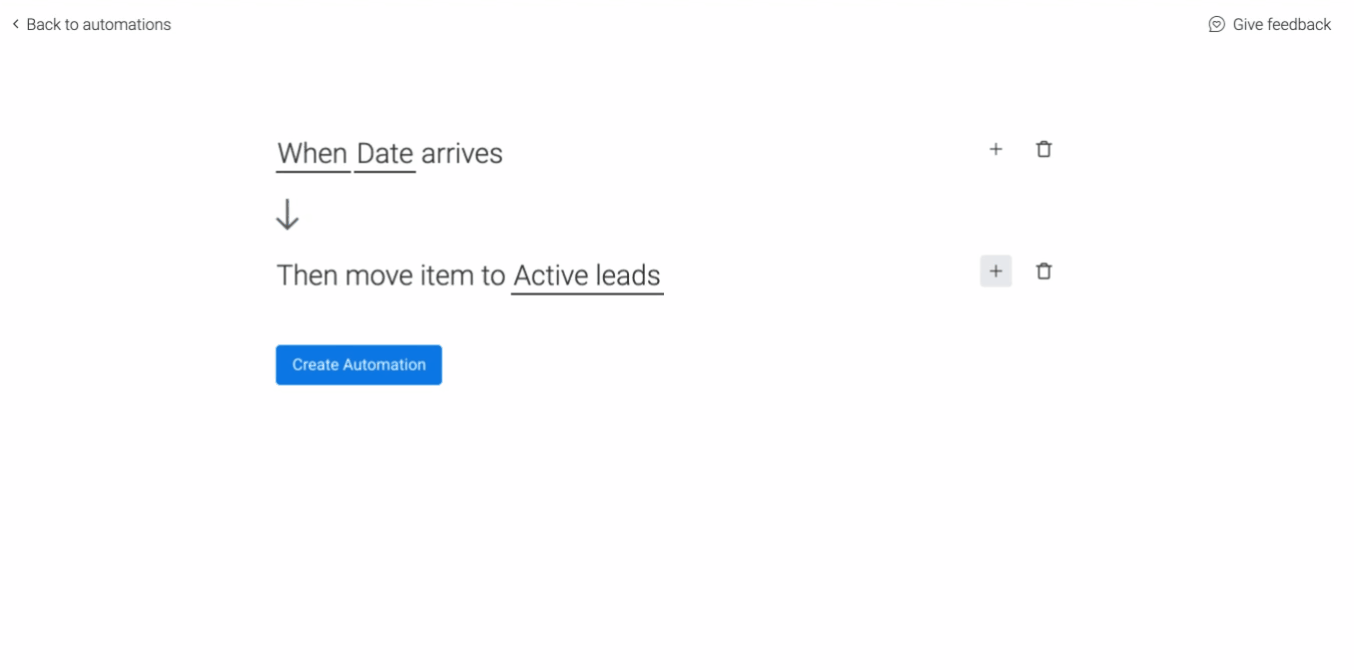
Vorgefertigte Automatisierungsformeln
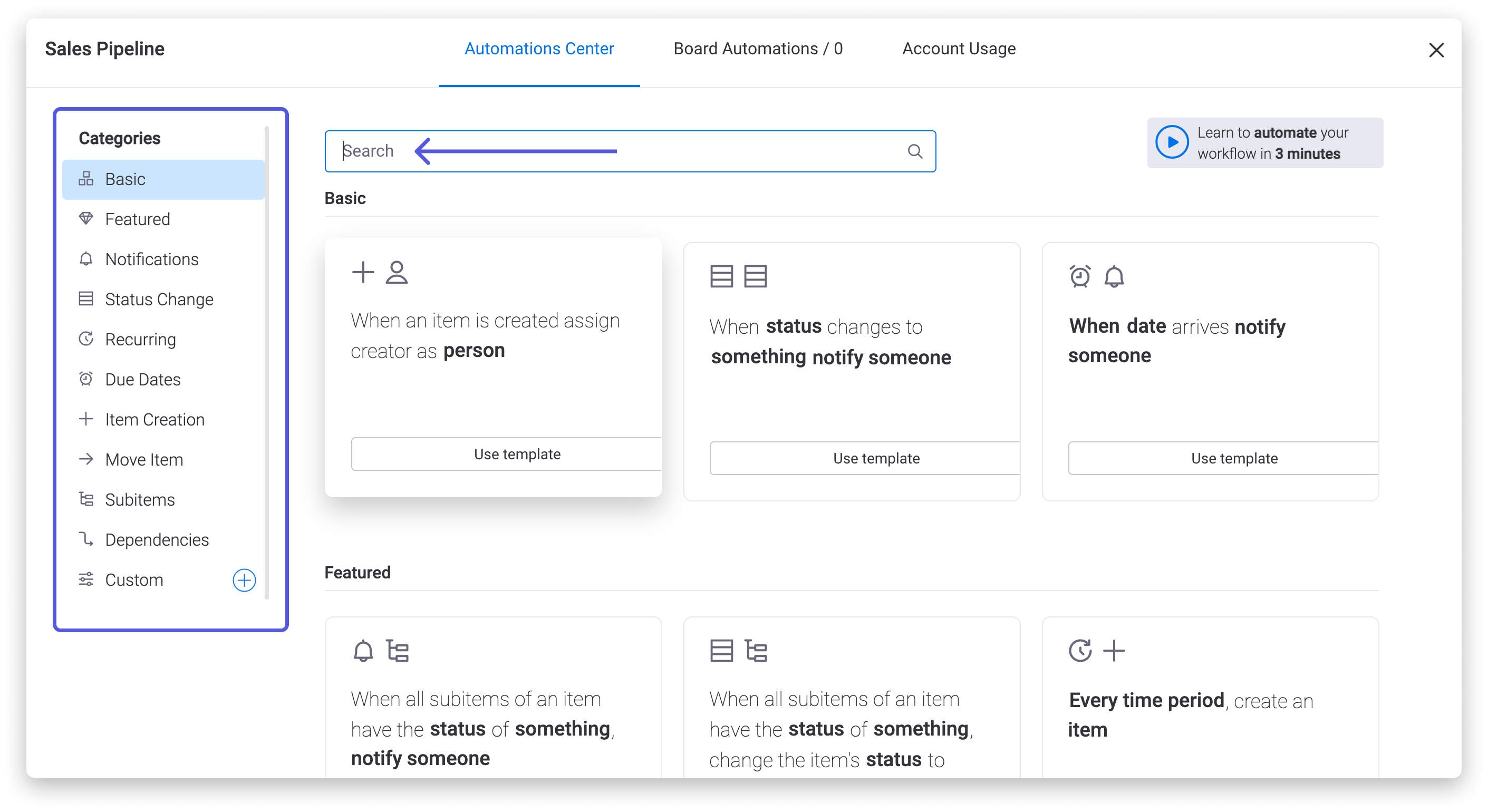
Nachdem du eine vorgefertigte Formelvorlage ausgewählt hast, musst du nur noch die unterstrichenen Felder ausfüllen, auf „Automatisierung erstellen“ klicken und dann kann es losgehen!
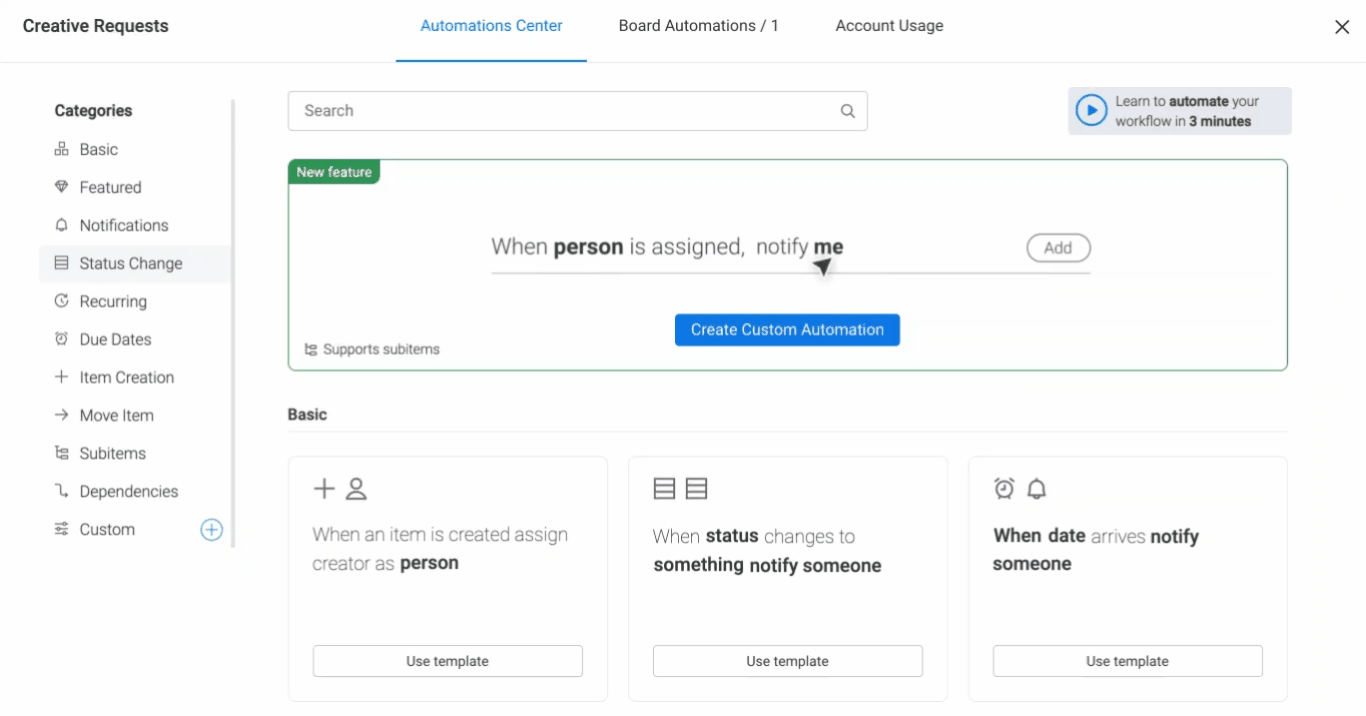
- Automatisierungen ein- und ausschalten
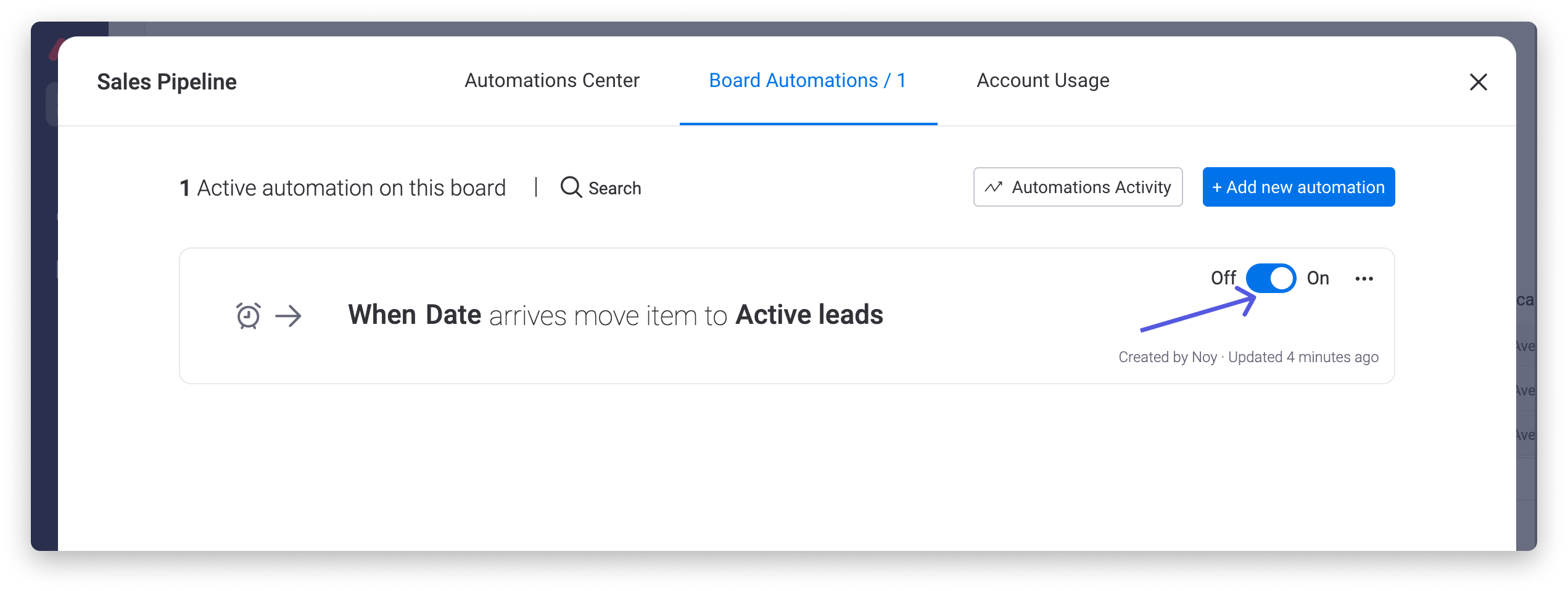
- Eine Automatisierung bearbeiten
Wenn du die von dir konfigurierte Automatisierungsformel bearbeiten möchtest, klicke auf das Drei-Punkte-Menü und dann auf „Automatisierung bearbeiten“, wie unten gezeigt. Wenn du darauf klickst, öffnet sich der Editor für die Automatisierung, in dem du Bedingungen und Aktionen hinzufügen oder entfernen oder deine Formel nach Belieben umgestalten kannst!
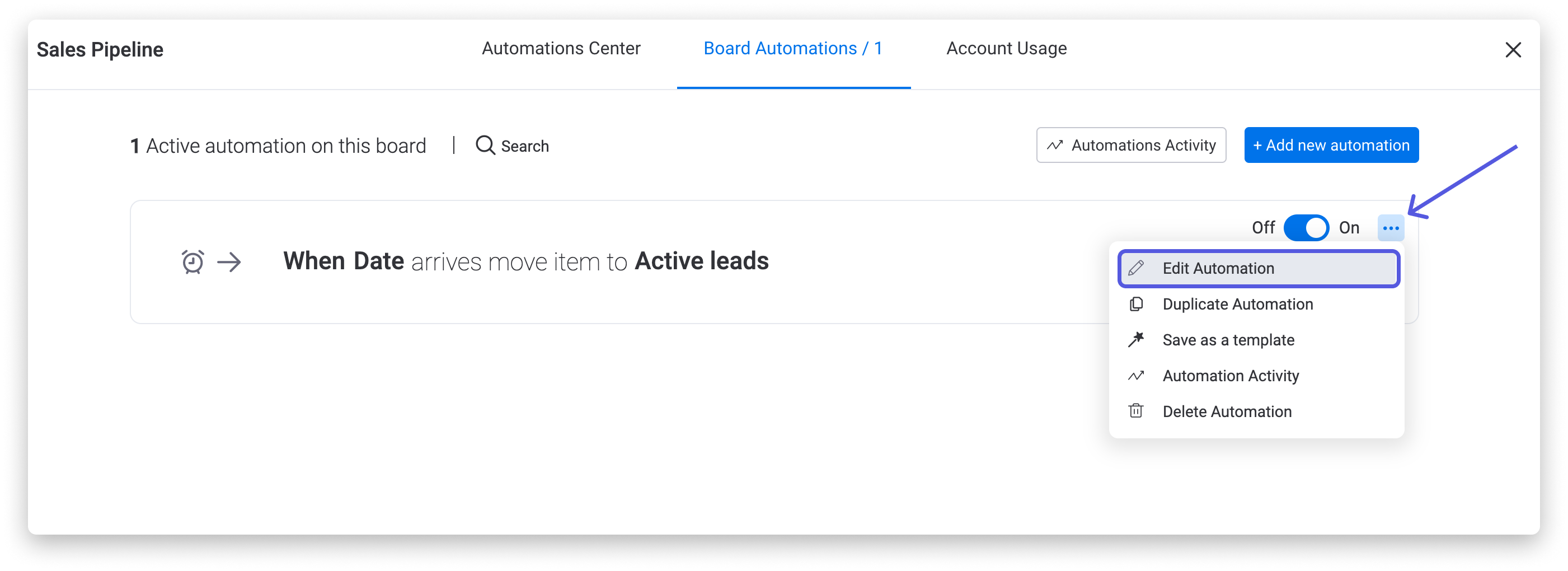
- Eine Automatisierung duplizieren
Du kannst in diesem Drei-Punkte-Menü auch eine Automatisierung duplizieren, indem du auf „Automatisierung duplizieren“ klickst. Damit öffnest du den Automatisierungs-Editor, wo du deine Automatisierung nach deinen Wünschen bearbeiten kannst. Stelle zum Abschließen dieses Vorgangs sicher, dass du die blaue Schaltfläche „Automatisierung erstellen“ ausgewählt hast, und das war's schon!
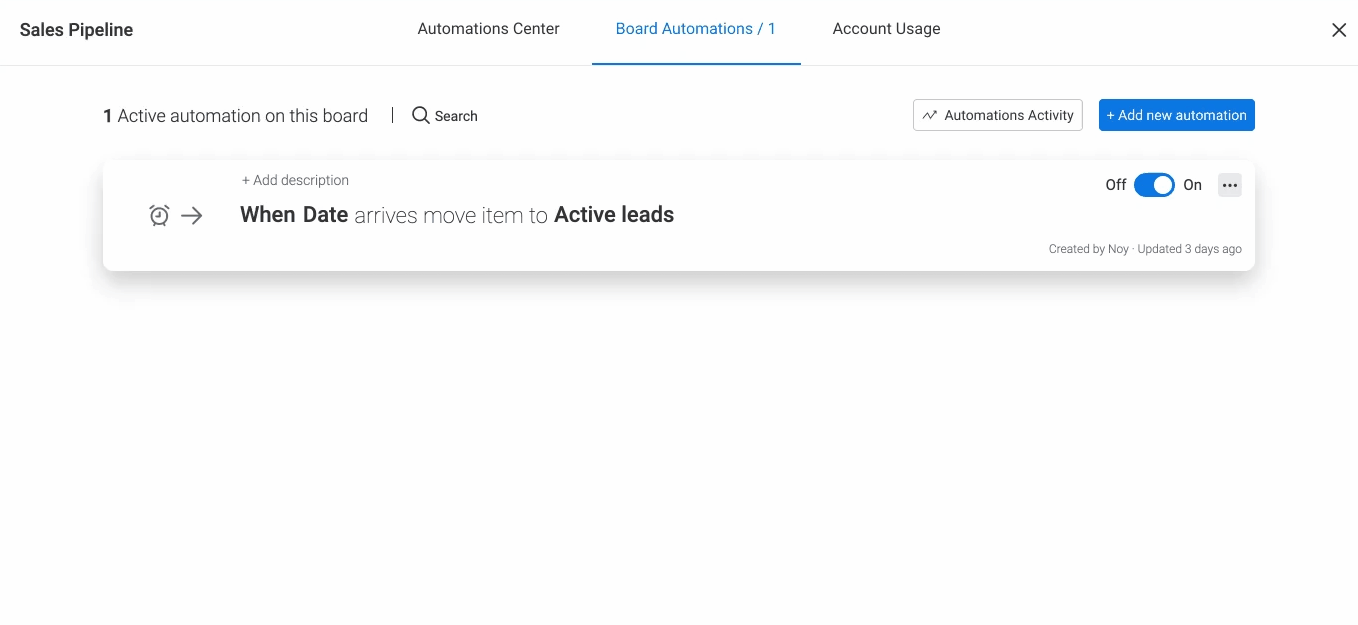
- Eine Automatisierungsformel als Vorlage speichern
Du kannst deine eigene benutzerdefinierte Formel als Vorlage speichern und sie in deinem monday.com-Konto für jeden zur Verfügung stellen. Dafür klickst du einfach auf das Drei-Punkte-Menü rechts von der Automatisierung, wählst „Als Vorlage speichern“ aus, gibst ihr einen Namen und klickst zum Speichern auf „Vorlage erstellen“!
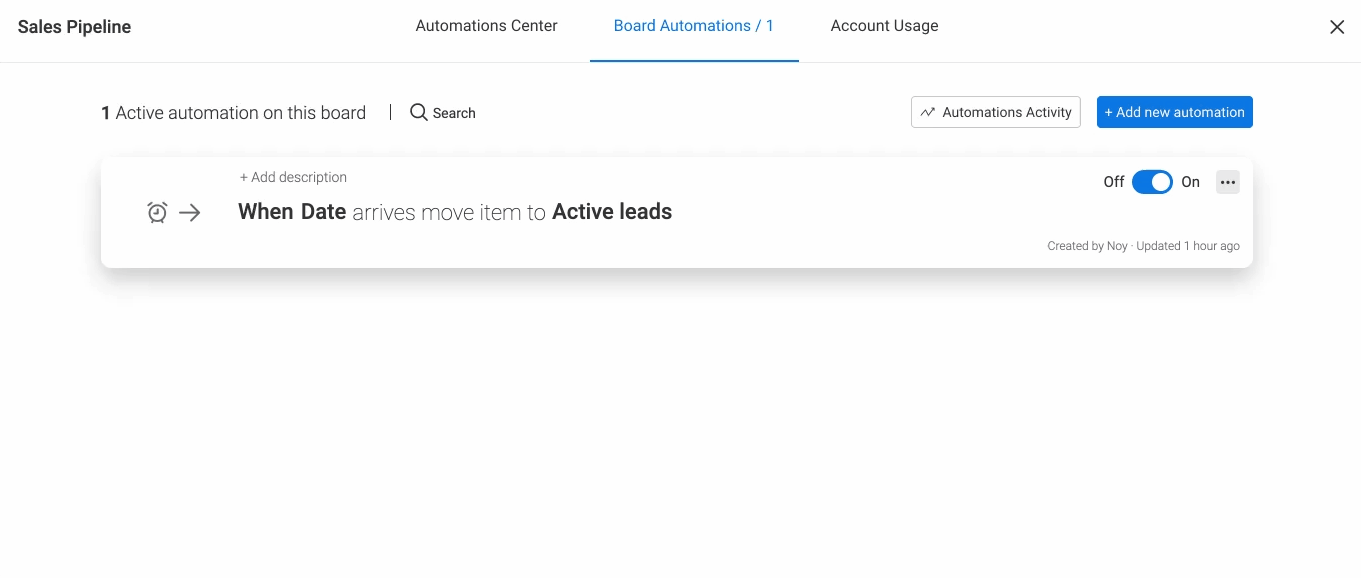
- Ungewollte Automatisierung löschen
Solltest du eine Automatisierungsformel löschen wollen, kannst du das in demselben Menü tun, indem du auf „Automatisierung löschen“ und dann auf „Permanent löschen“ klickst.
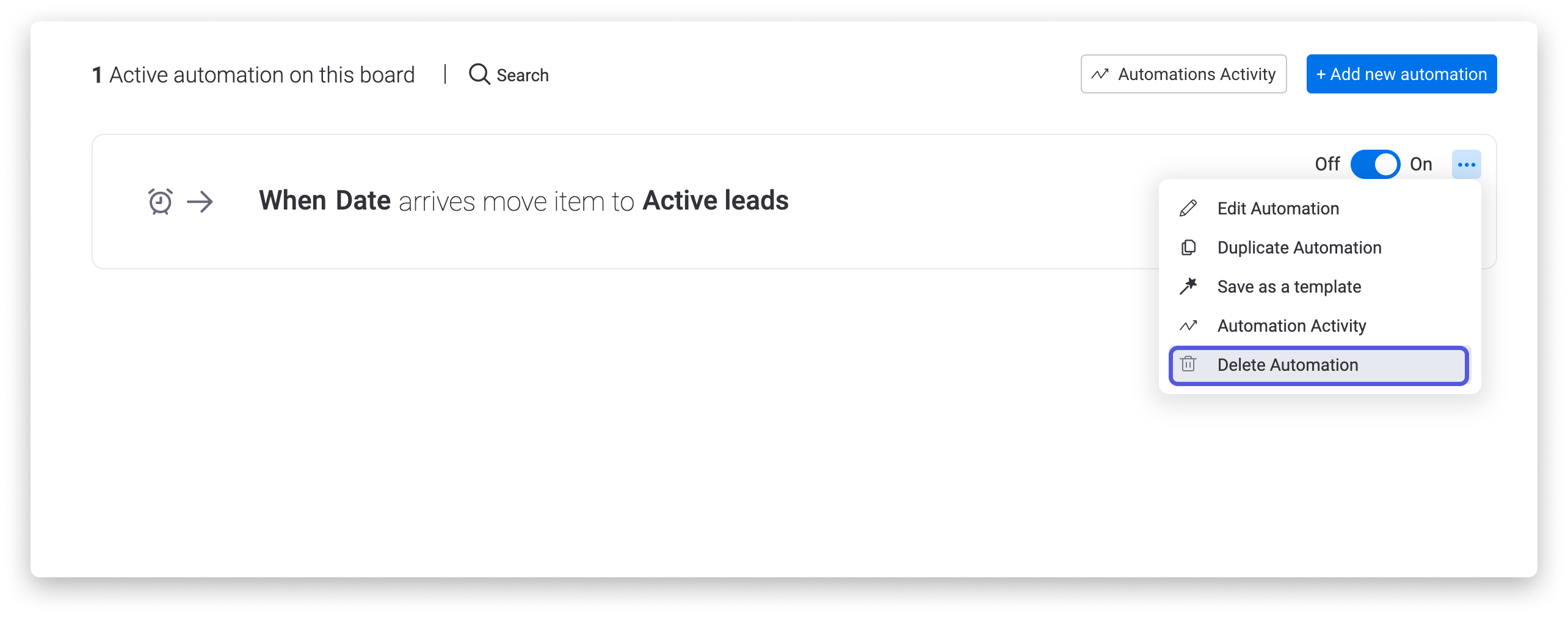
Die folgenden Spaltentypen werden momentan im Feld „Benachrichtigen” einer Benachrichtigungsautomatisierung nicht unterstützt:
- Formel
- Automatische Nummer
- Fortschritt
- Abhängigkeit
- Boards verbinden
Die folgenden Spaltentypen werden momentan beim Mapping eines Elements nicht unterstützt:
- Kennzeichen
- Mirror
- Dropdown
- Zeiterfassung
- Abhängigkeit
- Mit einem Item verlinken
- Ort
- Weltuhr
- Telefon
- Datei
- Woche
- Link
- Land
- Team
- Abstimmung
Zeitbasierte Automatisierungen
Vielleicht fragst du dich, wie zeitbasierte Automatisierungen funktionieren. Ein Beispiel zum Feld „Datum“ in der folgenden Formel: Wenn das Datum kommt, benachrichtige jemanden.
Die gleiche zeitbasierte Automatisierung wird zu unterschiedlichen Zeiten für verschiedene Benutzer ausgeführt, wenn in ihren Desktop-Einstellungen unterschiedliche Zeitzonen konfiguriert sind. Das heißt, wenn dein "Wann" in der oben genannten Formel auf 9 Uhr eingestellt ist, werden die Benutzer in New York City um 9 Uhr EST und die Benutzer in Tel Aviv um 9 Uhr IDT benachrichtigt.
Wie bereits erwähnt, werden zeitbasierte Automatisierungen in der Zeitzone deines lokalen Desktops ausgeführt. Wenn sich deine Zeitzoneneinstellungen unter Mein Profil jedoch extrem von deiner lokalen Zeitzone unterscheiden (mehr als ein paar Stunden), kann ein Problem auftreten. Wenn dies bei dir der Fall ist und es wichtig ist, dass diese beiden Einstellungen unterschiedlich sind, wende dich bitte an unser Support-Team unter support@monday.com und erkläre deinen Anwendungsfall, damit wir das Feedback dazu an unser Team weitergeben können!
Wie man die Inhaberschaft überträgt
Als Admin deines Kontos kannst du den Besitz mit nur wenigen Klicks von einer Person auf eine andere Person übertragen. Dies kann eine großartige Möglichkeit sein, wenn du möchtest, dass ein Teammitglied ein Board übernimmt, das du verwaltest, bzw. wenn du diesem Teammitglied erlauben willst, Automatisierungen zu bearbeiten, die du festgelegt hast.
Klicke hierfür auf das Profilbild, dann auf „Admin“, „Benutzer“ und „Automatisierungsverantwortung“.
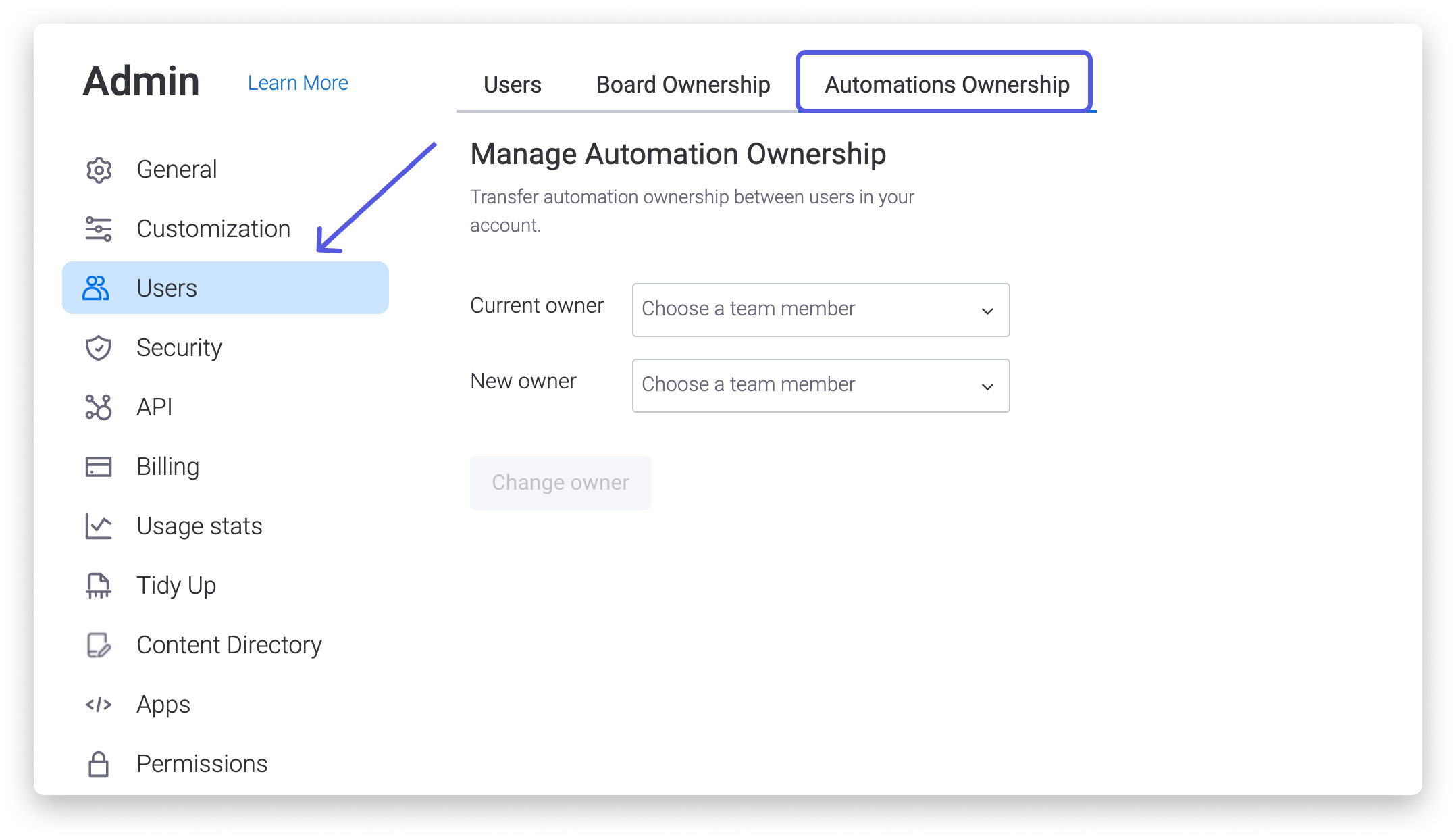
Nutze auf dieser Seite das Drop-down-Menü, um den aktuellen und den neuen Verantwortlichen auszuwählen. Klicke auf "Verantwortlichen ändern" und schon kann es losgehen!
Beschränkungen der Automatisierungsrate
-
Triggerratenbegrenzung:
Es gibt Beschränkungen, wie oft eine einzelne Formel pro Minute ausgelöst werden kann. Wenn diese Grenzwerte erreicht werden, wird eine Glockenbenachrichtigung an den Formelersteller gesendet und die betreffende Formel wird deaktiviert.
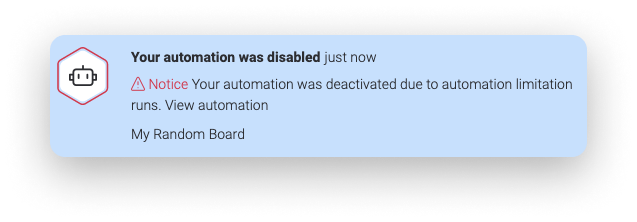

-
Aktionsratenbegrenzung:
Es gibt Beschränkungen für die Anzahl der Aktionen, die für eine einzelne Formel pro Minute ausgeführt werden können. Wenn diese Grenzwerte erreicht werden, wird eine Glockenbenachrichtigung an den Formelersteller gesendet und nicht alle Aktionen werden ausgeführt.
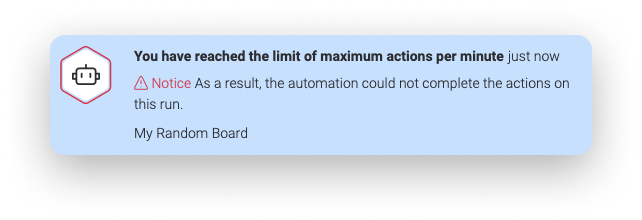
Zusätzliche Ressourcen
- Warum deine Automatisierung deaktiviert wurde: Wenn du irgendwelche Probleme mit deinen Automatisierungsformeln hast, schau dir diesen Artikel an.
- Preisinformationen: Wenn du mehr über Preisgestaltung erfahren möchtest, schau dir diesen Artikel über Automatisierungs- und Integrationspreise an.
- Automatisierungs- und Integrationsaktionen: Schaue dir nochmal alle Details bezüglich Auslösern und Aktionen an.
-
Schaltflächenspalte: Die neue Schaltflächenspalte arbeitet mit Automatisierungen. Du kannst die Spalte so einrichten, dass ein Klick auf die Schaltfläche in der Spalte eine Aktion auslöst.
Und falls du Informationen zu bestimmten Kategorien von Automatisierungen suchst, sieh dir die folgenden Artikel an:
- Statusänderung
- Wiederkehrende Aufgaben
- Datumserinnerungen
- Elementerstellung
- Element verschieben (in einem Board)
- Board-übergreifend
- Unterelemente
- Abhängigkeiten
- Benutzerdefinierte Formeln
Möchtest du Feedback geben? Möchtest du sehen, wie andere Teams Automatisierungen in ihren Workflows einsetzen? Sieh dir unsere monday.com Community an.
Wenn du Fragen hast, wende dich einfach hier an unser Team. Wir sind rund um die Uhr erreichbar und helfen gerne!



Kommentare