Unterelemente geben den Elementen auf deinem Board eine tiefere Struktur, indem du eine zusätzliche Informationsebene innerhalb der Elemente auf deinem Board hinzufügen kannst! Du kannst sie nutzen, um deinen Workflow besser zu unterstützen oder komplexere Workflows auf einem einzigen Board zu ermöglichen.
Durch die Verwendung von Unterelementen erhältst du die nötigen Details, nach denen du suchst, wenn du deine Arbeit für eine detailliertere Ansicht aufschlüsselst. 🙌
So erstellst du Unterelemente
Du kannst deinem Board auf folgende Weise Unterpunkte hinzufügen:
- Klicke mit der rechten Maustaste auf den Artikelnamen und wähle "Unterartikel hinzufügen":
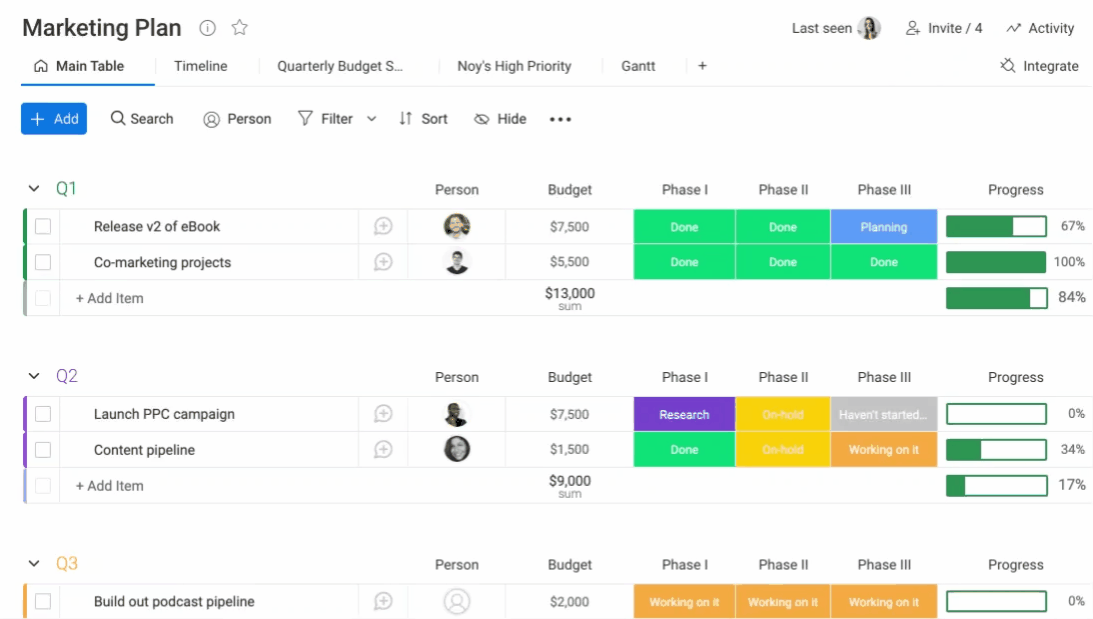
- Klicke auf das Artikelmenü und wähle "Unterpunkt hinzufügen":
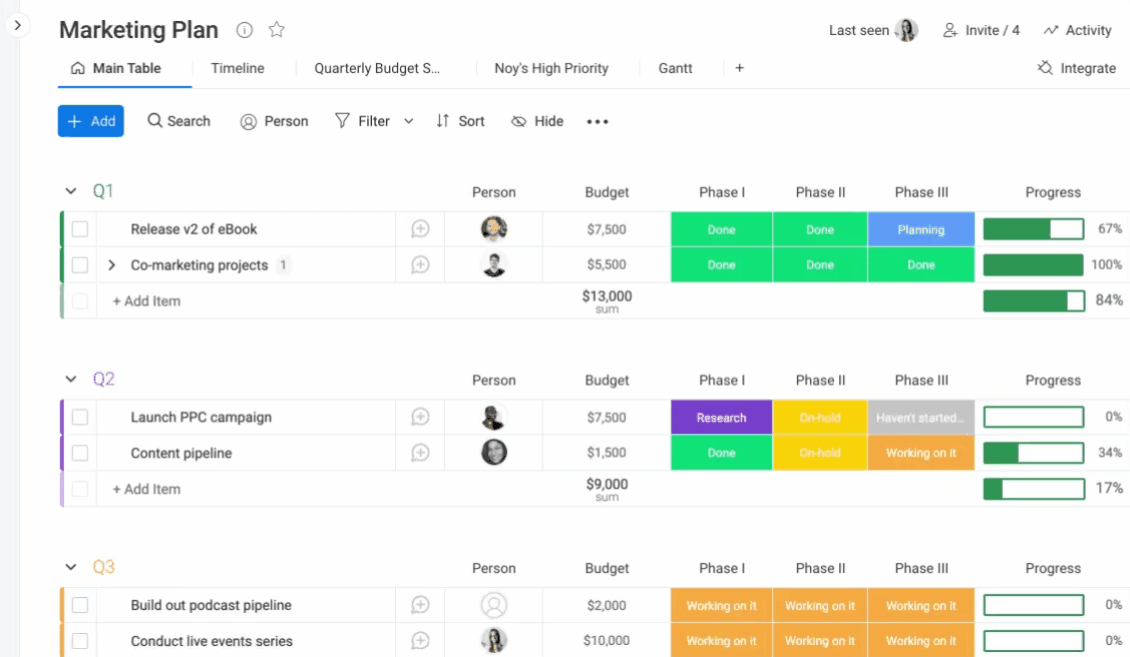
Welche Spaltentypen können zu Unterelementen hinzugefügt werden?
Du hast die Möglichkeit, alle der Spalten, die in der Spaltenmitte verfügbar sind, zu deinen Unterelementen hinzuzufügen!
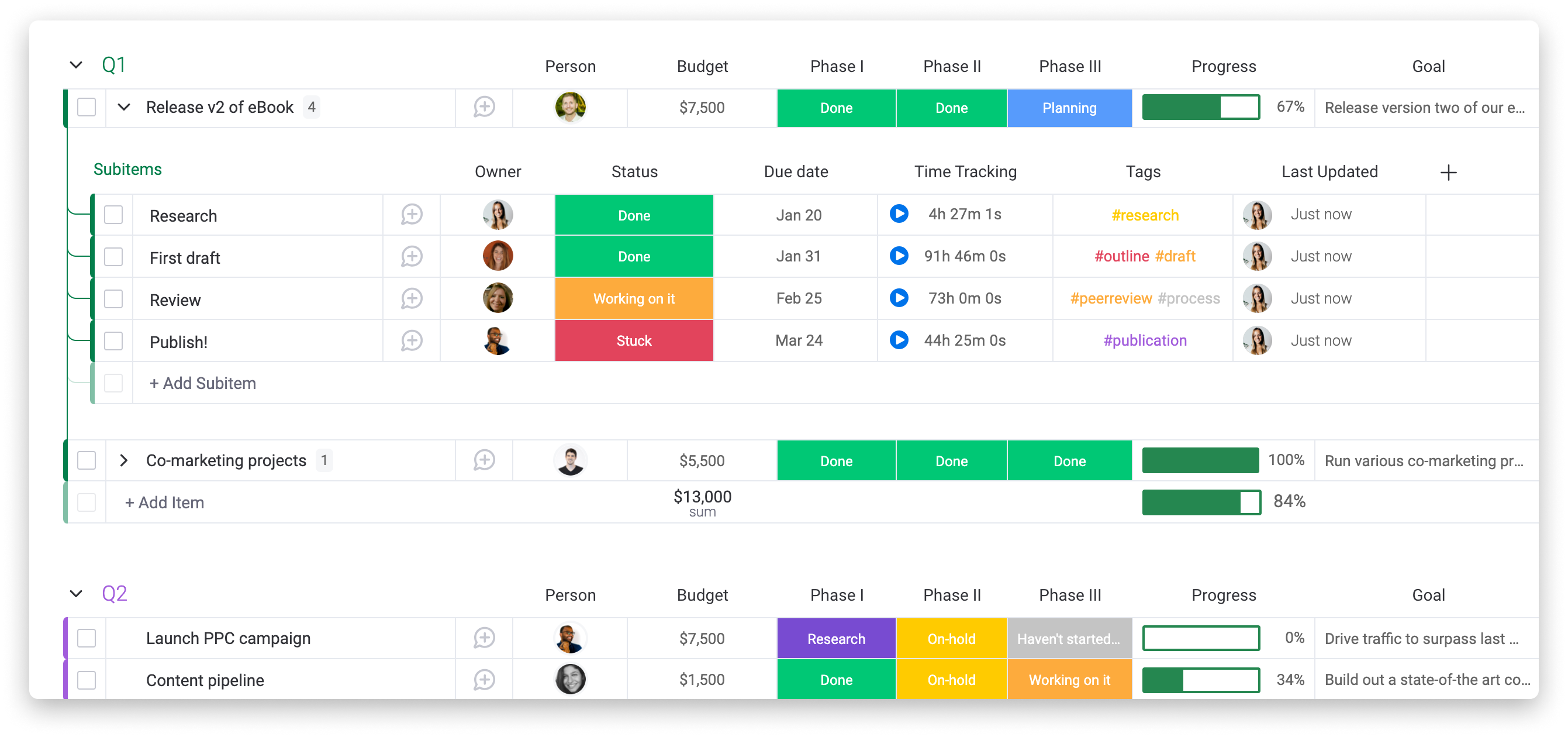
So erweiterst und komprimierst du Unterelemente
Du kannst deine Unterelemente erweitern und reduzieren, indem du entweder auf den kleinen Pfeil links neben dem Elementnamen klickst oder auf die Zahl, die die Anzahl der Unterelemente innerhalb eines Elements anzeigt.
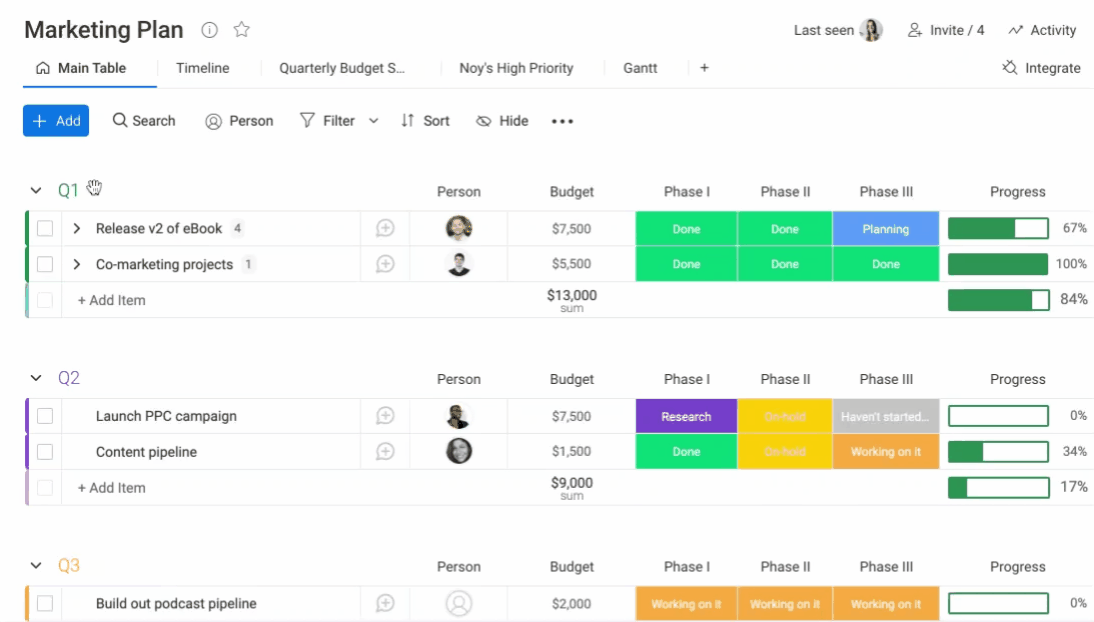
Unterelemente duplizieren
Um ein Unterelement zu duplizieren, wähle es einfach auf der linken Seite aus und drücke „Duplizieren“ aus dem resultierenden Menü am unteren Bildschirmrand.
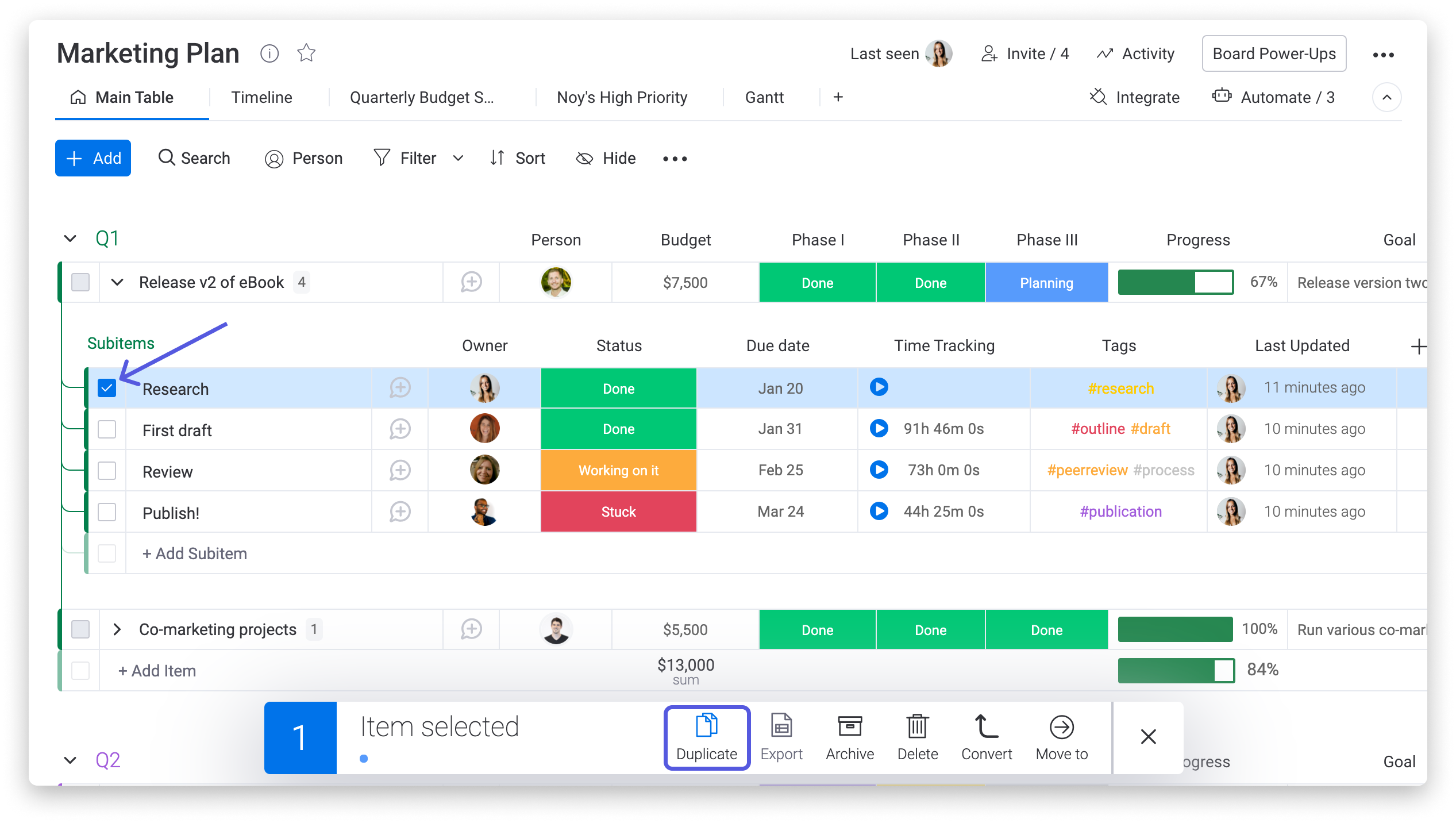
Zusätzlich werden, wenn du ein Element oder eine Gruppe oder ein Board von Elementen duplizierst, die Unterelemente enthält, auch diese dupliziert. 🙌
Verschieben von Unterelementen zwischen Elementen
Um Unterelemente zwischen anderen übergeordneten Elementen auf deinem Board zu verschieben, fahre einfach mit der Maus über die linke Seite des Unterelements und wähle es aus. Sobald der/die Unterelement(e) ausgewählt ist/sind, drücke im Menü, das am unteren Rand des Bildschirms erscheint, auf „Verschieben nach“ und wähle das Element aus, zu dem du es/sie verschieben möchtest:
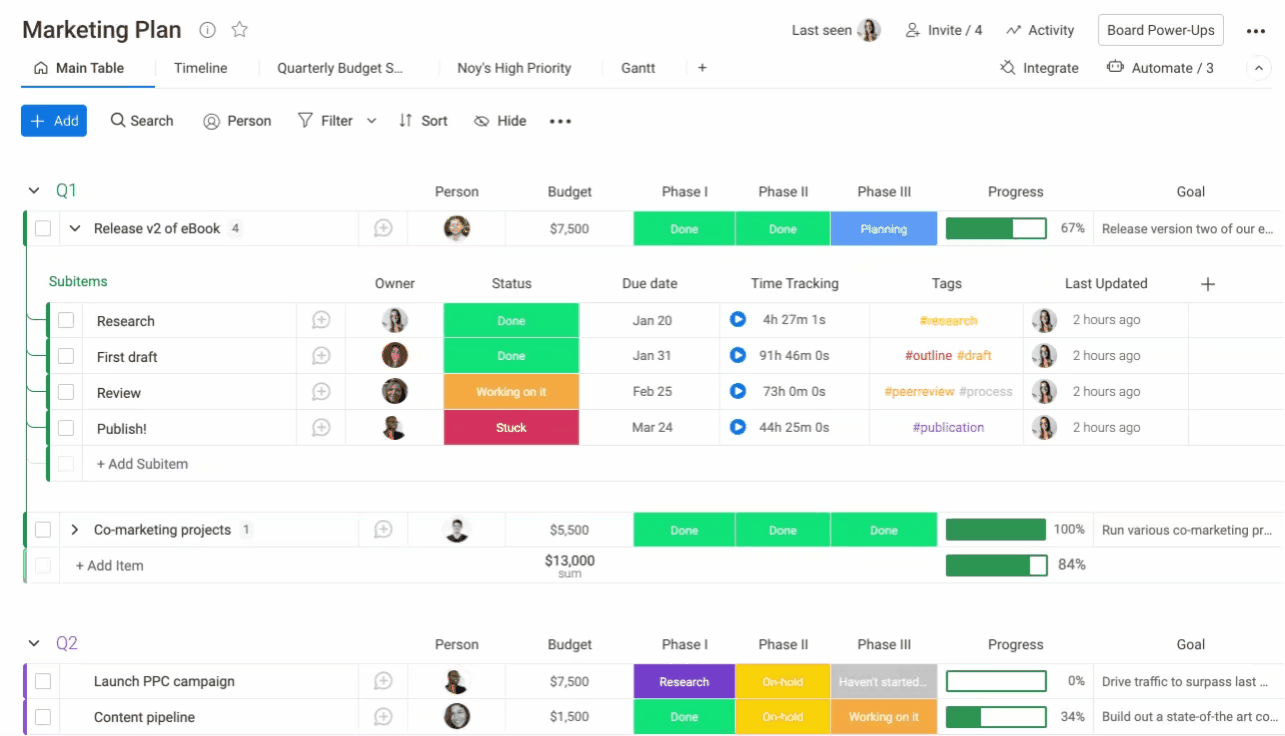
Verschieben von Elementen mit Unterelementen in ein anderes Board
Um Elemente mit Unterelementen in ein anderes Board zu verschieben, wähle einfach die Elemente aus, die du verschieben möchtest, drücke „Verschieben nach Board“ und wähle das Board deiner Wahl aus.
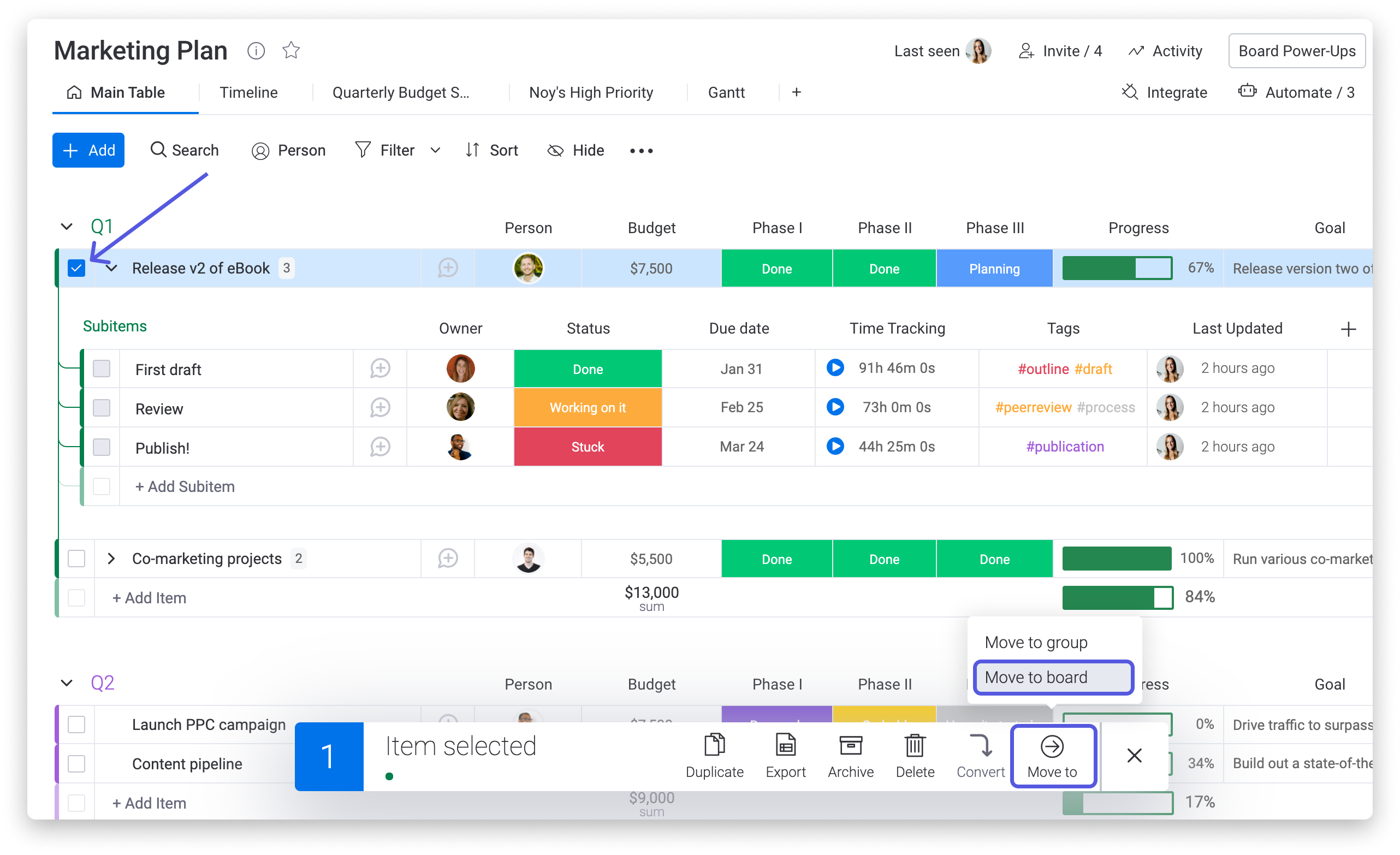
Daraufhin wird der folgende Bildschirm angezeigt, in dem du die Spalten für die Haupt- und Unterelemente entsprechend den Spalten des Zielboards zuordnen kannst. Wenn es auf dem Zielboard keine passende Unterelementspalte gibt (wie in der Spalte „Tags“ im GIF unten gezeigt), werden die Daten dieser Spalte nicht übertragen.
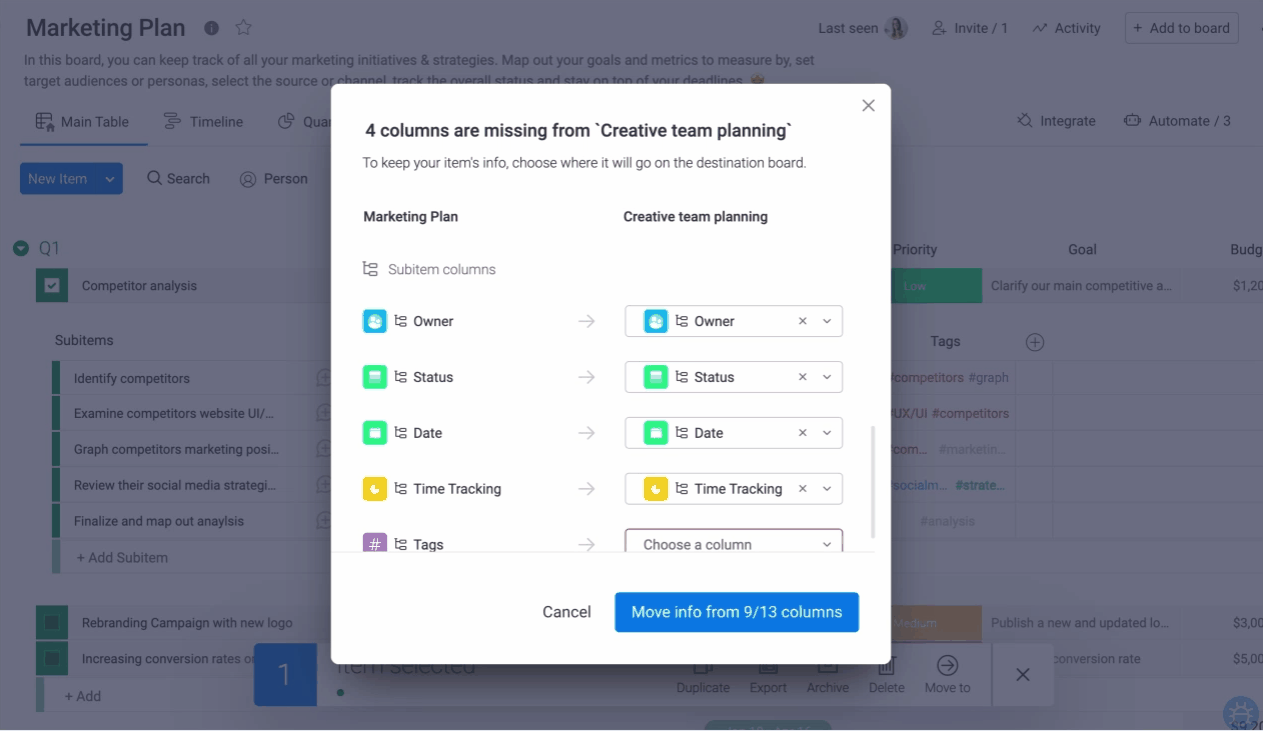
Sobald du die blaue Taste drückst, um die Informationen zu verschieben, sollte alles fertig sein! Wenn es Spalten gibt, die nicht mit denen des Zielboards übereinstimmen, kannst du wählen, ob du zur Spaltenzuordnung zurückkehren oder Elemente trotzdem verschieben möchtest:
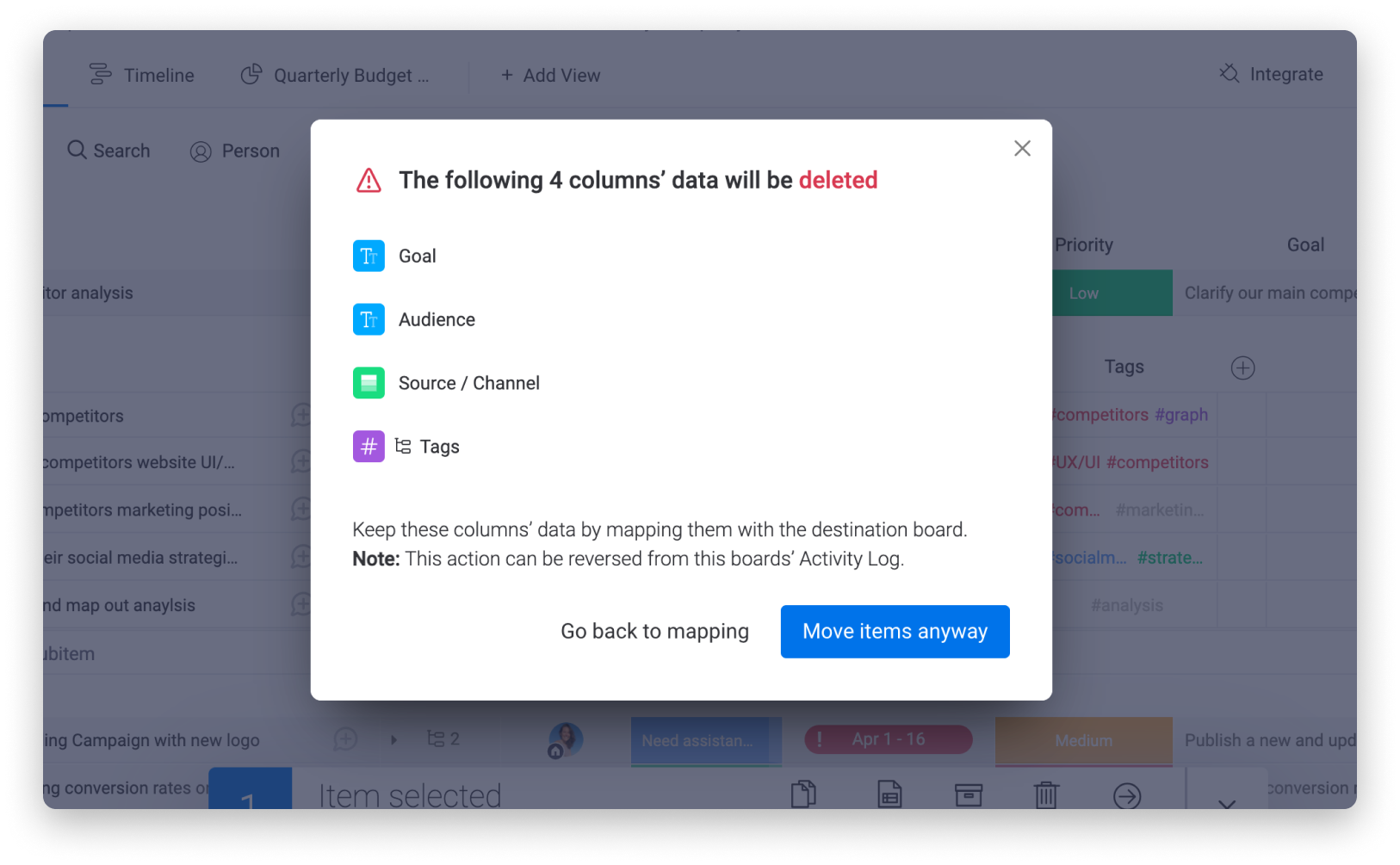
Unterelemente in Elemente umwandeln (und umgekehrt!)
Der Moment, auf den du gewartet hast, ist gekommen: Du kannst jetzt auch untergeordnete Elemente in übergeordnete Elemente umwandeln und umgekehrt! Sehen wir uns an, wie das alles funktioniert.
- Unterelemente in Elemente umwandeln
Um ein Unterelement in ein Element auf deinem Board umzuwandeln, wähle ein Unterelement auf der linken Seite aus und klicke im unteren Bereich, das angezeigt wird, oder über das Unterelement-Menü auf „Konvertieren“.
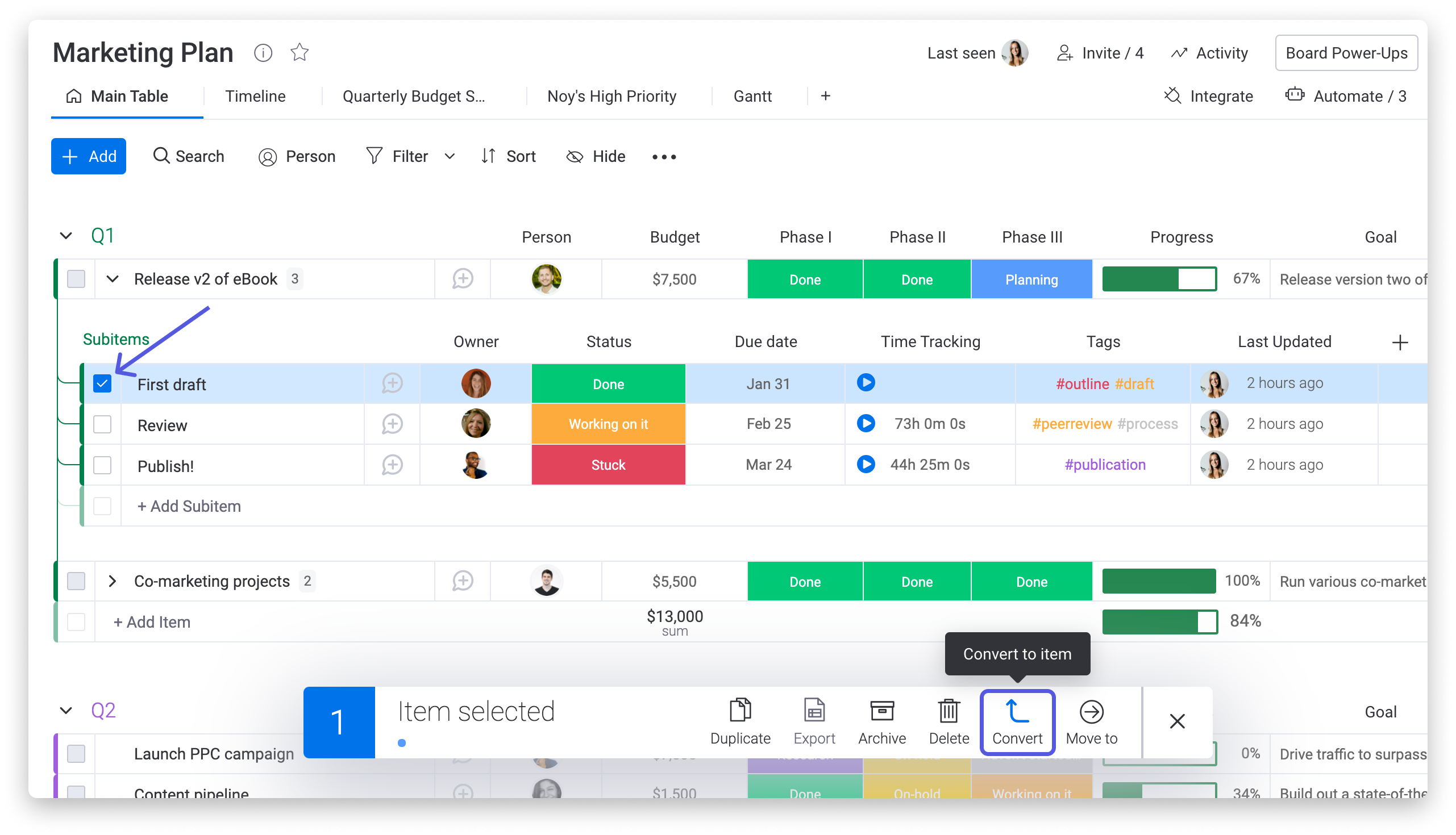
Von dort aus kannst du die Spaltenwerte entsprechend den übergeordneten Elementen auf deinem Board zuordnen. Wenn deine übergeordneten Elemente mehr als eine Spalte haben (wie in unserem Beispiel mit mehreren Status-Spalten), kannst du wählen, in welche Spalte sie konvertiert werden sollen.
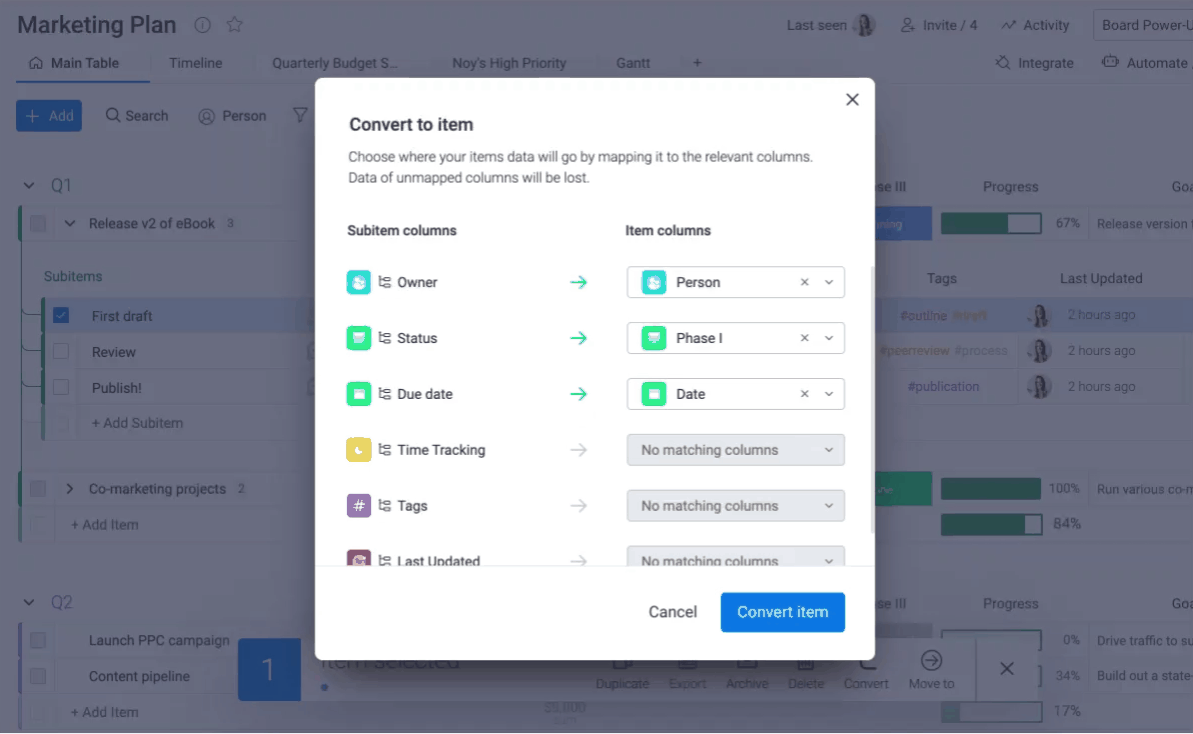
- Elemente in Unterelemente umwandeln
Ähnlich wie bei der oben gezeigten Konvertierung kannst du ein Element in ein Unterelement konvertieren, indem du das angegebene Element auf der linken Seite auswählst und unten auf dem Bildschirm oder über das Elementmenü auf „Konvertieren“ klickst. Dies fordert dich auf, das übergeordnete Element auszuwählen, unter das das konvertierte Unterelement fallen soll:

Nachdem du das übergeordnete Element ausgewählt hast, zu dem das konvertierte Unterelement gehört, kannst du die Spaltenwerte entsprechend den Unterelementspaltentypen auf deinem Board zuordnen.
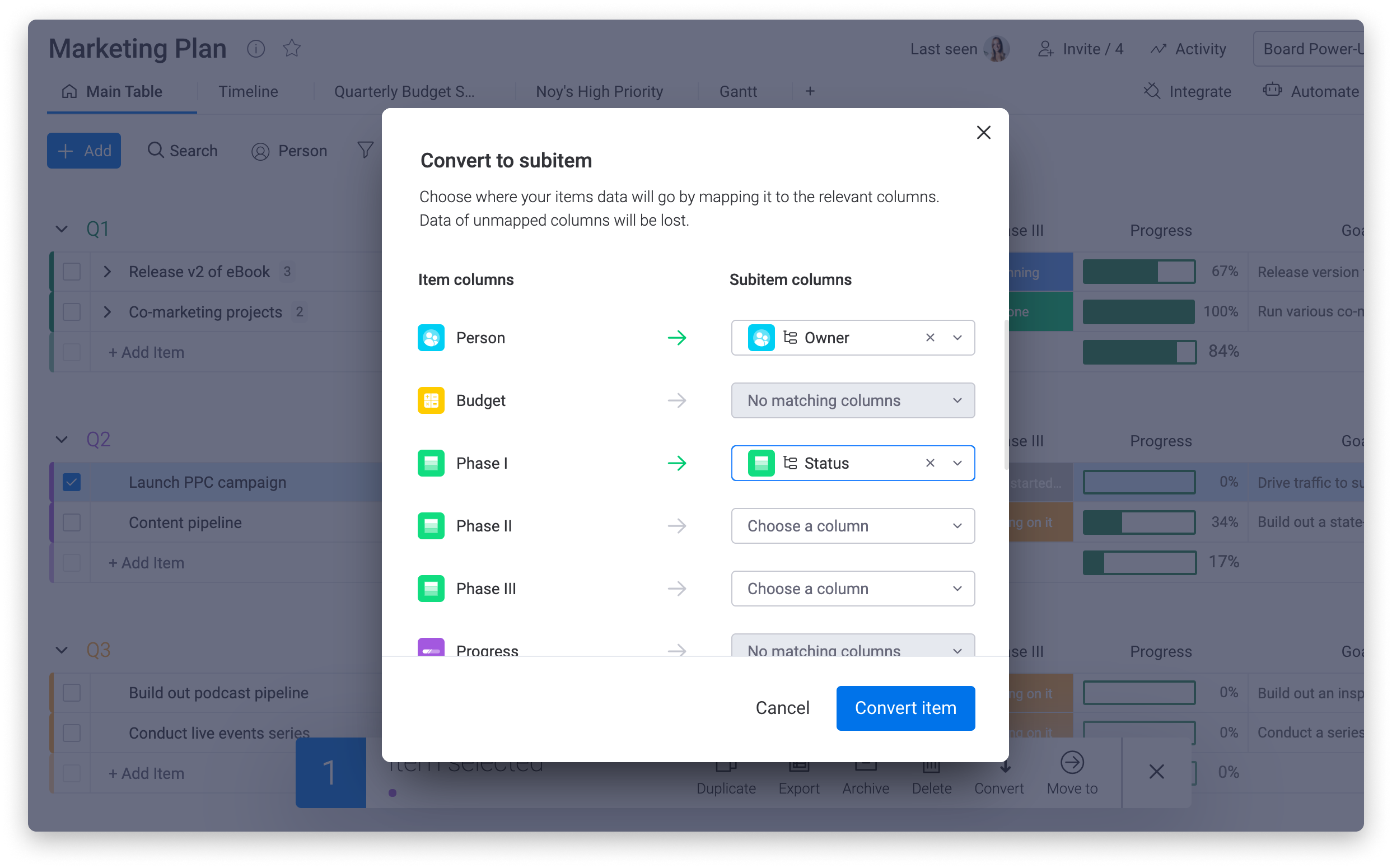
Verschaffe dir einen visuellen Überblick über Unterelementdaten
Um eine Zusammenfassung deiner Unterelementdaten direkt auf dem übergeordneten Element zu erhalten, kannst du die "Rollup"-Funktion verwenden! Öffne in den Unterelementen die gewünschten Spalteneinstellungen, die sich auf das übergeordnete Element beziehen sollen, und wähle „ Zusammenfassung auf übergeordnetem Element anzeigen“:
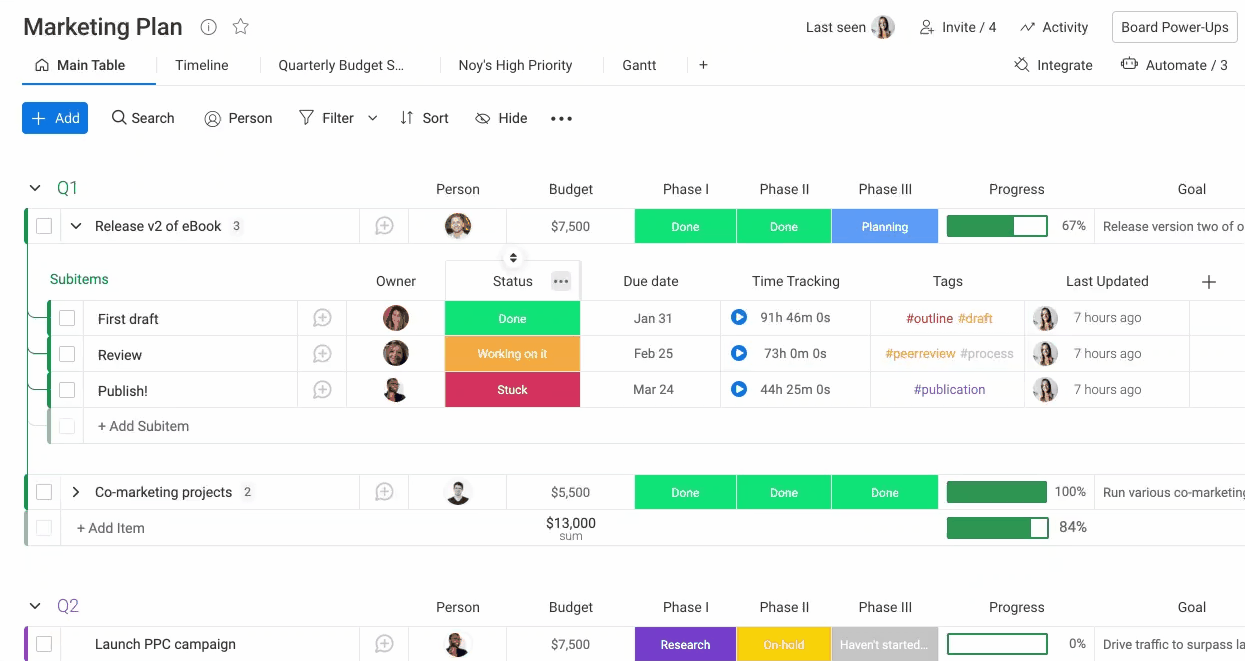
Du kannst viele verschiedene Spalten der Unterelemente auf dem übergeordneten Element zusammenfassen, wie z. B. die Spalte „Tags“, „Zeiterfassung“, „Datum“, „Zahlen“ und mehr, um einen klaren Überblick über deine Unterelemente an einem Ort zu erhalten:
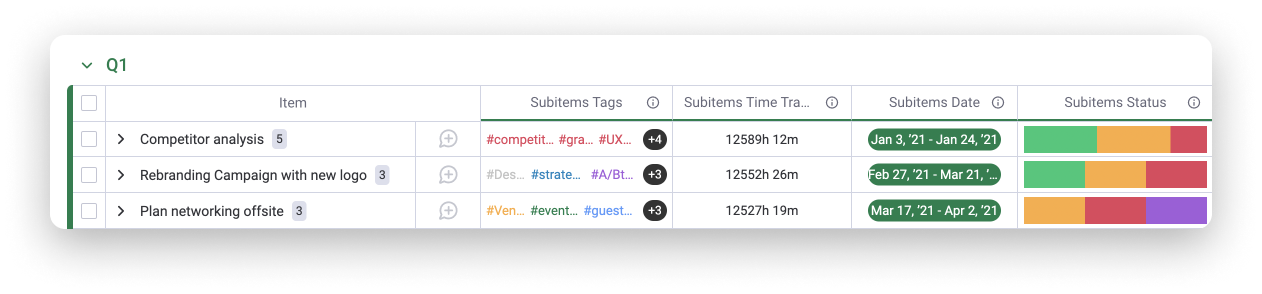
Aktivitätsprotokoll für Unterelemente
Möchtest du die Aktionen nachverfolgen, die du und dein Team an den Unterelementen eines Boards durchgeführt haben? Genau zu diesem Zweck haben wir ein Aktivitätsprotokoll für deine Unterelemente erstellt!
Um auf das Aktivitätsprotokoll der Unterelemente zuzugreifen, klicke einfach auf ein Unterelement, um es zu öffnen, und wähle dann „Aktivitätsprotokoll“. Hier findest du eine fortlaufende Liste der Aktionen, die an diesem bestimmten Unterelement ausgeführt wurden.🙌
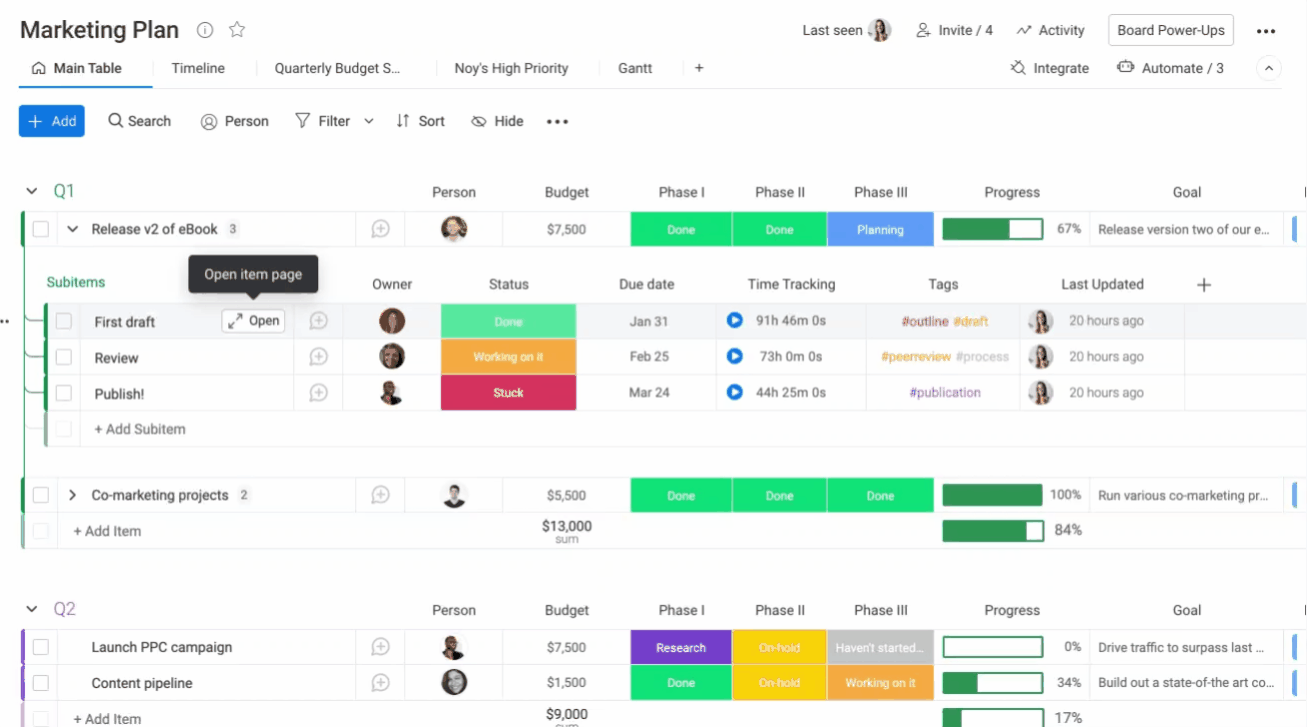
Unterelemente in den Dashboards
Um Informationen zu den Unterelementen in den Dashboards darstellen zu können unterstützen folgende Widgets Unterelemente: Gantt, Zeitleiste, Workload, Batterie, Zahlen und Kalender sowie alle Dateien aus den Unterelementen in der Datei-Ansicht. Halte die Augen offen, um in Zukunft weitere Widget-Unterstützung für Unterelemente zu erhalten!
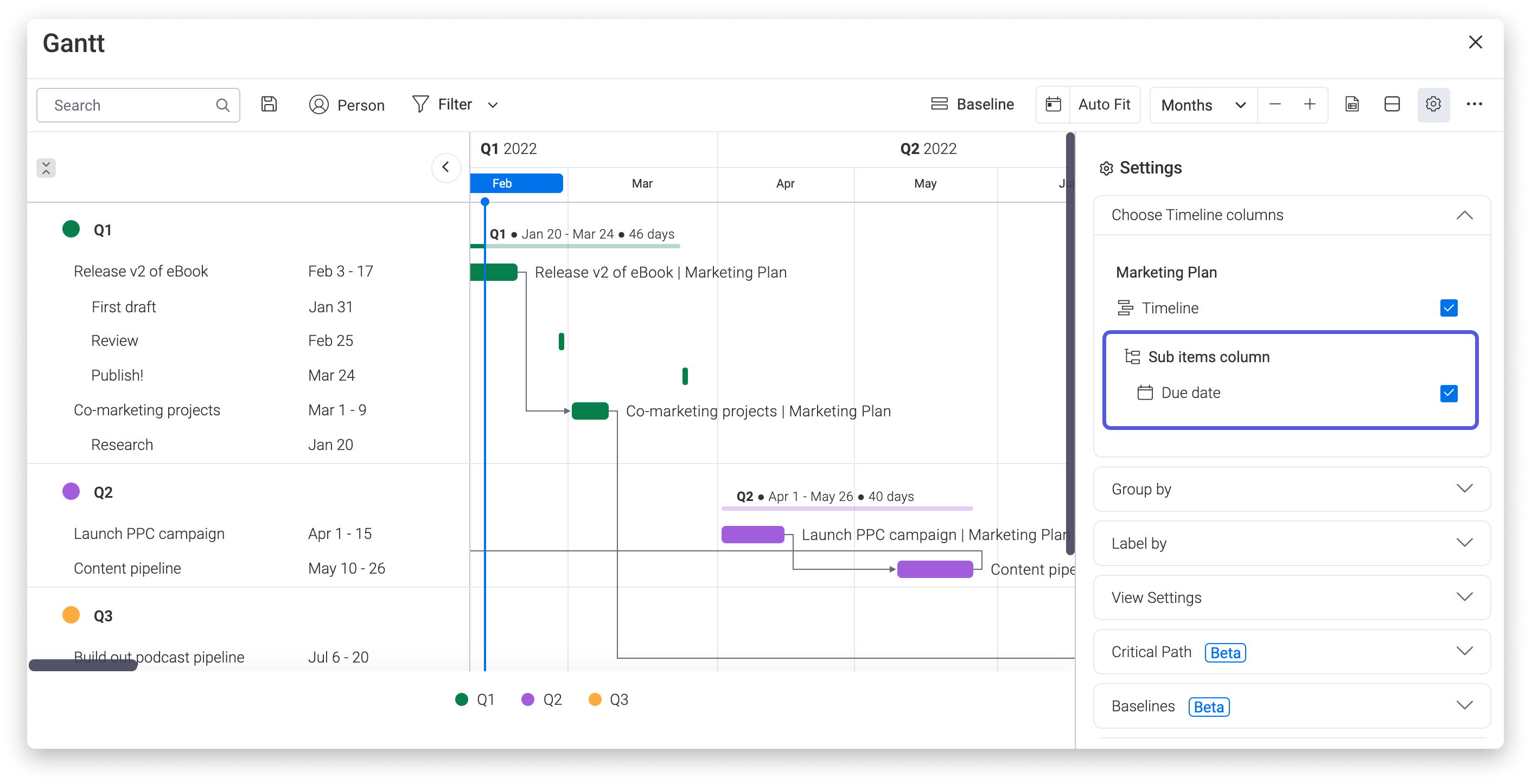
Unterelementbegrenzungen
Im Moment werden Unterelemente nicht von allen monday.com Funktionen unterstützt. Beachte die folgenden Einschränkungen, wenn du Unterelemente verwenden möchtest:
- Unterelemente werden auf Board-Ansichten derzeit nicht unterstützt.
- Unterelemente werden beim schnellen oder erweiterten Board-Filter nicht unterstützt. Sie werden jedoch in der Board-Suchleiste und dem Personenfilter unterstützt.
Wenn du Fragen hast, wende dich einfach hier an unser Team. Wir sind rund um die Uhr erreichbar und helfen gerne!



Kommentare