Willkommen zum monday.com Glossar, vollgepackt mit allen wissenswerten Begriffen, damit du monday.com auf effiziente Weise nutzen kannst! 📖
Allgemeine Infos über die Plattform
- Arbeitsbereiche
Arbeitsbereiche kannst du dir als große, organisatorische Ordner vorstellen, mit denen du die Inhalte in einem Konto kategorisieren kannst. Hier kannst du Informationen entsprechend den unterschiedlichen Teams, Projekten oder auch anderen Kategorien, mit denen dein Team arbeitet, organisieren.
Sie sind besonders hilfreich für Unternehmen, die eine Reihe unterschiedlicher Abteilungen haben. Du kannst zum Beispiel Arbeitsbereiche für den Vertrieb, das Marketing, das Design oder die Personalabteilung erstellen und dann alle zugehörigen Boards, Dashboards, Workdocs und mehr mittels Drag-and-drop in die entsprechenden Arbeitsbereiche ziehen.
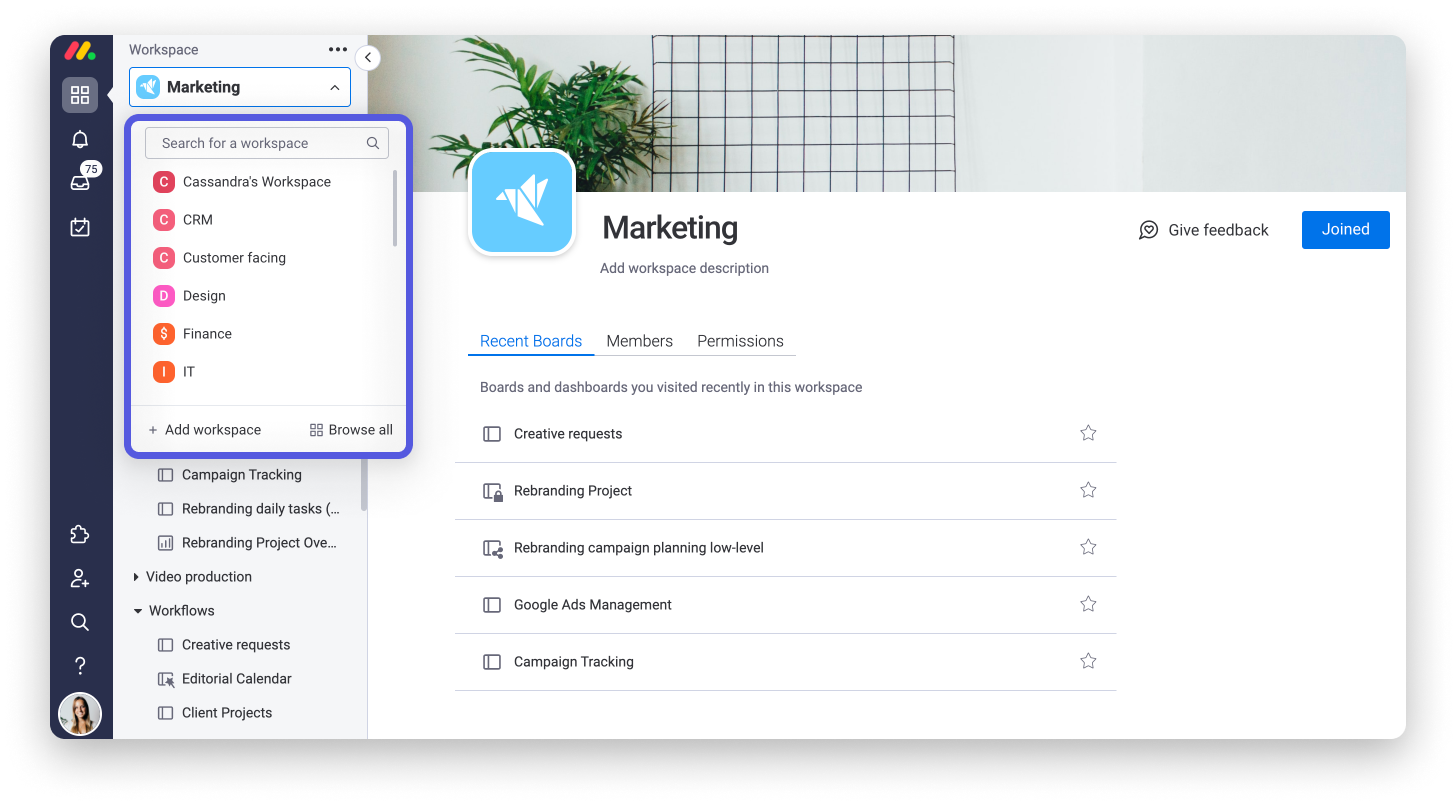
- Ordner
In einem Ordner können ähnliche Boards gruppiert und gespeichert werden. Sie können in deinen Arbeitsbereichen erstellt werden, damit sich alle Boards an der selben Stelle befinden. Sie schaffen eine zusätzliche Organisations- und Klassifizierungsebene. So findest du immer, wonach du suchst!
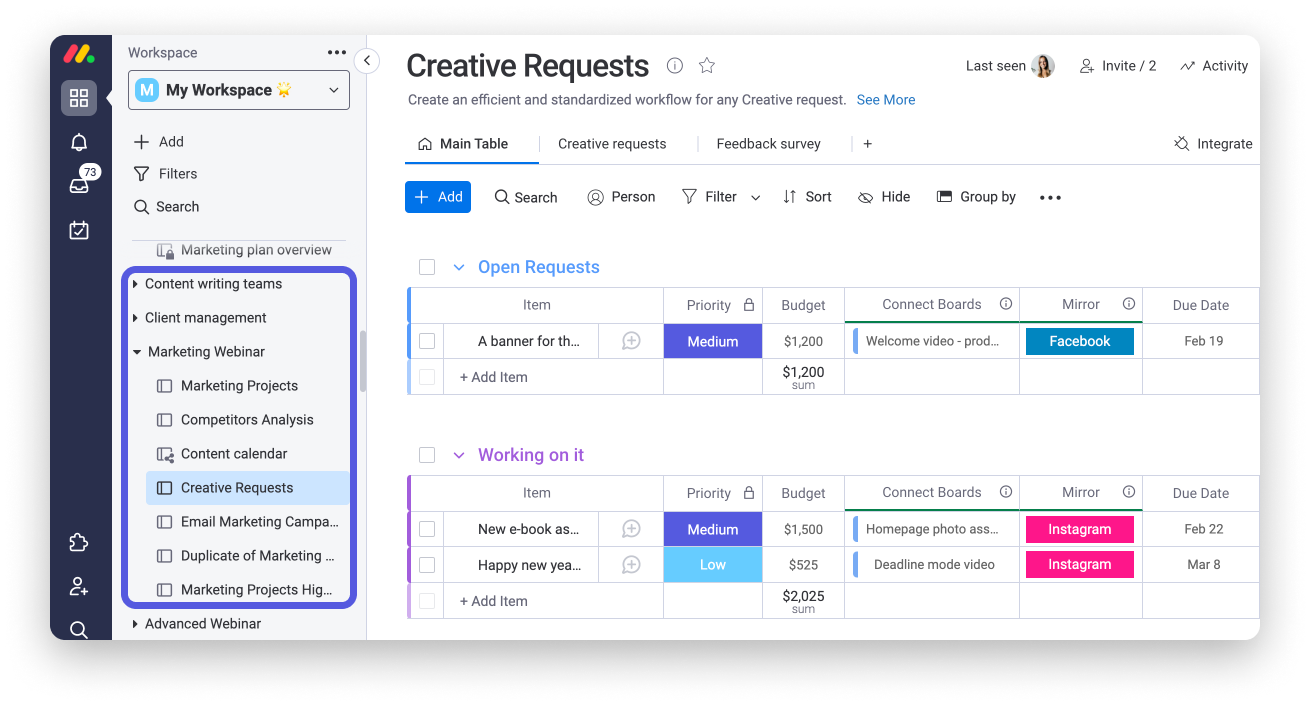
- Board
Ein Board ist der Ort, an dem du all deine Workflows verwaltest. Es ist ein virtuelles Whiteboard, auf dem Projekte gespeichert werden, um den Überblick über alles zu behalten, von alltäglichen Aufgaben bis hin zu Projekten, die einen Monat oder ein Jahr dauern. Du kannst ein Board auch dazu verwenden, um alles von einem Projekt bis hin zu einer Roadmap, Vertriebs-Pipeline oder dem Budget zu verwalten. Die Möglichkeiten sind endlos!
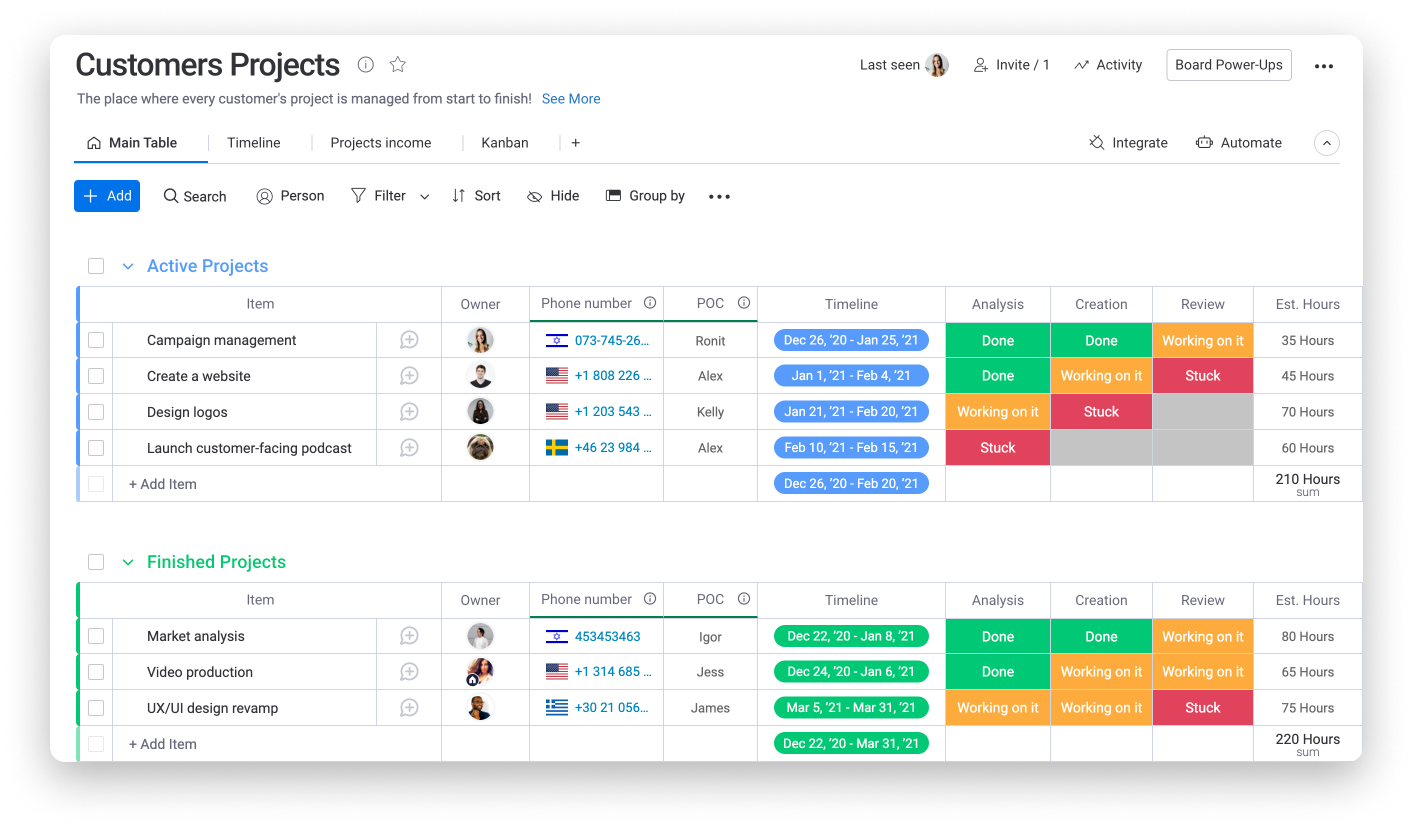
- Haupt-Board
Haupt-Boards haben Berechtigungseinstellungen, mit denen das Board für jeden in deinem Konto einsehbar gemacht werden kann. Alle Haupt-Boards sind für Teammitglieder oder Betrachter in deinem Konto zugänglich und transparent.
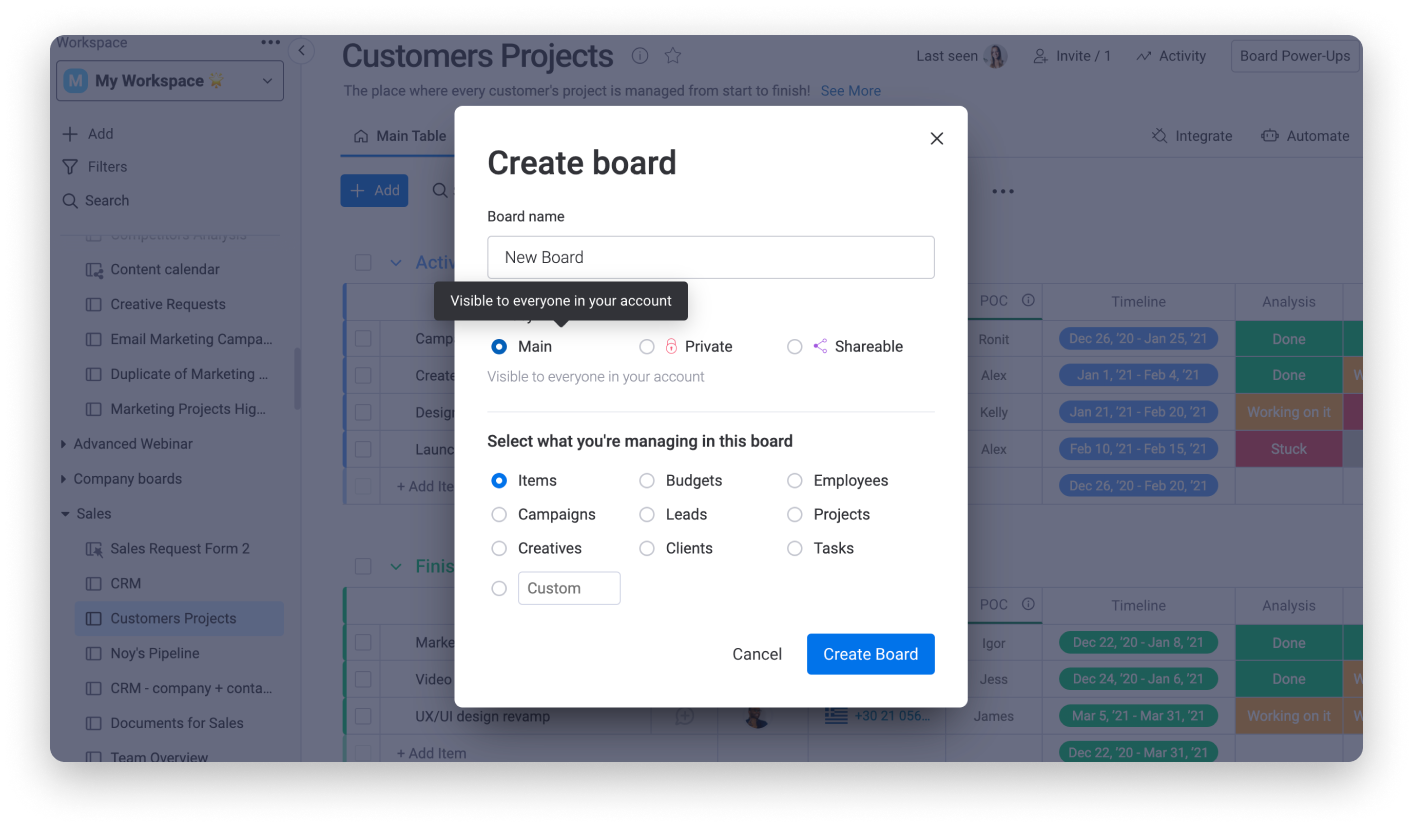
- Teilbares Board
Teilbare Boards haben Berechtigungseinstellungen mit denen das Board für jeden einsehbar ist, der einen Link zum Board hat. So kannst du das Board mit Gästen außerhalb deines Teams oder Unternehmens wie Kunden, Praktikanten oder Freiberuflern teilen. Diese Funktion ist für das Standard-Paket und höher verfügbar.
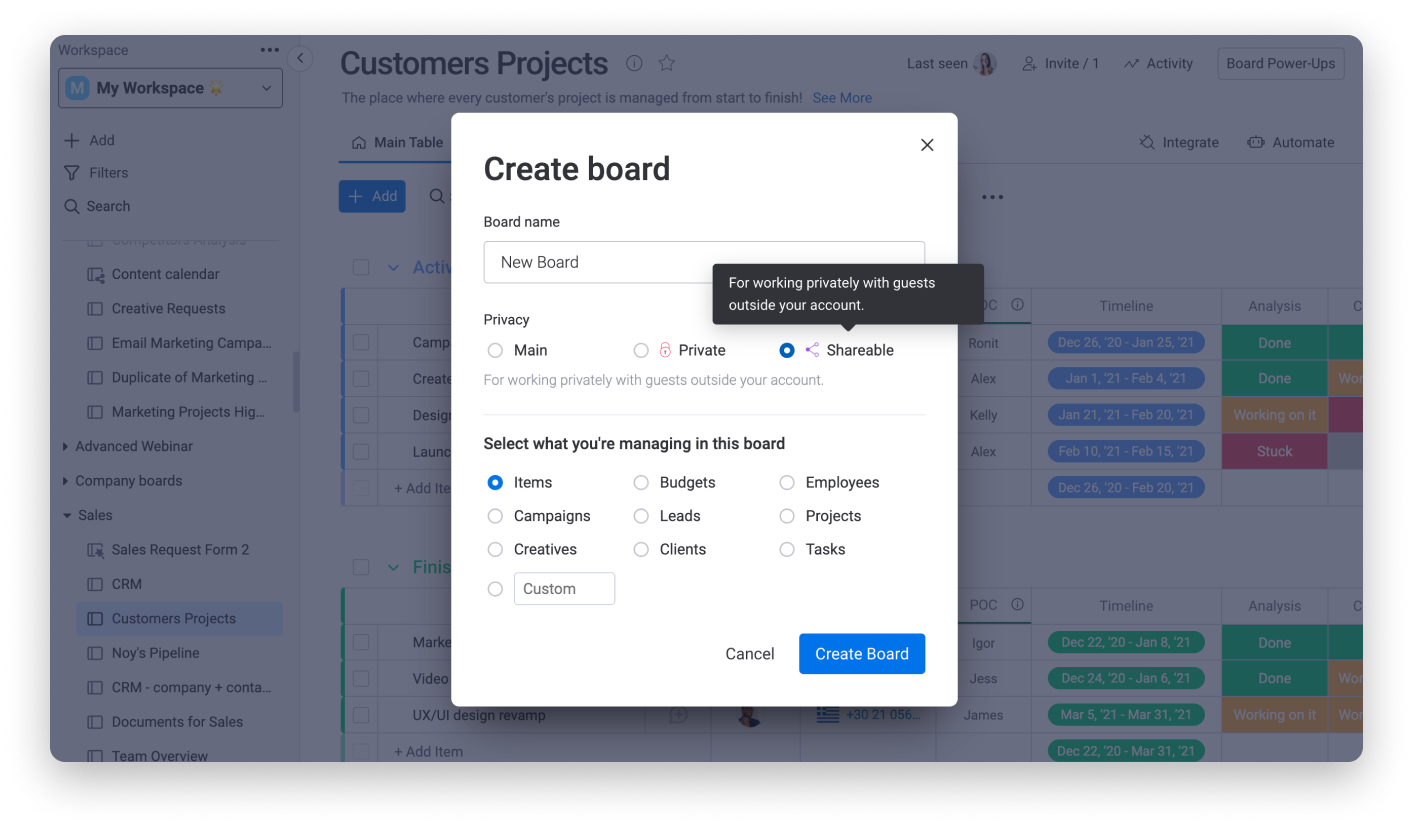
- Privates Board
Private Boards haben Berechtigungseinstellungen, die es ermöglichen, dass das Board nur für den Benutzer, der das Board erstellt hat, und Eingeladene sichtbar ist. Private Boards sind nur für interne Benutzer bestimmt, du kannst also keine Gäste einladen. Diese Funktion ist ab dem Pro-Paket verfügbar!
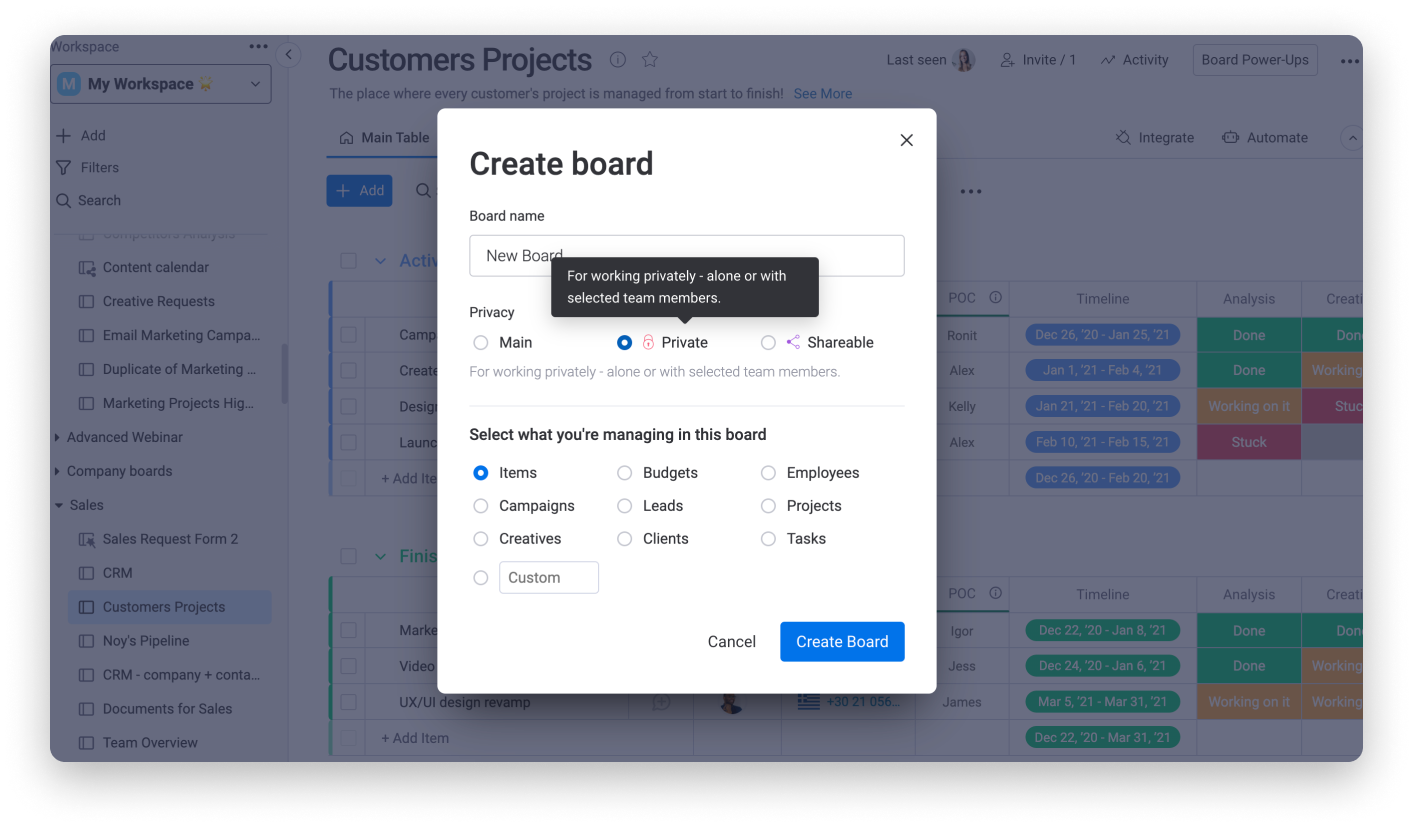
- Dashboard
Dashboards sind eine großartige Möglichkeit, um Daten aus mehreren Boards an einem zentralen Ort anzuzeigen. Die sind dynamisch, vollständig anpassbar und voller Apps und Widgets. Sie vermitteln dir eine Gesamtübersicht über die Projekte und Fortschritte deines Teams und ermöglichen es dir, dein Team fokussiert und motiviert zu halten – für hohe Ziele und Produktivität!
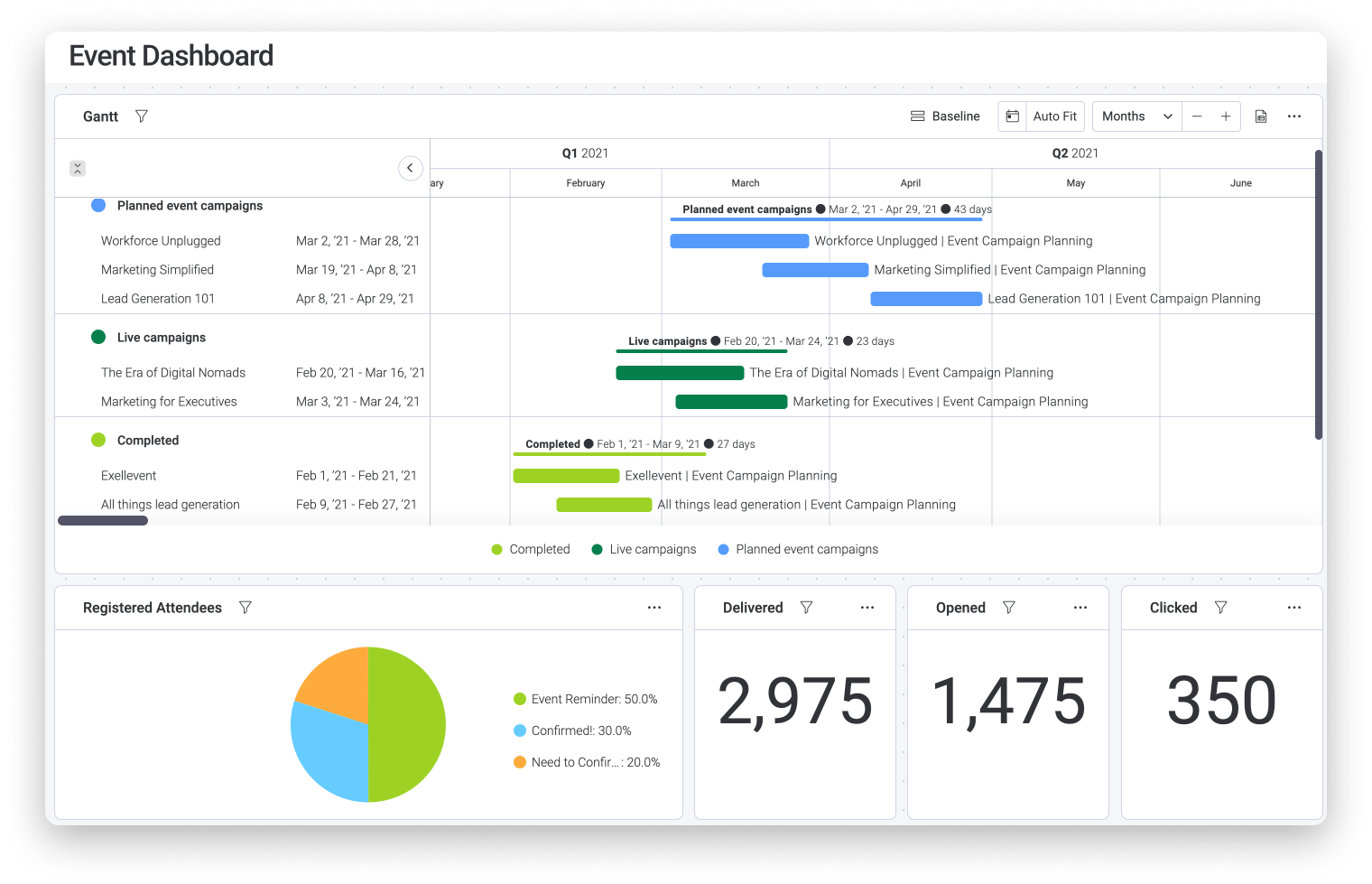
- Widget
Widgets sind kleine Apps, die du zu deinem Dashboard hinzufügen und nach Belieben anpassen kannst! Stell dir das Dashboard als eine Pinnwand vor: Die Widgets wären dann alle Bilder, Kalender, Notizen und Dokumente, die du darauf anheftest.
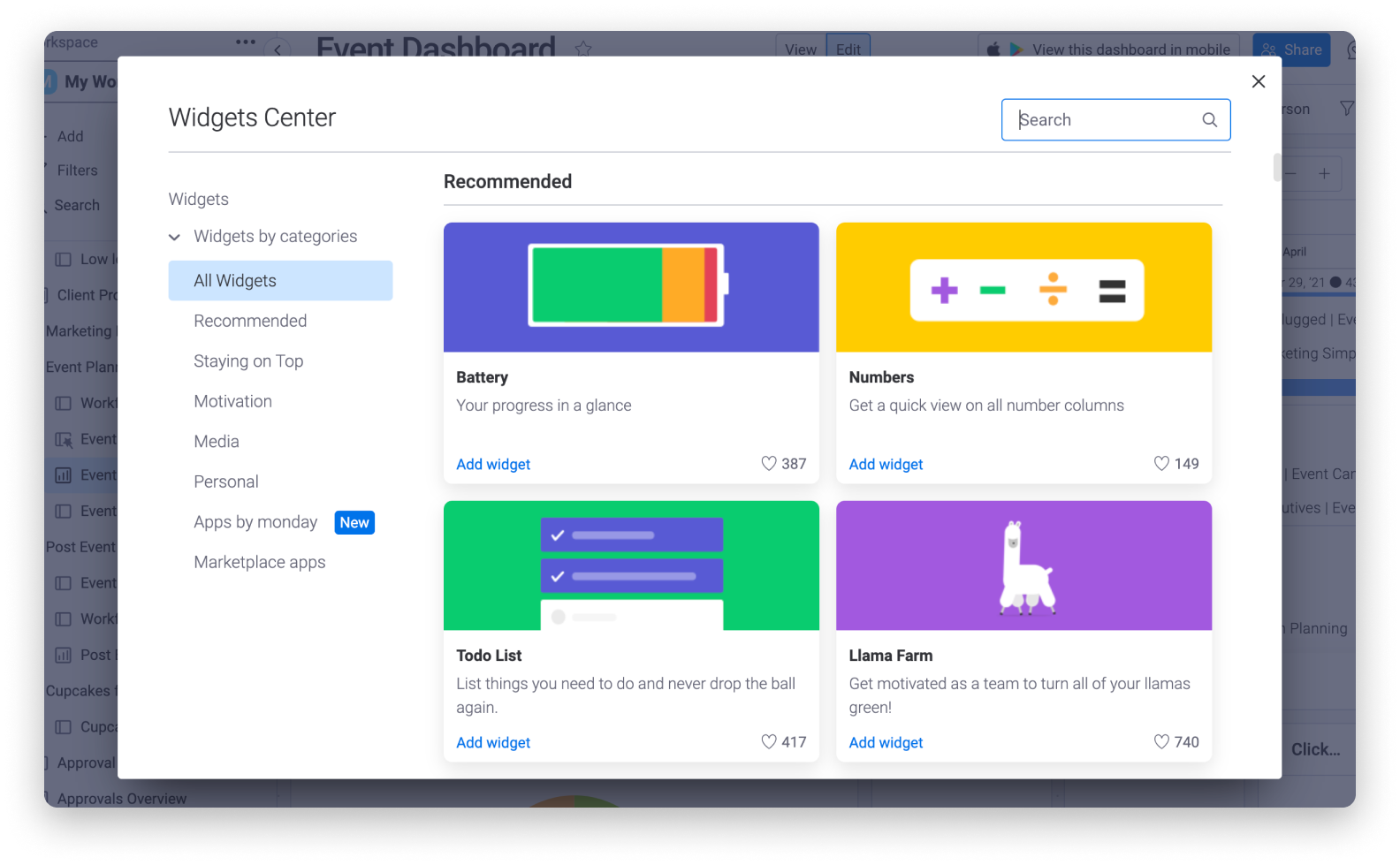
- Workdocs
Workdocs sind flexible, Multimedia-Dokumente, in denen du und dein Team alle Hinweise und Ideen zu einem zentralen Thema protokollieren könnt. Wenn du mit deinem Team an Workdocs arbeitest, habt ihr einen zentralen Ort, um zu brainstormen, zu planen und eure besten Ideen in die Tat umzusetzen!
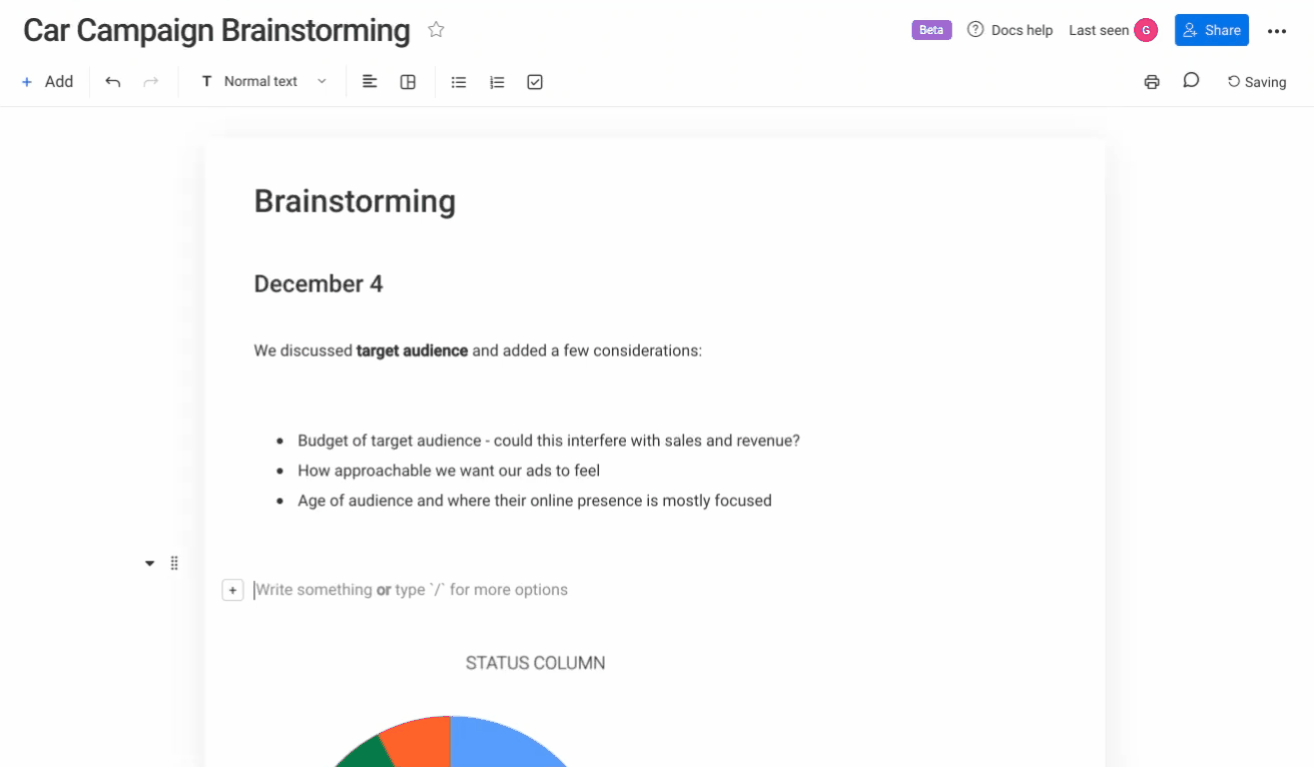
Board-Grundlagen
- Gruppe
Eine Gruppe ist ein farbcodierter Bereich in deinem Board, der deine Elemente (Zeilen) enthält. Du kannst mehrere Gruppen in einem Board haben. So kannst du deine Elemente auf eine Weise organisieren und kategorisieren, die deinen Anforderungen entspricht. Eine Gruppe kann eine Woche, ein Monat oder eine Phase eines Projekts sein – was immer du möchtest!
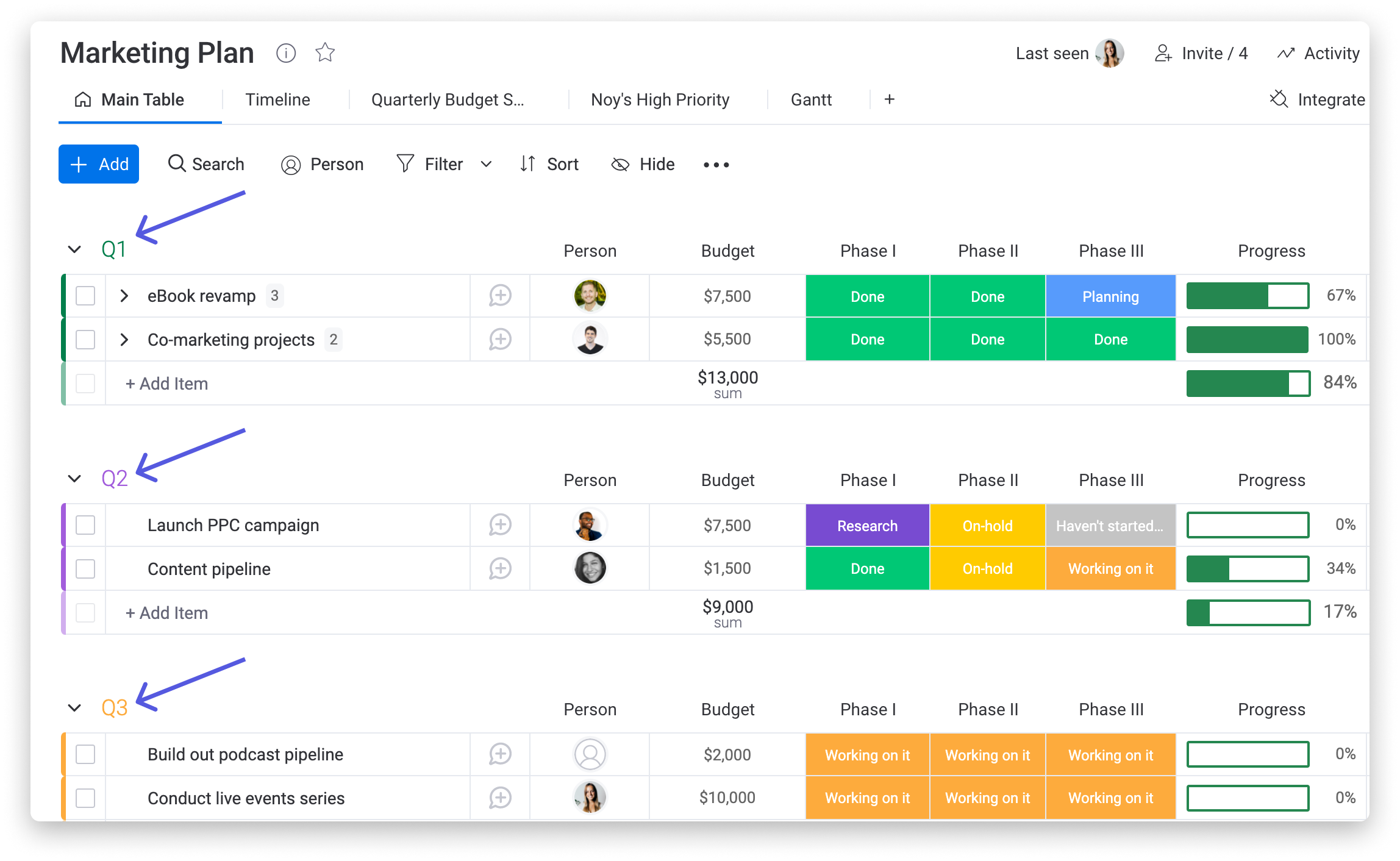
- Element
Ein Element ist eine einzelne Zeile in einer Gruppe oder auf einem Board. Normalerweise ist es eine einzelne Aufgabe innerhalb des Projekts. Aber du kannst natürlich selbst entscheiden, was ein Element sein soll!
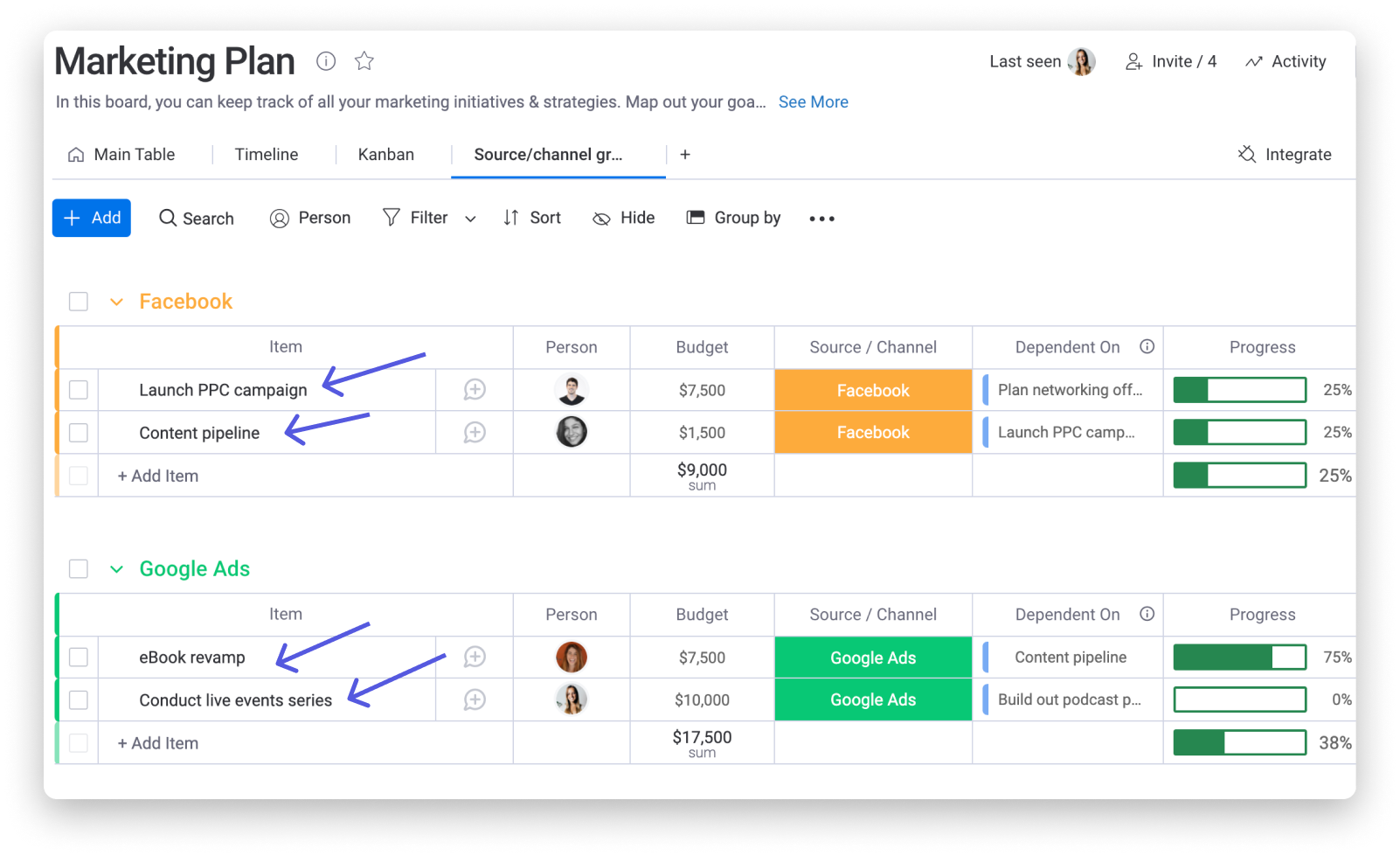
- Unterelement
Unterelemente geben deinem Board eine tiefere Struktur, denn mit ihnen kannst du innerhalb deiner Elemente in deinem Board noch mehr Informationen anlegen. Du kannst sie nutzen, um deinen Workflow besser zu unterstützen oder komplexere Workflows auf einem einzigen Board zu ermöglichen.
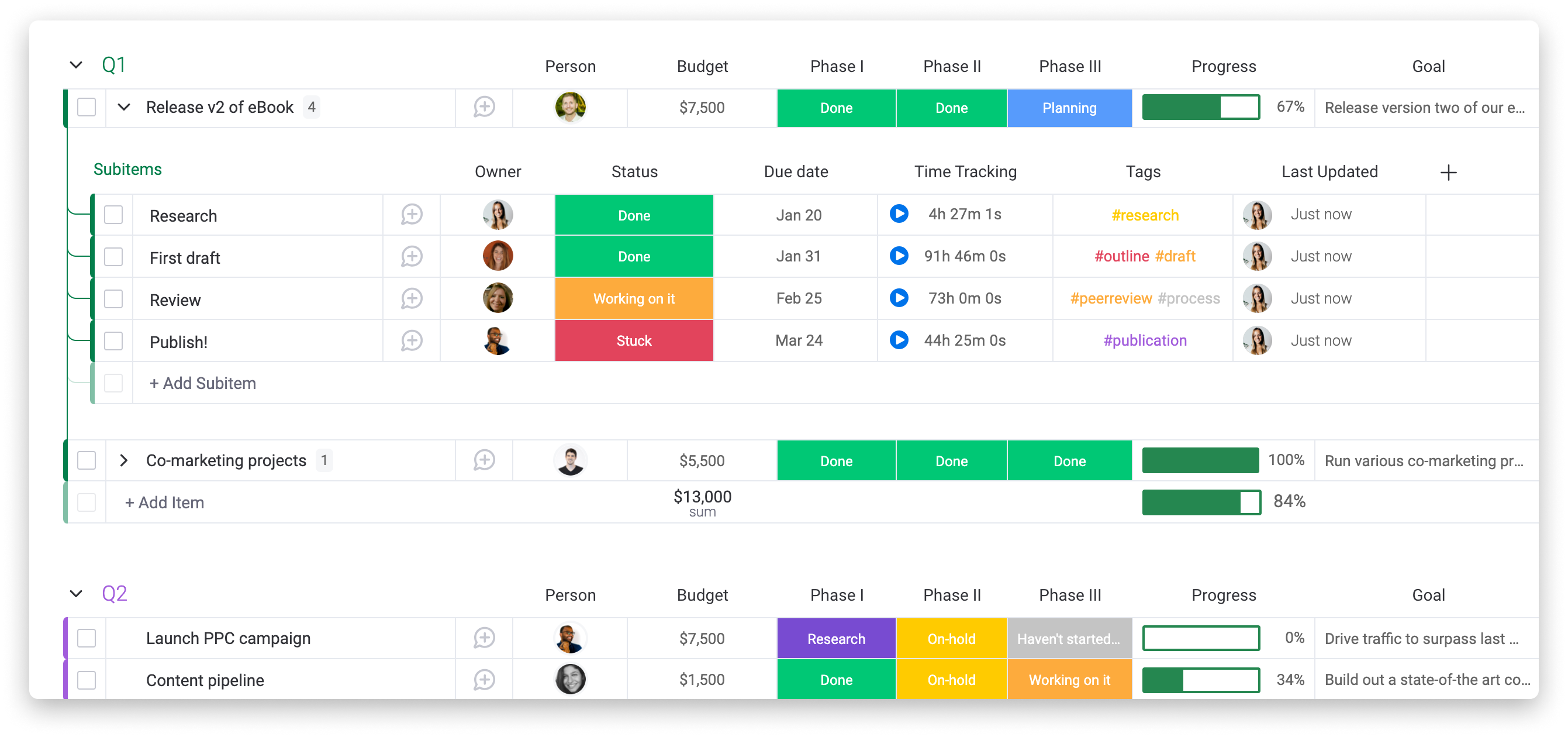
- Spalte
Spalten sind die Basis deines Boards. Wir bieten verschiedene Arten von Spalten an, damit du dein Board genau so aufbauen kannst, wie du es möchtest. Du findest all unsere Spalten in unserer Spaltenzentrale. In diesem Artikel erfährst du mehr über alle verfügbaren Spalten.
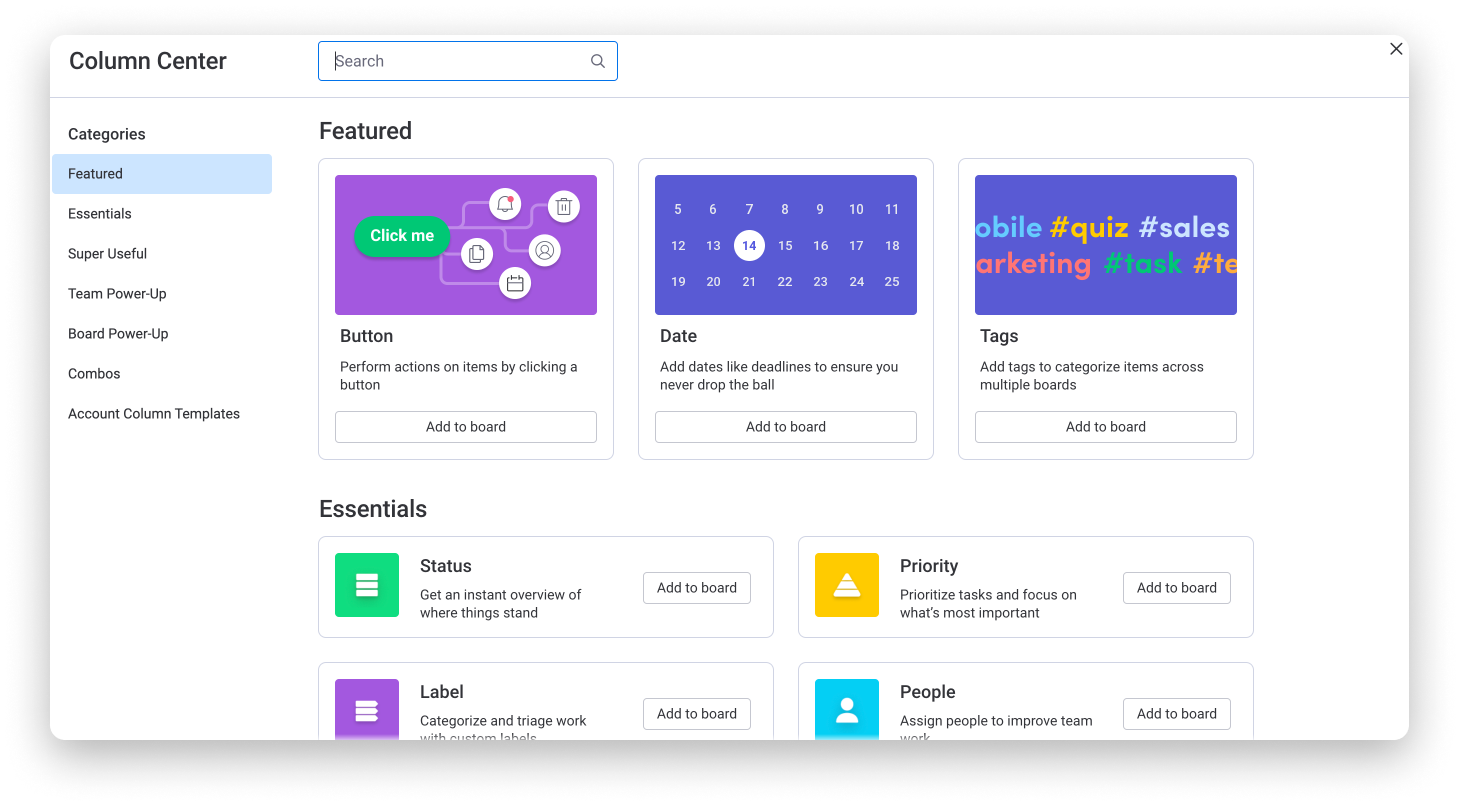
Linker Bereich
- Board-Liste
Der Bereich, der auf der linken Seite des Bildschirms auf- und zugeklappt wird, heißt „Board-Liste“. Er besteht aus all den Inhalten deines Kontos wie zum Beispiel deinen Arbeitsbereichen, Boards und Dashboards.
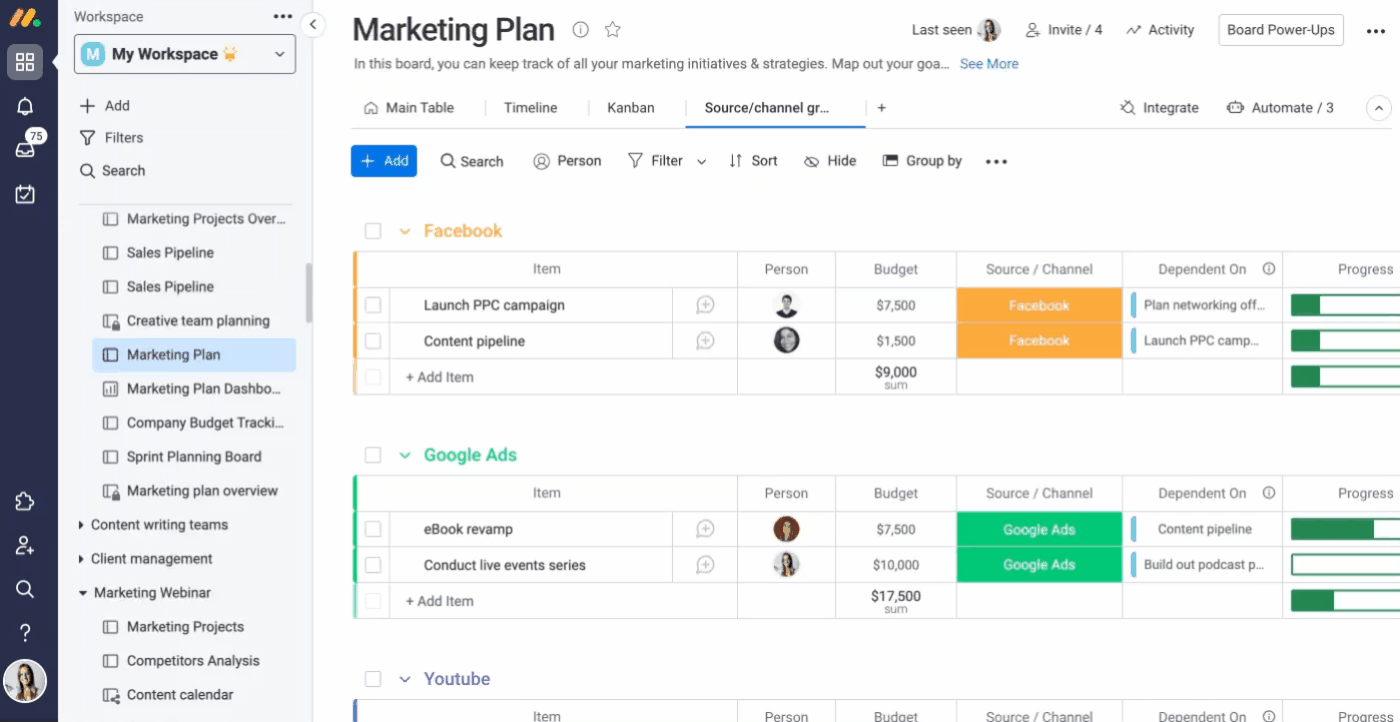
- Favoriten
In den Favoriten kannst du die am häufigsten verwendeten Boards auswählen, damit du schnell und einfach auf sie zugreifen kannst, wann immer du sie brauchst.
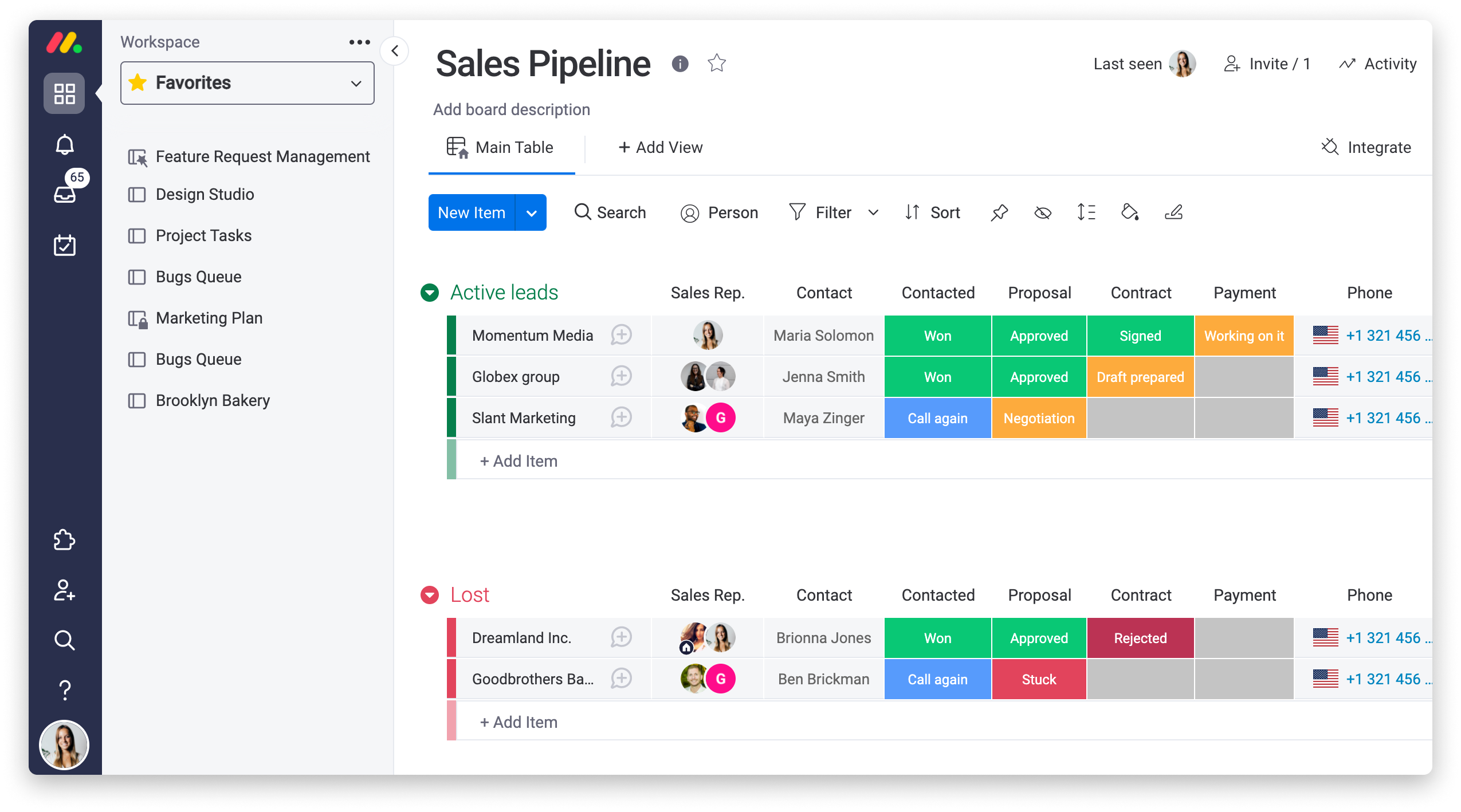
- Schnellsuche
Mit der Schnellsuche kannst du blitzschnell zwischen den Inhalten deines Kontos hin und her schalten. Und so gelangst du dorthin: Command + B (Mac) / Ctrl + B (PC). Öffne einfach die Schnellsuche und trage den Namen des Boards, Dashboards oder Workdocs ein, zu dem du gelangen möchtest. Die Inhalte, auf die du zuletzt zugegriffen hast, erscheinen oben in der Liste, damit du sie schnell erreichen kannst.
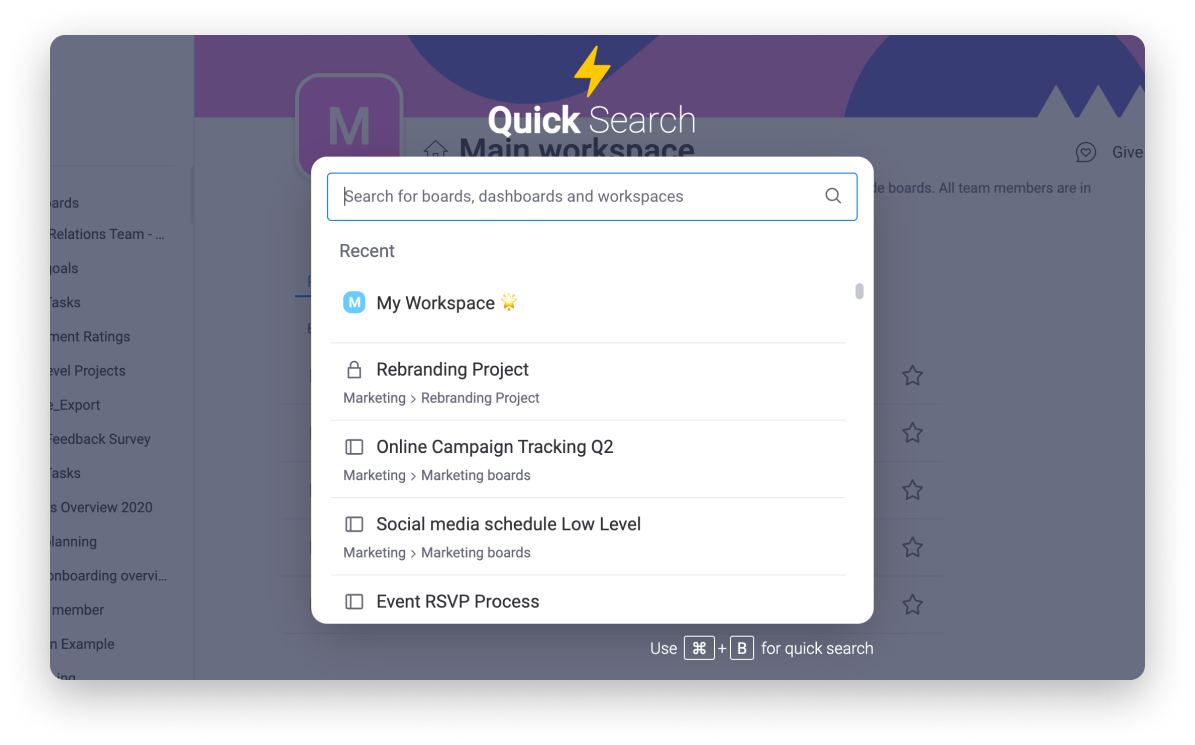
- Linker Bereich
Der dunkle Bereich auf der linken Seite deines Bildschirms wird als „Linker Bereich“ bezeichnet. Dieses Menü enthält eine Menge nützlicher Funktionen, zum Beispiel deine Benachrichtigungen, den Bereich „Meine Arbeit“, „alles durchsuchen“ und mehr.
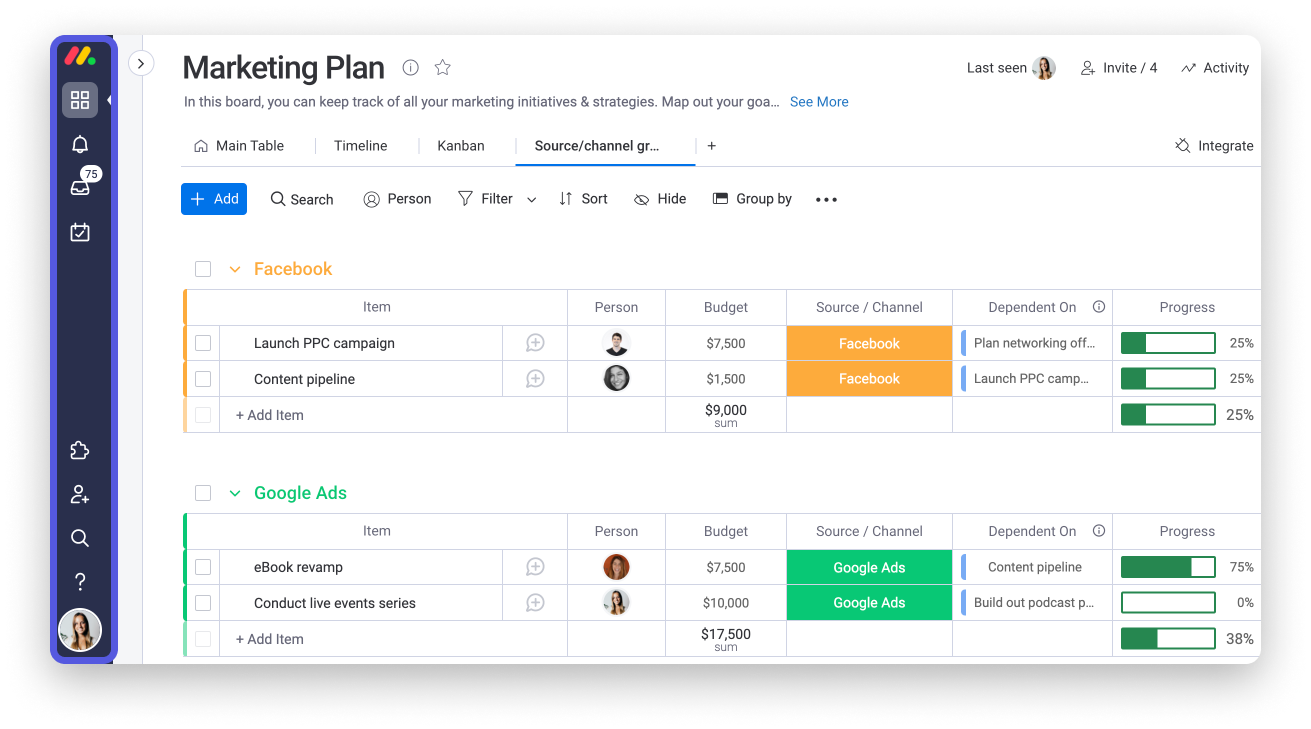
Benachrichtigungen (Glockensymbol)
Wenn du auf das Glockensymbol ganz oben im linken Bereich klickst, öffnet sich eine Liste mit deinen Benachrichtigungen. Hier erhältst du alle Informationen, die speziell für dich relevant sind (etwa wenn man dich getaggt hat, dir etwas zugewiesen wurde, eine Antwort auf ein Update verfasst wurde usw.).
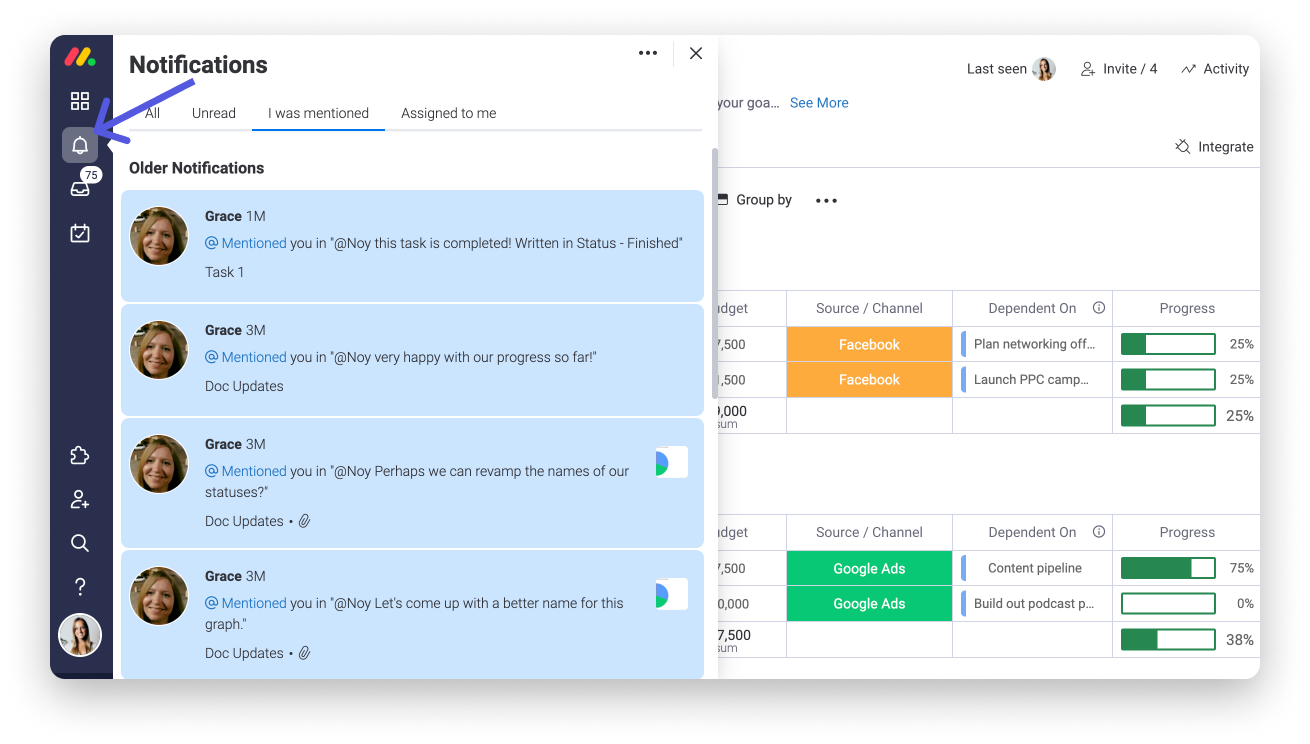
- Posteingang
Unter dem Glockensymbol befindet sich das Symbol für den Posteingang. Im Posteingang siehst du alle Updates deiner abonnierten Boards, auch wenn du in diesem Update nicht speziell erwähnt wirst oder einem Element nicht zugewiesen wurdest. Du kannst ihn dir als Newsfeed vorstellen, in dem du alles siehst, was dein Team auf diesen Boards gepostet hat.
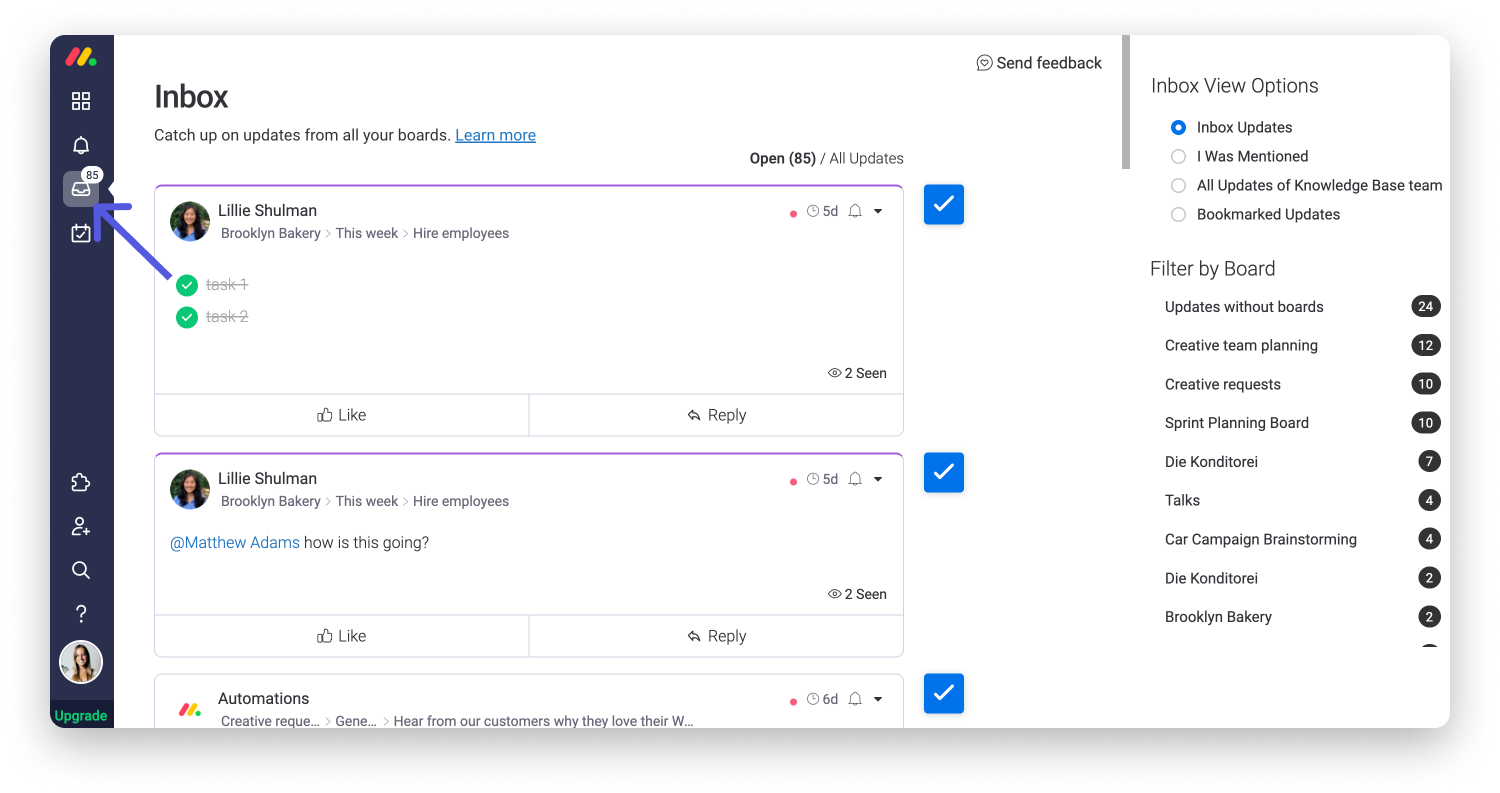
Meine Arbeit
„Meine Arbeit“ ist eine großartige Möglichkeit, alles zu sehen, was du und dein Team braucht, um auf bequeme Weise in einem leicht zu nutzenden Raum erfolgreich zu sein. Hier werden alle Tasks deines monday.com Kontos angezeigt, die dir zugewiesen wurden, sodass du all deine Arbeit an einem zentralen Ort visualisieren und den Überblick über all deine Tasks behalten kannst.
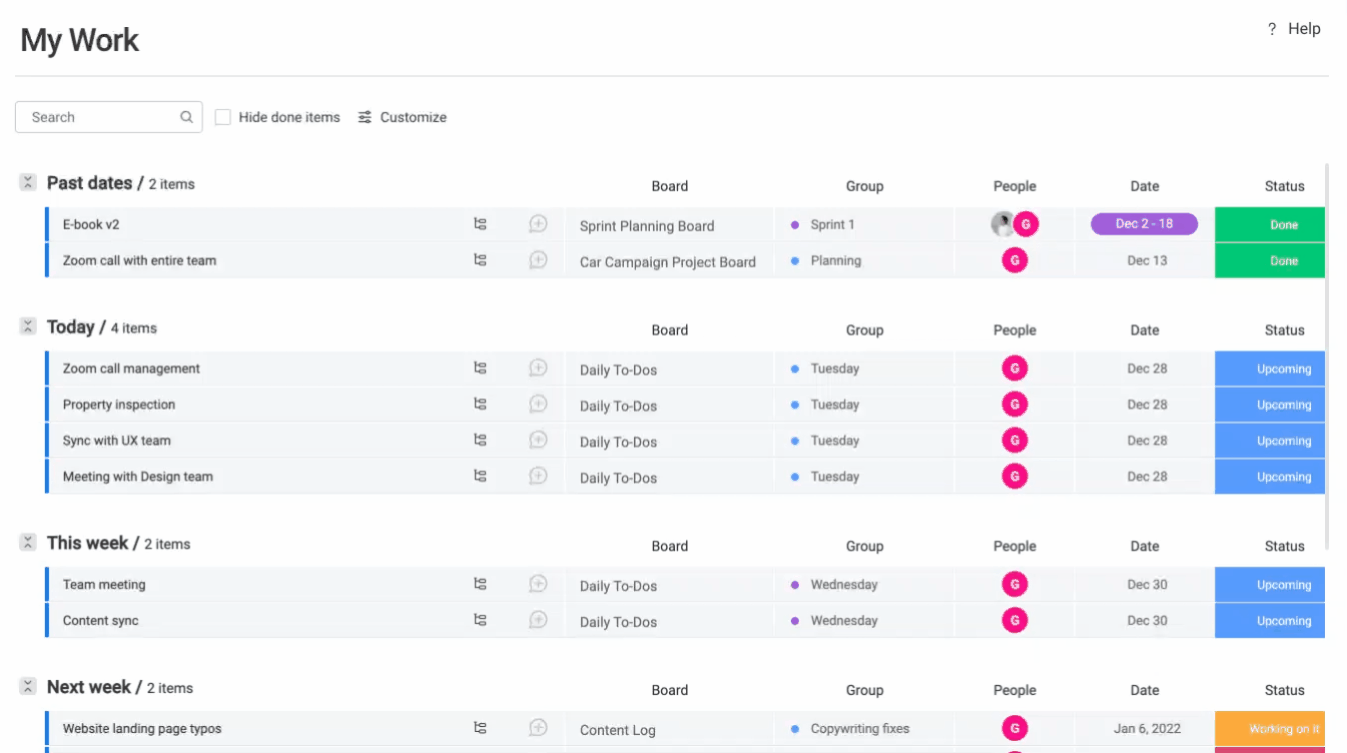
- Alles durchsuchen
Wenn du auf die Lupe klickst, wird Alles durchsuchen geöffnet. Mit dieser Master-Suchmaschine kannst du alle Inhalte durchsuchen, auf die du Zugriff hast (z. B. Name eines Boards, zugewiesene Aufgaben, Name eines Elements, Filtern nach Datum usw.).
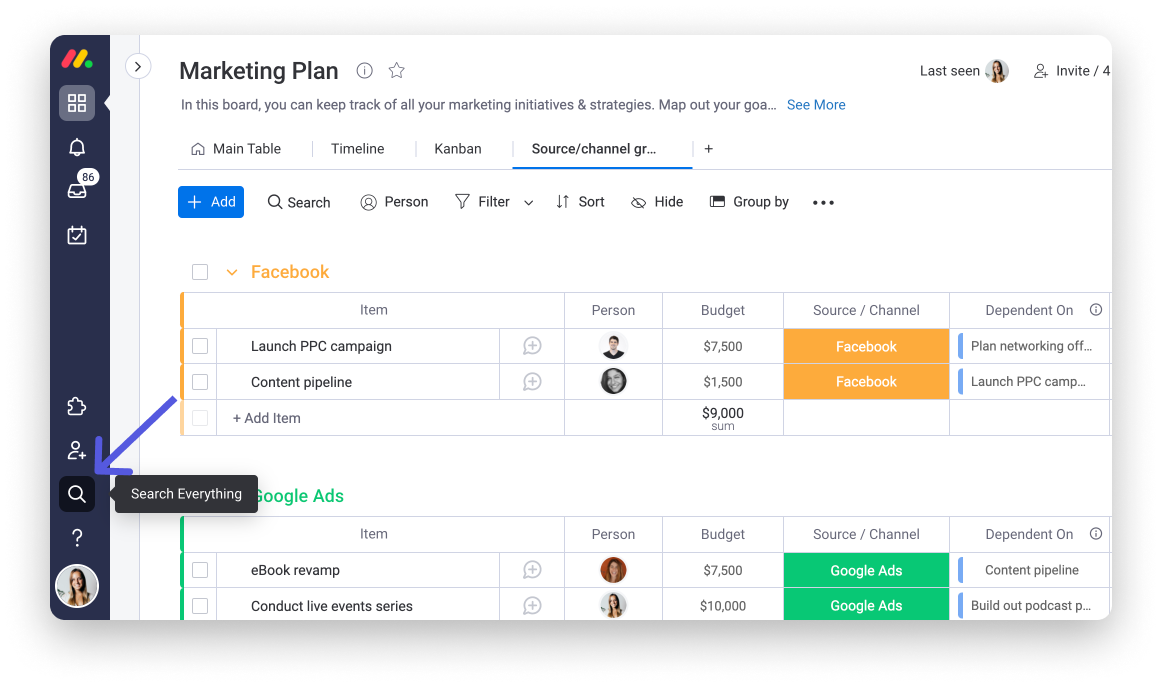
- Hilfecenter
Wenn du auf das Fragezeichen im linken Bereich klickst, kannst du Fragen an monday.com stellen. In der Mitte des Bildschirms erscheint das Hilfecenter. Hier kannst du die Wissensdatenbank nach allem durchsuchen, was du wissen willst. Über das Pop-up-Fenster kannst du Artikel lesen oder dir Videos anschauen.
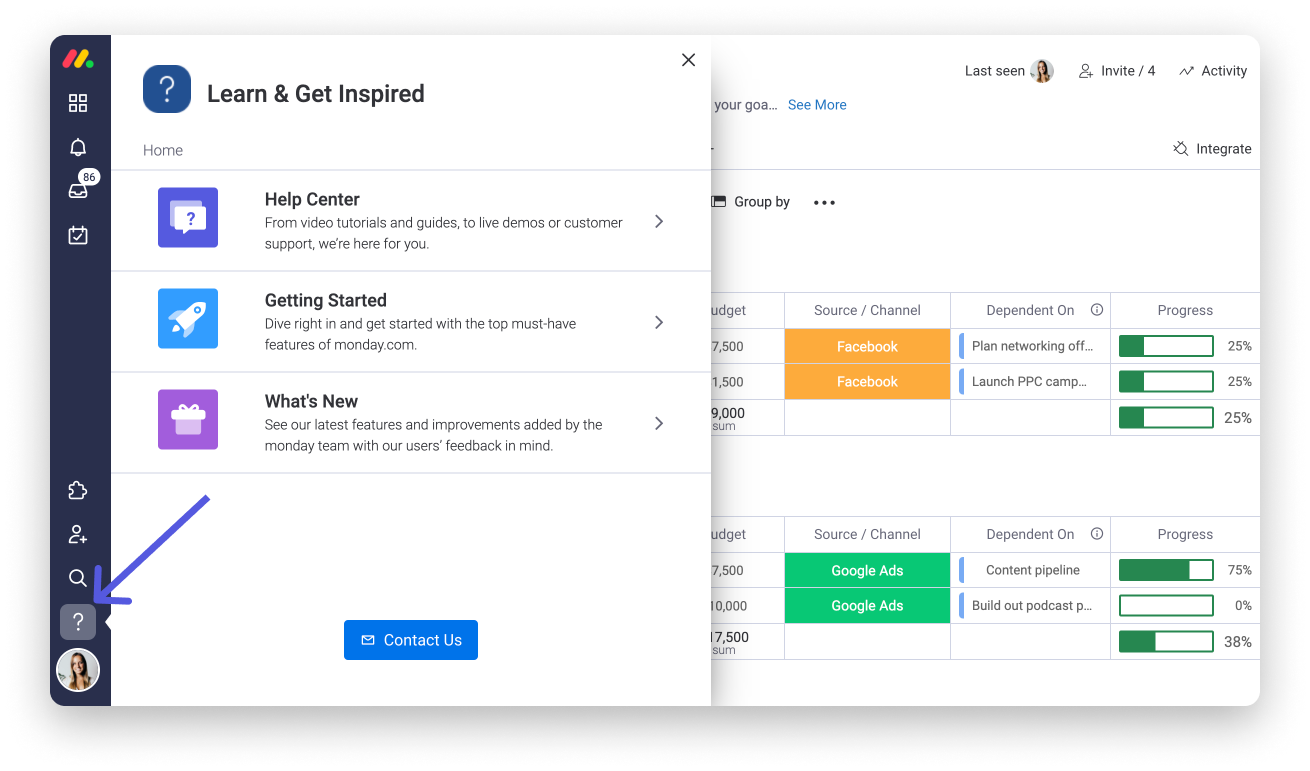
- Profilbild-Menü
Du siehst dein „Profilbild“ in der linken unteren Ecke auf dem Bildschirm. Das runde Profilbild ist bei allen Aktivitäten auf der Plattform neben deinem Namen zu sehen. Wenn du kein Profilbild hochgeladen hast, wird der erste Buchstabe deines Vornamens auf einem farbigen Hintergrund angezeigt.
Wenn du auf dein Profilbild klickst, öffnet sich ein Menü mit vielen hilfreichen Tastenkombinationen und Menüs.
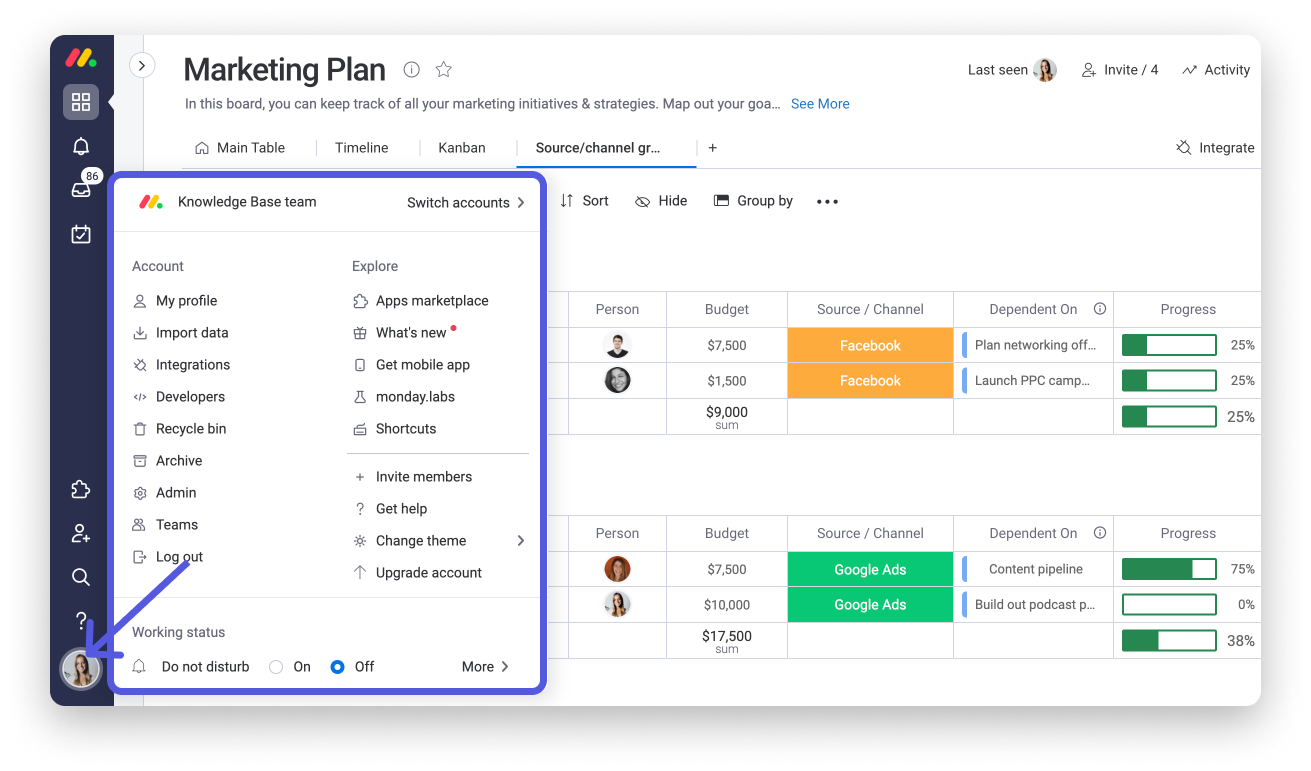
- Was gibt es Neues
„Was gibt es Neues“ ist ein Feed, der dich über die neuesten Funktionen und Updates auf monday.com auf dem Laufenden hält. Klicke dafür einfach nur auf dein Profilbild, dann auf „Was gibt es Neues“ oder auf das Hilfecenter und dann auf „Was gibt es Neues“:
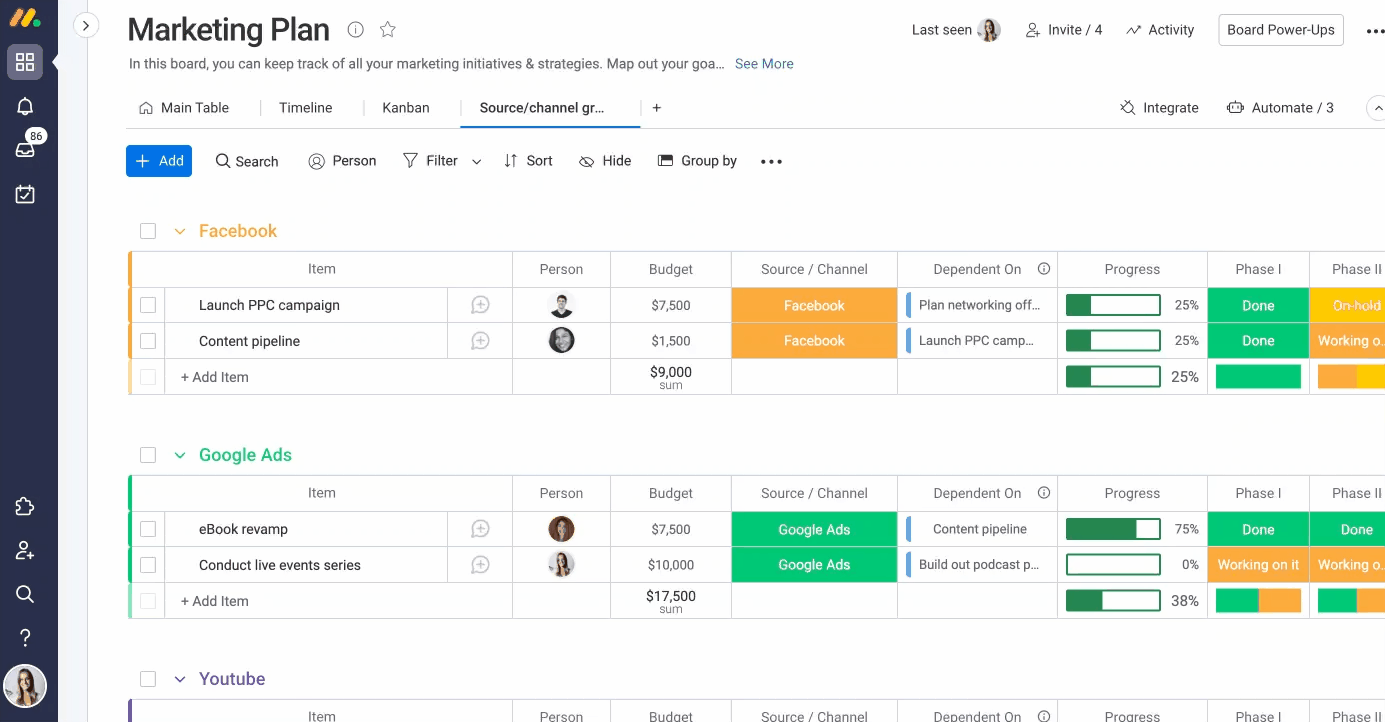
- monday.labs
Wenn du auf monday.labs klickst, kannst du ein Beta-Tester werden und alle neuen Funktionen ausprobieren, bevor sie live gehen!
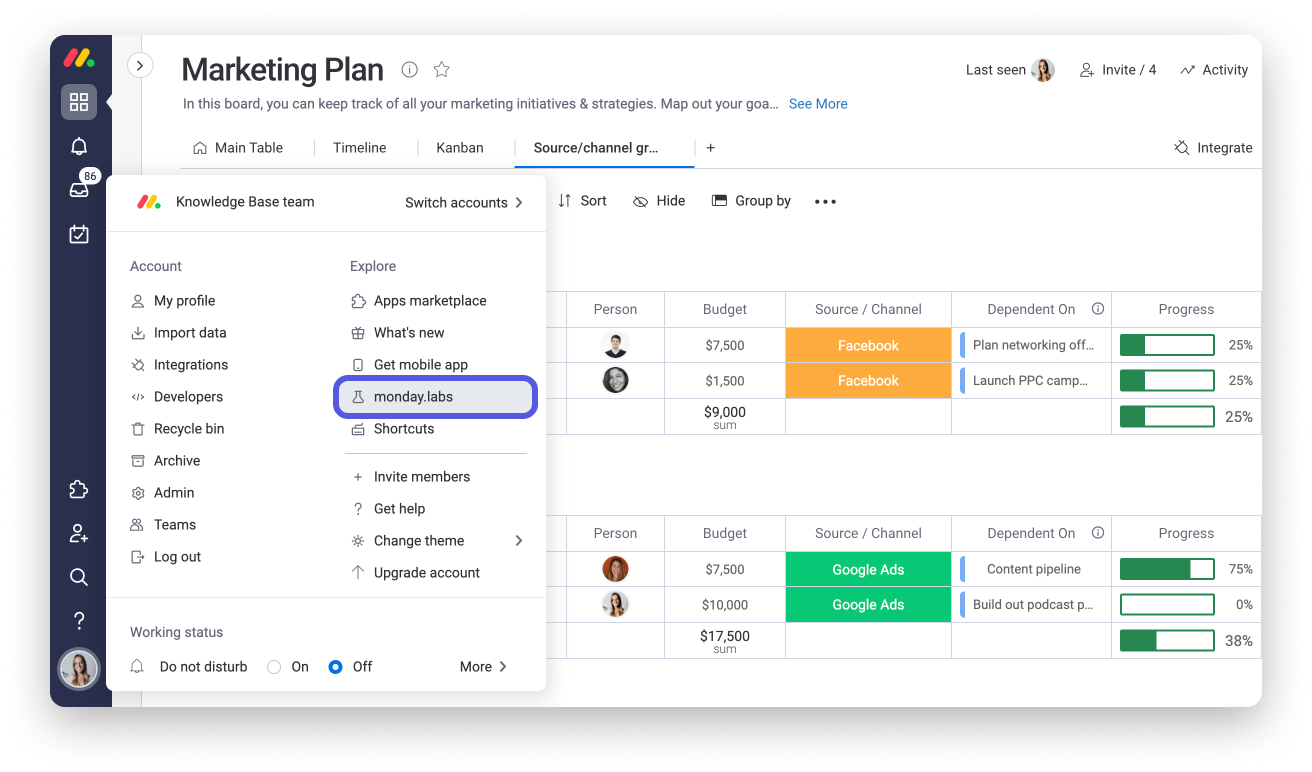
- Papierkorb
Hast du ein Board, ein Element oder eine Spalte versehentlich gelöscht? Keine Sorge! Alle gelöschten Elemente auf deinen Haupt-Boards, teilbaren Boards oder privaten Boards kannst du im Papierkorb finden. Du gelangst über dein Profilbild-Menü dorthin.
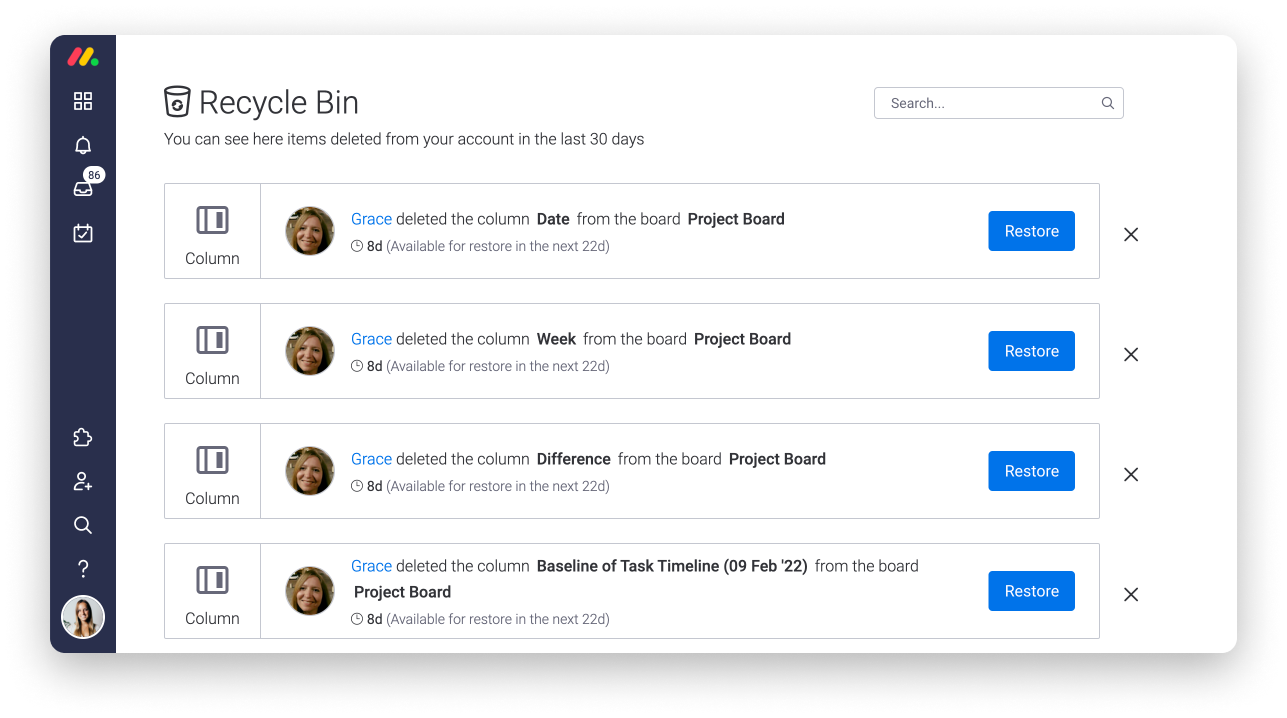
Benutzertypen
- Admin
Ein Admin ist ein Kontobenutzer, der das gesamte Konto überwachen und alles von Benutzern und Boards bis hin zu Sicherheit und Abrechnung verwalten kann.
- Mitglieder
Mitglieder sind deine Teamkollegen, Mitarbeiter oder andere Mitglieder innerhalb deines monday.com Kontos, mit denen du zusammenarbeitest. Teammitglieder können alle Informationen auf den Haupt-Boards sehen. Oder man lädt sie zu teilbaren und privaten Boards ein.
- Betrachter
Betrachter sind Benutzer, die du zu deinem monday.com-Konto einladen kannst. Genau wie Teammitglieder haben sie Zugriff auf die Haupt-Boards, die teilbaren und privaten Boards, die du mit ihnen teilst. Der Unterschied besteht darin, dass sie Boards nur betrachten können und keine Berechtigungen zum Bearbeiten haben.
- Abonnenten
Abonnenten sind Admins, Teammitglieder und Gäste, die ein Board abonniert haben oder ihm hinzugefügt wurden. Immer wenn eine Person ein Update auf einem Board veröffentlicht, wird das im Posteingang jedes Abonnenten dieses Boards angezeigt.
- Board-Inhaber
Ein Board-Inhaber ist auch:
- Die Person, die das Board erstellt hat
- Ein Abonnent des Boards, den der Board-Ersteller als Mitbesitzer des Boards ausgewählt hat.
Ein Board-Inhaber kann nur ein Mitglied oder ein Admin sein. Betrachter und Gäste können keinen Inhaberzugang zu einem Board erhalten.
- Gast
Gäste sind Benutzer, die sich außerhalb deines Teams befinden (z. B. Verkäufer, Kunden, Freelancer oder außenstehende Berater). Gäste können nur zu teilbaren Boards eingeladen werden und können sich daher KEINE Haupt-Boards oder privaten Boards ansehen.
Dank dieser tollen Funktion kannst du sorgenfrei mit Personen außerhalb deines Teams zusammenarbeiten, während du die Sicherheit der Informationen in den Haupt- und privaten Boards gewährleistest.
Filter und Funktionen der Boards
- Board-Ansicht
Mit Board-Ansichten kannst du die Informationen deines Boards auf verschiedene Arten visualisieren. Du kannst eine beliebige Ansicht aus der Ansichtszentrale hinzufügen, um die Daten deines Boards in eine Zeitleiste, einen Kalender, ein Diagramm, ein Formular oder ein paar andere coole Formate umzuwandeln!
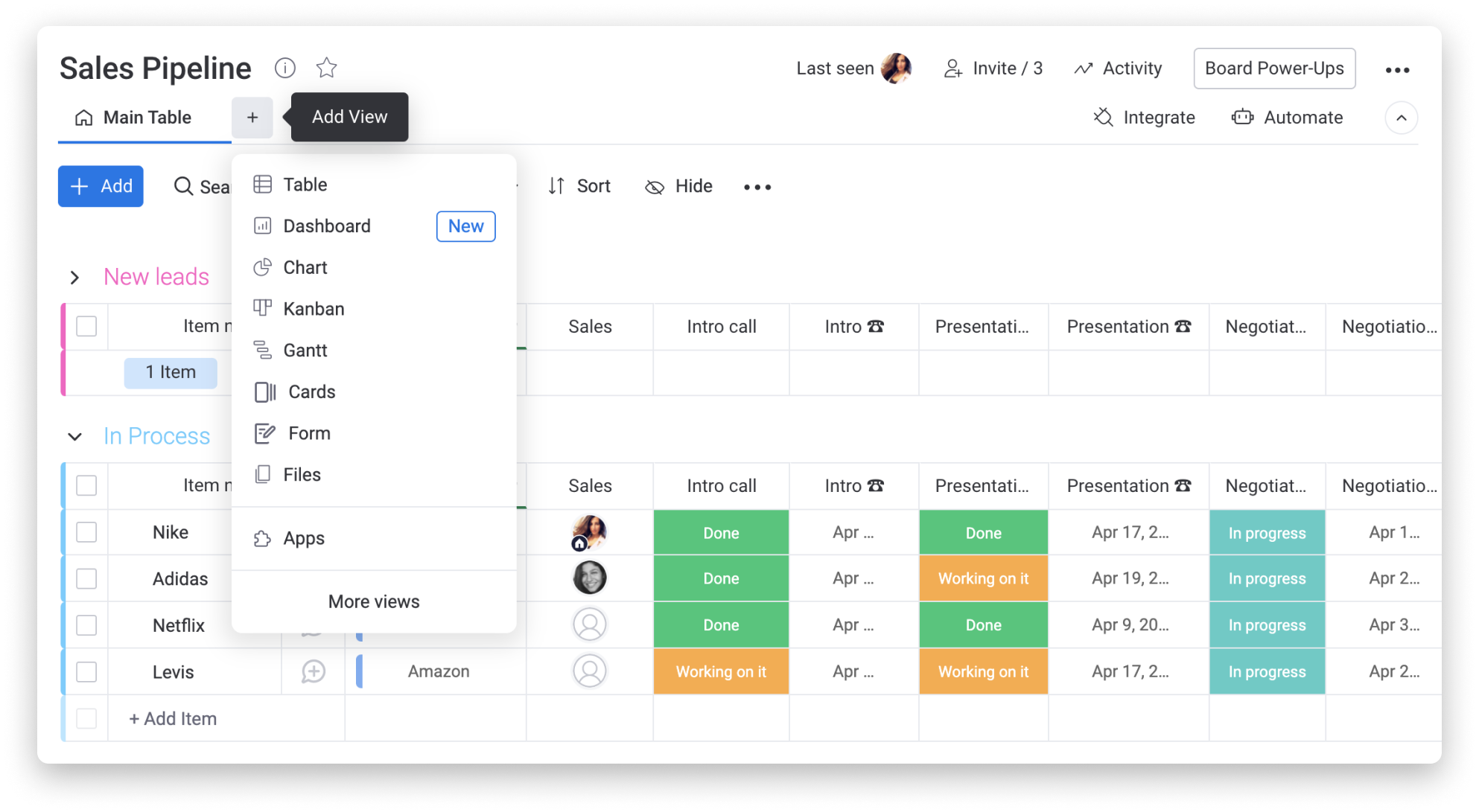
- Automatisierungen
Automatisierungen ermöglichen es dir, ein Ereignis (wie eine Statusänderung) als Trigger für eine Aktion (wie das Versenden einer Benachrichtigung) zu verwenden. Das erfolgt mithilfe vordefinierter Automatisierungsabläufe, aus denen du wählen kannst. So werden eine Menge manueller Schritte eingespart und du musst an wenigere Dinge denken.
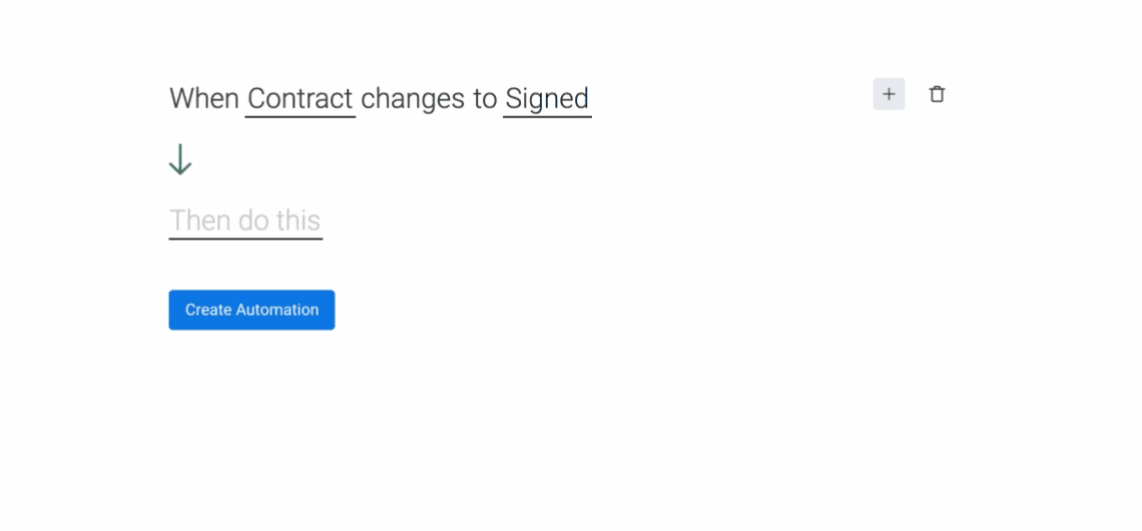
- Integrationen
Unsere Integrationen ermöglichen dir die nahtlose Verbindung von monday.com mit externen Plattformen. Das erfolgt mithilfe vordefinierter Integrationsabläufe, aus denen du wählen kannst.
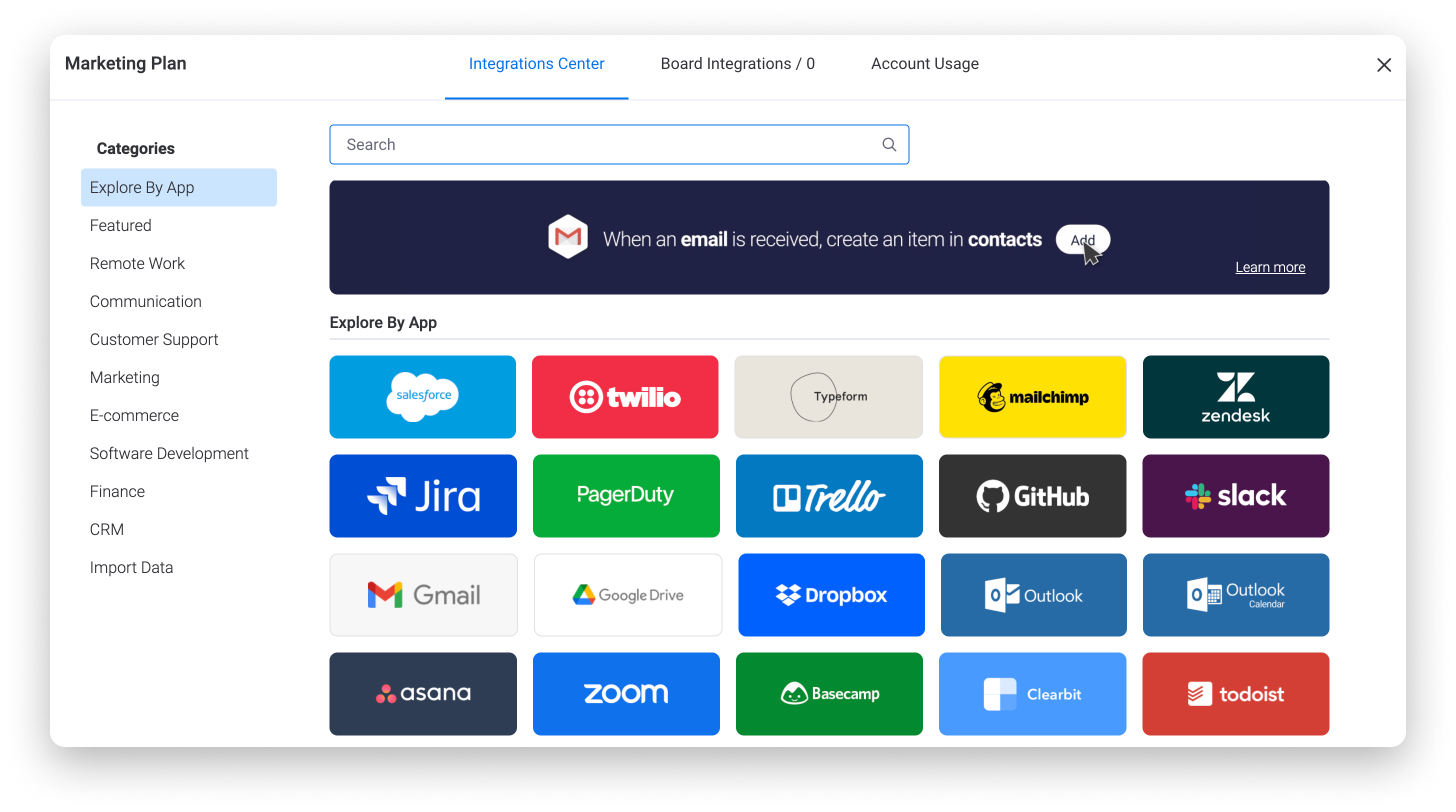
- Aktivitätsprotokoll
Im Aktivitätsprotokoll werden alle Aktivitäten auf einem Board in einer Liste angezeigt. Hier siehst du geänderte Termine, Status, Verschiebungen zwischen Gruppen und mehr!
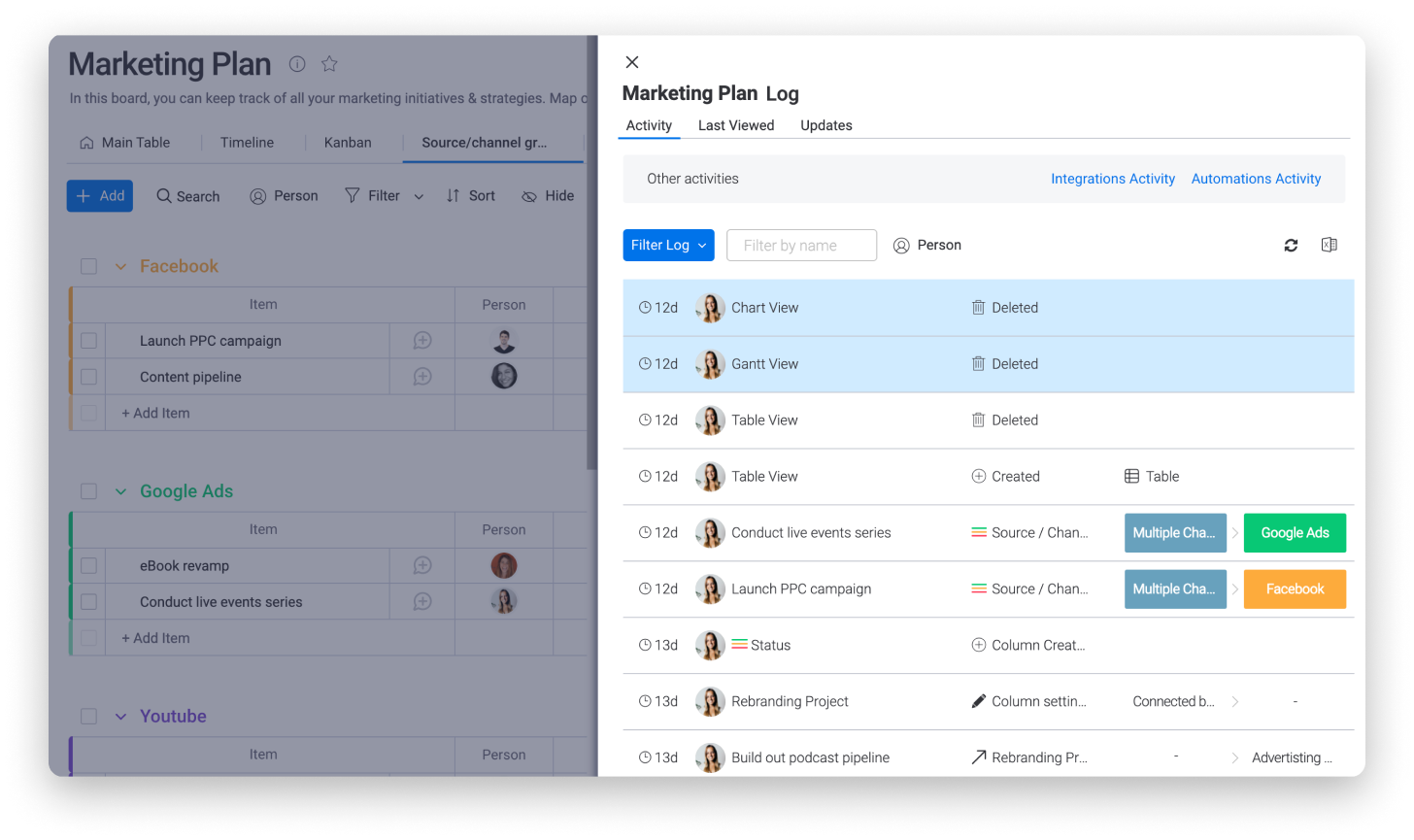
- BOARD-FILTER
Das Filtersymbol wird oft als „Tornado-Symbol“ bezeichnet und ist an mehreren Stellen auf der Plattform zu finden. Du kannst deine Board-Liste, Ansichten, Widgets und Boards filtern. Der Board-Filter befindet sich in der oberen rechten Ecke deiner Boards und er bietet dir die Möglichkeit, die angezeigten Informationen auf deinem Board einzugrenzen.
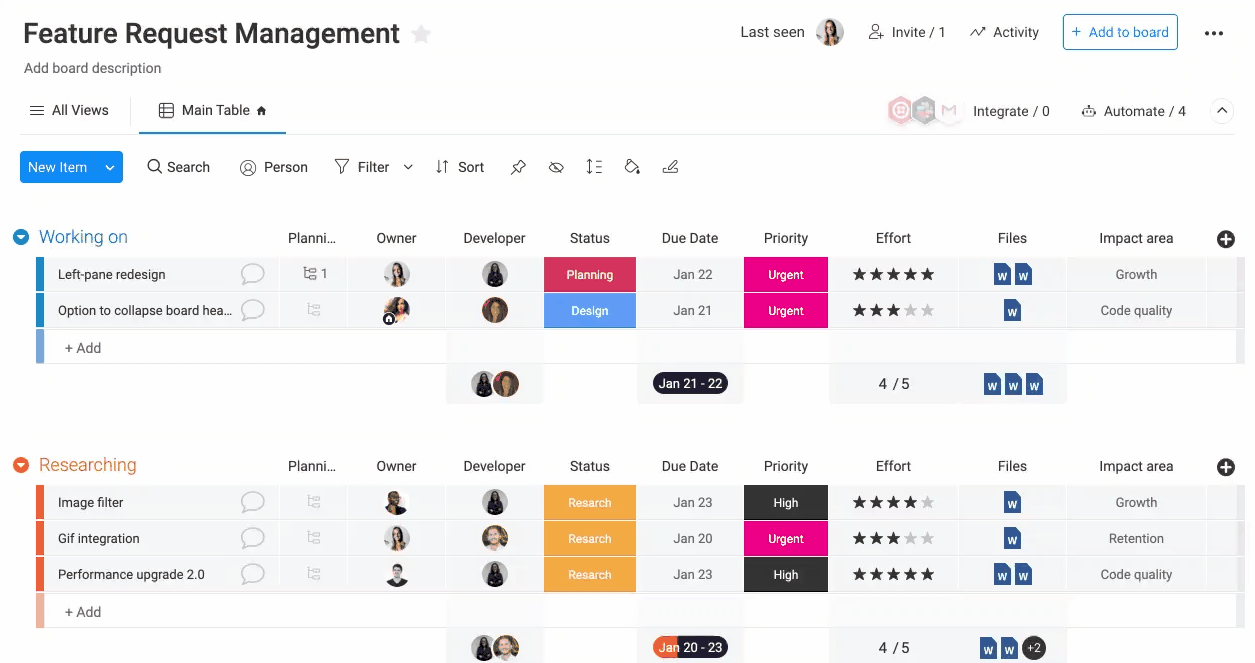
- Board-Menü
Das Drei-Punkte-Menü befindet sich oben rechts auf deinem Board und es öffnet das Einstellungsmenü des Boards.
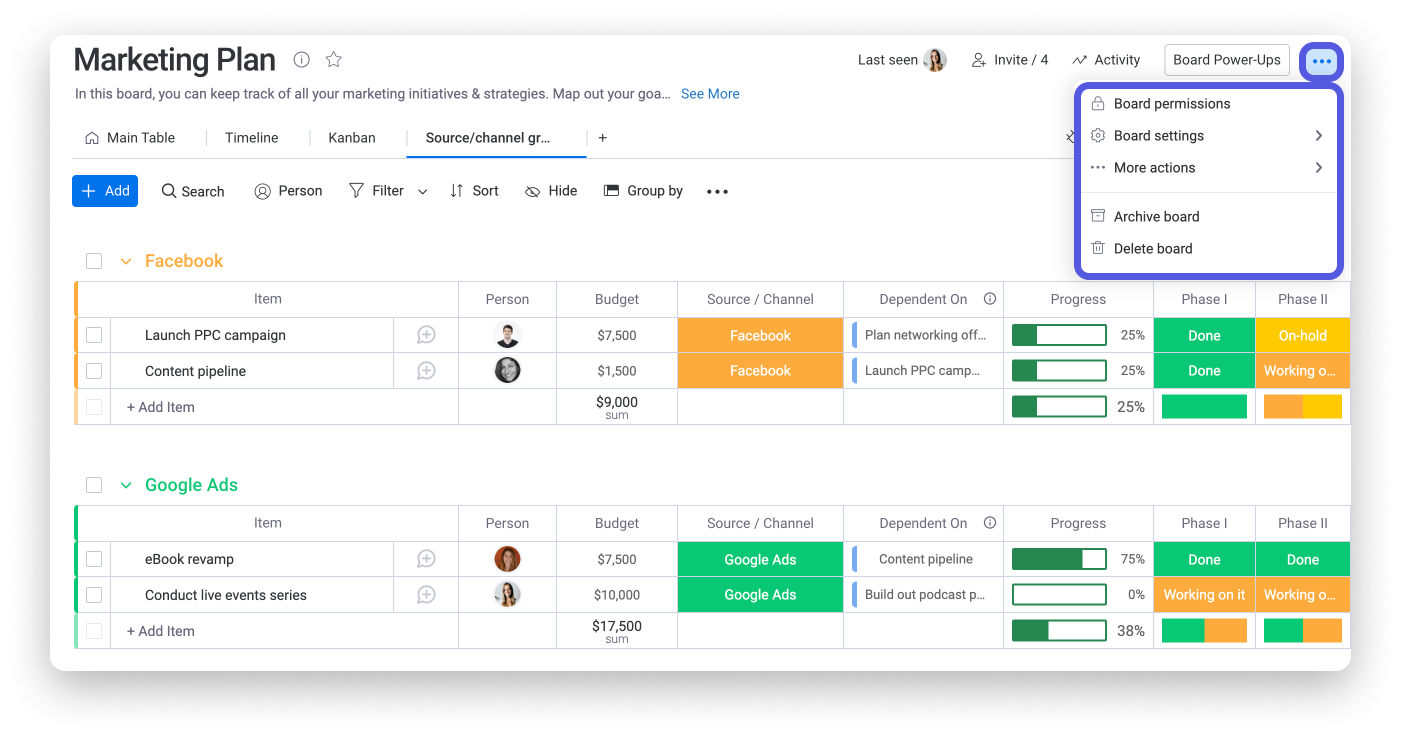
- Batch-Aktionen
Wenn du mehr als ein Element auswählst, erscheint am unteren Rand des Bildschirms das Menü Batch-Aktionen. Mit den Batch-Aktionen kannst du nun mit nur einem Klick mehrere Elemente bearbeiten, verschieben, löschen, archivieren, exportieren und sogar duplizieren!
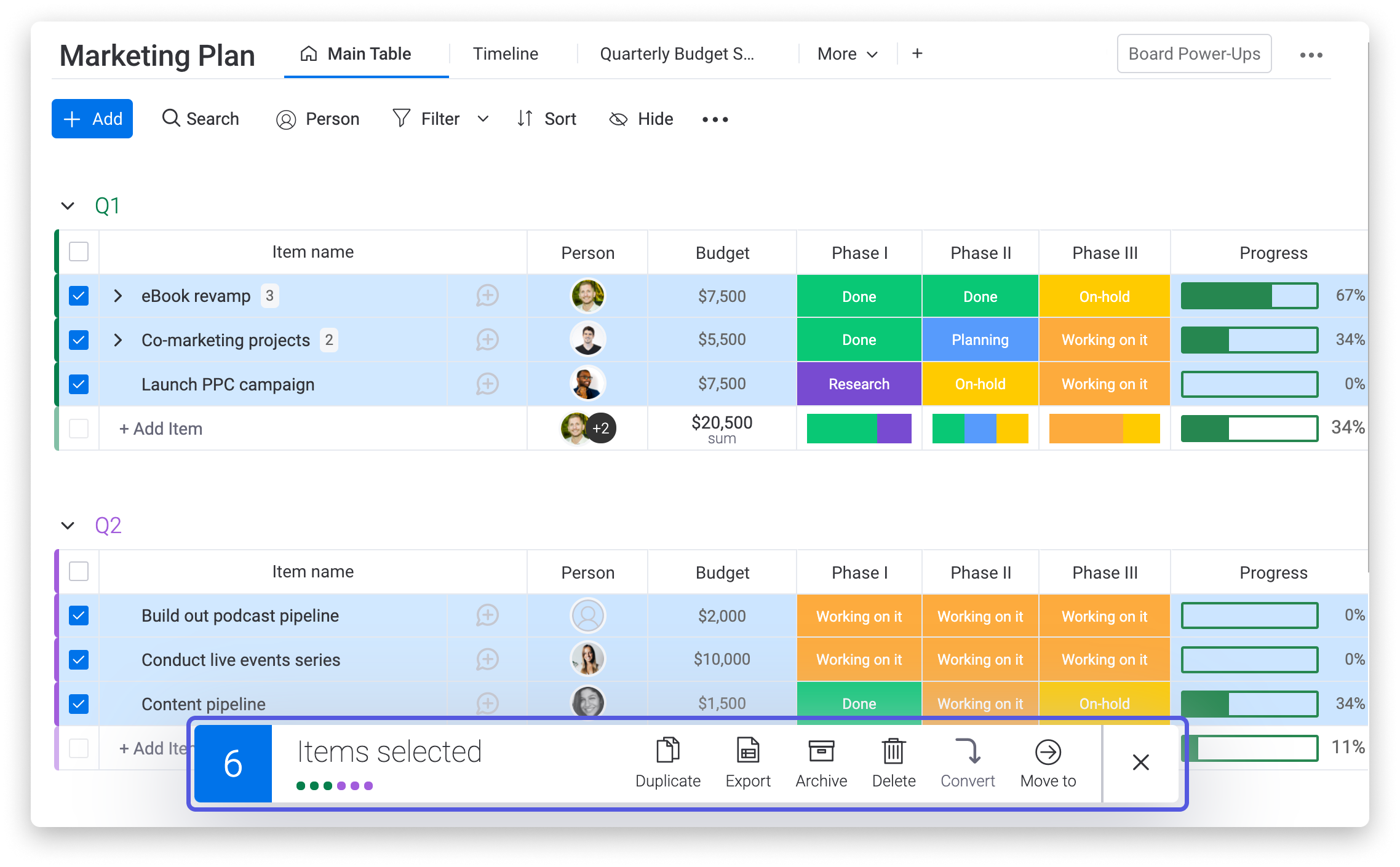
- Spaltenmenü
Wenn du auf den Pfeil rechts neben dem Namen deiner Spalte klickst, wird das Menü mit den Spalteneinstellungen geöffnet. Von hier aus kannst du wichtige Aktionen im Zusammenhang mit der ausgewählten Spalte ausführen.
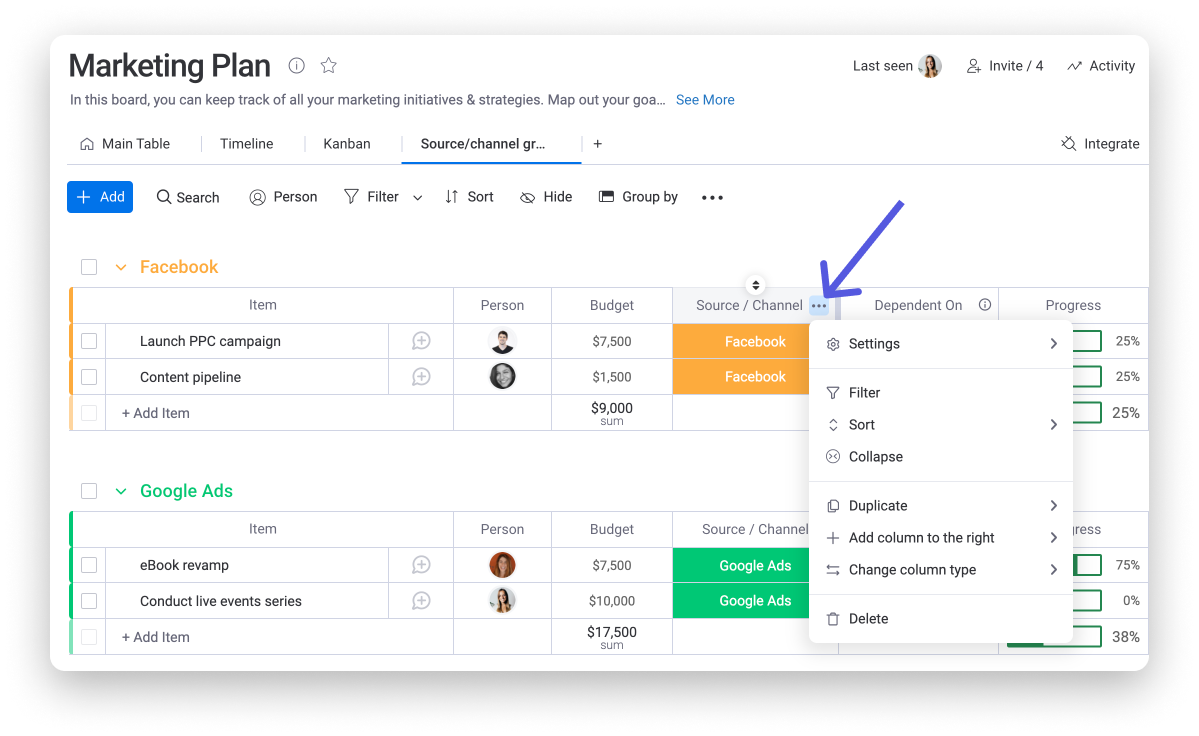
- Spaltenzusammenfassung
Du kannst für jede Spalte auswählen, ob du die „Spaltenübersicht“ ein- oder ausblenden möchtest. Dies ist im Grunde eine Zusammenfassung aller Informationen in dieser Spalte in jeder Gruppe. Bei einer Zahlenspalte kann es die Summe aller Zahlen in der Spalte sein, und bei einer Statusspalte zeigt es die Aufschlüsselung aller in dieser Gruppe verwendeten Status an.
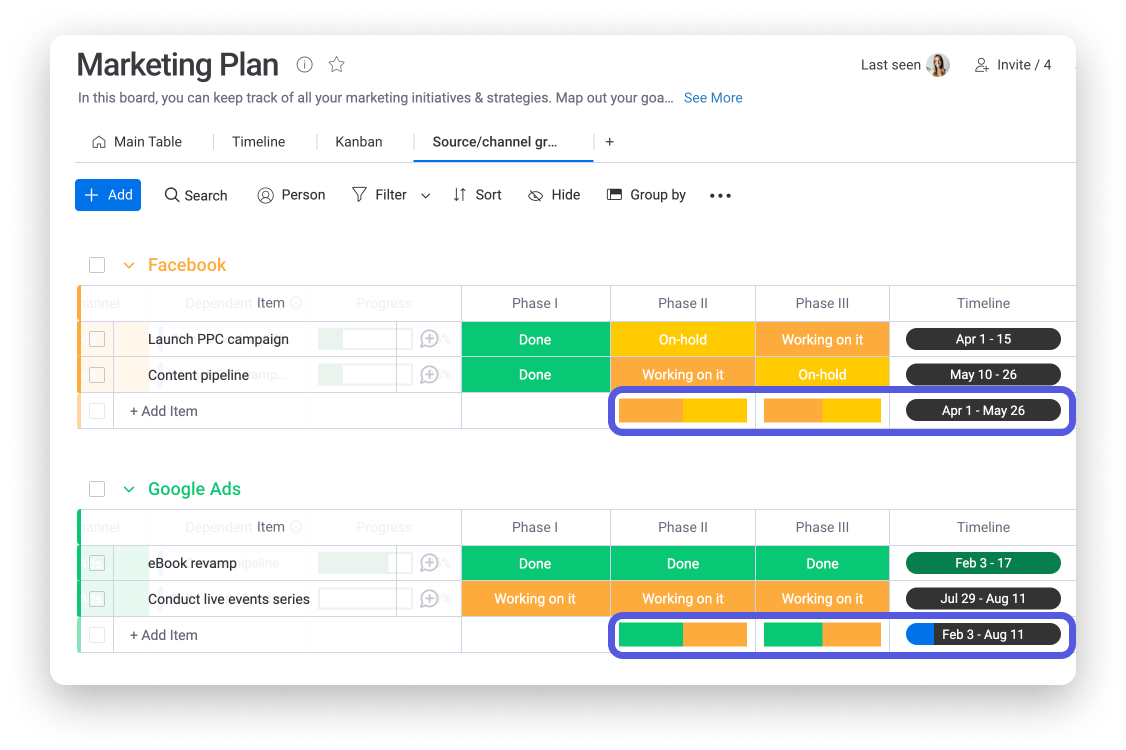
- Gruppenübersicht
Wenn du eine deiner Gruppen komprimierst, siehst du in der Gruppenübersicht die Anzahl der Elemente in der Gruppe und eine Zusammenfassung der einzelnen Spalten. Auf diese Weise kannst du schnell sehen, was in einer Gruppe vor sich geht, auch wenn sie komprimiert ist! In der Gruppenübersicht werden nur Informationen aus Spalten angezeigt, für die in den Spalteneinstellungen die Aktion „Spaltenübersicht anzeigen“ aktiviert ist.
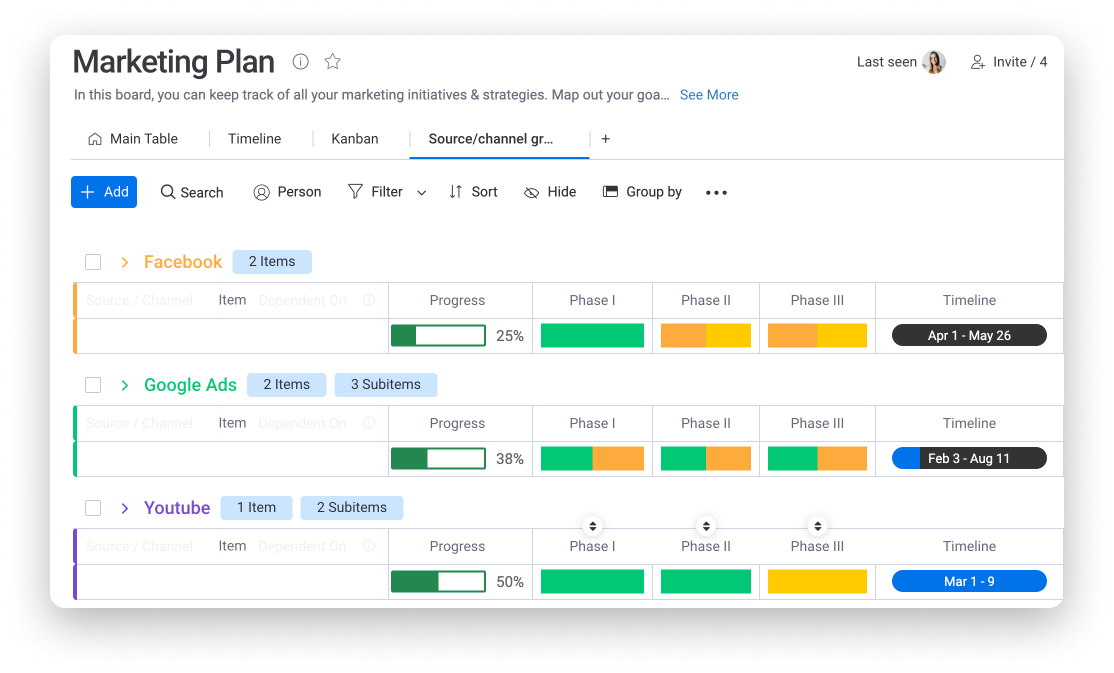
- Sortieren
Wenn du mit dem Mauszeiger über den oberen Rand einer Spalte fährst, erscheint das Sortiersymbol. Mit diesem kannst du deine Elemente in alphabetischer oder chronologischer Reihenfolge oder nach einer bestimmten Spalte sortieren .
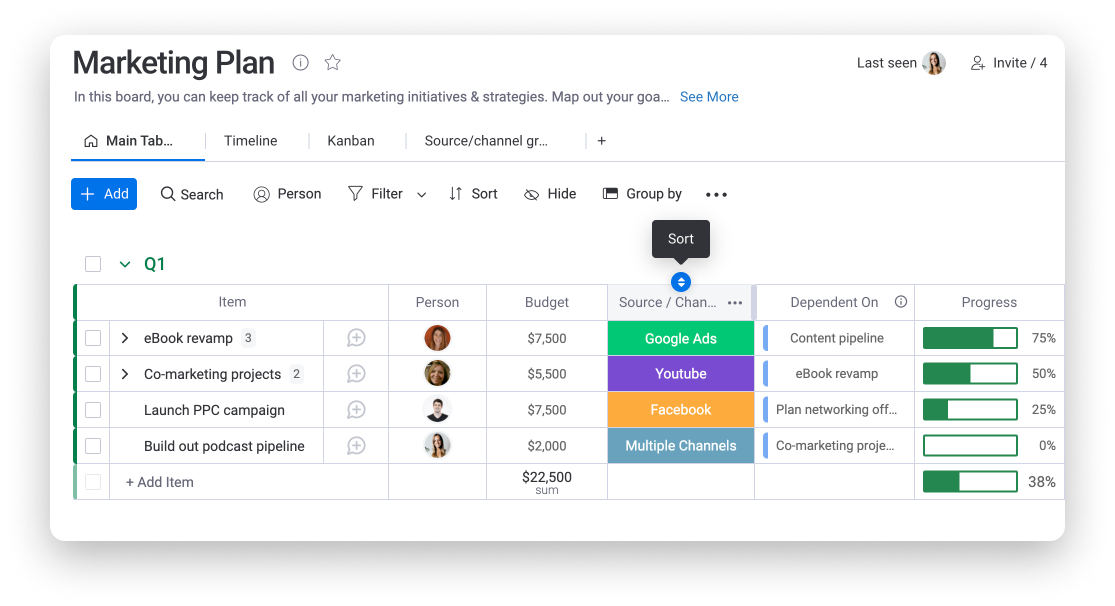
- Updates-Bereich
Wenn du auf ein beliebiges Element klickst, öffnet sich dessen Updates-Bereich. Über den Updates-Bereich kannst du mit deinem Team kommunizieren. Das geschieht ähnlich wie in den sozialen Medien, innerhalb eines Elements, sodass alle Unterhaltungen zu einer bestimmten Aufgabe oder einem Projekt an einem Ort und im Kontext geführt werden. In diesem Bereich wird die gesamte Kommunikation zu einem Element zentralisiert. Außerdem können hier Anhänge und GIFs hinzugefügt werden.
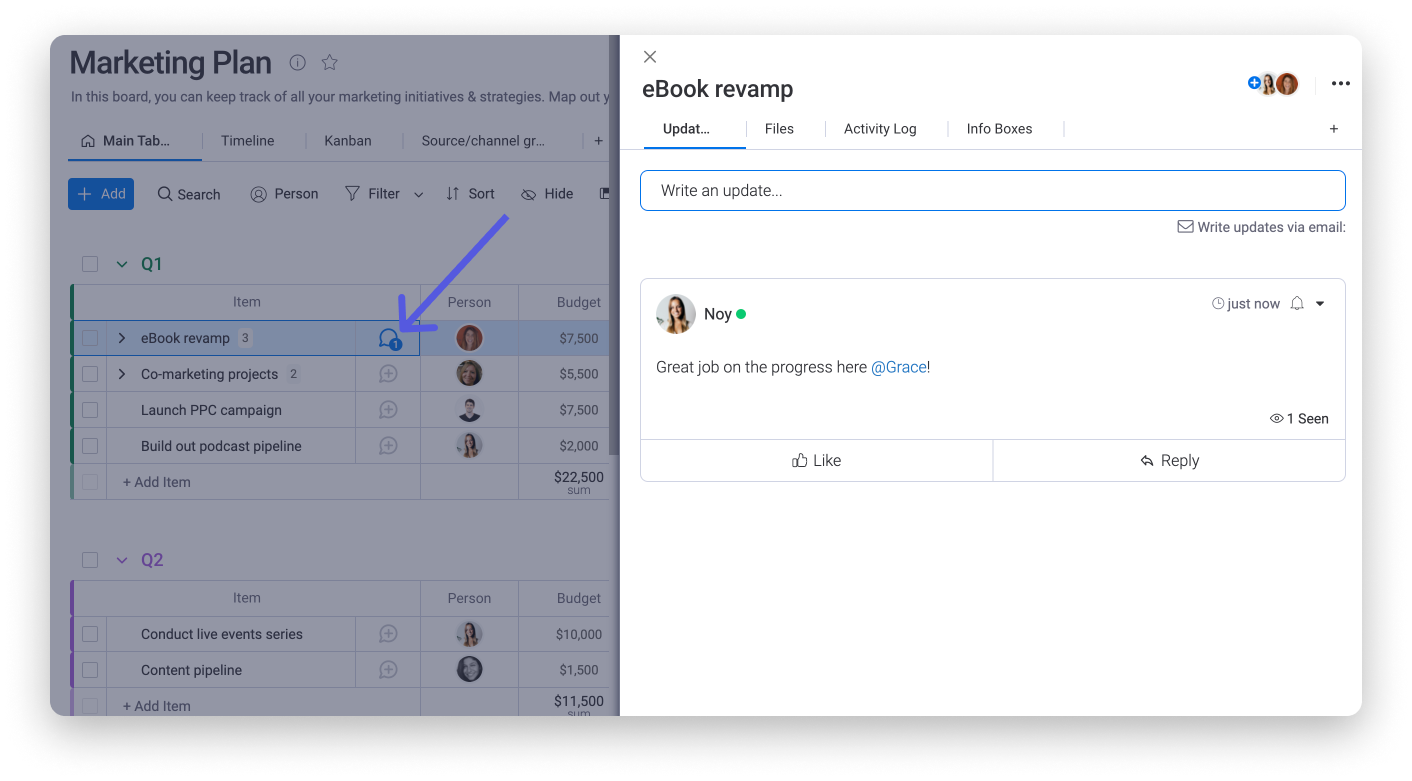
Wenn du Fragen hast, wende dich einfach hier an unser Team. Wir sind rund um die Uhr erreichbar und helfen gerne!



Kommentare