Du suchst nach einem Weg, um automatisch an ein nahendes Fälligkeitsdatum auf deinem monday.com Board erinnert zu werden? Mithilfe der monday.com Automatisierungen kannst du nun eine Erinnerung an ein Fälligkeitsdatum erstellen, indem du eine Automatisierung basierend auf einem Datum oder einer Zeitleistenspalte (entweder im Deadline-Modus oder nicht) planst.
Es gibt verschiedene Möglichkeiten, deine Erinnerungen an ein Fälligkeitsdatum festzulegen: (1) über deinen Automatisierungs-Store oder (2) direkt aus deinem Datum- oder Timeline-Spaltenmenü. In diesem Artikel werden beide Methoden behandelt.
Hinweise aus der Automatisierungszentrale
Unter der Registerkarte „Deadlines“ der Automatisierungszentrale findest du eine Vielzahl von Automatisierungsformeln.
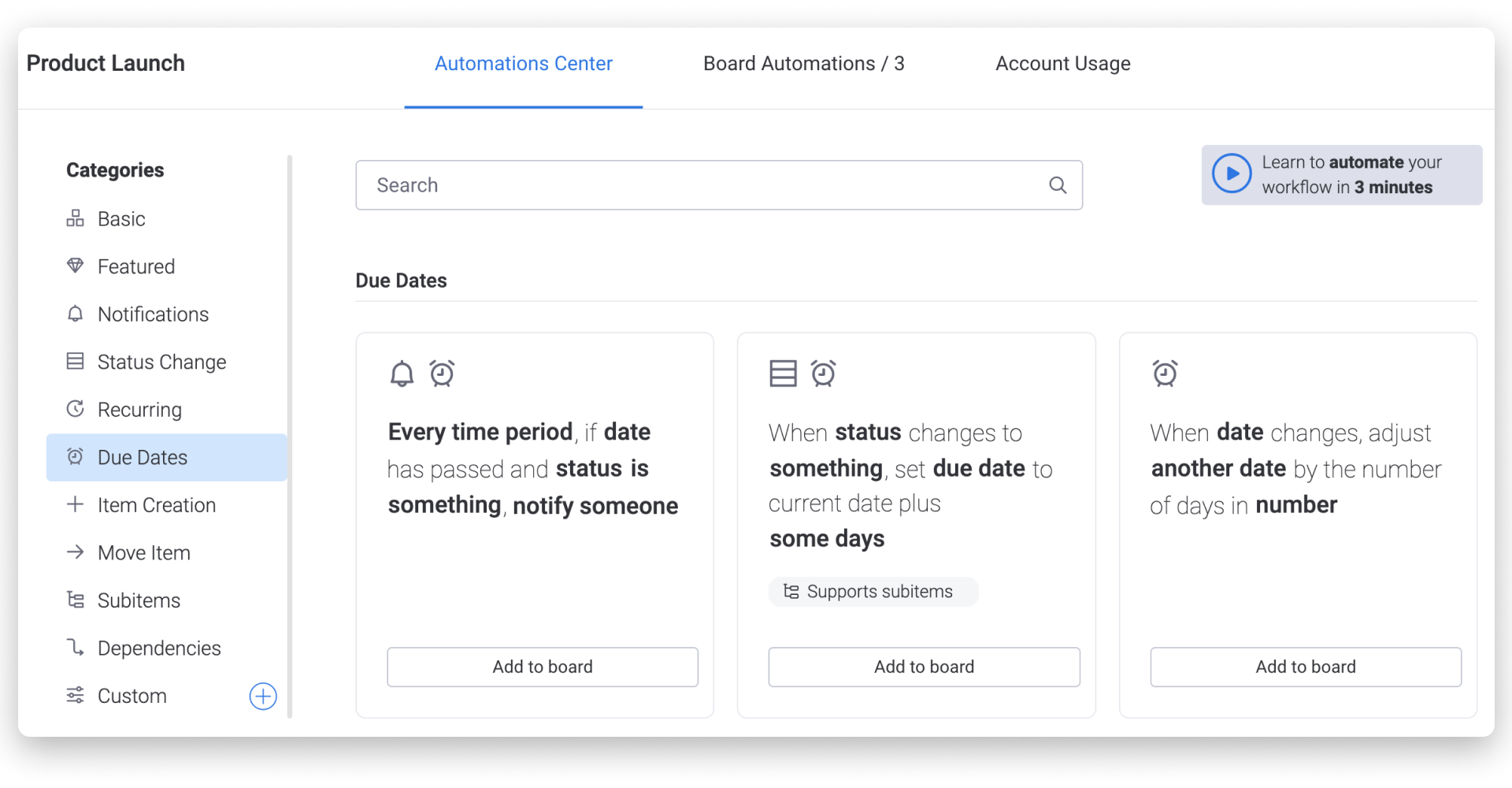
Der Parameter Wenn oben kann wie folgt konfiguriert werden:
- Exaktes Ausführen, wenn das Datum eintritt.
- Die Automatisierung so planen, dass sie zu einer relativen Zeit ausgeführt wird.
- Wenn ein Datum abgelaufen ist. Das bedeutet, dass die Automatisierung um Mitternacht nach Ablauf des Datums ausgeführt wird. Diese Formel funktioniert nicht rückwirkend.
Warnungen mit benutzerdefinierten Automatisierungen
Du kannst Erinnerungen auch mit benutzerdefinierten Automatisierungen erstellen! Dies ist besonders nützlich, wenn du eine Zeitleistenspalte verwendest und eine Erinnerung oder Warnung für das Startdatum der Zeitleiste setzen möchtest. Dies ist nur mit benutzerdefinierten Automatisierungen möglich.
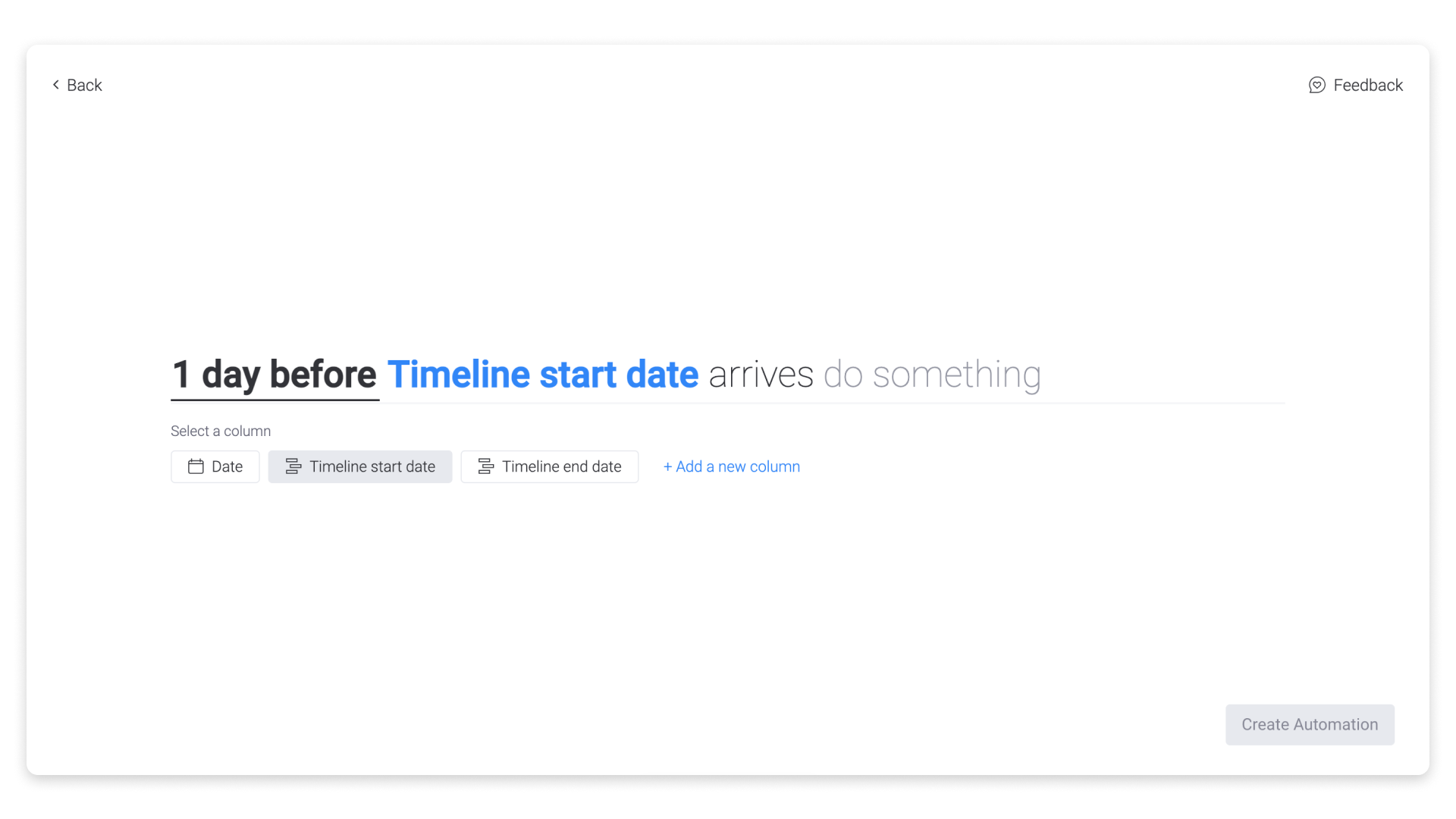
Benachrichtigungen aus deinem Spaltenmenü
Du kannst eine Erinnerung auch direkt aus deiner Datums- oder Zeitleistenspalte hinzufügen! Je nachdem, ob deine Datumsspalte als Deadline eingerichtet ist, werden dir zwei verschiedene Auswahlmöglichkeiten angeboten.
- Die Datumsspalte ist nicht als Deadline eingerichtet:
Um Erinnerungen einzurichten, wähle den Dropdown-Pfeil aus, um die Einstellungen des Spaltenmenüs zu öffnen, und klicke auf „Datumserinnerungen hinzufügen/bearbeiten“.
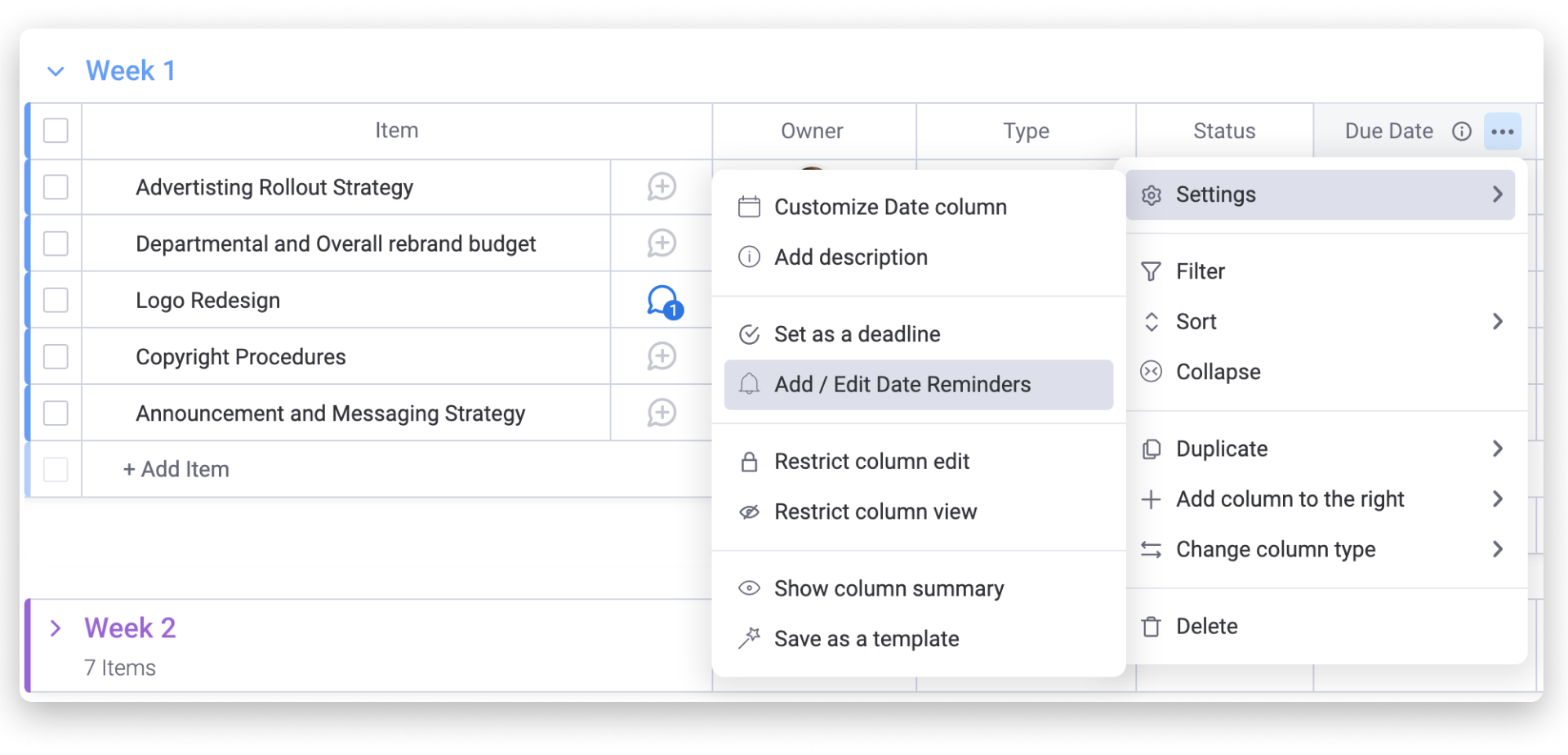
Du wirst zur folgenden Automatisierung geleitet: "When date arrives, notify someone." Die festgelegte Spalte wird automatisch ausgefüllt – du musst einfach auswählen, wann die Automatisierung ausgeführt werden soll und wer benachrichtigt werden soll!
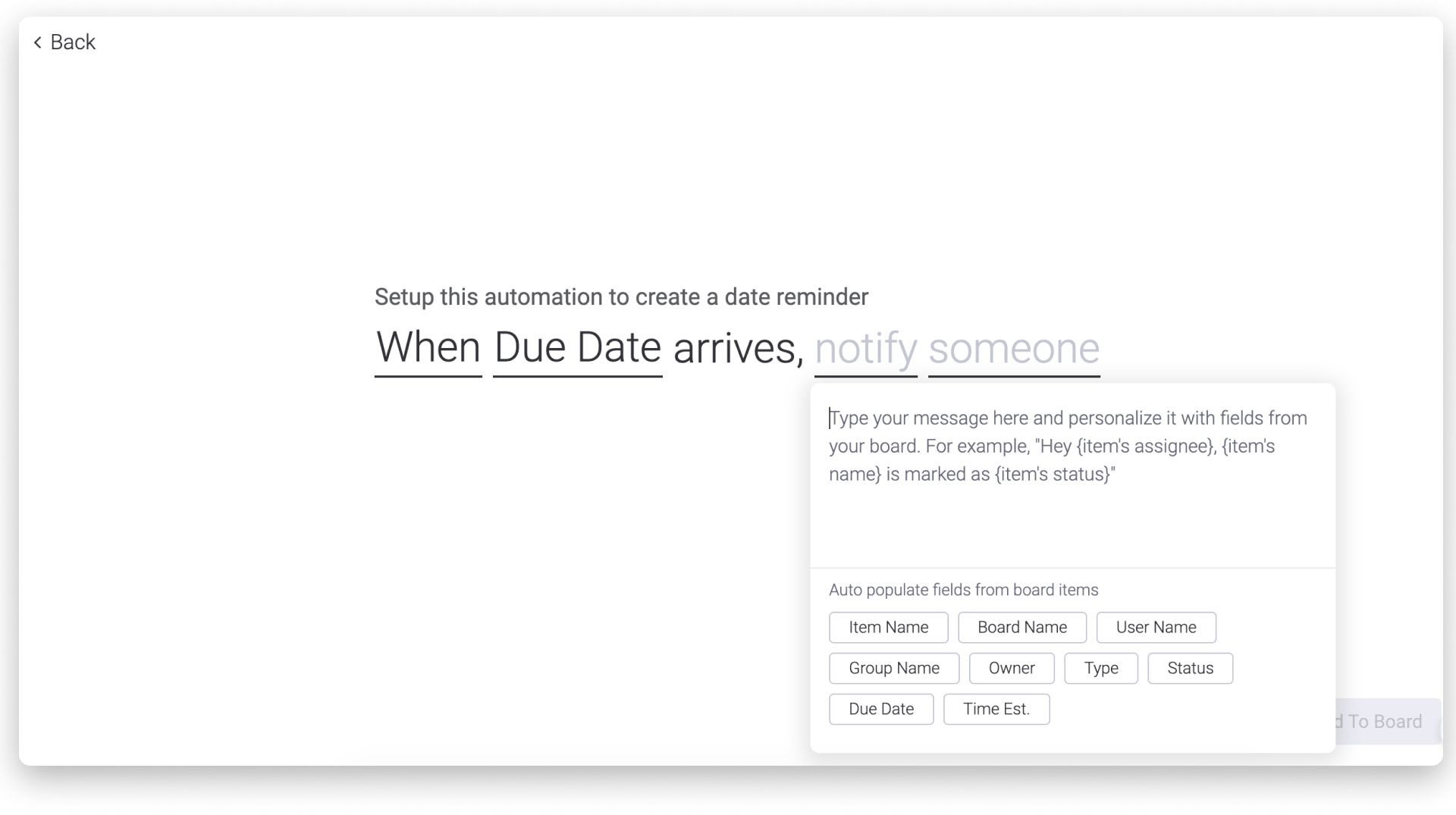
- Die Datumsspalte ist als Deadline eingerichtet:
Wenn du deine Datums- der Timeline-Spalte bereits mit einer Status-Spalte im Deadline-Modus verknüpft hast, erfolgt die Einrichtung etwas anders. Öffne wie oben dein Spaltenmenü. Stattdessen siehst du die Option „Erinnerungen an Fälligkeitsdatum einstellen.”
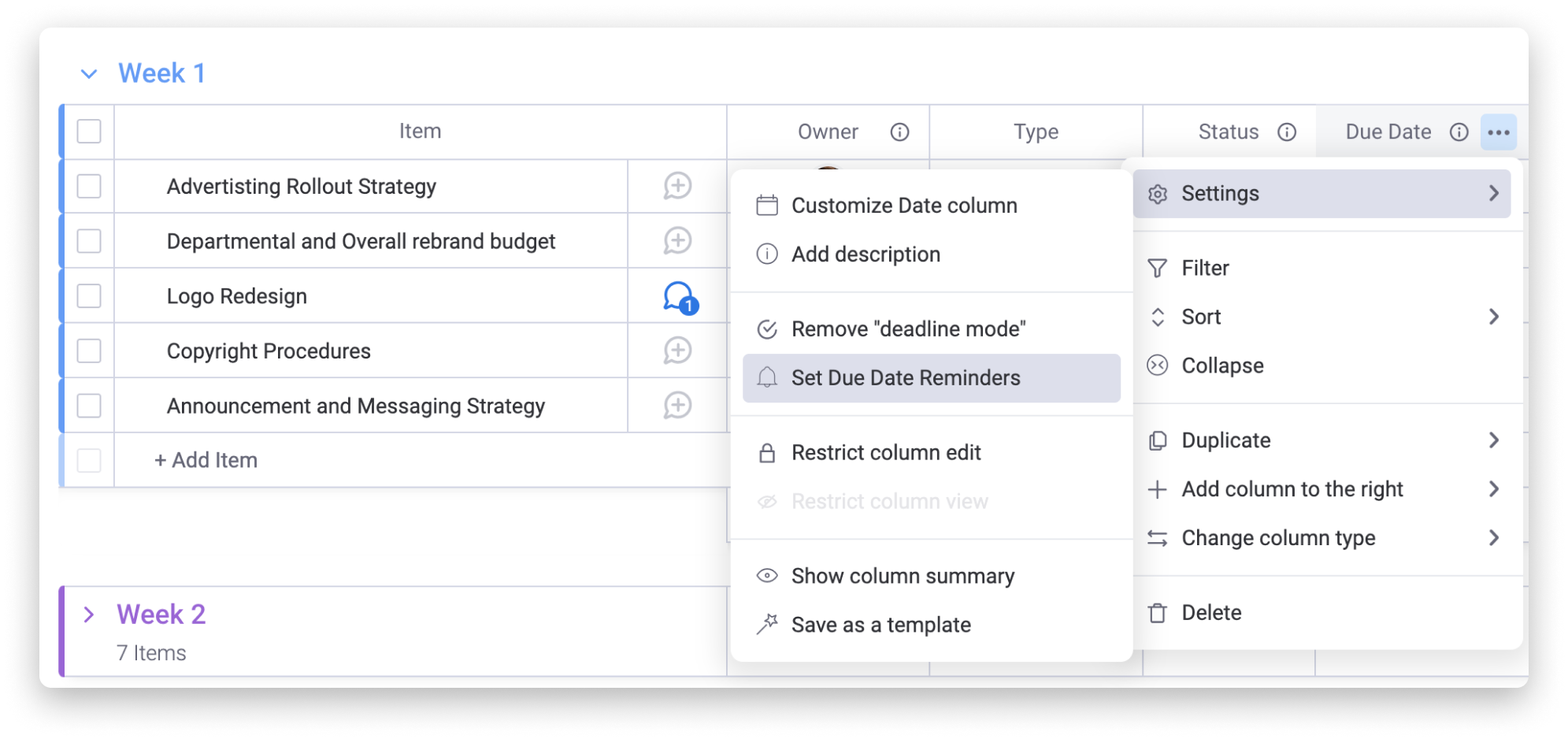
Wenn du darauf geklickt hast, wirst du zur folgenden Formel geleitet: „Wenn das Datum eintrifft und der Status etwas nicht ist, benachrichtige jemanden“. Wieder wird die zuvor ausgewählte Spalte ausgefüllt, ebenso wie die Status-Spalte, mit der sie verknüpft ist. Du musst das Feld Wenn definieren und wer benachrichtigt werden soll.
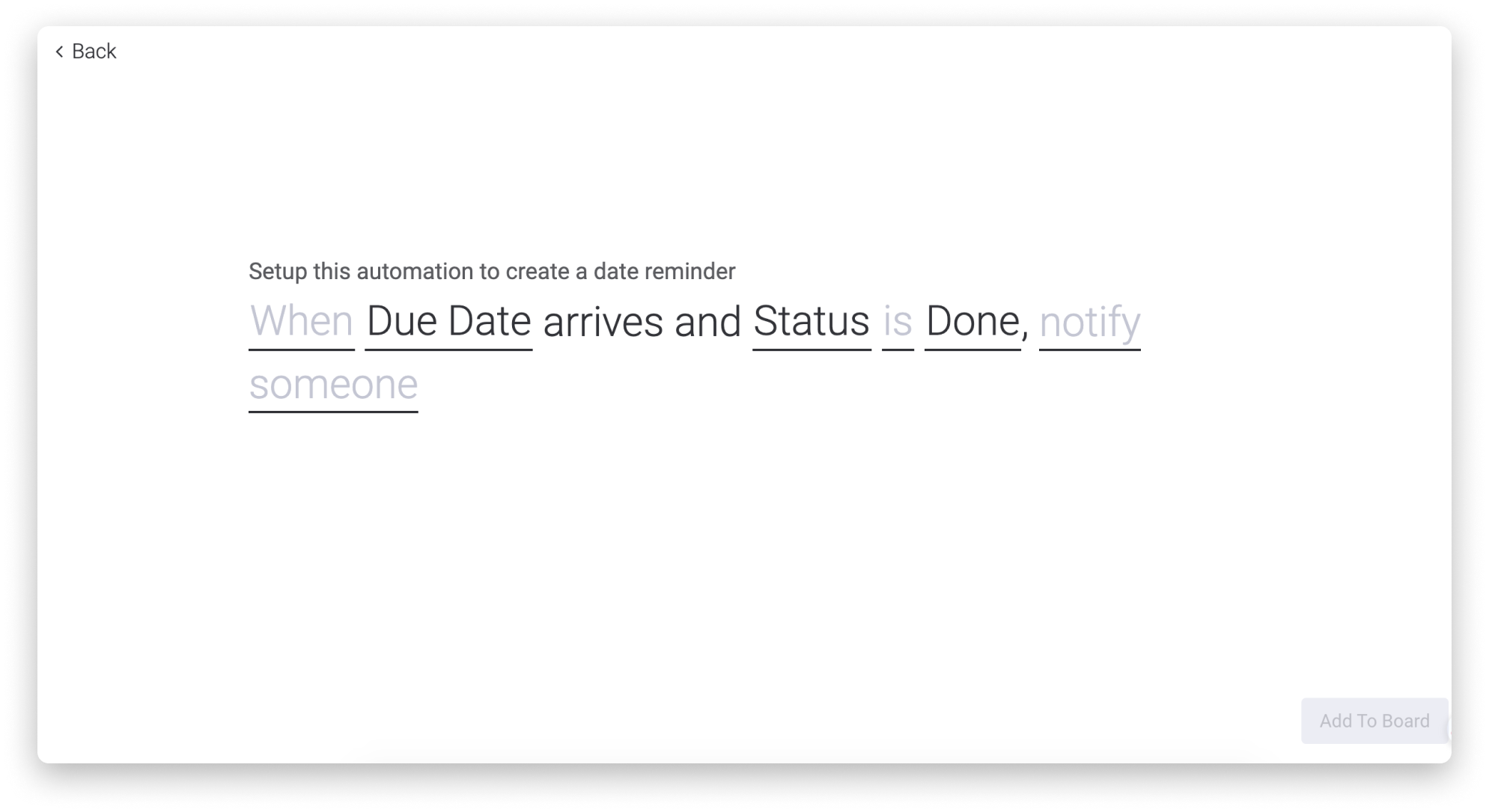
So konfigurierst du das Feld „Benachrichtigen“
Die Benachrichtigungsspalte kann an die Bedürfnisse deines Teams angepasst werden. Klicke im Feld „Unterstützte Felder“ auf deine Spalten, um ein dynamisches Element zu deinen automatisierten Benachrichtigungen hinzuzufügen.
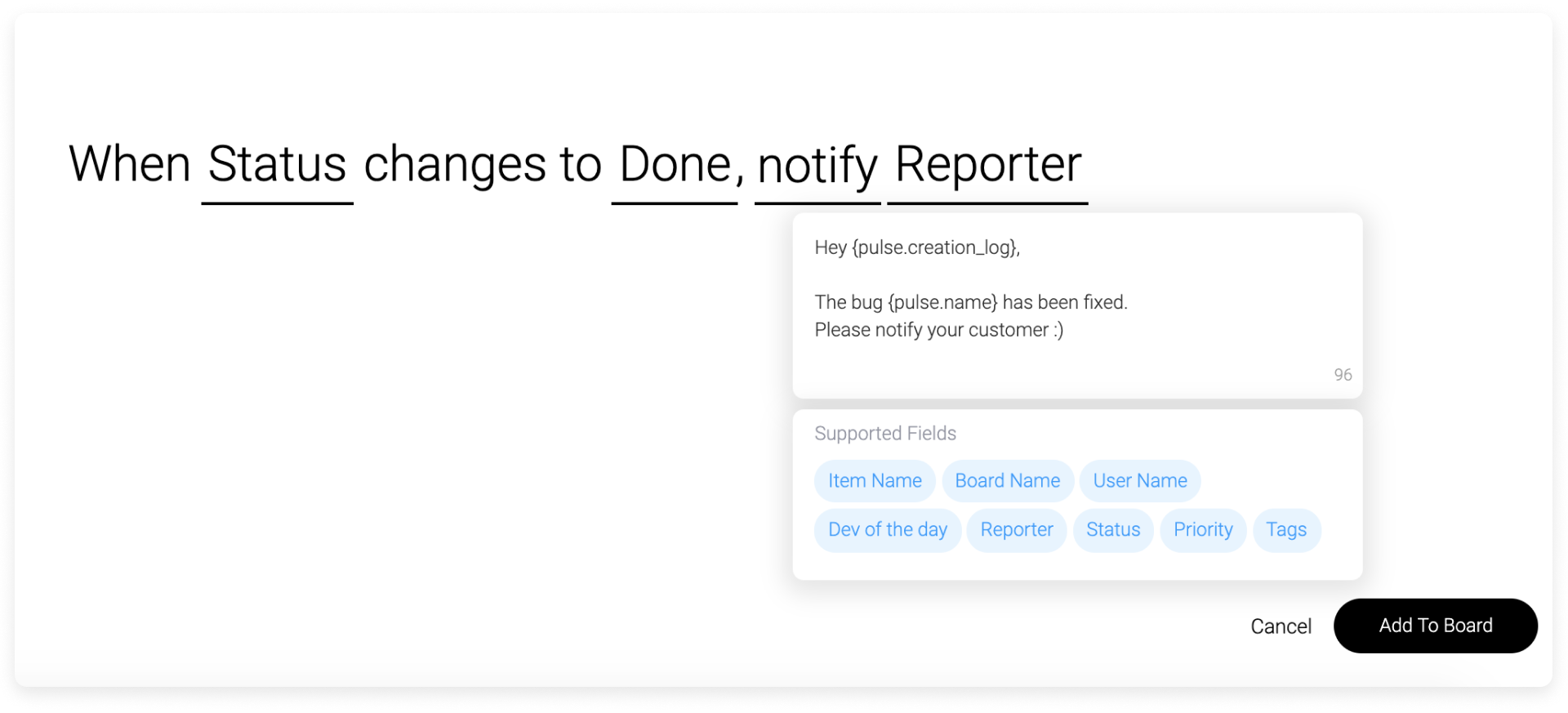
Spaltenunterstützung für das Feld „Benachrichtigen“
Einige Spaltentypen werden derzeit im Feld "Benachrichtigen" der Automatisierung nicht unterstützt.
Sehen wir uns einen Anwendungsfall an! 😀
Use Case
Wenn {date} eingetroffen ist und {status} {something} ist, {notify}{someone}{every time period}
Anwendungsfall: Ein Vertriebsteam will seinen Kunden „x“ Tage nach einem Anruf Follow-up-E-Mails senden. Wenn der E-Mail-Status des Kunden am Fälligkeitsdatum nicht als erledigt markiert wird, erhält der Vertriebsleiter eine Benachrichtigung. Man kann festlegen, wie oft die Benachrichtigung wiederholt wird, bis der Status aktualisiert wird.

Wir verwenden die folgende Automatisierungsformel:
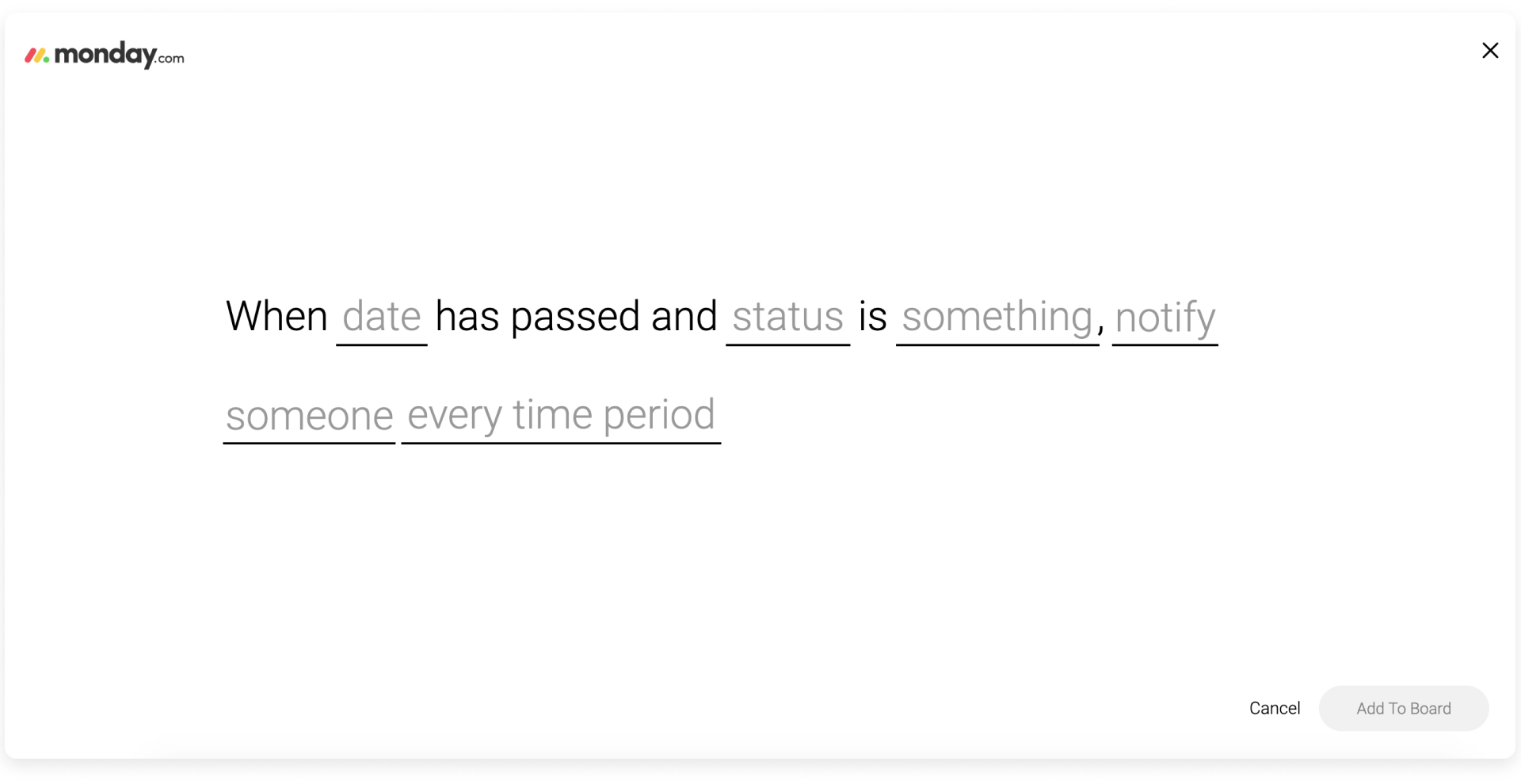
Denk dran! Diese Formel prüft jeden Tag um Mitternacht, ob das Datum eines Elements eingetreten ist. Wenn das Datum eingetreten ist, wird die Automatisierung ausgelöst.
Wenn du Fragen hast, wende dich einfach hier an unser Team. Wir sind rund um die Uhr erreichbar und helfen gerne!



Kommentare