Verabschiede dich von endlosem Scrollen, um zu finden, was du suchst! Kein Wechseln mehr zwischen Tabs im Updates-Bereich, um zu dem zu gelangen, was du brauchst! Mit der Elementkarte kannst du jetzt alle Informationen zu deinem Element an einem zentralen Ort visualisieren. Diese großartige Funktion sammelt Daten aus den Spalten deines Elements und der E-Mails- & Aktivitäten-App und zeigt sie in Form einer Karte an. Auf einen Blick siehst du alle für dich relevanten Daten und sparst so eine Menge Zeit! Lies weiter, um mehr zu erfahren!
Elementkarte einrichten
Die Elementkarte findest du in der Elementansichtszentrale. Um dorthin zu gelangen, öffne den Updates-Bereich für ein beliebiges Element und klicke auf „Ansicht hinzufügen“:
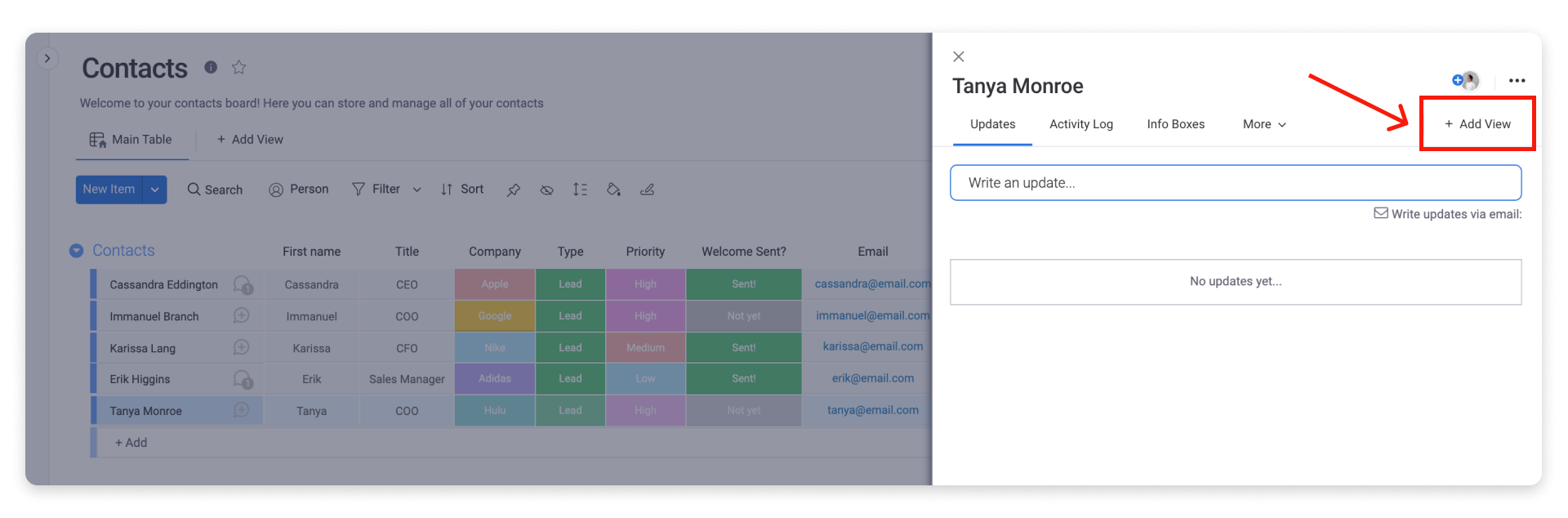
Du kannst in der Elementansichtszentrale nach „Elementkarte“ suchen oder scrollen. Wähle „Zu Board hinzufügen“, um zu beginnen:
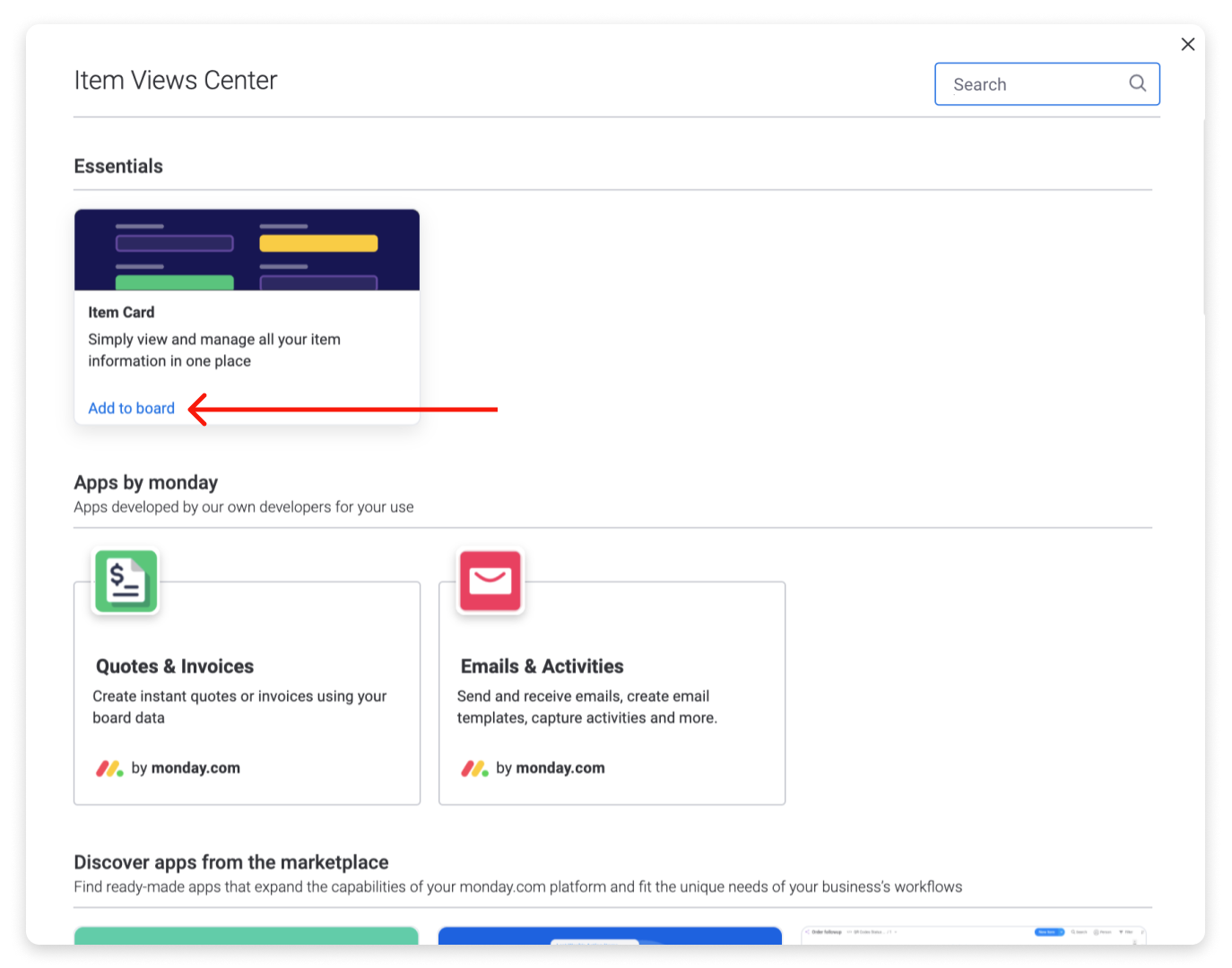
Die Elementkarte wird als neuer Tab in deinem Update-Bereich angezeigt:
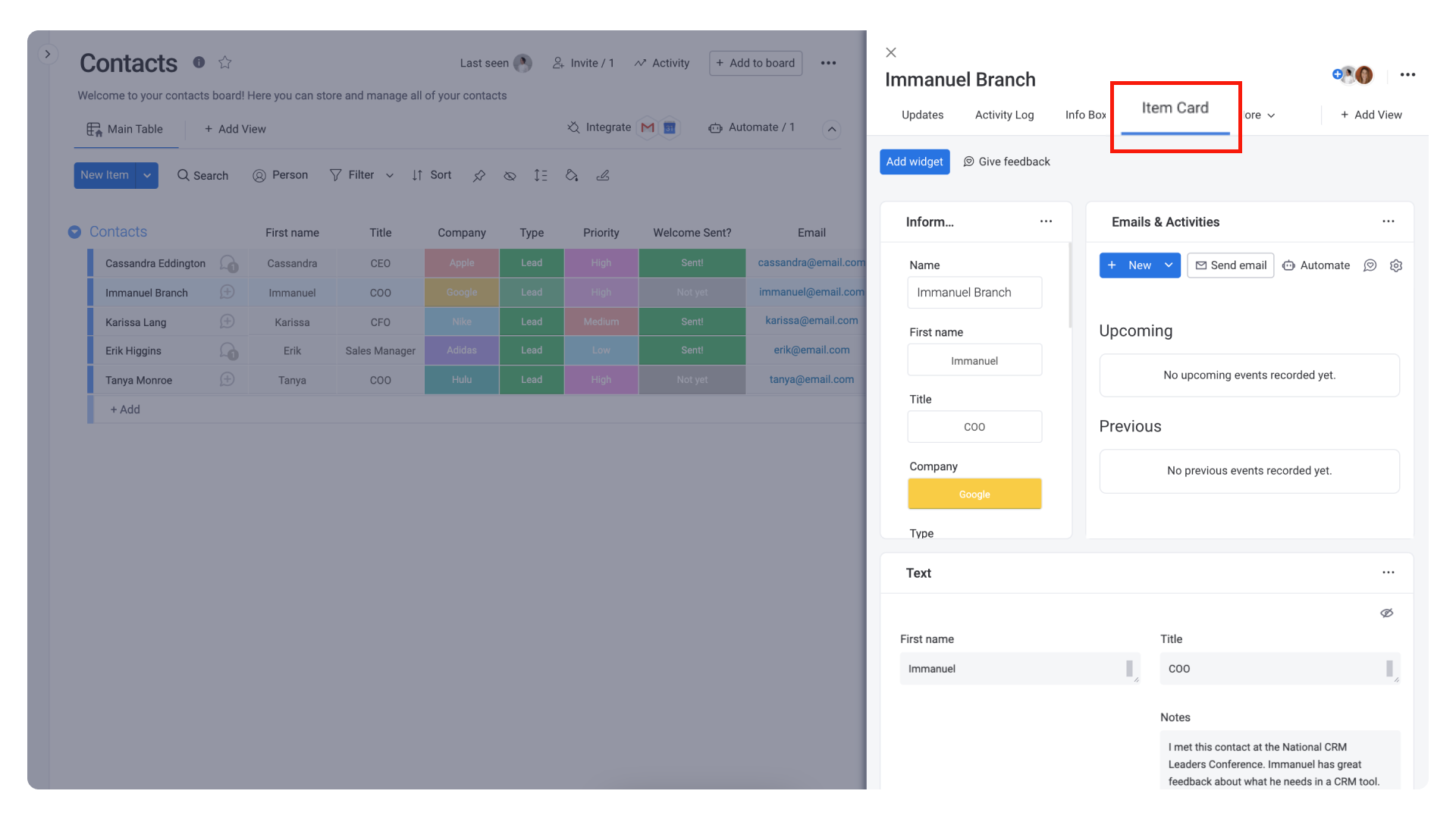
Jetzt kannst du deine Elementkarte anpassen! 🎉
Widgets hinzufügen
Die Elementkarte funktioniert, indem sie die Daten aus deinen Spalten und der E-Mails- & Aktivitäten-App sammelt und in einer einfachen, aber schönen Kartenansicht anzeigt. Du kannst der Elementkarte verschiedene Komponenten durch Widgets hinzufügen. Es stehen verschiedene Widgets zur Auswahl.
Wenn du auf die blaue Schaltfläche „Widget hinzufügen“ klickst, siehst du eine Liste der Widget-Optionen, die dir derzeit zur Verfügung stehen:
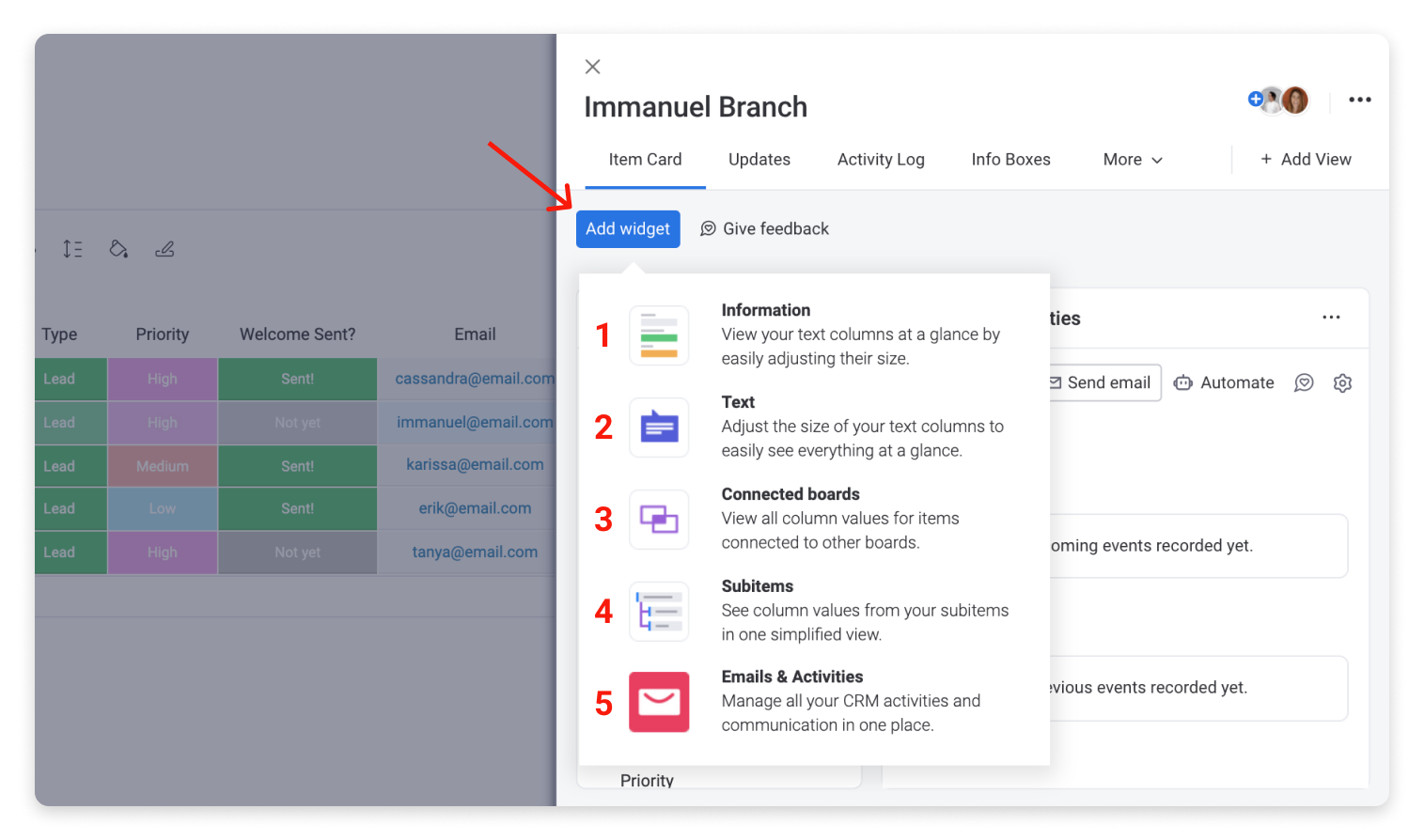
Klicke auf den Namen des Widgets, das du verwenden möchtest, und ein dynamischer Widget-Block wird deiner Elementkarte hinzugefügt. Lies weiter, um mehr darüber zu erfahren, welche Widgets verfügbar sind und wie sie deine Arbeit unterstützen können!
1. Informationen
Das Informations-Widget ist das Herzstück der Elementkarte. Dies ist das Standard-Widget, das geladen wird, wenn du die Elementkarte hinzufügst. Mit diesem Widget siehst du alle Spalten auf deinem Board auf einen Blick. Du kannst die Informationen in jeder Spalte auch einfach ändern oder anpassen.
Du kannst über die Widget-Einstellungen anpassen, welche Spalten du auf deiner Karte anzeigen möchtest. Um auf diese Einstellungen zuzugreifen, klicke auf das Drei-Punkte-Menü in der oberen rechten Ecke deines Widgets. Wähle „Einstellungen“:
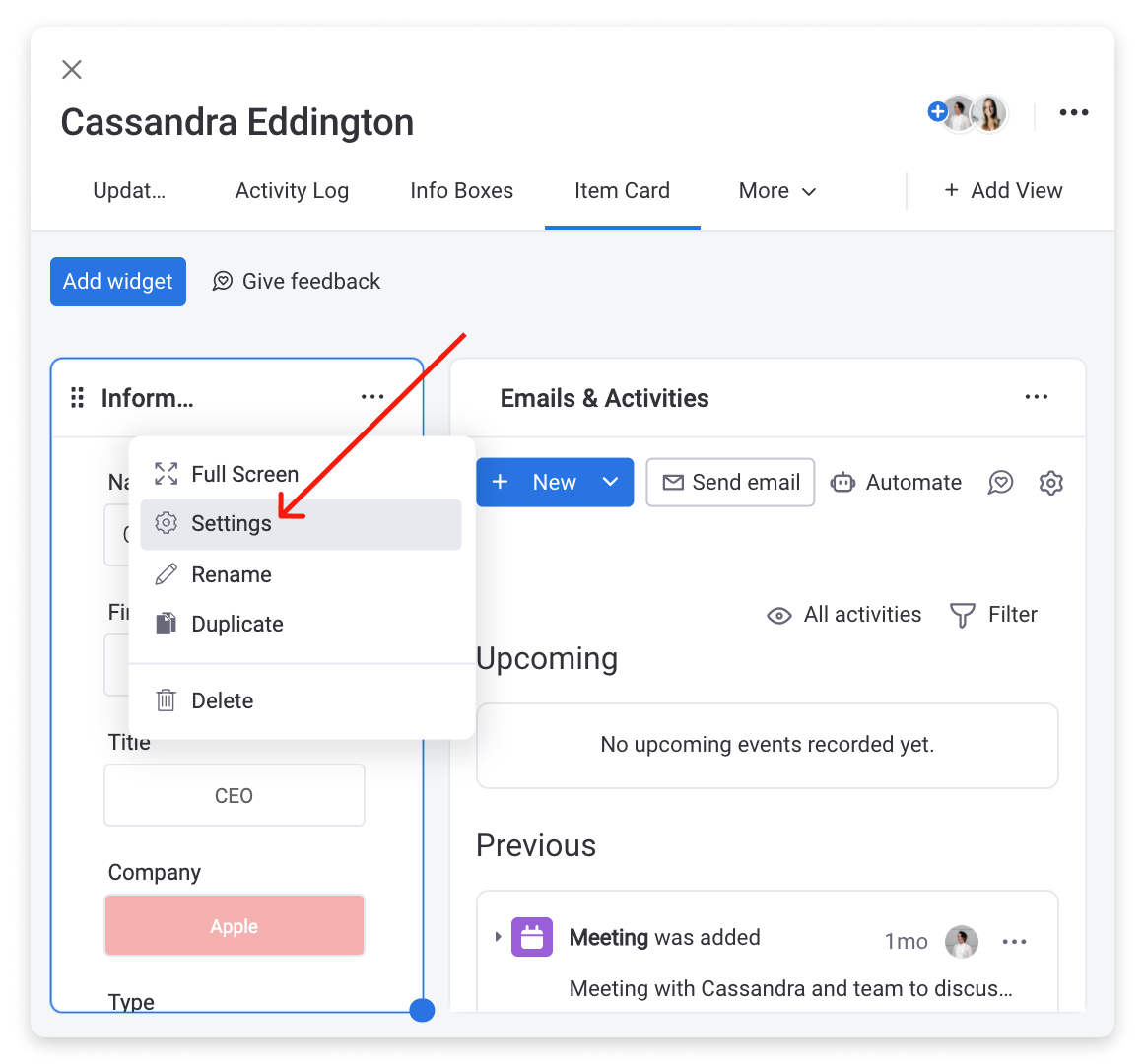
In den Einstellungen siehst du eine Liste der Spalten auf deinem Board. Markiere ein Kästchen, um diese Spalte in deinem Widget anzuzeigen:
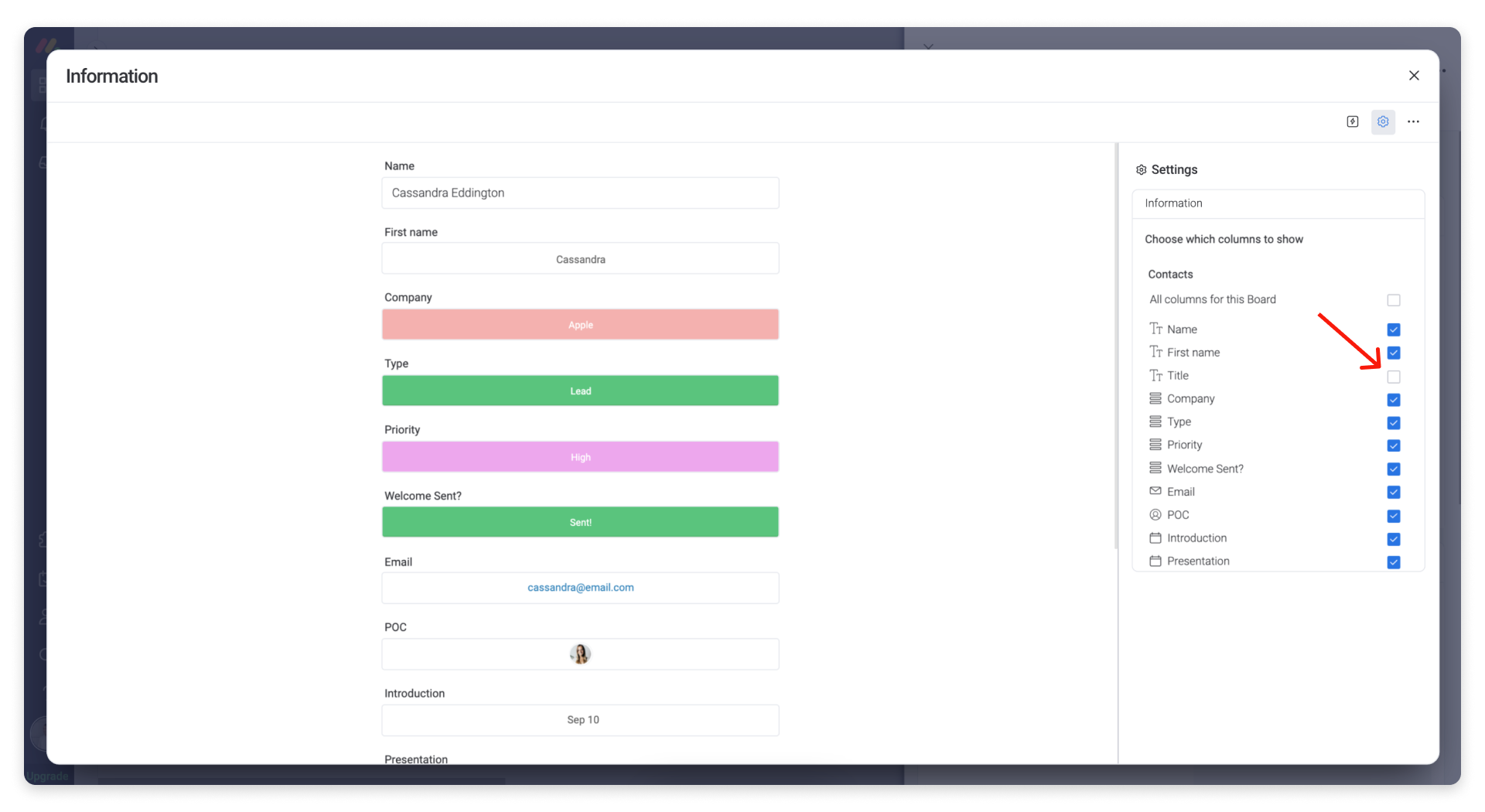
2. Text
Mit dieser Option kannst du ein Widget hinzufügen, das alle Textfelder deines Elements anzeigt.
Um die in diesem Widget angezeigten Spalten auszuwählen, klicke auf das Augensymbol in der oberen rechten Ecke des Widgets. Markiere die Kästchen für die Spalten, die du anzeigen möchtest:
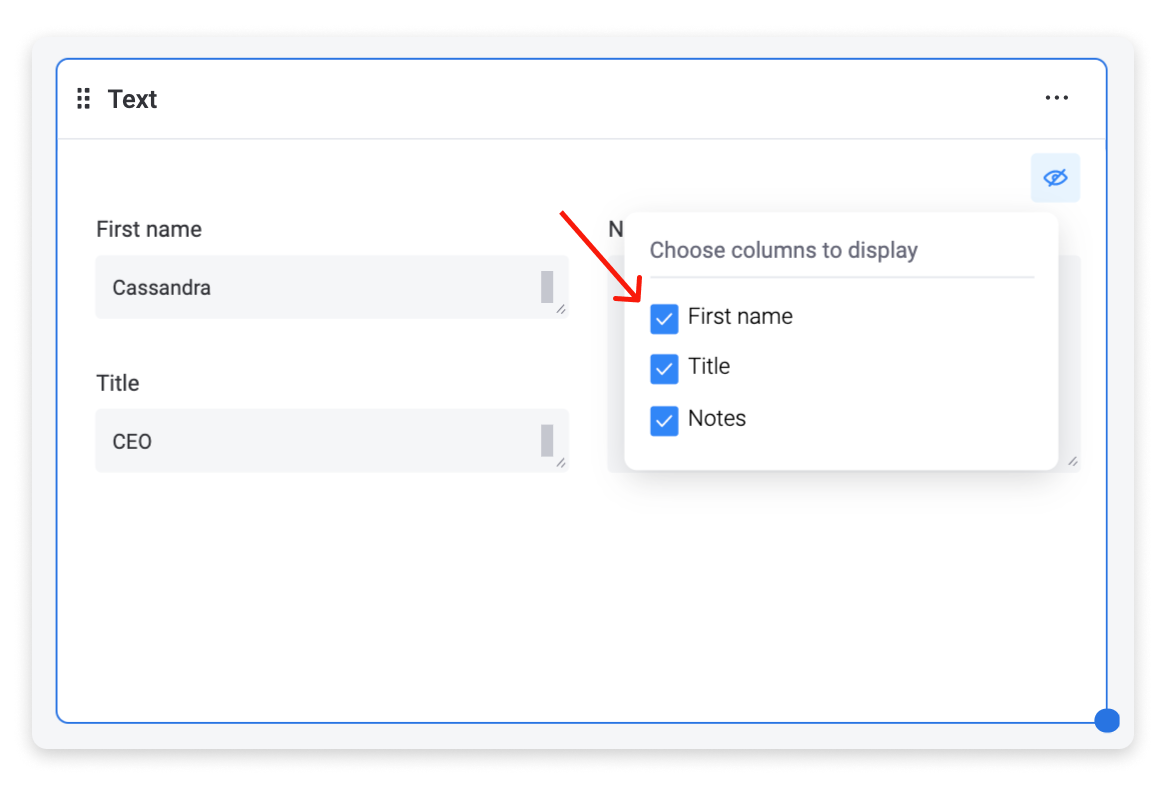
Du kannst die Größe des Felds anpassen, in dem dein Text angezeigt wird, indem du die untere rechte Ecke des Widgets ziehst:
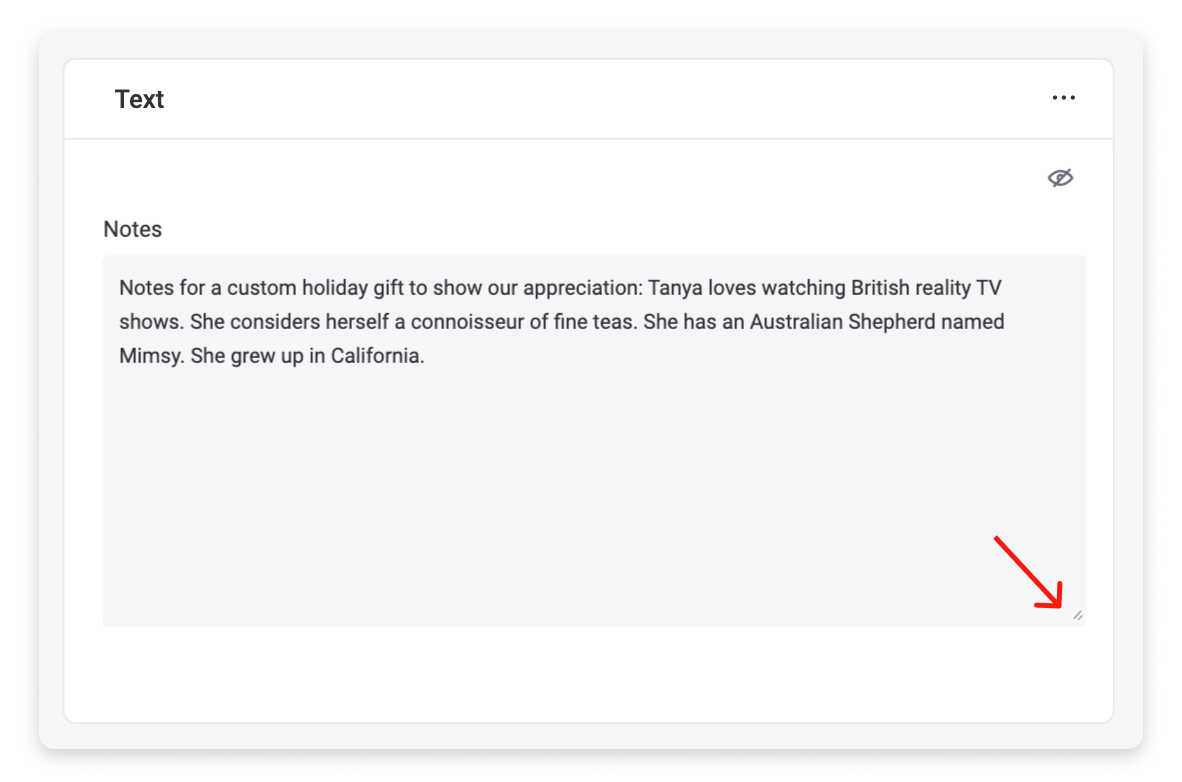
3. Verbundene Boards
Wenn du eine Spalte „Boards verbinden“ hast, kannst du ein Widget hinzufügen, um die Elemente anzuzeigen, die von anderen Boards aus verbunden sind. Wenn du dieses Widget hinzufügst, zeigt es „Es wurden keine verbundenen Boards ausgewählt“ an. Um ein verbundenes Board auszuwählen, klicke auf das Drei-Punkte-Menü in der oberen rechten Ecke des Widgets und wähle „Einstellungen“:
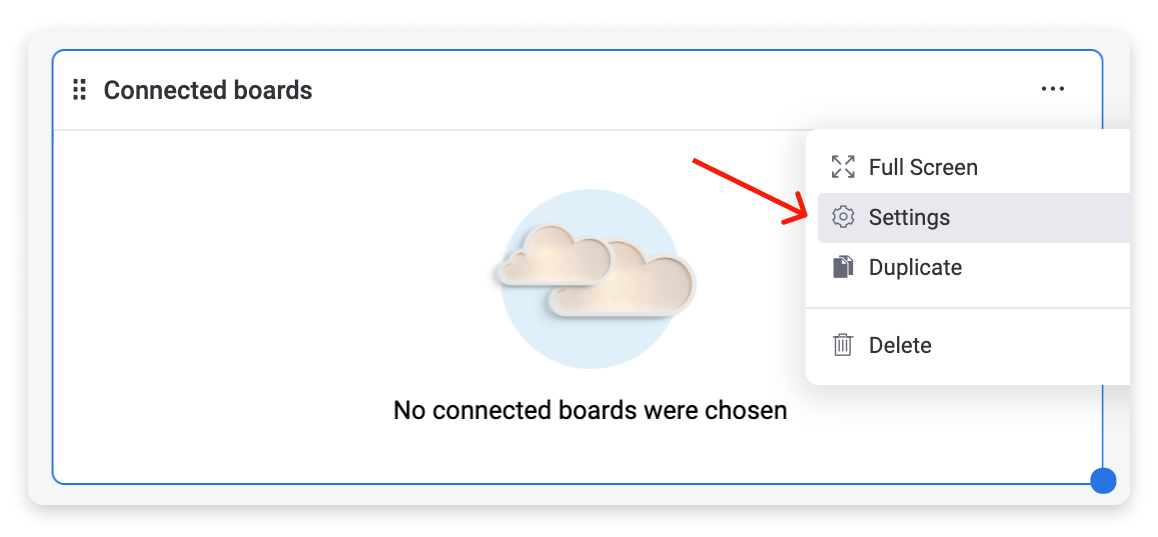
Im Menü Einstellungen siehst du die ausgewählten Boards, die in deinem Widget angezeigt werden können. Aktiviere das Kästchen links neben dem von dir gewählten Board, um die verbundenen Informationen anzuzeigen:
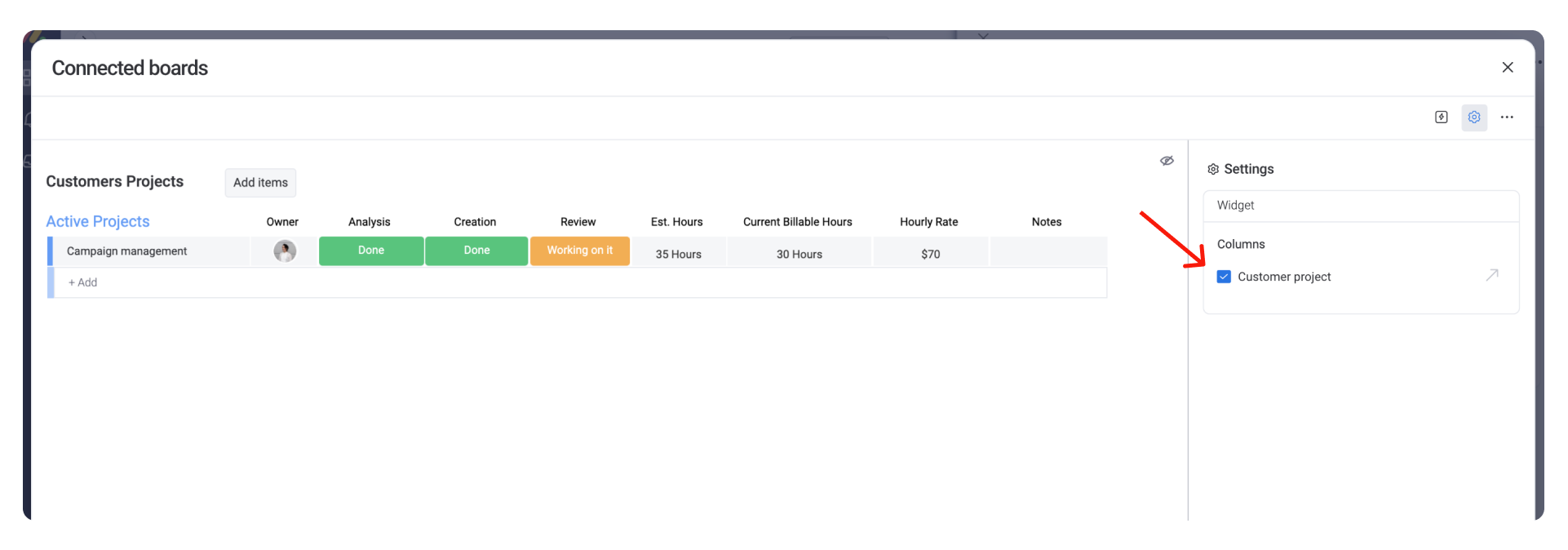
Beende die Einstellungen, um zu deiner Elementkarte zurückzukehren. Du siehst die Informationen deines verbundenen Boards im Widget. Du kannst auswählen, welche Spalten in diesem Widget angezeigt werden, indem du auf das Augensymbol in der oberen rechten Ecke des Widgets klickst. Wenn ein Spaltenname in der Liste ausgegraut ist, wird das Bearbeiten der Sichtbarkeit dieser Spalte nicht unterstützt:
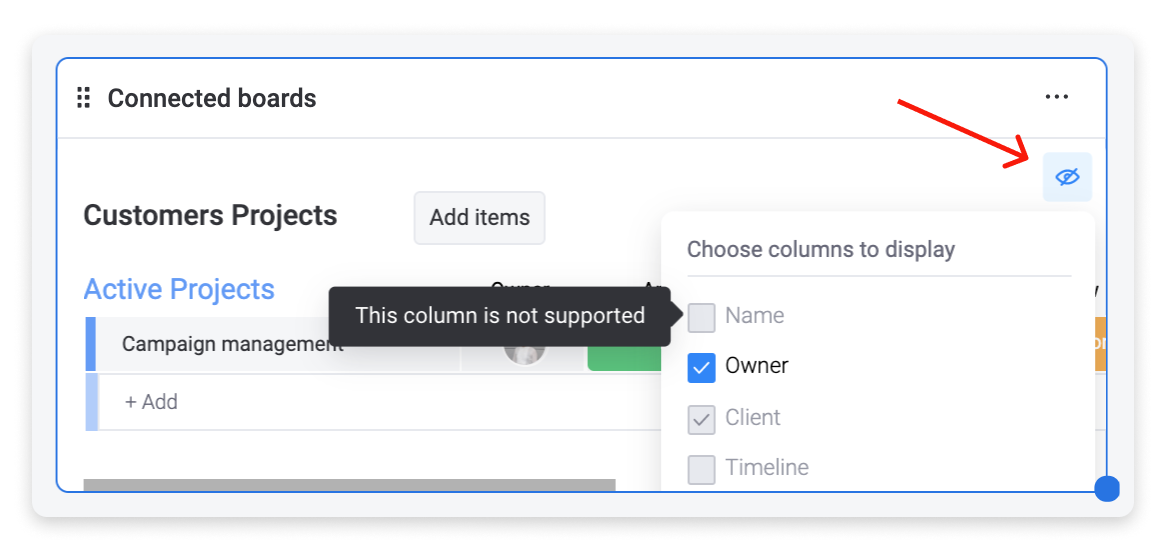
4. Unterelemente
Füge dieses Widget hinzu, um die Unterelemente des Elements auf der Elementkarte anzuzeigen. Mit diesem Widget kannst du die Informationen in den Spalten deiner Unterelemente bearbeiten.
5. E-Mails & Aktivitäten
Wenn du sie noch nicht entdeckt hast: die E-Mails- & Aktivitäten-App ist eine leistungsstarke Möglichkeit, alle deine CRM-Aktivitäten und -Kommunikation an einem Ort zu verwalten. Wenn du das Widget zu deinem Board hinzufügst, musst du nicht zwischen Tabs wechseln, um die App zu verwenden.
Wenn du mehr über die Verwendung der E-Mail- & Aktivitäten-App erfahren möchtets, lies den Artikel E-Mails & Aktivitäten auf monday.com.
Organisieren deine Widgets
Der Aufbau deiner Elementkarte ist völlig flexibel! Mit dem blauen Punkt in der unteren rechten Ecke des Widgets kannst du die Größe anpassen:
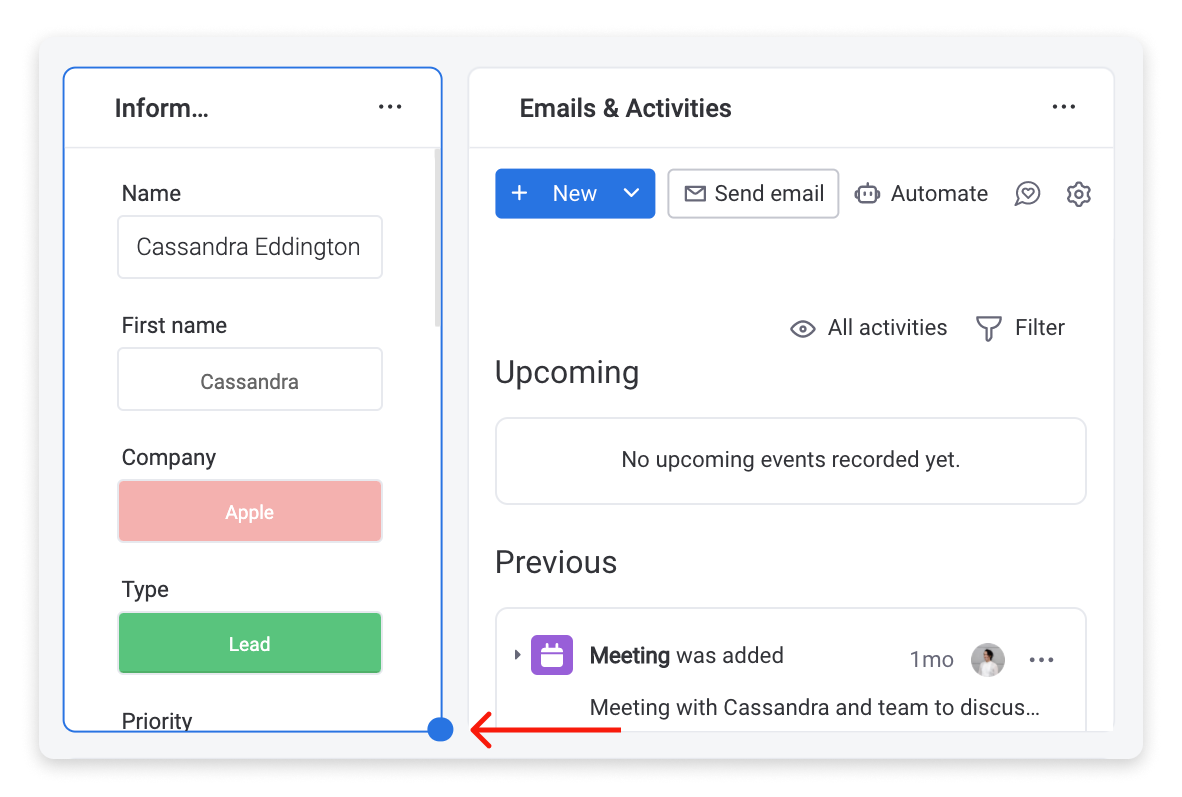
Und du kannst die Widgets beliebig anordnen. Bewege den Mauszeiger über das Widget und wähle den Griff in der oberen linken Ecke aus, um das Widget an eine neue Position auf der Karte zu ziehen.
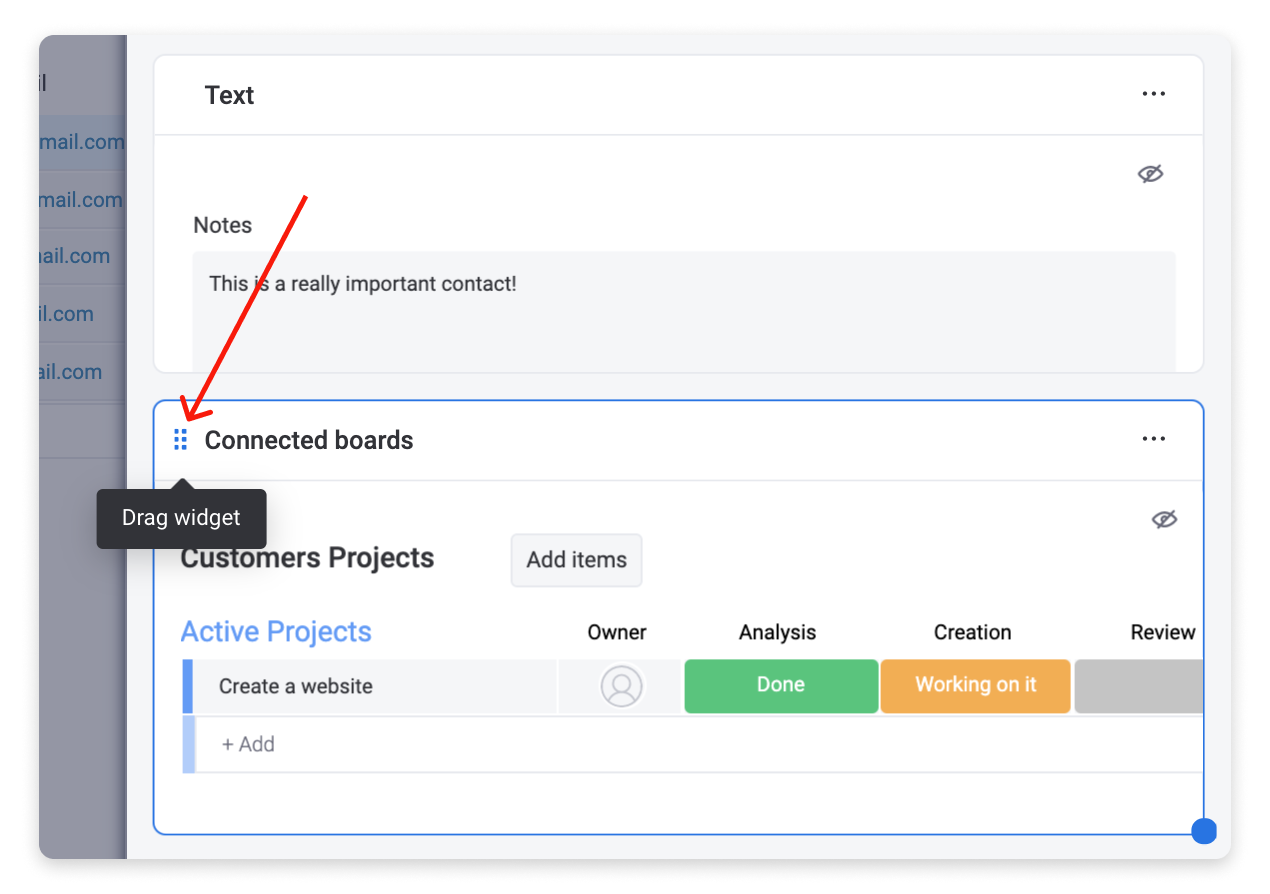
Die Widgets, die du hinzufügst und deren Anordnung gelten für jede Elementkarte auf dem Board.
Nächste Schritte
Im Moment spiegelt die Reihenfolge der Spalten in einem Widget die Reihenfolge der Spalten auf deinem Board wider. Obwohl es derzeit nicht möglich ist, die Spalten innerhalb eines Widgets neu anzuordnen, arbeiten wir daran, dies zu ermöglichen. Bleib dran! 📺
Elementkarteneinstellungen
Die Elementkarte hat einige Einstellungen zur weiteren Anpassung. Um die Elementkarteneinstellungen zu öffnen, bewege den Mauszeiger über den Tab Elementkarte und klicke auf das Drei-Punkte-Menü rechts neben dem Namen des Tabs.
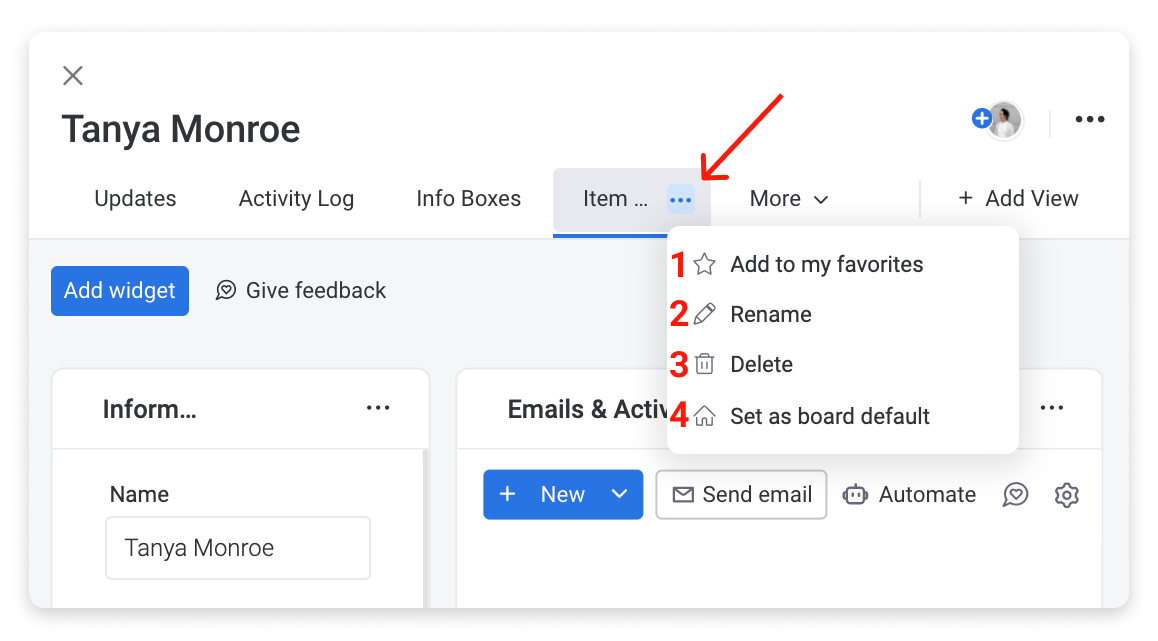
1. Zu meinen Favoriten hinzufügen
Wenn du die Elementkarte zu deinen Favoriten hinzufügst, ist sie der zweite Tab in deinem Update-Bereich. Der erste Tab ist für deine Element-Updates.
2. Umbenennen
Wähle diese Option, um deine Elementkarte umzubenennen. Dadurch wird der Name auf dem Tab der Karte im Update-Bereich des Elements geändert.
3. Löschen
Wenn du die Elementkarte komplett von deinem Board entfernen möchtest, wähle „Löschen“ aus den Menüoptionen. Wenn du deine Elementkarte löschen möchtest, werden alle Karteneinstellungen gelöscht. Wenn du die Elementkarte in Zukunft erneut hinzufügen möchtest, musst du sie von Grund auf neu erstellen.
4. Als Board-Standard festlegen
Sobald du deine Elementkarte eingerichtet und angepasst hast, wirst du ohne sie nicht mehr arbeiten wollen! Du kannst deine Elementkarte als Standardansicht festlegen, damit du sie immer zur Hand hast. Das bedeutet, dass immer, wenn du den Update-Bereich deines Elements öffnest, die Elementkarte der erste Tab ist, den du siehst.
Feedback geben
Wir suchen ständig nach Möglichkeiten, unsere Funktionen zu verbessern, damit sie dir und der unglaublichen Arbeit, die du leistest, besser dienen. Du kannst uns jederzeit Feedback geben! Klicke einfach auf die Schaltfläche „Feedback geben“ in deiner Elementkarte, um uns deine Meinung mitzuteilen:
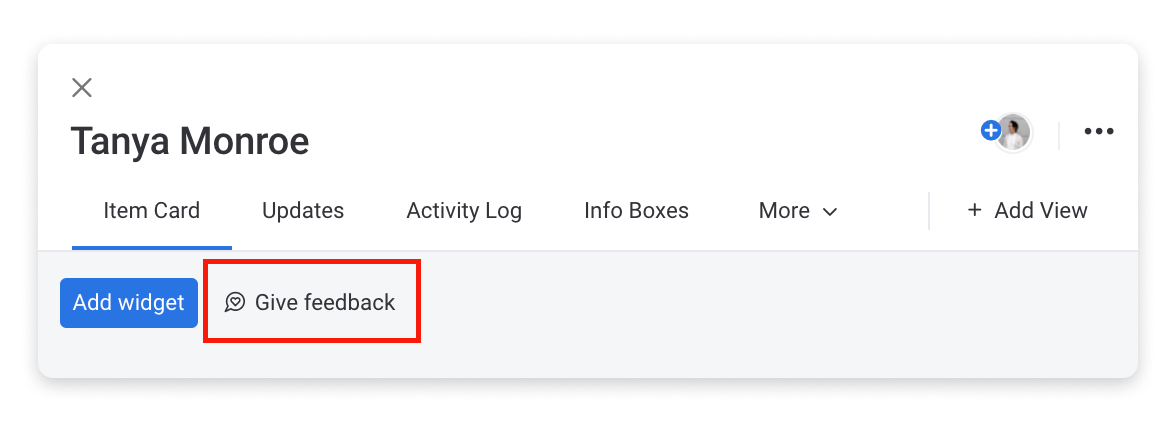
Voilà! Wir hoffen, dass du dich mit deiner benutzerdefinierten Elementkarte wohl fühlst. 🎉
Wenn du Fragen hast, wende dich einfach hier an unser Team. Wir sind rund um die Uhr erreichbar und helfen gerne!



Kommentare