Du hast bereits einen klaren und organisierten Workflow in deinem Konto bei monday.com, aber was ist mit allen Besprechungen und Erinnerungen in deinem externen Kalender? Wir zeigen dir, wie du alle deine Elemente und Tasks mit deinem externen Kalender synchronisierst, damit du alles an einem zentralen Ort einsehen kannst. Lies weiter, um herauszufinden, wie du sie mit unserer Google Kalender-Integration verwenden kannst. ![]()
Erste Schritte
Es gibt zwei Möglichkeiten, wie du dein monday.com Konto mit deinem Google Kalender verbinden kannst:
- Zwei-Wege-Synchronisation – wenn etwas in deinem Google-Kalender aktualisiert wird, wird es auf deinem monday.com Konto widerspiegelt (und umgekehrt)nbsp
- One-Way-Synchronisation – diese ermöglicht es dir, die Daten von deinem Board direkt in deinem Kalender anzuzeigen.
Zwei-Wege-Synchronisation
- Schritt 1: Füge eine Datumsspalte hinzu und suche die Integrationsformeln
Stelle zunächst sicher, dass dein Board eine Datumsspalte enthält, und fülle alle deine Daten aus. Öffne anschließend die Integrationszentrale oben rechts auf deinem Board und wähle „Google Kalender“ aus.
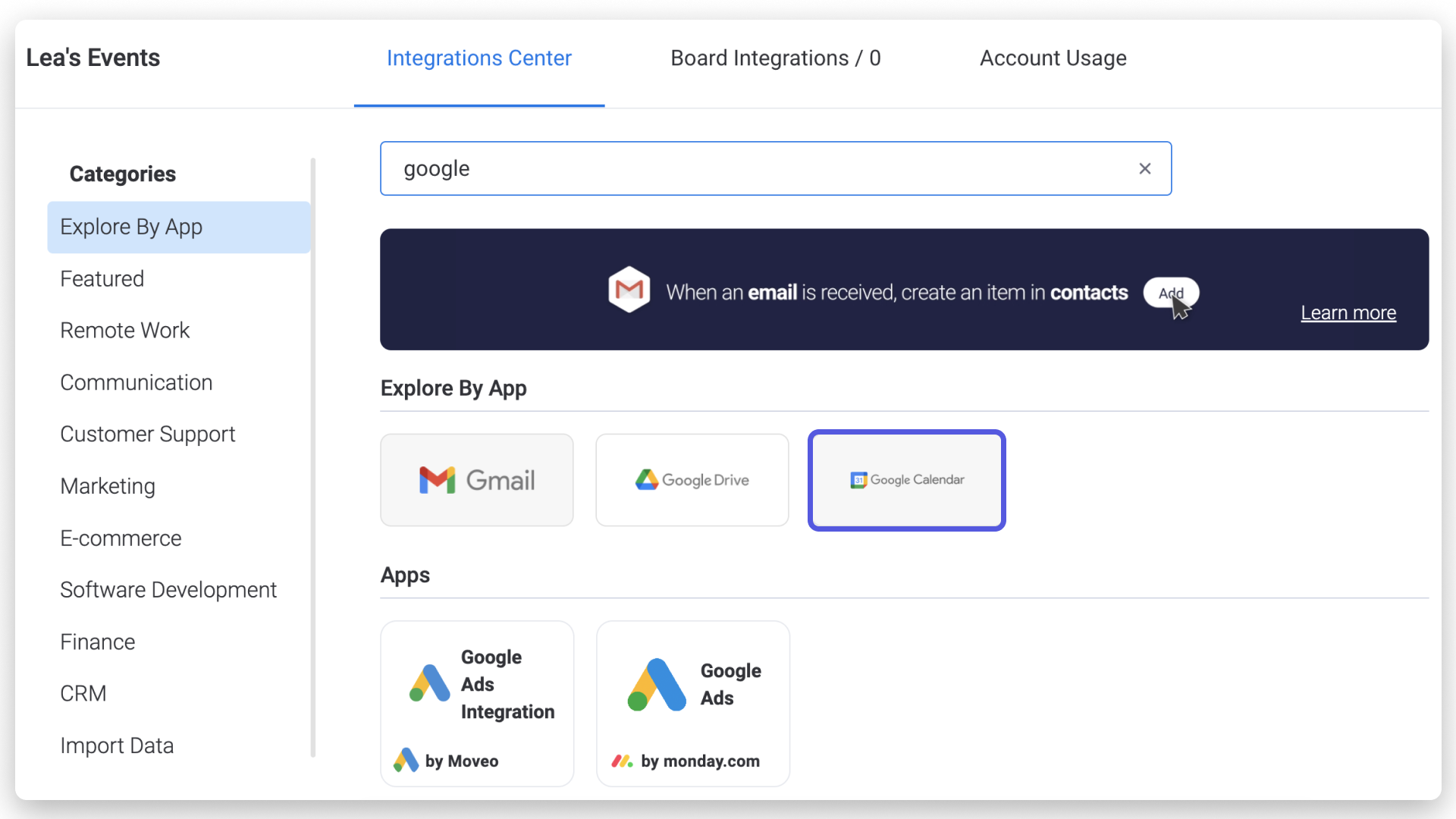
Dort findest du drei separate Google Integrationsformeln. Du musst deinem Board zwei Formeln hinzufügen, damit die Zwei-Wege-Synchronisierung funktioniert:
- Eine, die ein Ereignis im Google-Kalender basierend auf einer Aktion in monday.com erstellt
- Eine, die ein Element basierend auf einem neuen Ereignis in Google Kalender erstellt
- Schritt 2: Füge die erste Formel hinzu
Wähle eine Formel aus, die basierend auf einem Element auf deinem Board (einem der beiden unten beschriebenen) ein Ereignis in Google Kalender erstellt, und befolge dann die Schritte auf deinem Bildschirm, um dein Gmail-Konto zu verbinden.
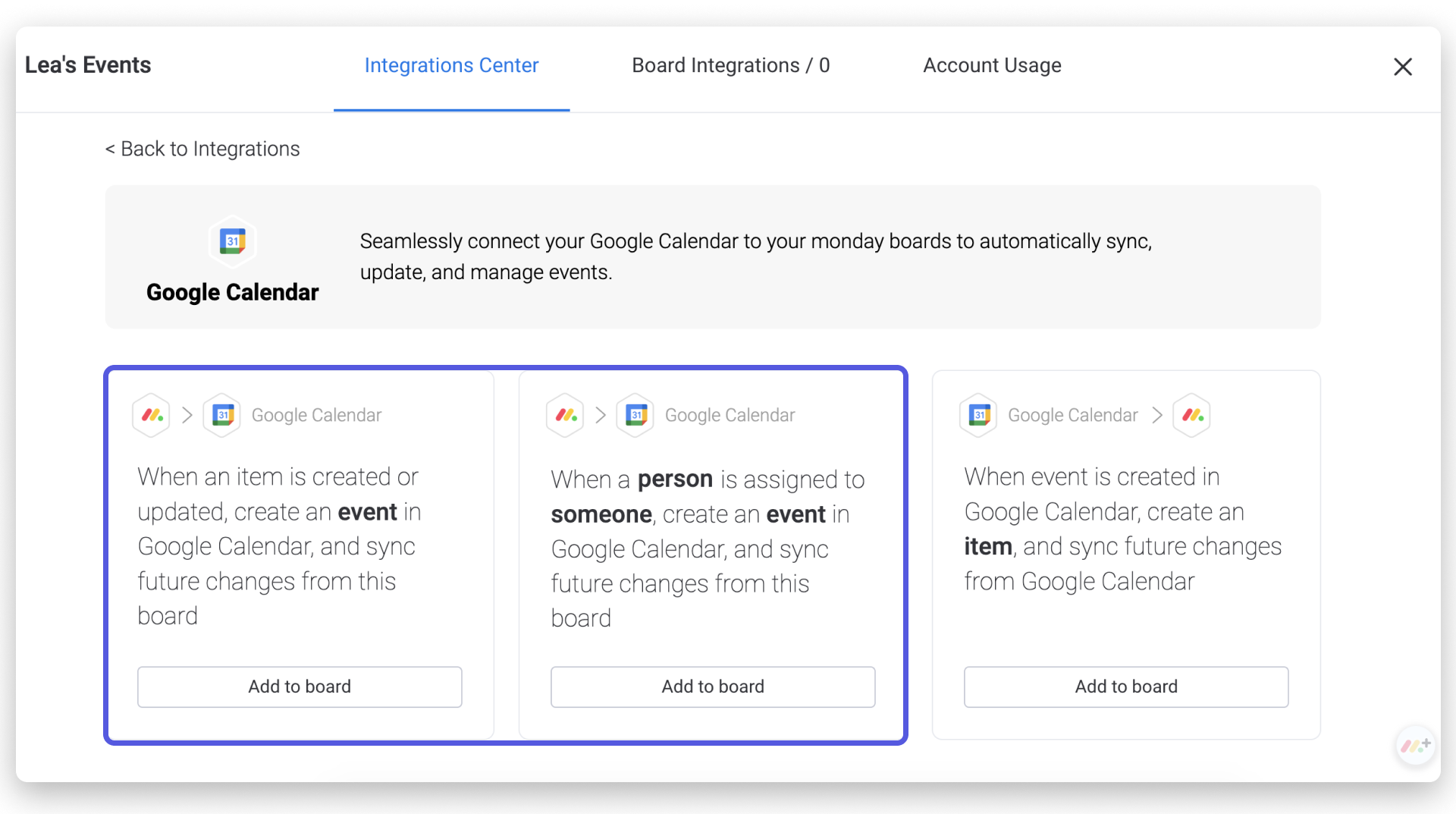
- Schritt 3: Konfiguriere das erste Integrationsformel
Nachdem du die Verbindung deines Kontos abgeschlossen hast, wirst zu dem von dir gewählten Rezept weitergeleitet. Klicke dort auf die unterstrichenen Felder in der Formel, um sie zu konfigurieren. In unserem Beispiel unten haben wir das Feld „Ereignis“ ausgewählt, um darzustellen, wie das Google Kalender-Ereignis gemäß den Spalten auf unserem Board erscheinen wird.
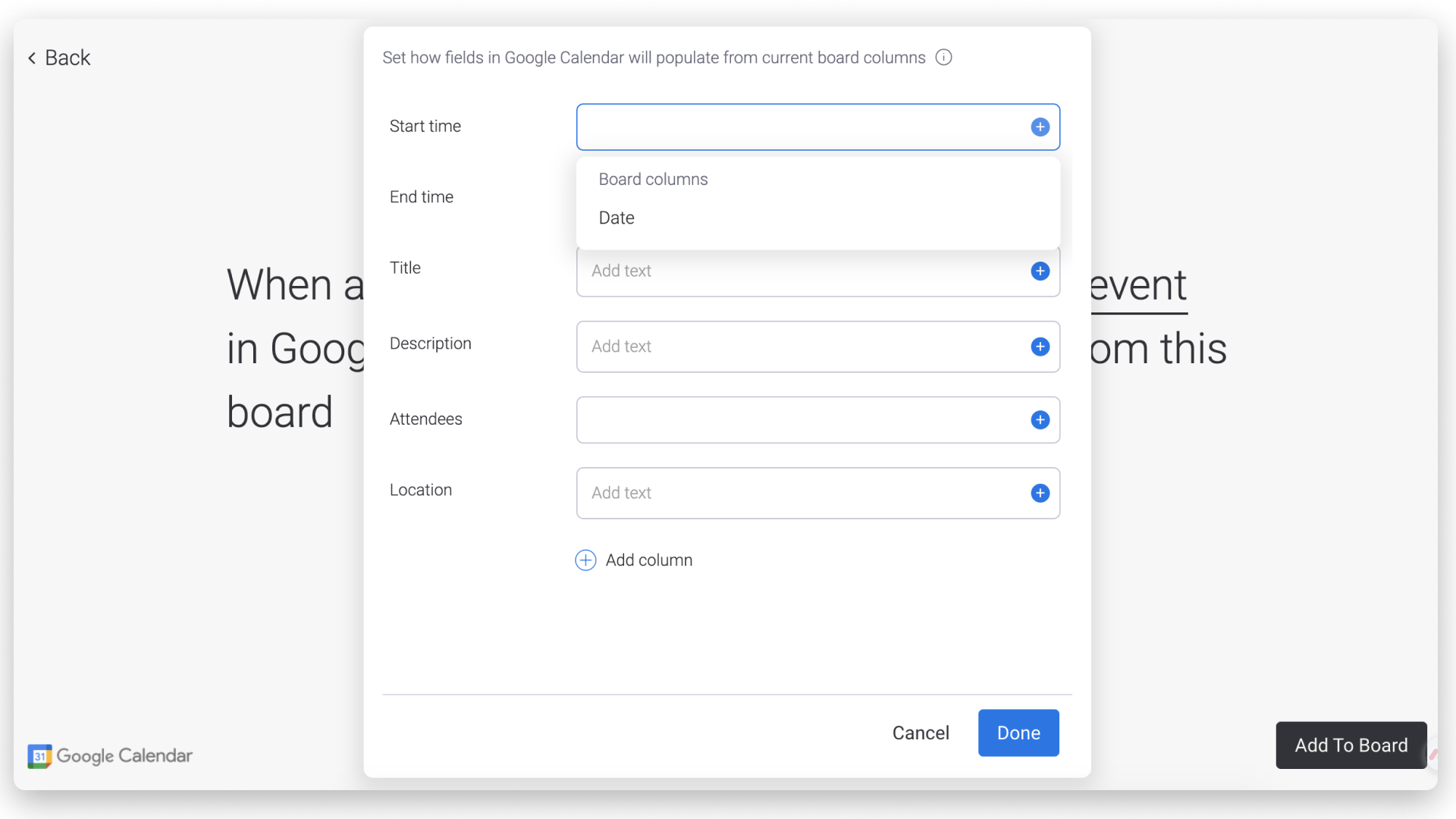
- Schritt 4: Füge die zweite Formel hinzu und konfiguriere sie
Nachdem deine erste Formel abgeschlossen ist, mit der ein Ereignis in Google Kalender basierend auf einem Element in deinem Board erstellt werden kann, ist es an der Zeit, die zweite Formel hinzuzufügen, um ein Element in deinem Board basierend auf einem Google Kalender-Ereignis zu erstellen!
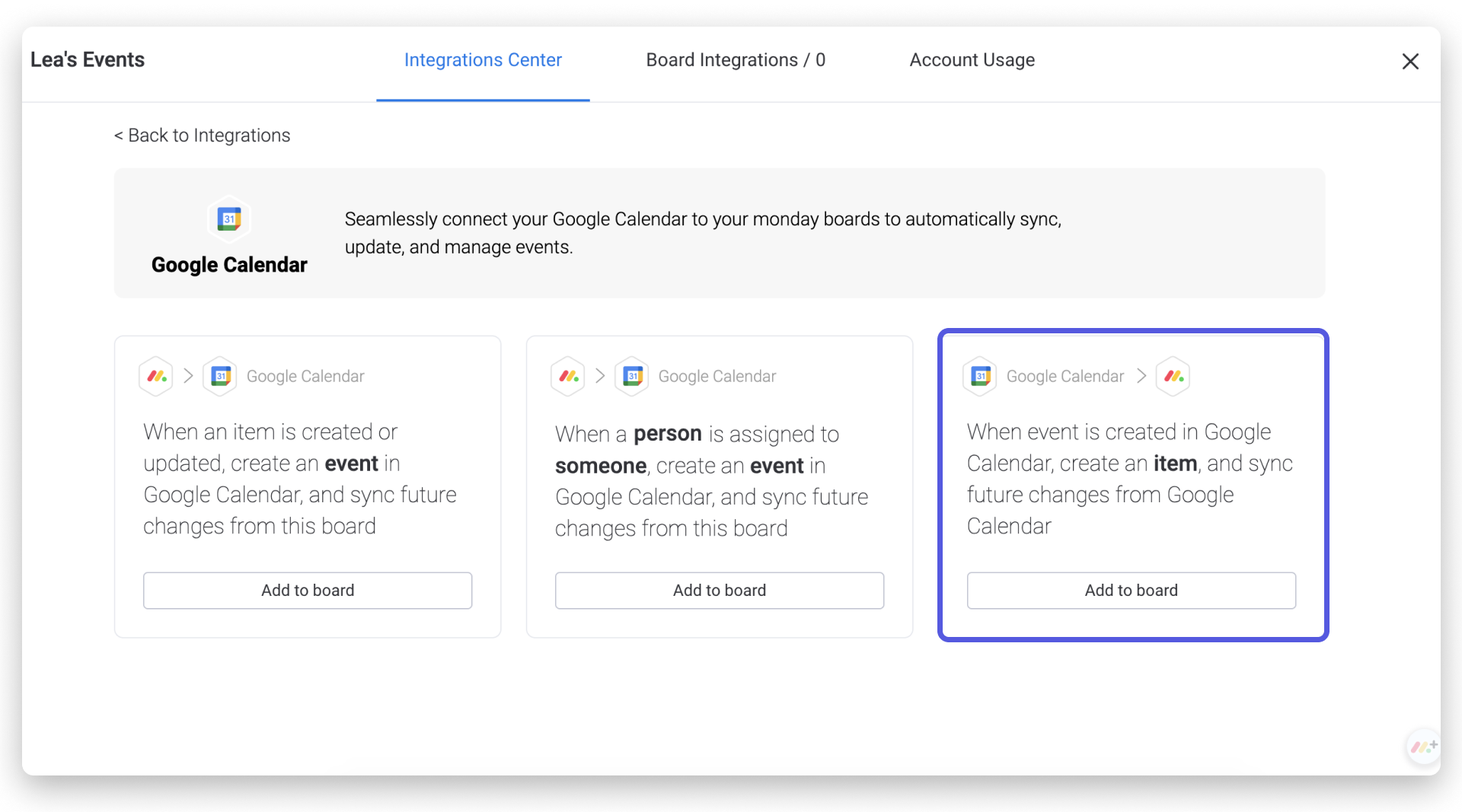
Wähle dieses Mal im Feld „Element“ aus und lege fest, wie ein neues Element in deinem Board in Übereinstimmung mit den hinzugefügten Google Kalender-Ereignissen erstellt werden soll.
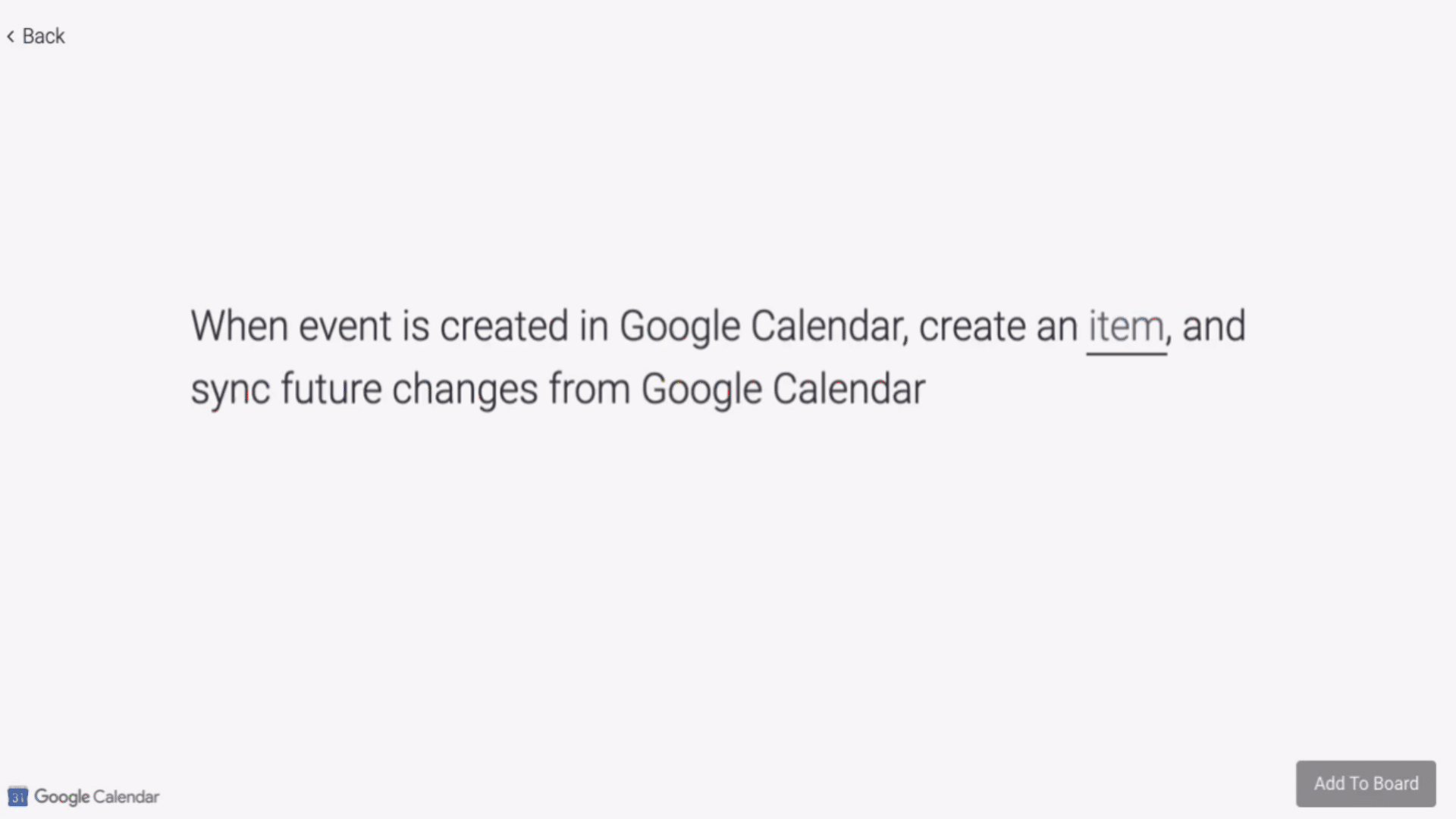
Schritt 5: Schau dir die Magie an!
Wenn beide Formeln für die Google Kalender-Integration eingerichtet sind, solltest du eine vollständige bidirektionale Synchronisierung haben!Jetzt wird jedes neue Element, das erstellt oder einer bestimmten Person zugewiesen wird, als Ereignis im verbundenen Kalender angezeigt und jedes neue Kalenderereignis wird als Element in deinem Board angezeigt.
Integrationsspalte
Wenn du eine Google Kalender-Integrationsformel hinzufügst, wird deinem Board automatisch eine Integrationsspalte mit einem Link zu jedem entsprechenden Google Kalender-Ereignis hinzugefügt.Ein Klick auf einen Link hier führt dicht direkt zum Ereignis in deinem eigenen Kalender.
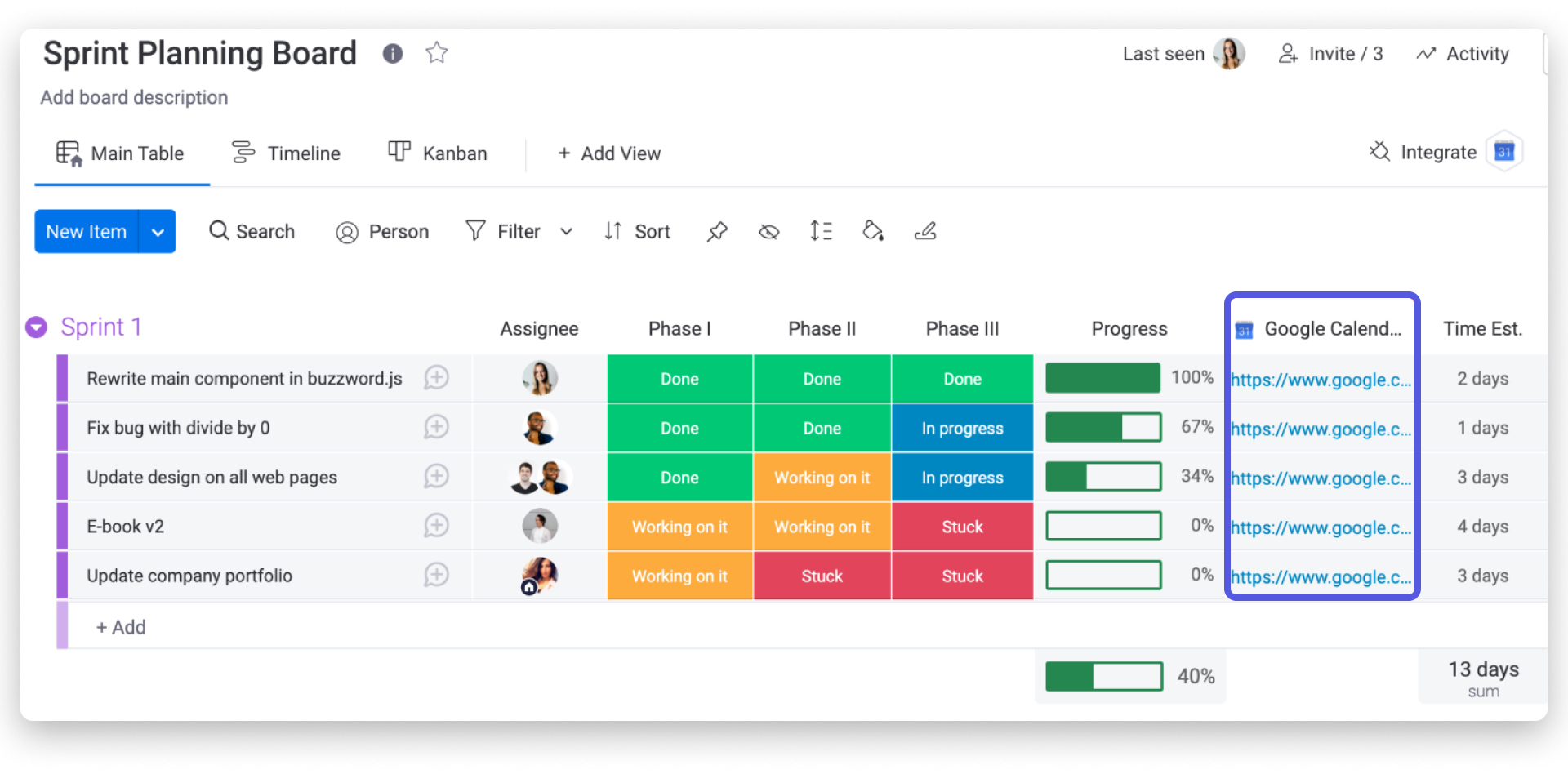
Unterstützte Felder
Die folgenden Felder werden unterstützt, wenn du unsere bidirektionale Google Kalender-Synchronisierung verwendest.
Unterstützte Felder von Google Kalender in monday.com
Unterstützte Felder von monday.com in Google Kalender
Ein-Weg-Synchronisation
Wenn du dein Board mit deinem Google Kalender synchronisierst, können alle Daten von deinem Board direkt in deinem Kalender angezeigt werden. Die Ein-Weg-Synchronisation erfolgt von monday zu Google. Wenn du also etwas im Google-Kalender aktualisierst, wird dies nicht in deinem Board angezeigt.
- Schritt 1
Stelle zunächst sicher, dass dein Board eine Datumsspalte odereine Zeitleistenspalte enthält. Sobald du alle deine Daten in eine Datums- oder Zeitleistenspalte eingetragen hast, kannst du deinen Kalender synchronisieren. Klicke auf den Pfeil auf der rechten Seite deiner Spalte, wähle Einstellungen und dann „Datumsspalte anpassen“ wie unten beschrieben aus:

- Schritt 2
Google Kalender ist der Standardkalender, daher erscheint er hier bereits unter „Spalte mit Kalender synchronisieren“. Alles, was wir hier tun müssen, ist auf Synchronisieren zu klicken:
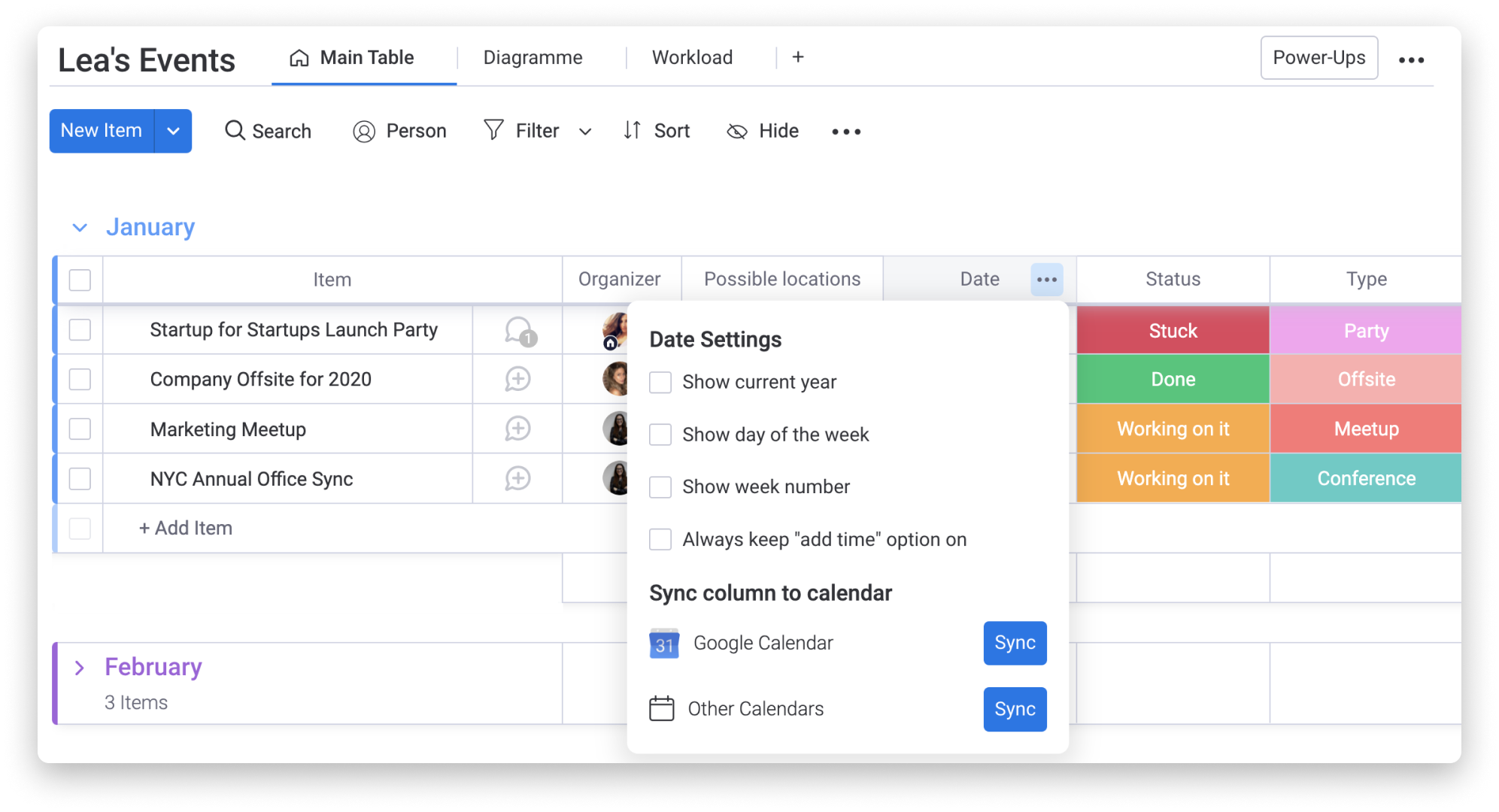
- Schritt 3
Dieses Fenster wird eingeblendet, in dem wir auswählen können, ob wir nur „Mir zugewiesene Elemente“ oder „Alle Elemente auf diesem Board“ synchronisieren möchten. Nachdem wir eine Option ausgewählt haben, müssen wir nur noch auf Synchronisieren klicken und fertig!
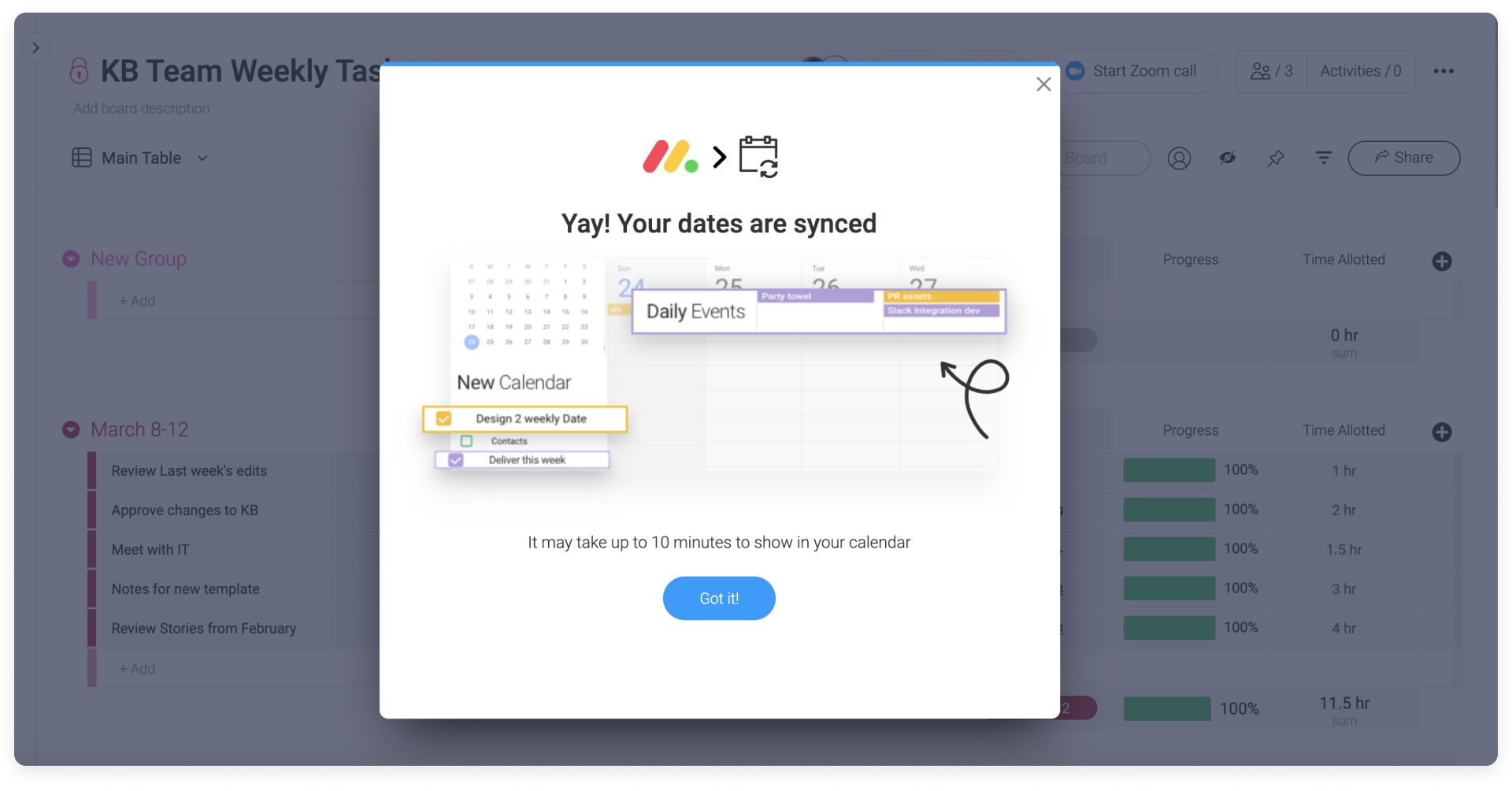
- Schritt 4
Aktiviere Erinnerungen für deine Aufgaben!Gehe zu deinen Google Kalender-Einstellungen und wähle unter „Ereigniseinstellungen“ entweder „Desktop-Benachrichtigungen“ oder „Benachrichtigungen“ aus!
Google Kalender-Integration entfernen
Wenn du zu irgendeinem Zeitpunkt deine monday.com Elemente aus deinem Google Kalender entfernen möchtest, kannst du einfach diesen einfachen Schritten folgen:
1. Klicke auf diesen Link, um die Berechtigungseinstellungen deines Google Kalenders zu öffnen.
2. Scrolle bis zu „Drittanbieter-Apps mit Kontozugriff“ und klicke auf „Drittanbieterzugriff verwalten“:
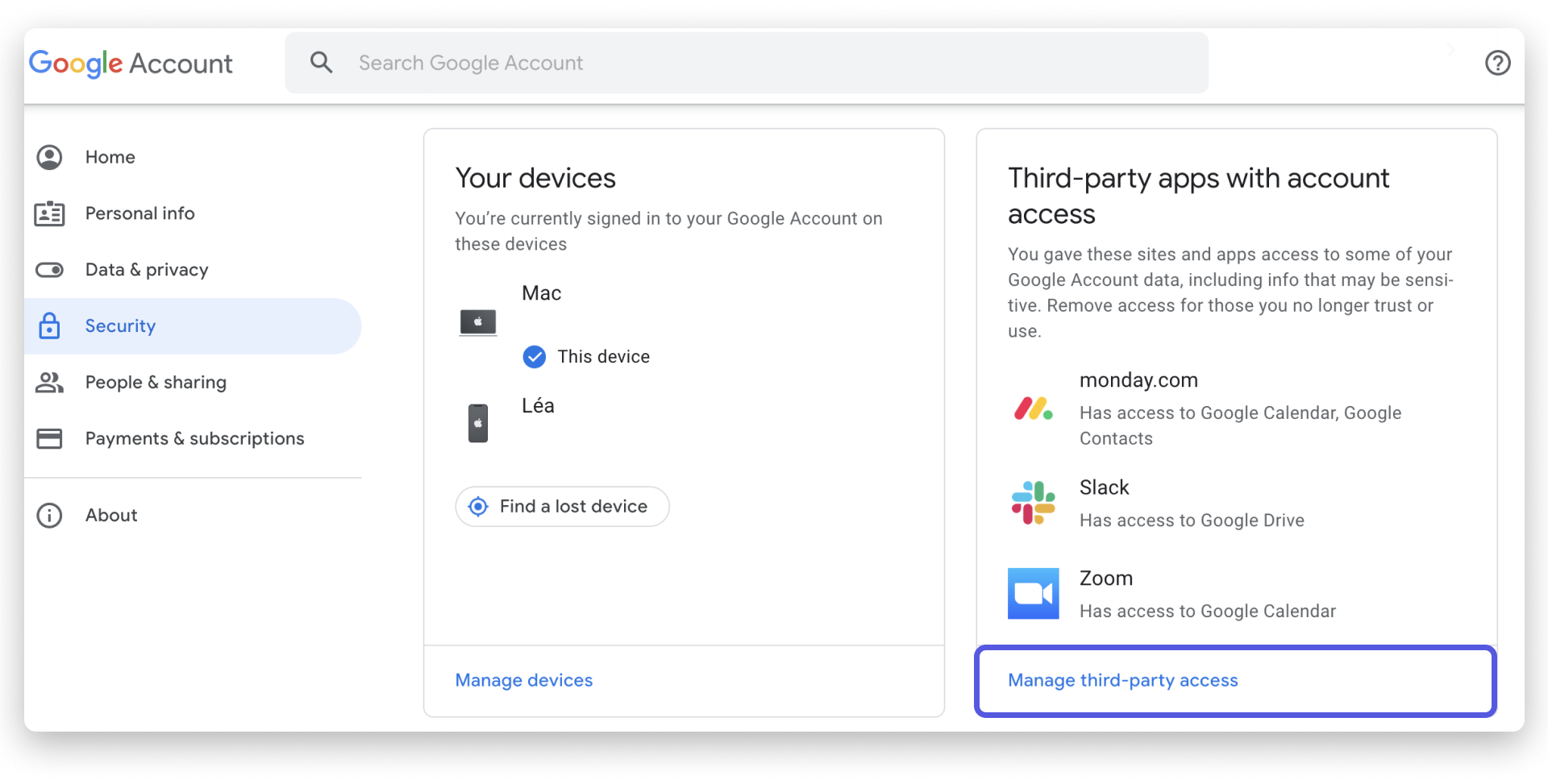
3. Klicke auf „monday.com hat Zugriff auf Google Kalender“, um diese Einstellungen zu verwalten
4. Klicke zuletzt auf Zugriff entfernen, und unser monday.com Konto wird von unserem Google Kalender getrennt
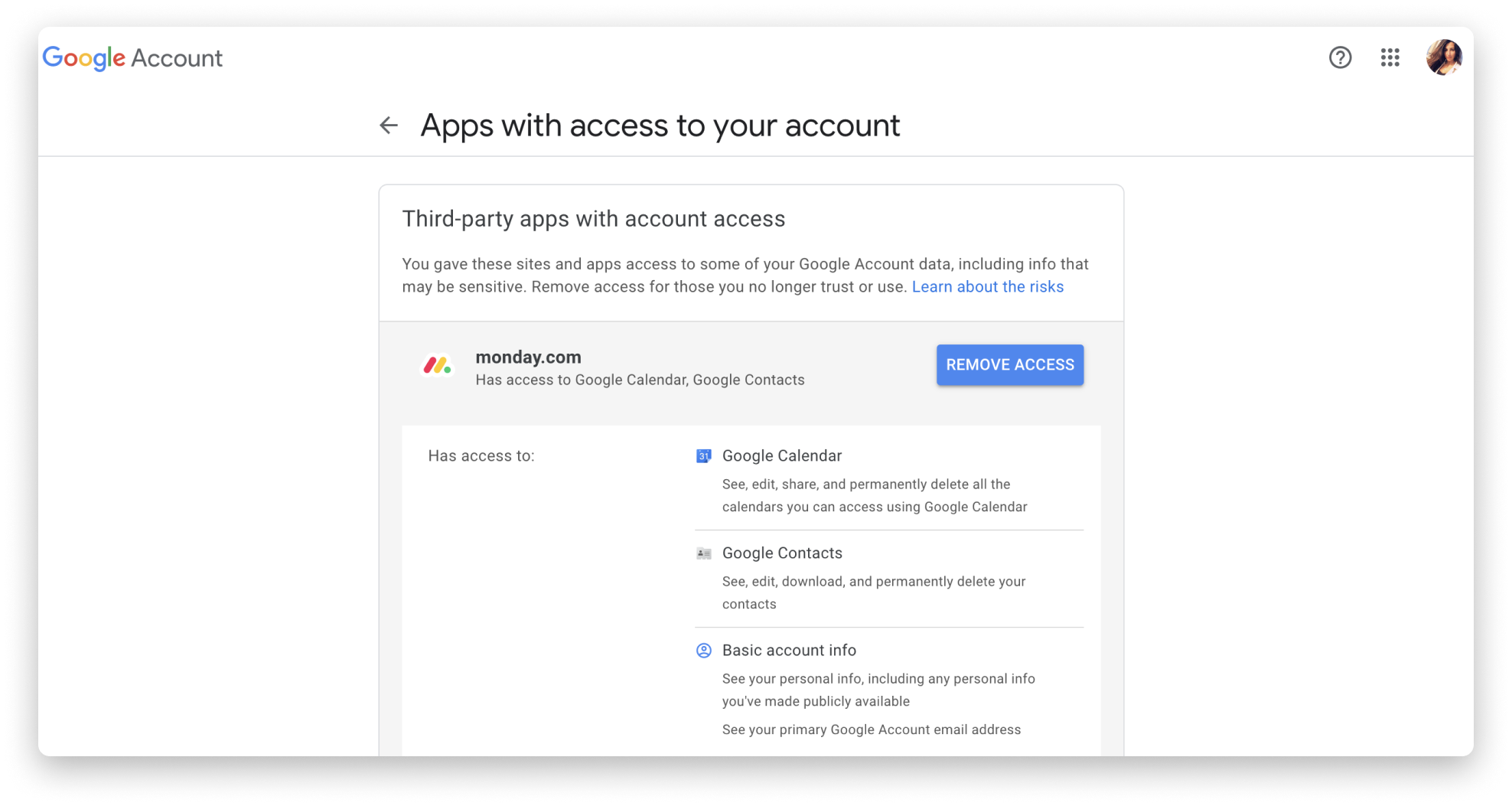
Wenn du Fragen hast, wende dich einfach hier an unser Team. Wir sind rund um die Uhr erreichbar und helfen gerne!



Kommentare