Kanban ist eine nützliche Technik für das Projektmanagement, die die Arbeit durch Priorisieren von Aufgaben und Ausgleichsanforderungen nach verfügbarer Kapazität verwaltet. Es hilft uns, unsere Schwachstellen auf einen Blick zu erkennen und sicherzustellen, dass wir unsere Ressourcen optimal nutzen. Als eine der ältesten und beliebtesten Techniken kann Kanban dank seiner einfachen Struktur und Flexibilität für eine große Bandbreite an Branchen verwendet werden.
Einem Board eine Kanban-Ansicht hinzufügen
Um deinem Board eine Kanban-Ansicht hinzuzufügen, klicke auf die ![]() Option oben auf deinem Board (wenn du mit der Maus darüberfährst, erscheint die Option „Ansicht hinzufügen“) und wähle „Kanban“.
Option oben auf deinem Board (wenn du mit der Maus darüberfährst, erscheint die Option „Ansicht hinzufügen“) und wähle „Kanban“.
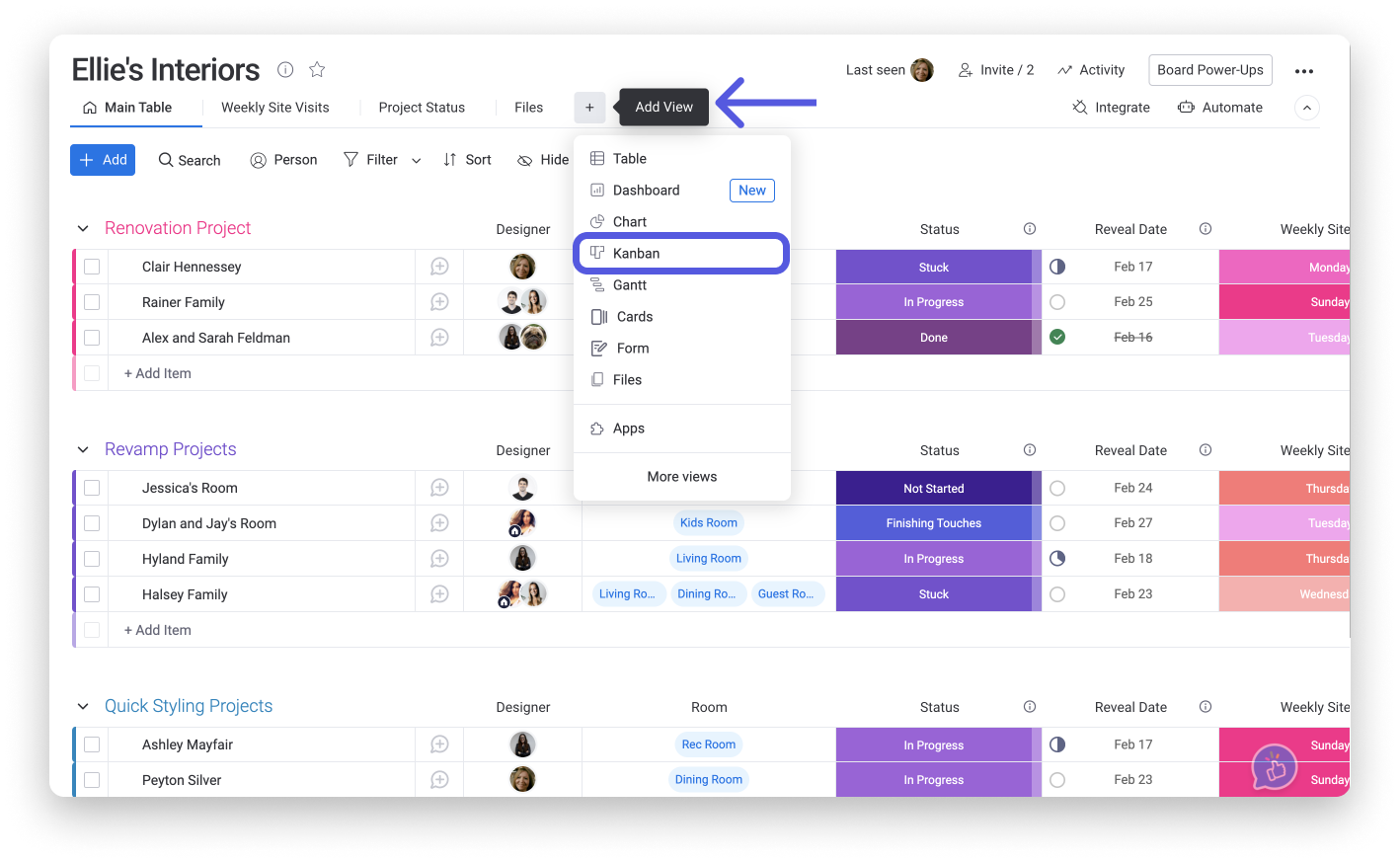
Du kannst auch eine neue Board-Ansicht hinzufügen, indem du auf „Board-Optimierung“ oben rechts auf deinem Bildschirm klickst. Wähle „Board-Ansichten“ und dann „Kanban“ aus dem Ansichten-Center:
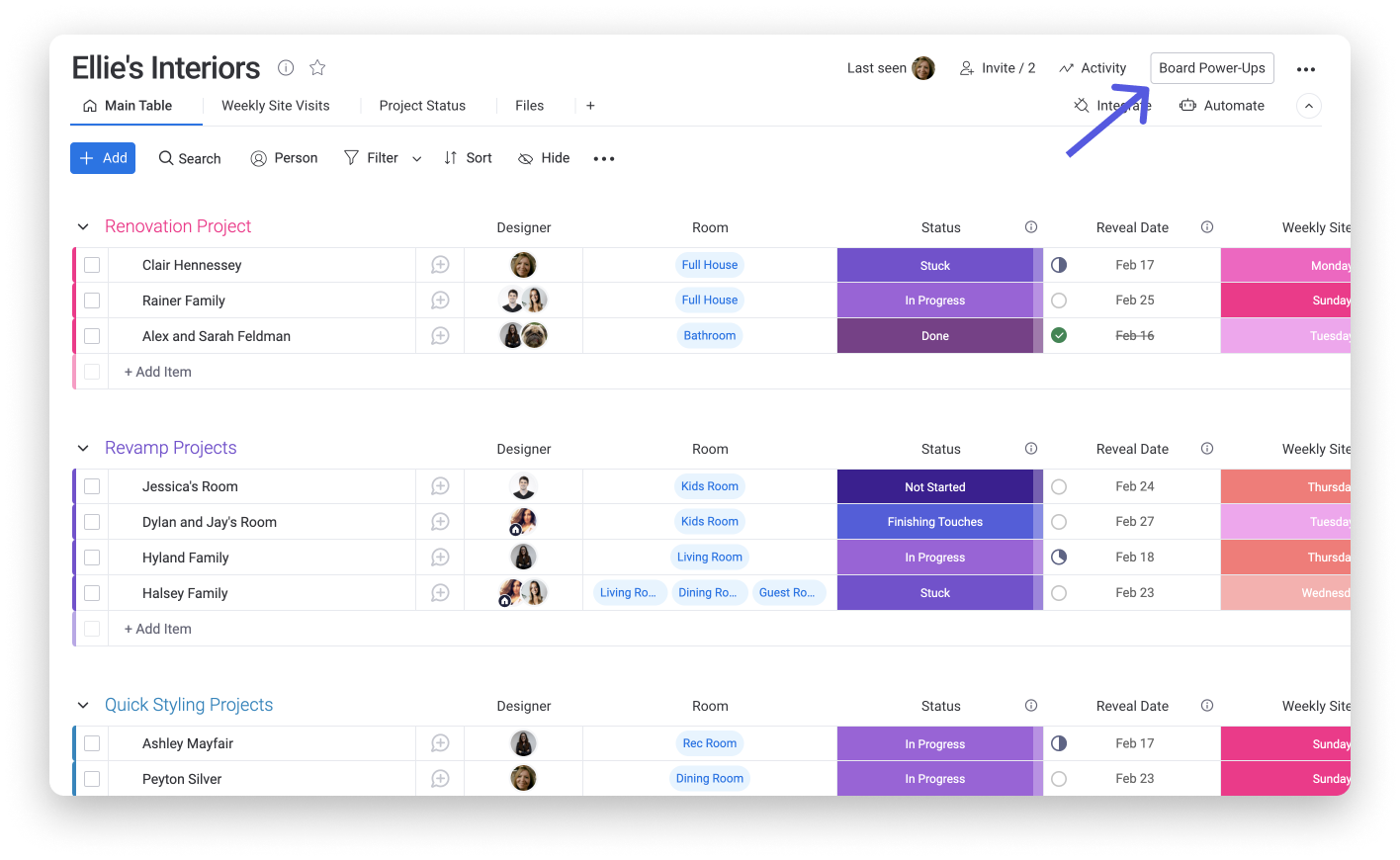
Richte deine Kanban-Ansicht ein
Richte mit dem Einstellungsmenü deine Kanban-Ansicht ein. Klicke auf das Zahnrad oben rechts, um es zu öffnen.
- Kanban-Spalte
Das Wichtigste zuerst. Wähle die Status-Spalten aus, die du in deiner Kanban-Ansicht im Bereich „Kanban-Spalte“ der Einstellungen anzeigen möchtest. Im folgenden Beispiel-Board haben wir 2 Status-Spalten mit den Namen „Status“, die den aktuellen Status jedes Projekts darstellen, und „Wöchentliche Besuche“, der den Wochentag angibt, für den unsere Projekte geplant sind, ausgewählt.
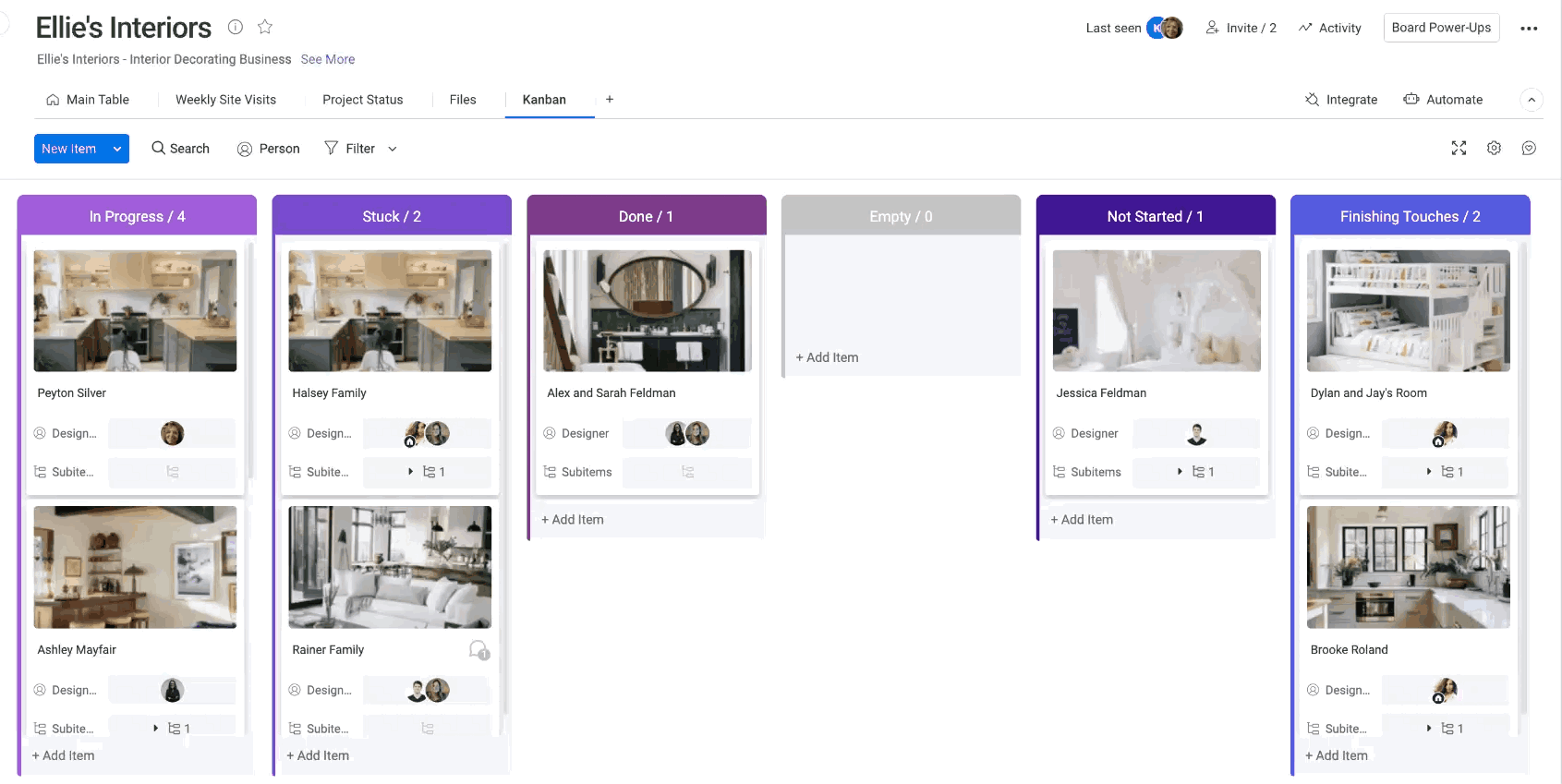
- Cover-Spalten
Wähle eine oder mehrere Dateien-Spalten, die als Cover deiner Kanban-Karten im Bereich „Cover-Spalten“ angezeigt werden. Wähle „Zuschneiden“ oder „Anpassen“ als bevorzugten Cover-Anzeigemodus!
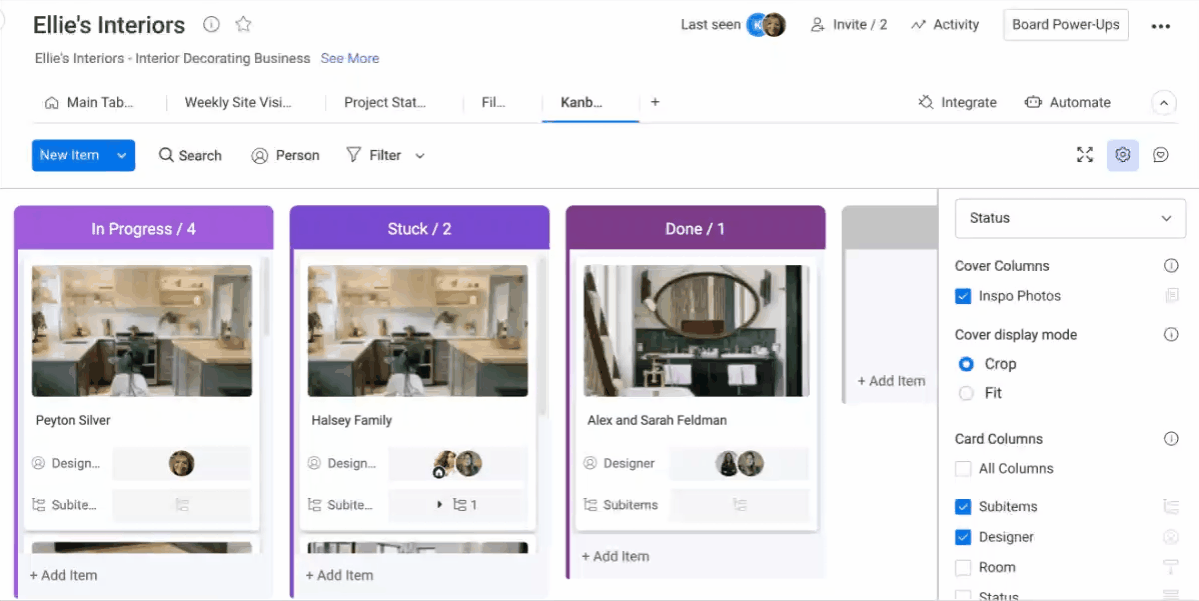
- Kartenspalten
Wähle als nächstes die Spalteninformationen deines Boards aus, die du direkt auf deinen Kanban-Karten anzeigen möchtest, damit du diese Infos alle auf einen Blick einsehen kannst. Du kannst sogar eine Spalte aus deinen Unterelementen wählen, um sie in der Karte anzuzeigen.
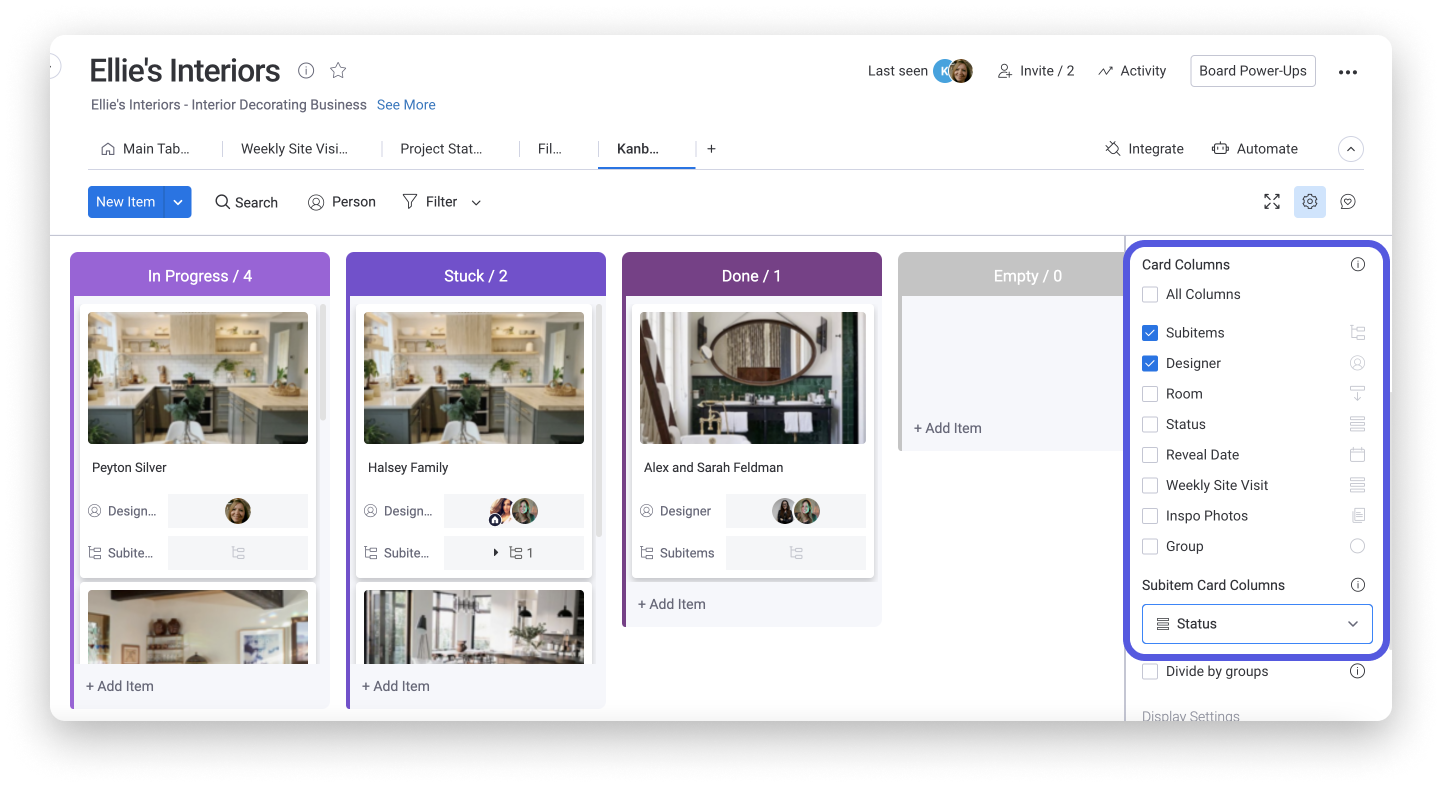
- Nach Gruppen aufteilen
Du kannst dir deine Kanban-Karten auch entsprechend den Gruppen, zu denen sie auf deinem Board gehören, anschauen! Klicke einfach auf „Nach Gruppen aufteilen“ ganz unten in deinem Einstellungsmenü.
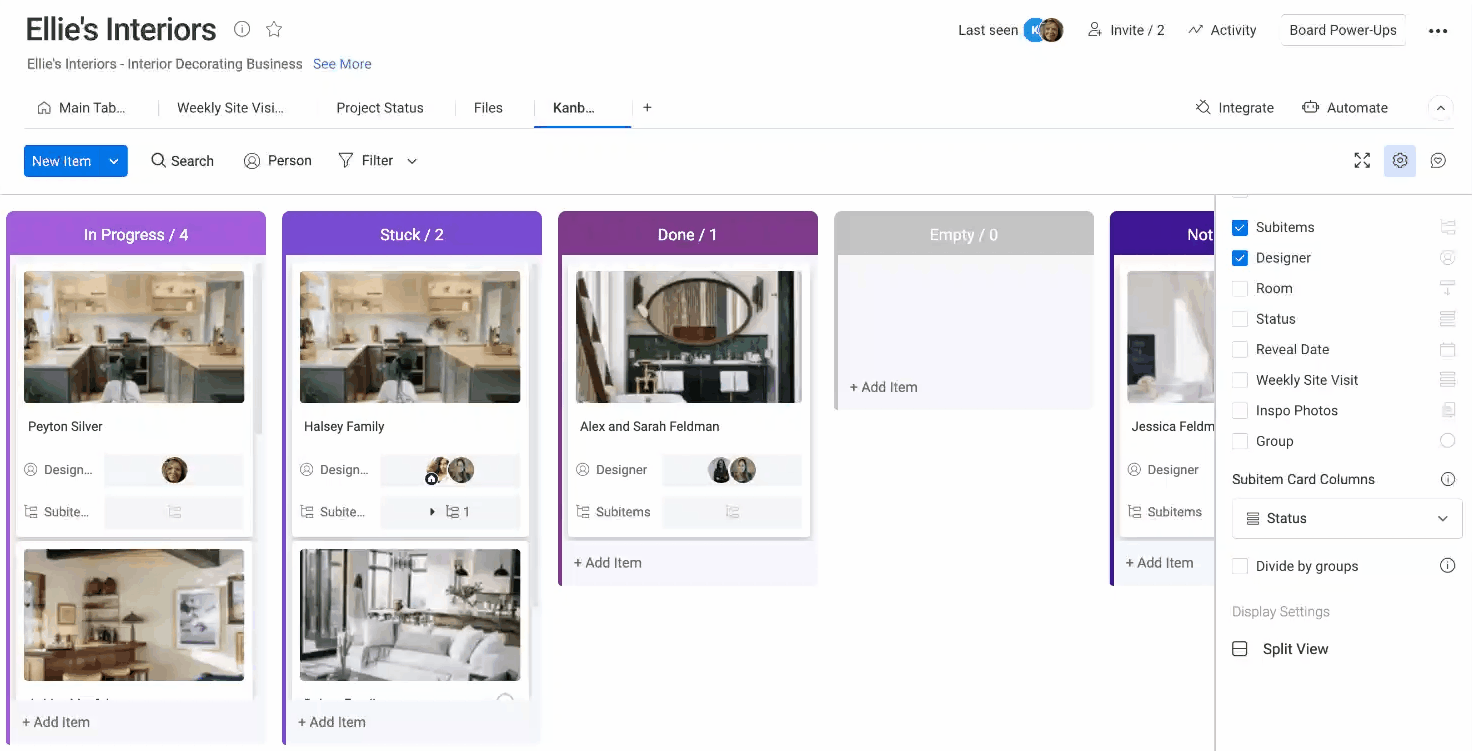
Neue Karten hinzufügen
Du musst nicht zwischen der Kanban- und der Haupt Board-Ansicht hin- und herschalten, sondern kannst neue Elemente direkt in deiner Kanban-Ansicht erstellen! Bewege den Mauszeiger über die obere rechte Ecke des Labels deiner Karte und klicke auf das „+“, das erscheint.
Du kannst auch ein neues Element erstellen, indem du oben links auf „Neues Element“ klickst.
Karten bearbeiten
Spalten direkt von den Karten aus bearbeiten
Du kannst die Spalten, die auf deinen Karten angezeigt werden, bearbeiten, ohne dass du die Popup-Ansicht öffnen musst! Klicke einfach auf eine der angezeigten Spalten, um die angezeigten Informationen zu bearbeiten.
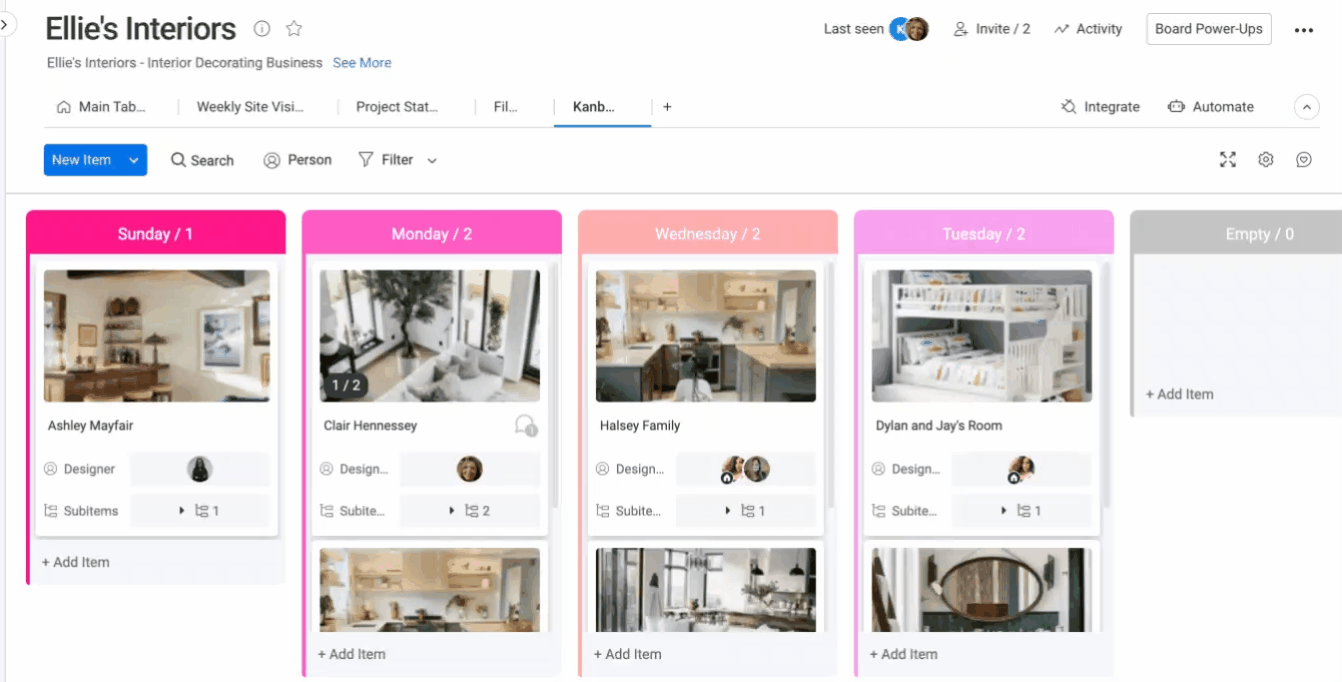
Aktionsmenü für Karten
Das Aktionsmenü für Karten ermöglicht es dir, wichtige Aktionen durchzuführen und deine Elemente direkt von deiner Kanban-Ansicht aus zu bearbeiten. Wenn du auf das Menü zugreifen möchtest, klicke einfach auf die drei Punkte in der oberen, rechten Ecke deiner Karte. Von hier aus kannst du Unterelemente hinzufügen, Elemente archivieren, löschen, verschieben, duplizieren und vieles mehr!
Karten und Spalten verschieben
- Spalten organisieren
Du kannst die Platzierung deiner Kanban-Spalten durch Drag-and-drop verschieben. So kannst du sie in der Reihenfolge anordnen, wie du sie haben willst!
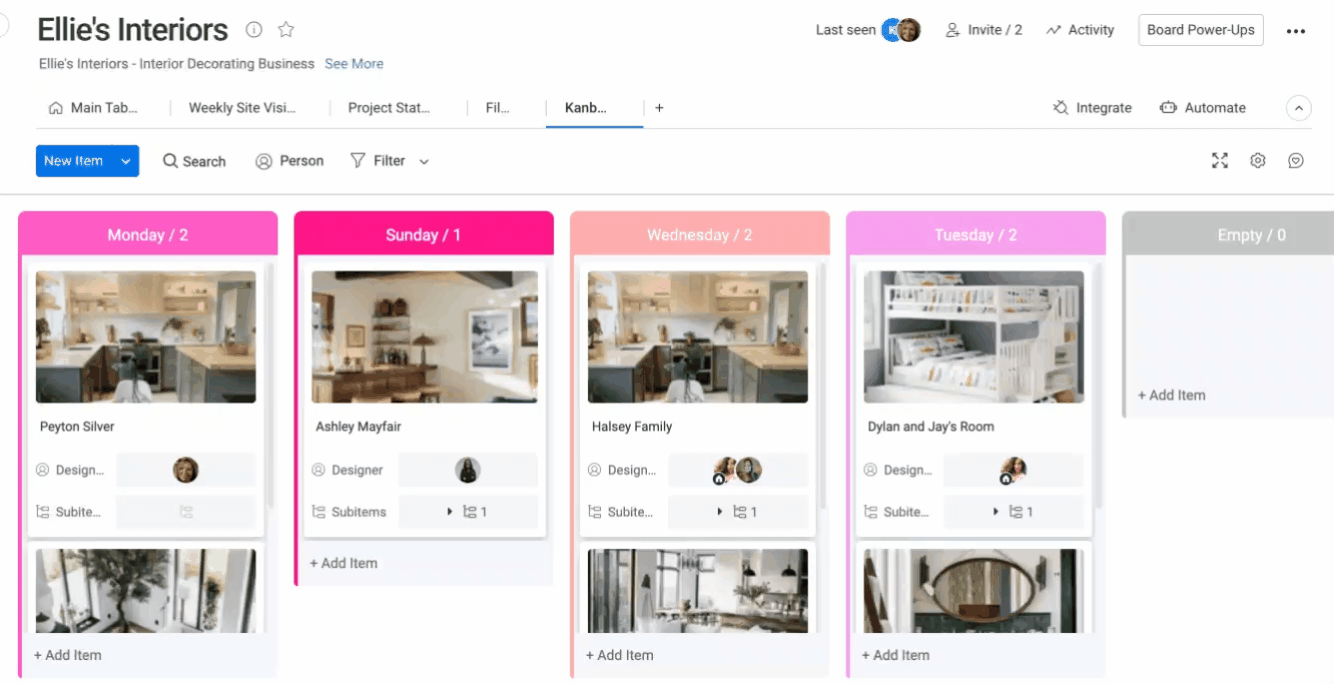
- Karten organisieren
Du kannst die Reihenfolge deiner speziellen Elemente durch Drag-and-drop innerhalb deiner Spalten oder über deine Spalten hinaus verändern! Dies ist eine großartige Möglichkeit, visuell auf deine Ressourcen zuzugreifen und sie zu verwalten:
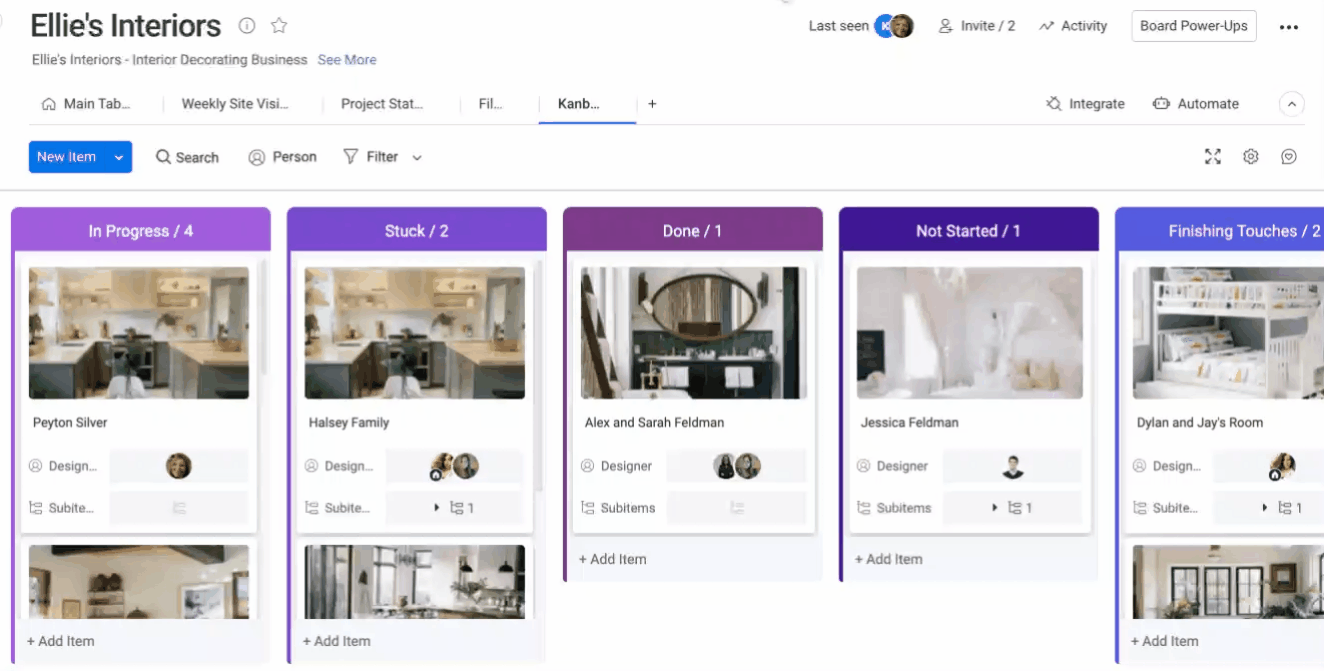
Unterelemente im Kanban-Board
Du hast nun die Möglichkeit, sämtliche Informationen zu deinen Elementen mit unseren Unterelementen in der Kanban-Funktion zu sehen. Du kannst ganz einfach die feineren Deteils der Unterelemente auf einen Blick einsehen, ohne zwischen deiner Haupt-Board-Ansicht und dem Kanban-Board hin- und herschalten zu müssen.
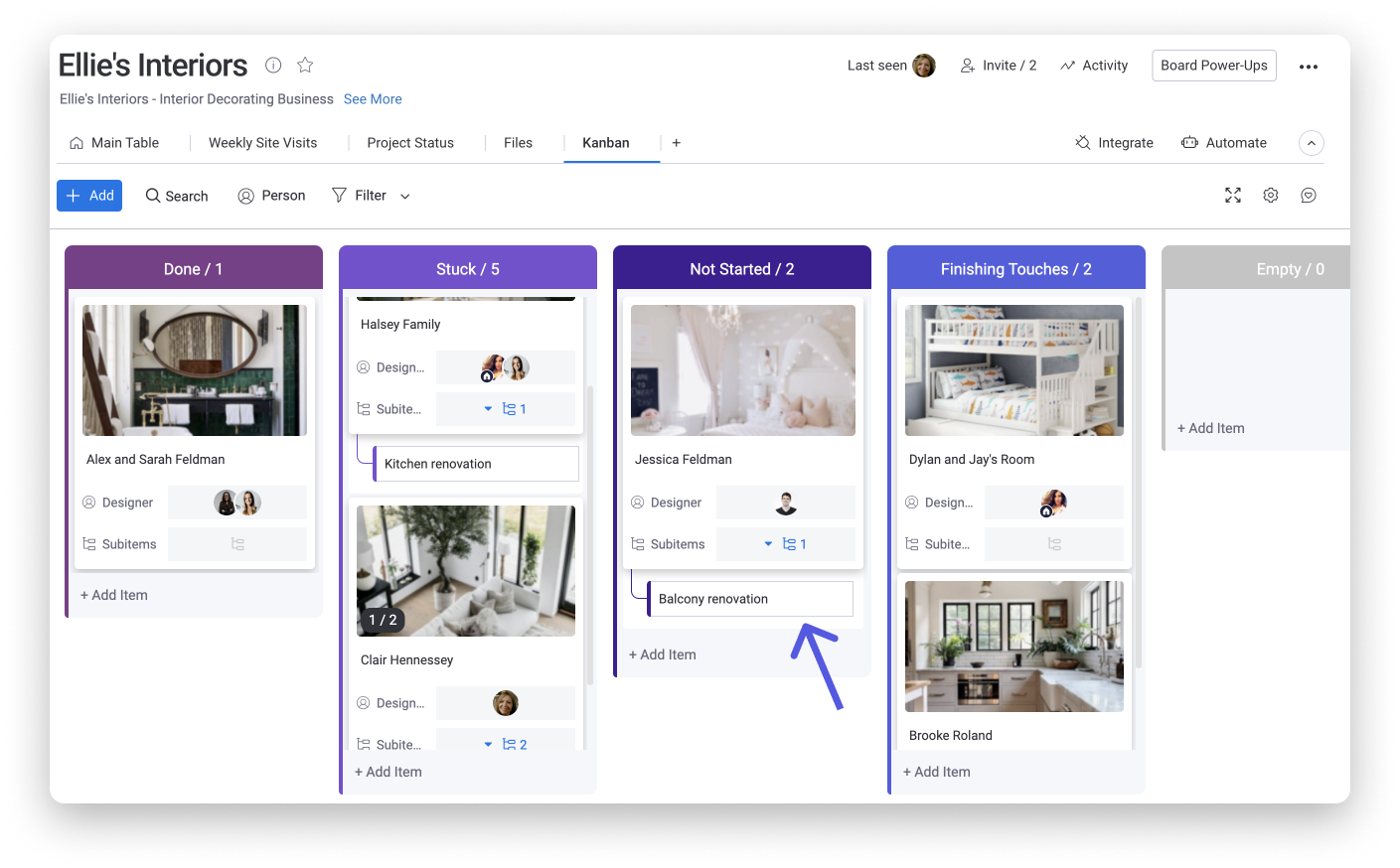
Füge Unterelemente von der Haupt-Board-Ansicht oder direkt aus dem Kanban-Board hinzu. Klicke einfach auf die Kanban-Karte, um ein Unterelement hinzuzufügen und es nach deinen Wünschen in der Popup-Ansicht des Unterelements anzupassen.
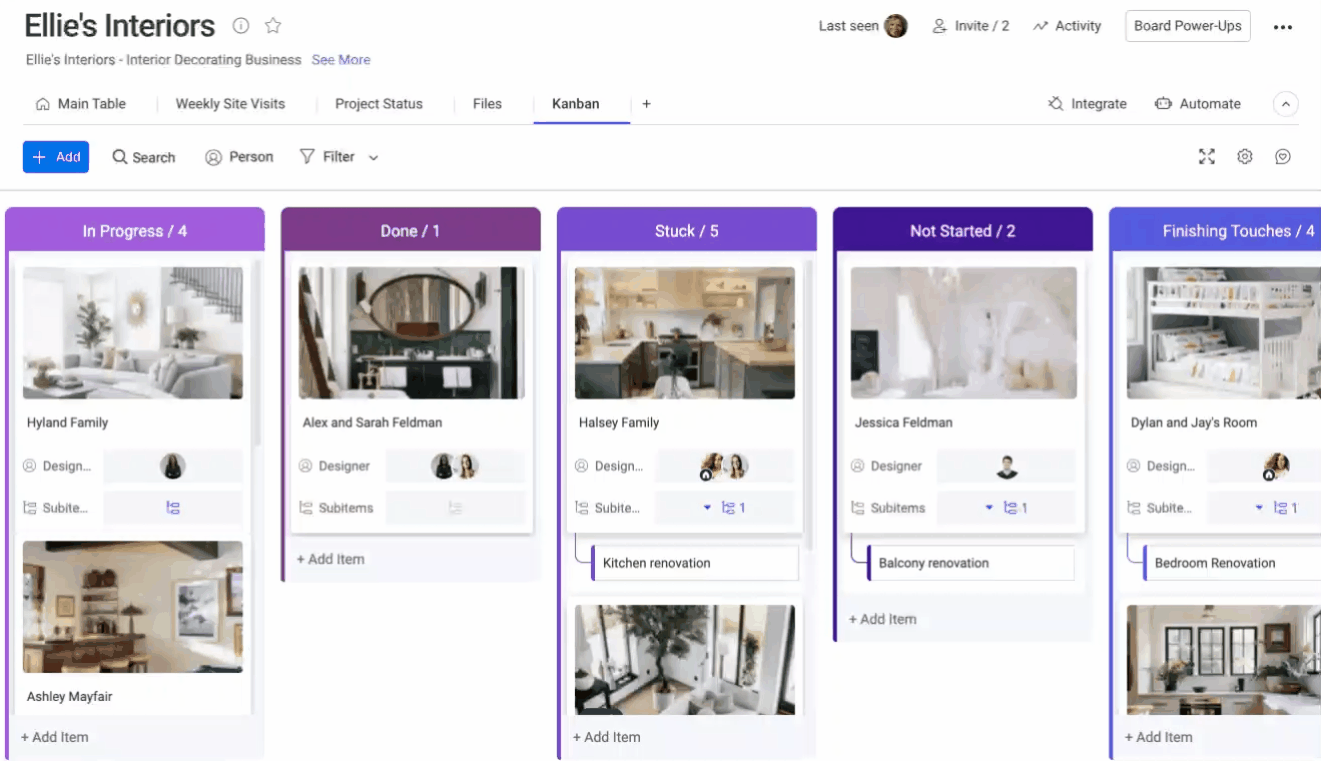
Wenn du Fragen hast, wende dich einfach hier an unser Team. Wir sind rund um die Uhr erreichbar und helfen gerne!



Kommentare