Ein Board ist der Ort, an dem deine Workflows zu Leben erweckt werden. Stelle es dir als virtuelles Whiteboard vor, an dem du alles verfolgen und verwalten kannst, von einfachen alltäglichen Aufgaben bis hin zu komplexen Projekten mit mehreren Schritten! Darüber hinaus sind Boards vollständig interaktiv und kollaborativ, sodass du und dein Team zusammenarbeiten könnt.
Dieser Artikel enthält alles, was du über Boards wissen musst. Lass uns loslegen
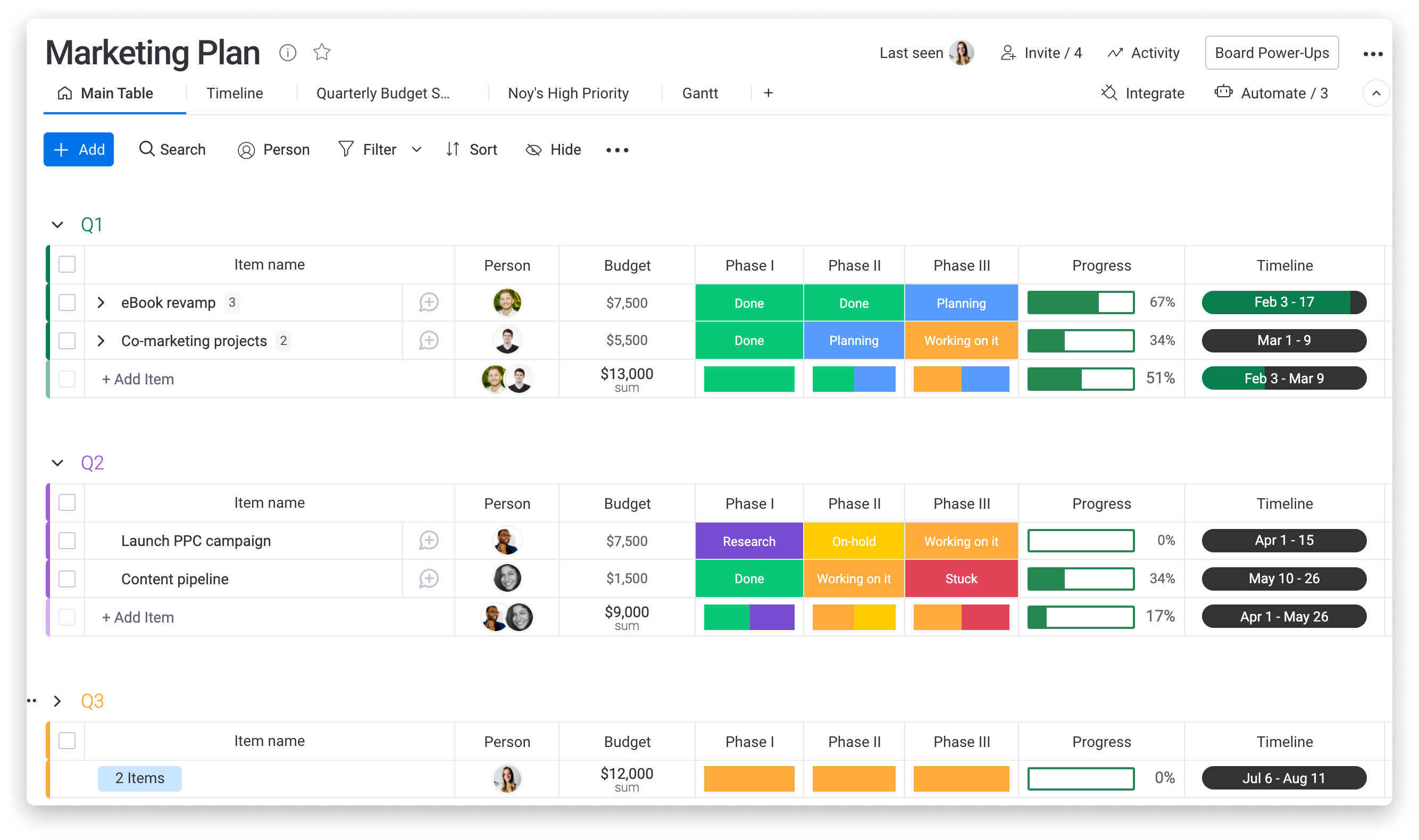
Ein neues Board hinzufügen
Um ein neues Board hinzuzufügen, klicke links auf die Schaltfläche „+ Hinzufügen“ und wähle dann „Neues Board“ aus. Im selben Menü kannst du auch ein neues Board aus Excel, Google Sheets, Trello und mehr auswählen, oder du wählst eine der vorgefertigten Vorlagen aus.
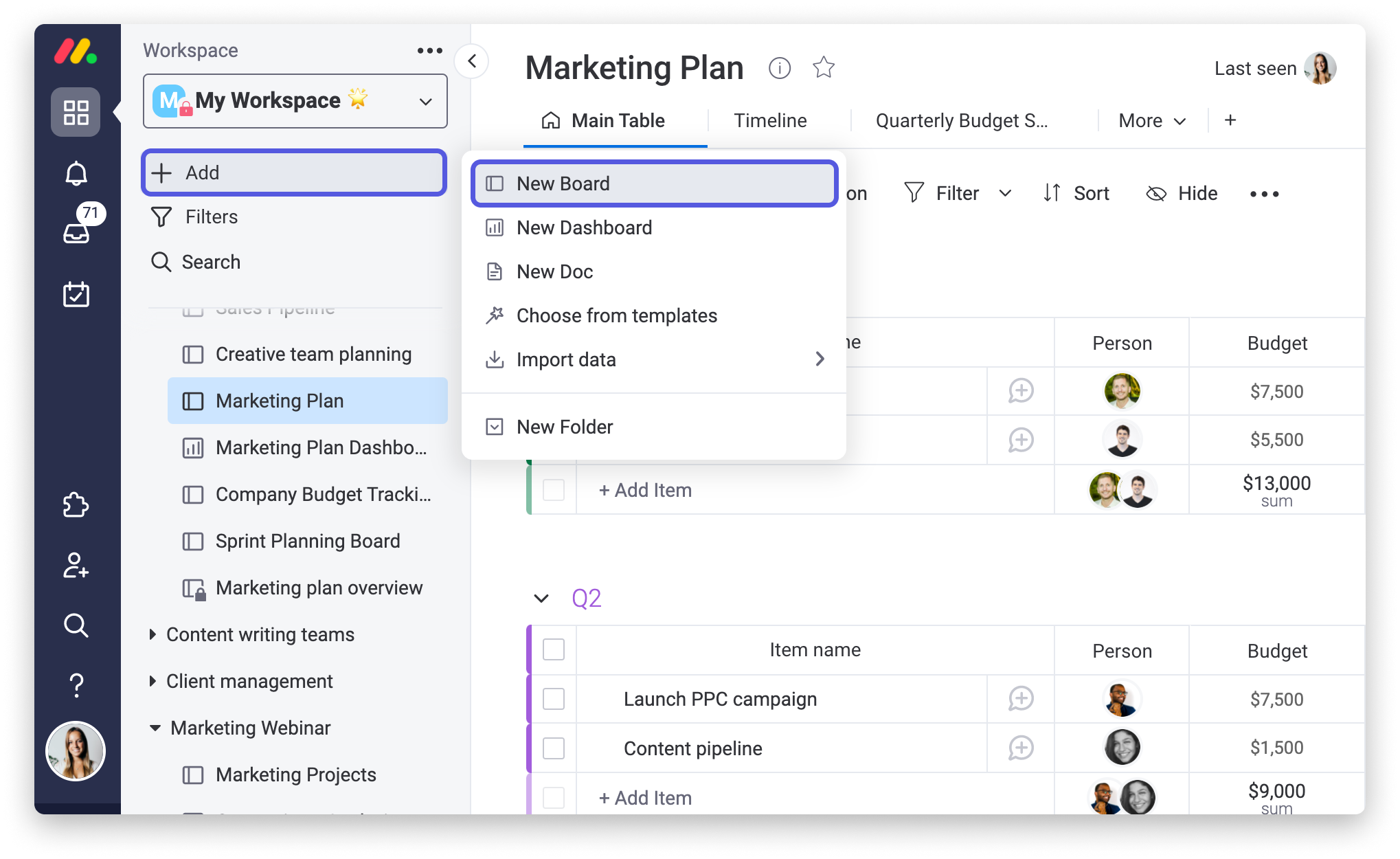
Die Struktur eines Boards
Innerhalb eines Boards gibt es vier Hauptkomponenten, mit denen man sich vertraut machen sollte: Gruppen, Spalten, Elemente und Unterelemente.
Ein Board löschen oder archivieren
Wenn du dein Board nicht mehr benötigst, kannst du es löschen oder archivieren, indem du auf das Drei-Punkte-Menü oben rechts klickst und dann entweder „Board archivieren“ oder „Board löschen“ wählst.
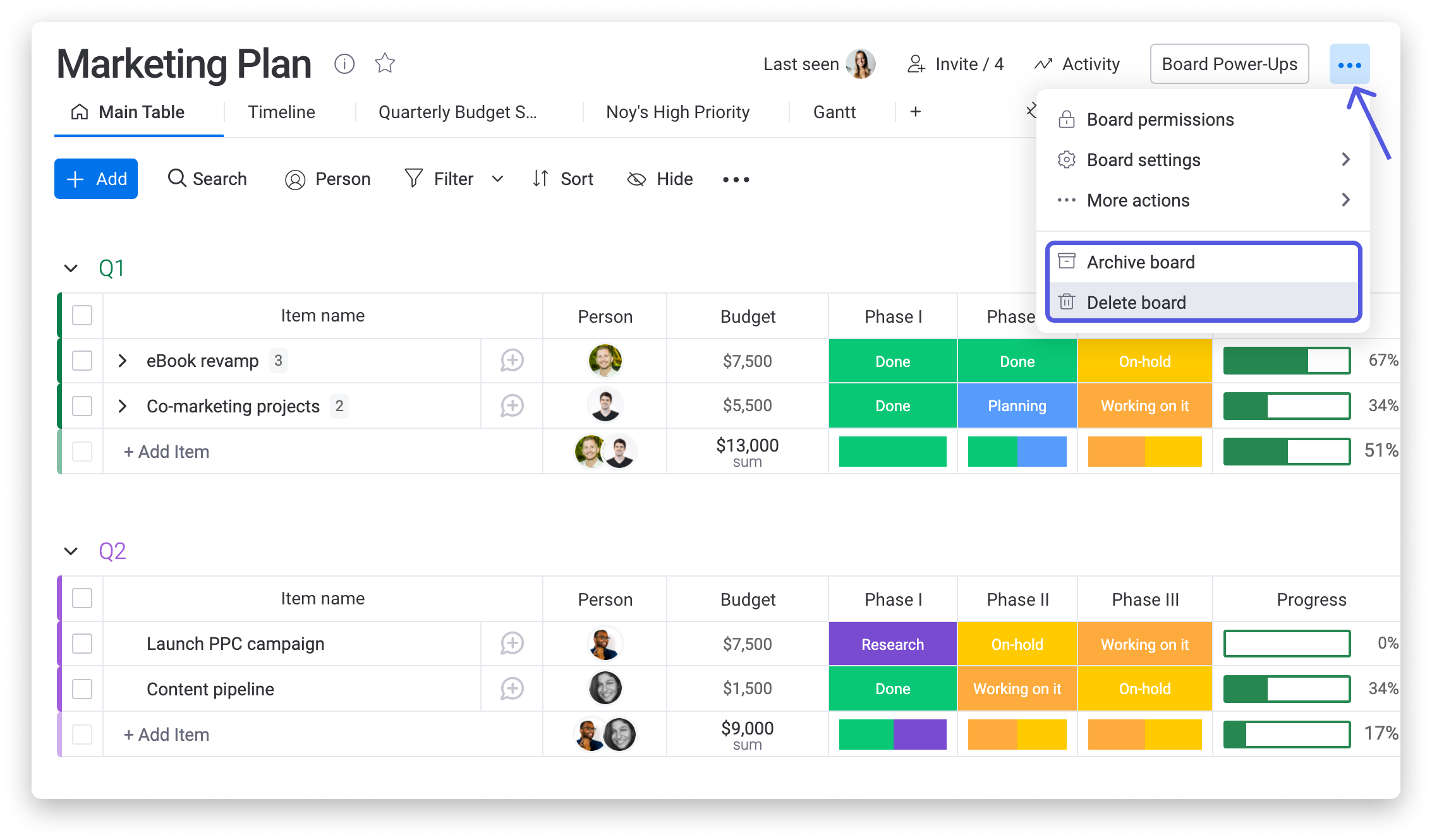
Wenn du ein Board löschst, kann es 30 Tage lang über den Papierkorb wiederhergestellt werden. Das Archivieren eines Boards hingegen ist im Archivbereich auf unbestimmte Zeit abrufbar.
Board-Inhaber
- Die Person, die das Board erstellt hat
- Ein Abonnent des Boards, den der Board-Ersteller als Mitinhaber des Boards ausgewählt hat. Nur der ursprüngliche Inhaber des Boards und die Administratoren des Kontos können dem Board weitere Inhaber hinzufügen.
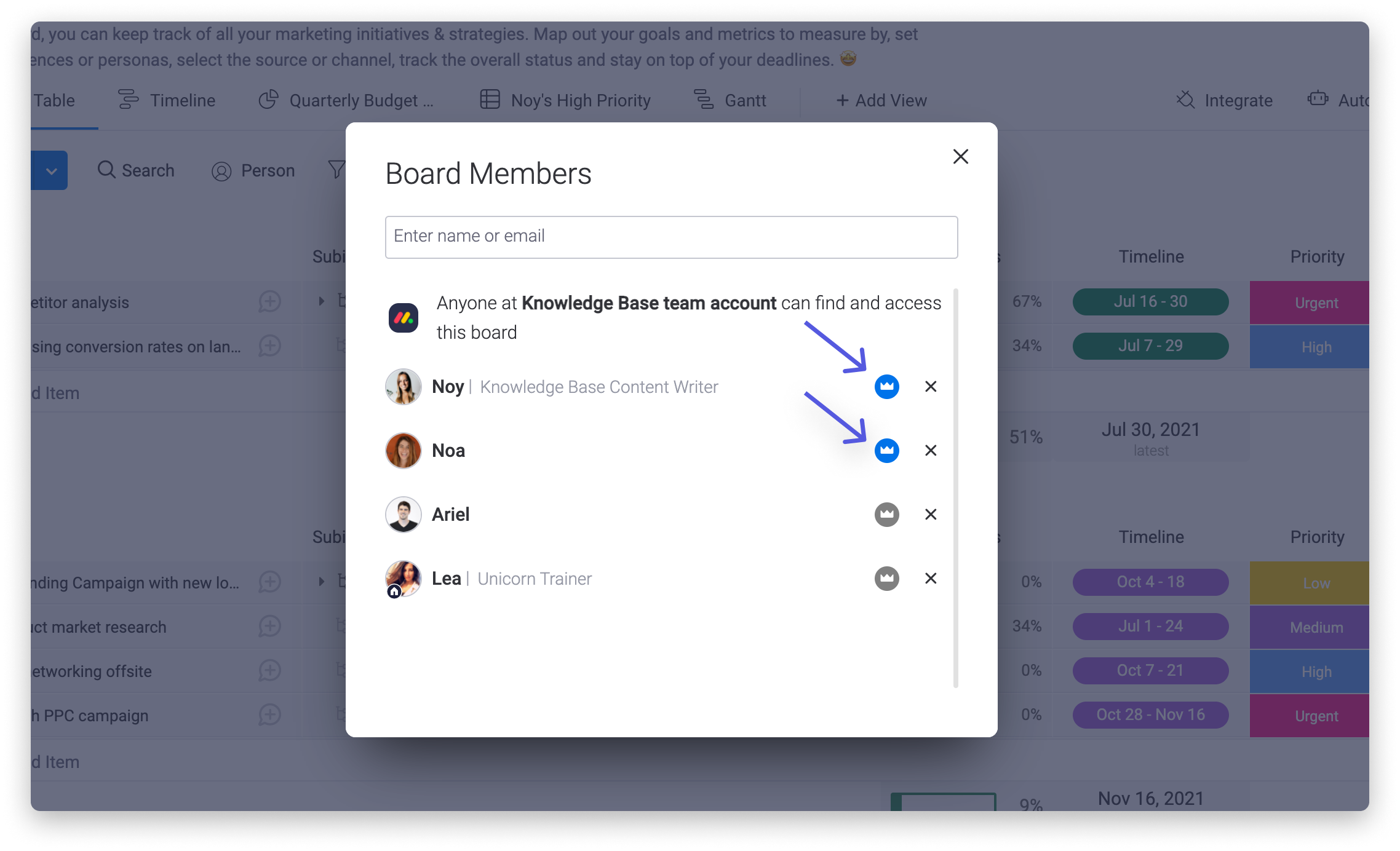
Wenn dein Boardinhaber das Team verlassen hat, kannst du den Besitzer des Boards ändern, um es wiederherzustellen. Eine Anleitung dazu findest du in diesem Artikel.
Unterschiede zwischen Boardtypen
Wir bieten drei Arten von Boards an: Hauptboard, teilbares und privates. Die Struktur all dieser Boards ist identisch. Was sie unterscheidet, ist die Zugriffsebene, die sie jeweils bieten. In diesem Artikel erfährst du mehr über den Unterschied zwischen diesen Boards.
Boardtypen ändern
Als Boardinhaber kannst du den Board-Typ ändern, indem du auf das Dreipunkt-Menü oben rechts auf deinem Bildschirm klickst und dann „Board-Einstellungen“ auswählst. Klicke dort auf „Board-Typ ändern“ und wähle dann den Board-Typ aus, zu dem du es ändern möchtest!
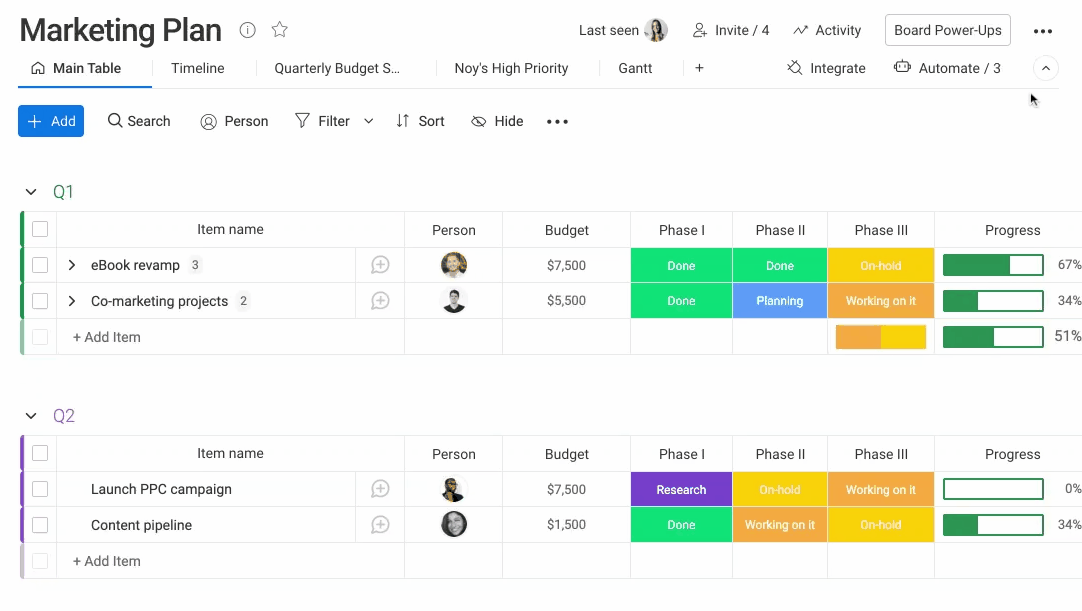
Die Board-Beschreibung
Vielleicht wird es einmal nötig, deinem Board eine Beschreibung hinzuzufügen, damit dein Team die wichtigsten Anwendungen des Boards versteht oder um Anweisungen zu erteilen oder aus irgendeinem anderen Grund. Die Beschreibung deines Boards lokalisierst du, indem du auf das kleine „i“ rechts neben dem Boardnamen klickst.
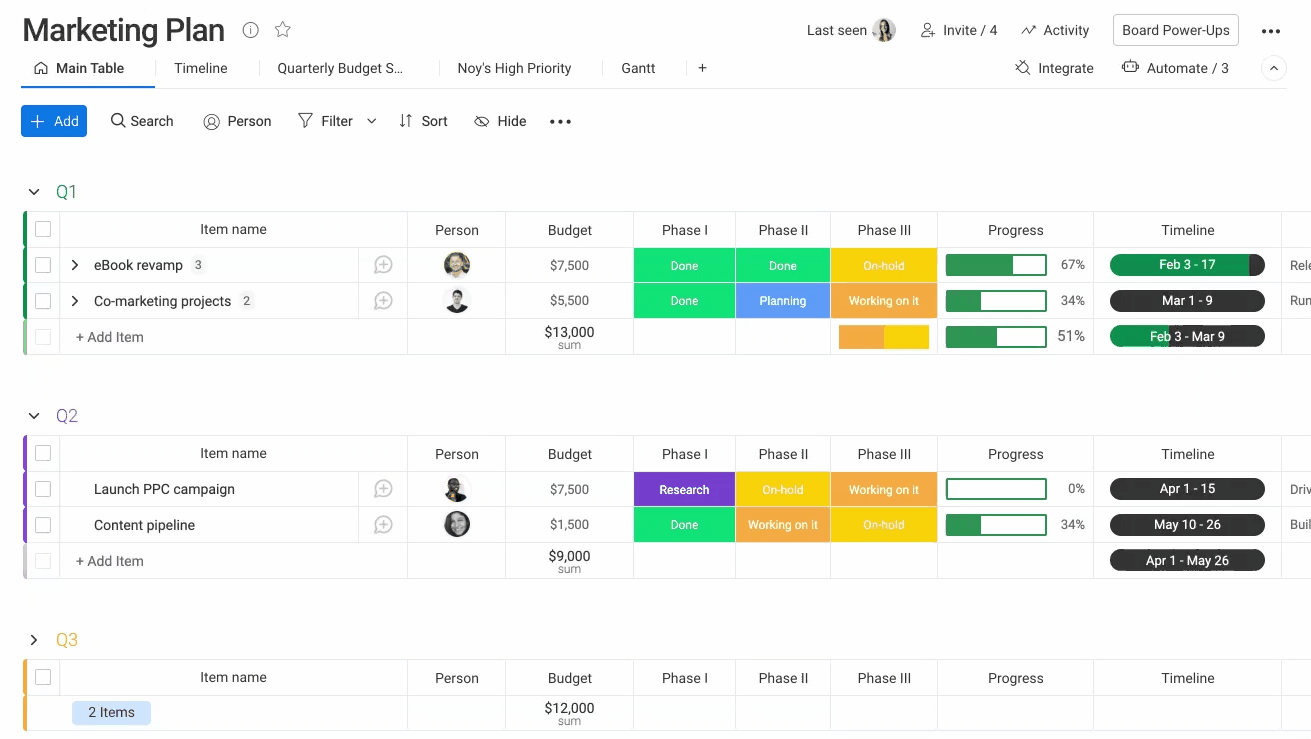
Von dort aus kannst du dir die Beschreibung des Boards ansehen und sie bearbeiten. Außerdem findest du noch andere relevante Informationen über das Board, zum Beispiel den Arbeitsbereich, den Board-Ersteller, das Datum, seine Inhaber und mehr.
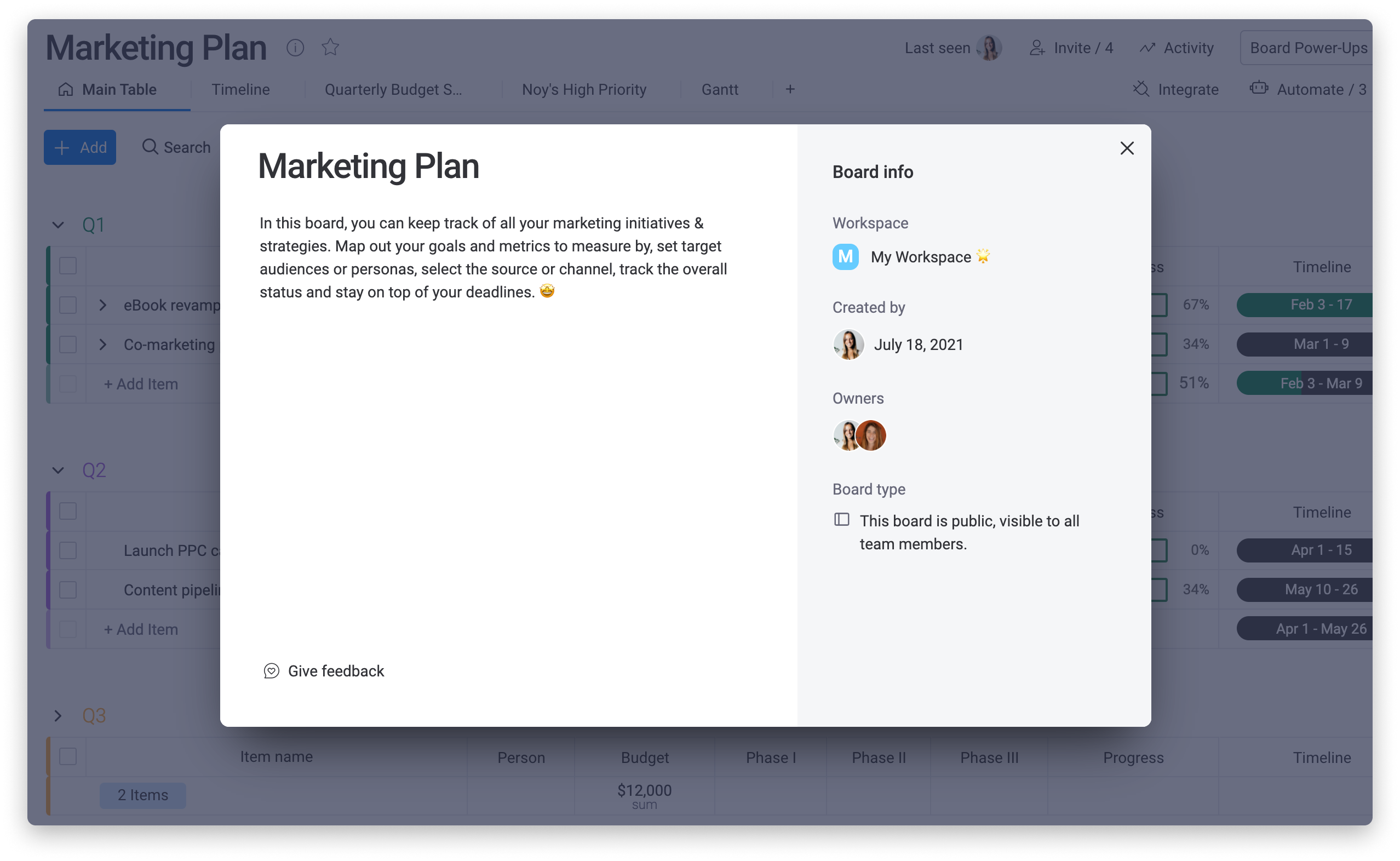
Das Board filtern und sortieren
Du kannst dein Board sortieren oder filtern, die Reihenfolge anpassen, in der du deine Artikel sehen möchtest, und die spezifischen Artikel, die du sehen möchtest, aufschlüsseln!
Um die Elemente auf deinem Board zu sortieren, klicke auf das Symbol „Sortieren“ in der oberen linken Ecke deines Boards und dann auf „+Neue Sortierung hinzufügen“. Du kannst dann die genauen Parameter auswählen, nach denen du dein Board sortieren möchtest! Als Beispiel haben wir uns entschieden, die Elemente auf unserem Board nach ihrem Budget in absteigender Reihenfolge neu zu ordnen, wie folgt:
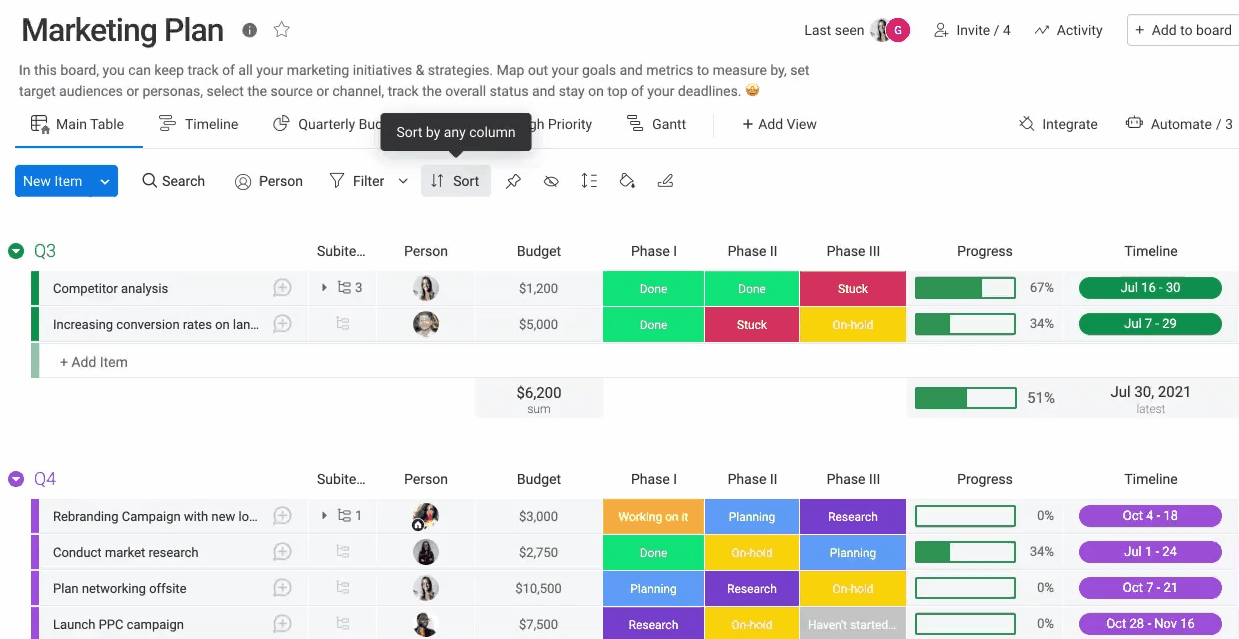
Um dein Board zu filtern, klicke oben auf deinem Bildschirm auf die Schaltfläche „Filter“ und wähle die genauen Datenparameter aus, die du anzeigen möchtest! Zum Beispiel wollten wir alle Elemente sehen, die „Noy“ zugewiesen sind und den „Phase I“-Status „Fertig“ haben, also haben wir den Filter wie folgt eingerichtet:
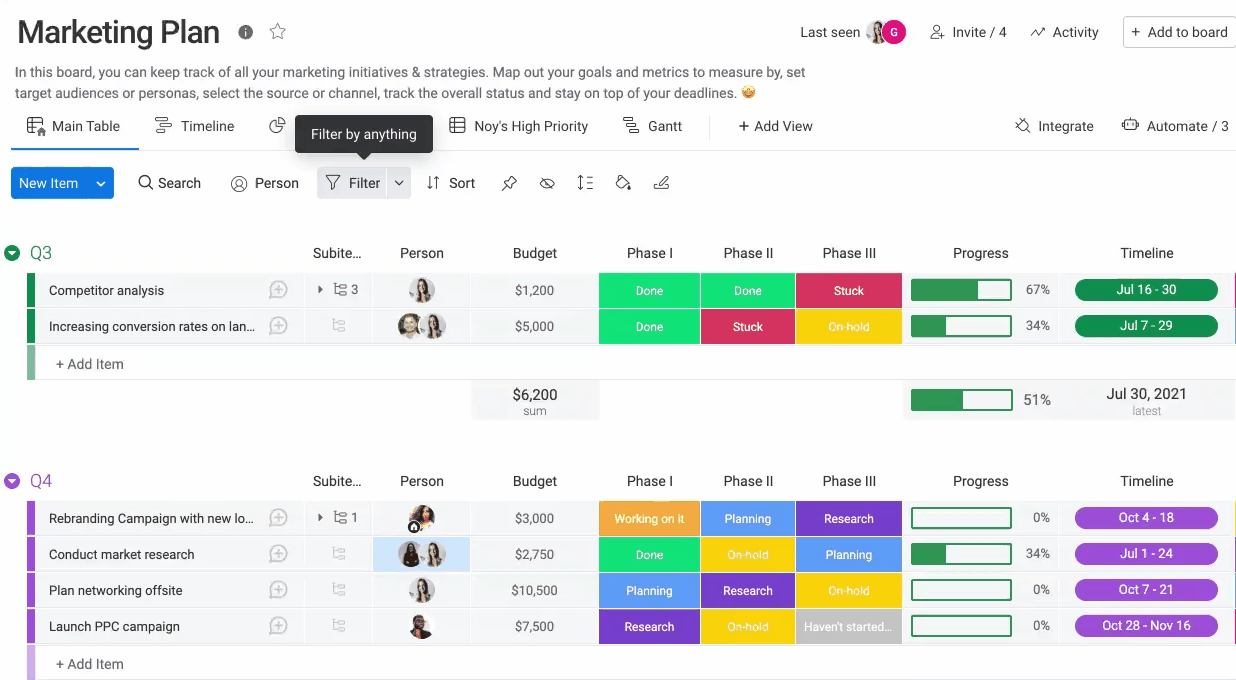
Wer hat dein Board zuletzt angesehen
Oben rechts auf deinem Board kannst du die Symbole derer sehen, die dein Board zuletzt angesehen haben.
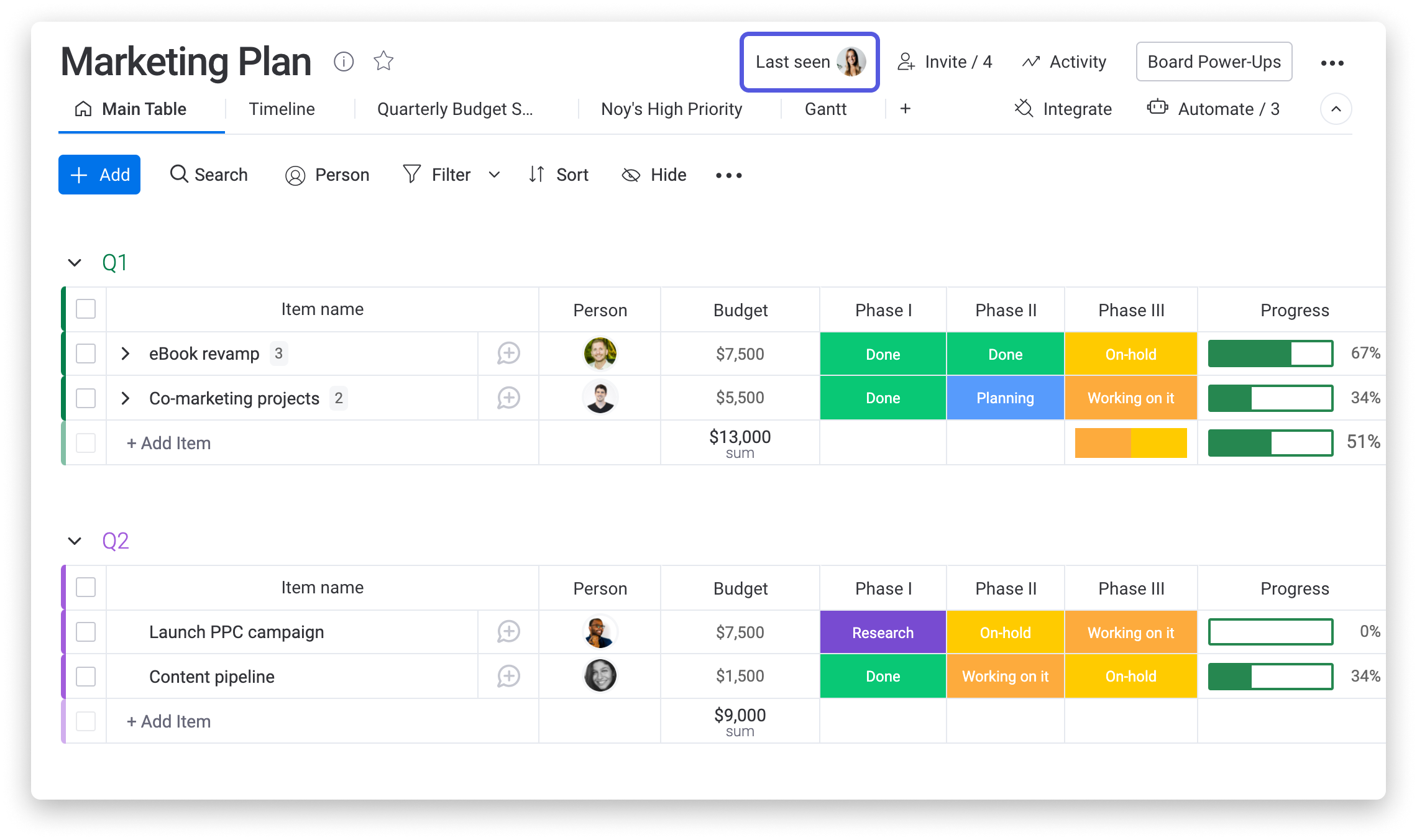
Durch Klicken auf eines der Symbole kannst du das vollständige Protokoll öffnen. Im selben Bereich findest du auch das Aktivitätsprotokoll, um eine Aufschlüsselung der letzten Board-Aktivitäten zu erhalten!
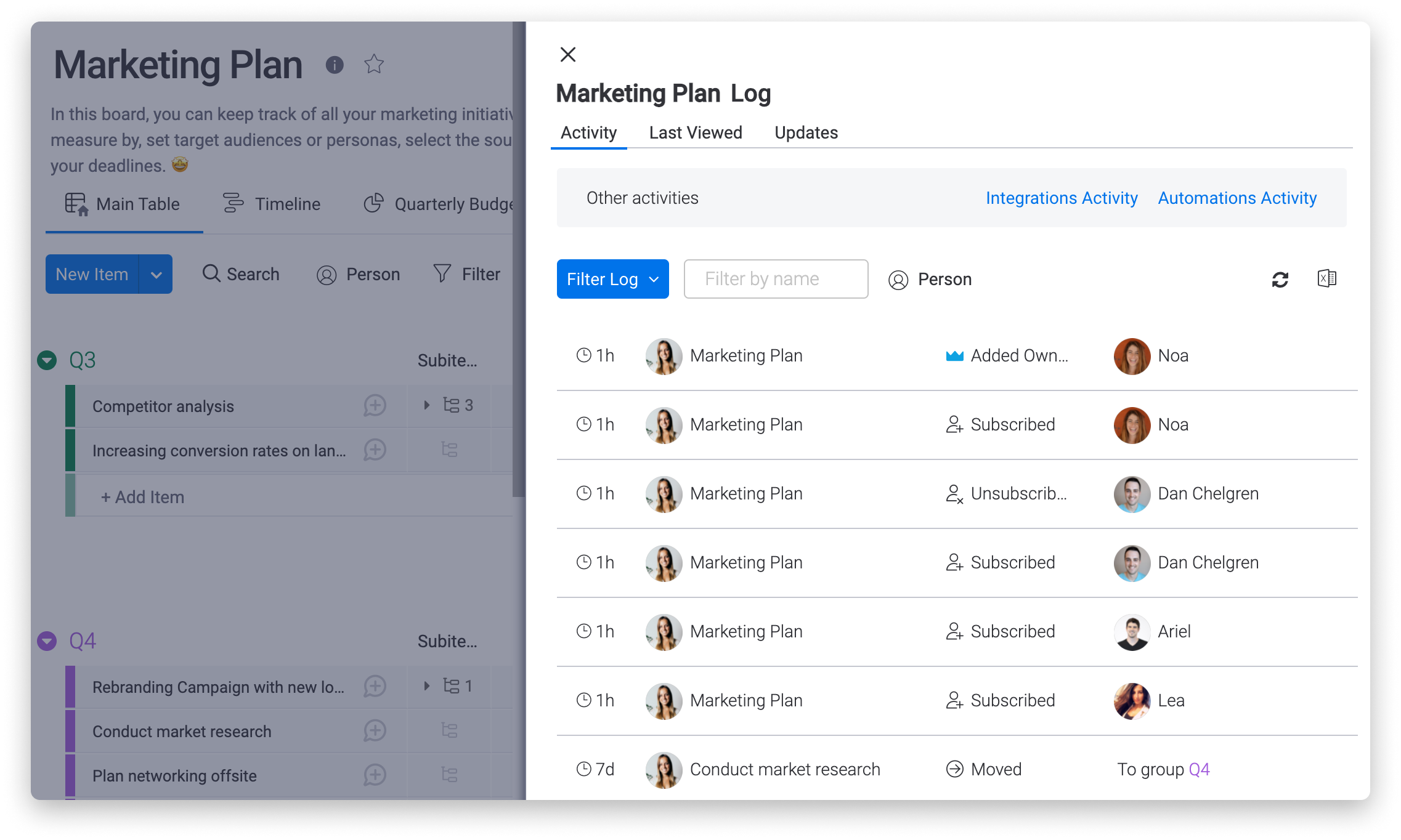
Drucken eines Boards
Um ein Board zu drucken, klicke auf das Menü mit den drei Punkten, das sich oben rechts auf dem Bildschirm befindet. Wähle „Weitere Aktionen“ und dann „Board drucken“ wie unten:
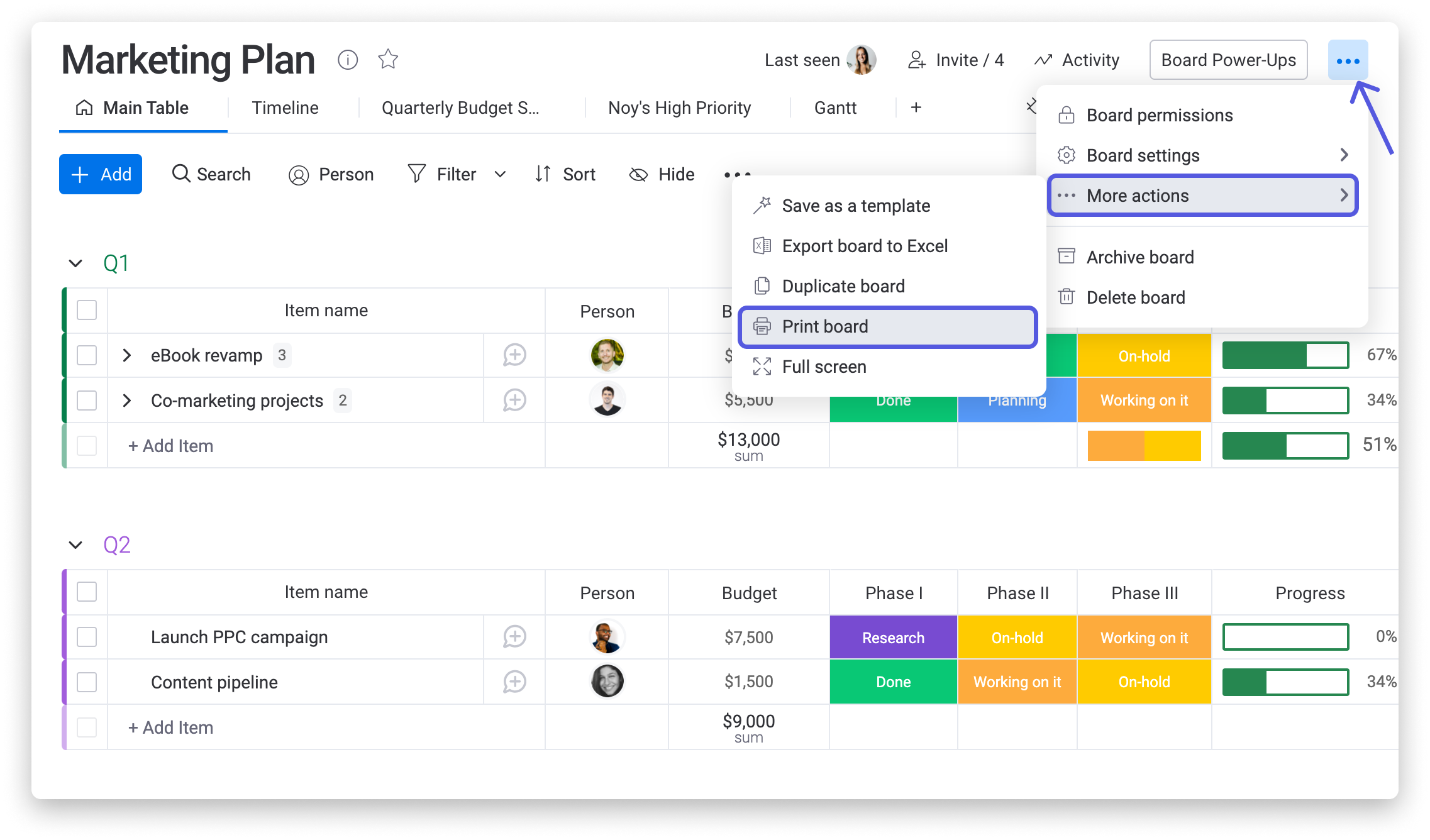
Nachdem du „Board drucken“ ausgewählt hast, erscheint eine Druckvorschau, sowie Druckeinstellungen, die du anpassen kannst. Auf einem Mac siehst du zum Beispiel:
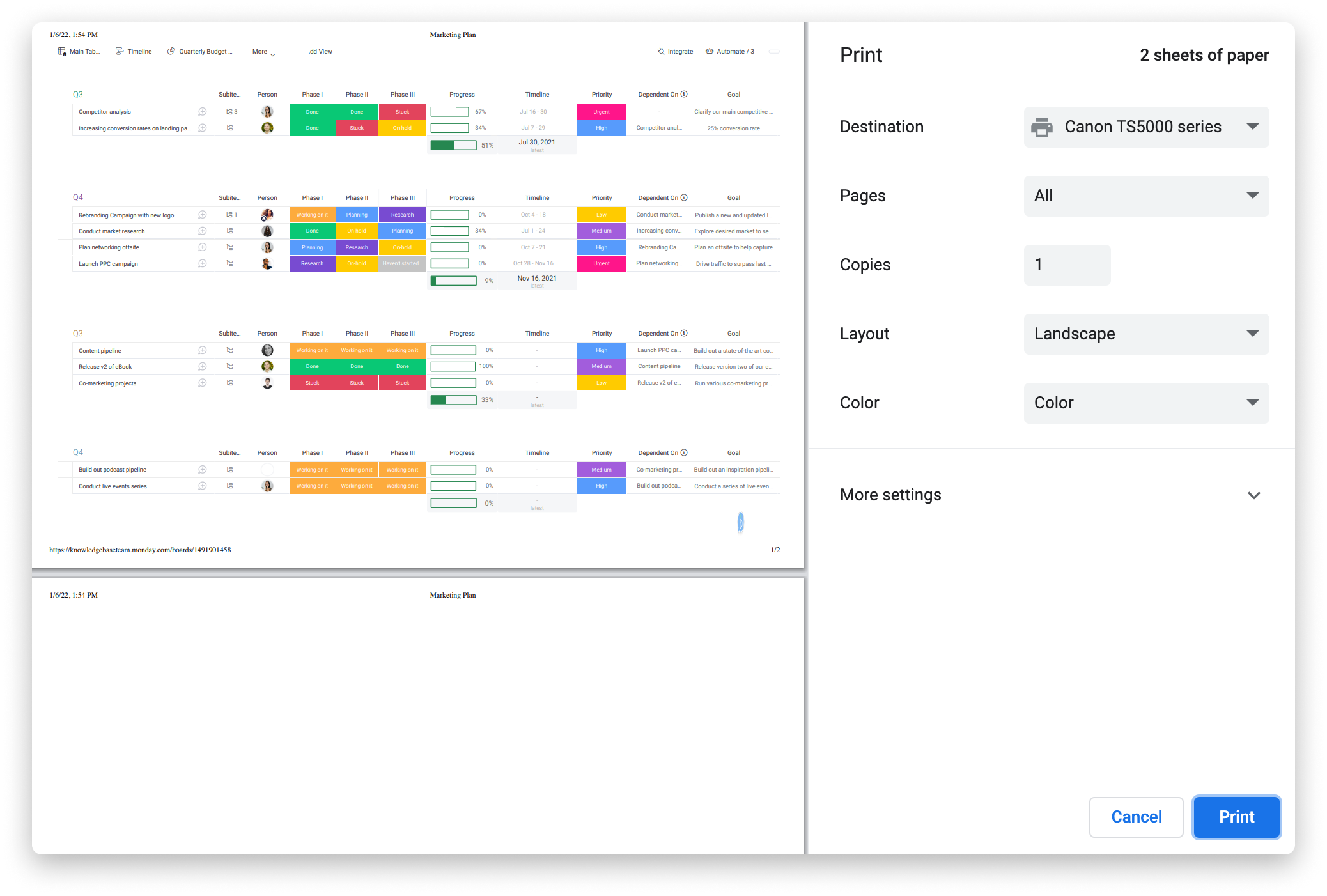
Druckeinstellungen
Bevor du dein Board ausdruckst, kannst du die Einstellungen anpassen, damit du nur das ausdruckst, was du sehen willst. Zum Beispiel sind die meisten Boards sehr breit. Deshalb solltest du sie im Querformat ausdrucken und herauszoomen, damit alle Spalten angezeigt werden.
Wähle dafür in den Einstellungen das „Querformat“ aus und justiere die Größe des Ausdrucks, sodass alle Spalten auf einer Seite dargestellt werden. Das sieht so aus:
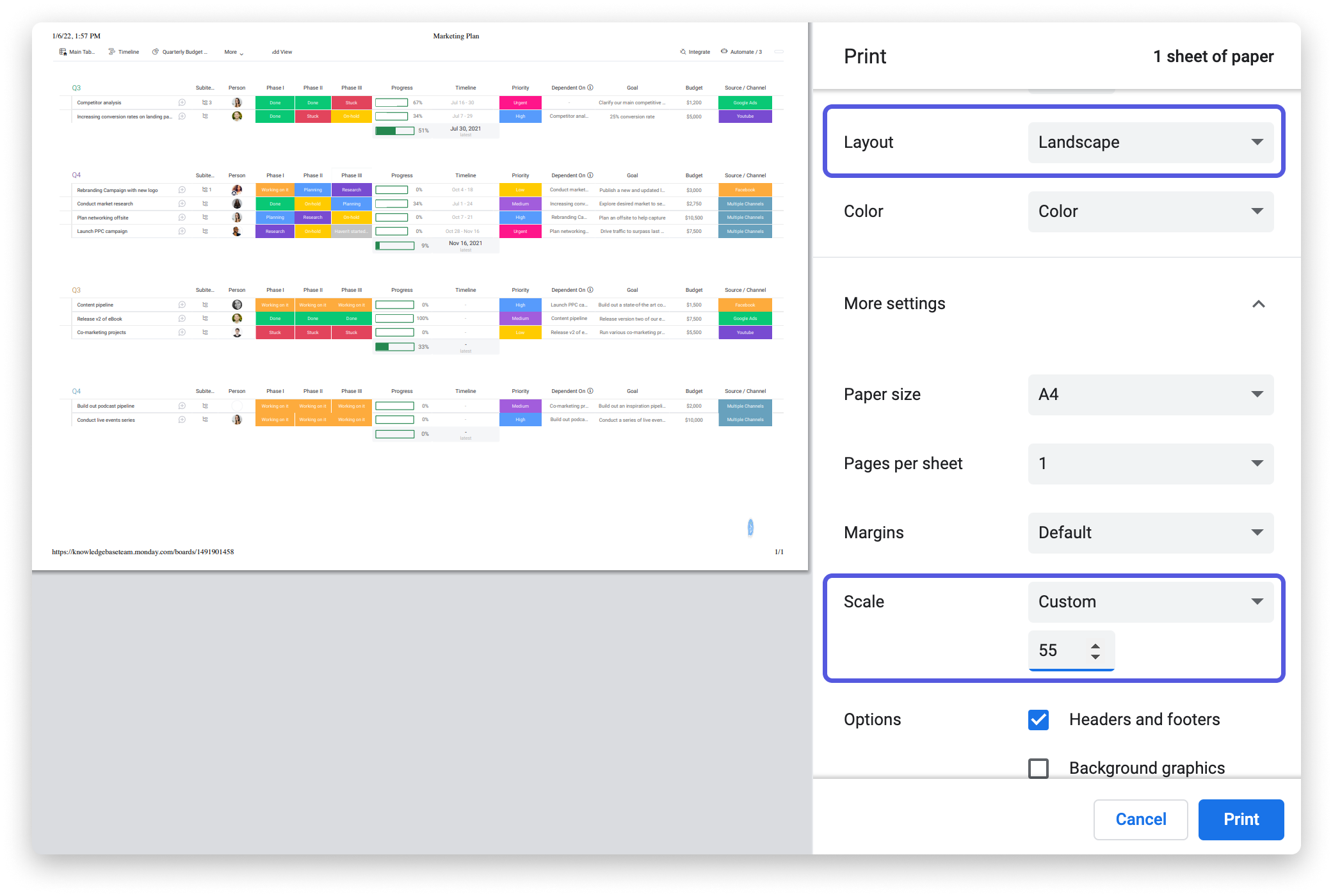
Klicke nach den Einstellungen auf „Drucken“ und halte dein Bord auf einem Blatt Papier in der Hand :) ! Diese Anleitung kann auch auf die Board-Ansichten angewendet werden. 🖨
Wenn du Fragen hast, wende dich einfach hier an unser Team. Wir sind rund um die Uhr erreichbar und helfen gerne!



Kommentare