Was ist Zapier?
Zapier ist eine beliebte Drittanbieter-Integrationsplattform, mit der monday.com-Benutzer benutzerdefinierte Integrationen zwischen monday.com und den verschiedenen im Zapier-System verfügbaren Plattformen erstellen können. Es ist besonders nützlich, wenn monday.com derzeit keine native Integration mit einer von dir verwendeten Plattform anbietet!
Jede Verbindung, die du innerhalb von Zapier herstellst, wird als Zap bezeichnet.In diesem Artikel erfährst du, wie du einen erstellen kannst.Aber zuerst kannst du dir hier die Liste der Plattformen ansehen, mit denen Zapier eine Verbindung herstellen kann.
So erstellst du einen neuen Zap
Schritt 1: Wähle die Apps aus, die du in monday.com integrieren möchtest
In diesem Beispiel möchten wir die erste Zeile in der folgenden Google-Tabelle in ein Element auf monday.com verwandeln:
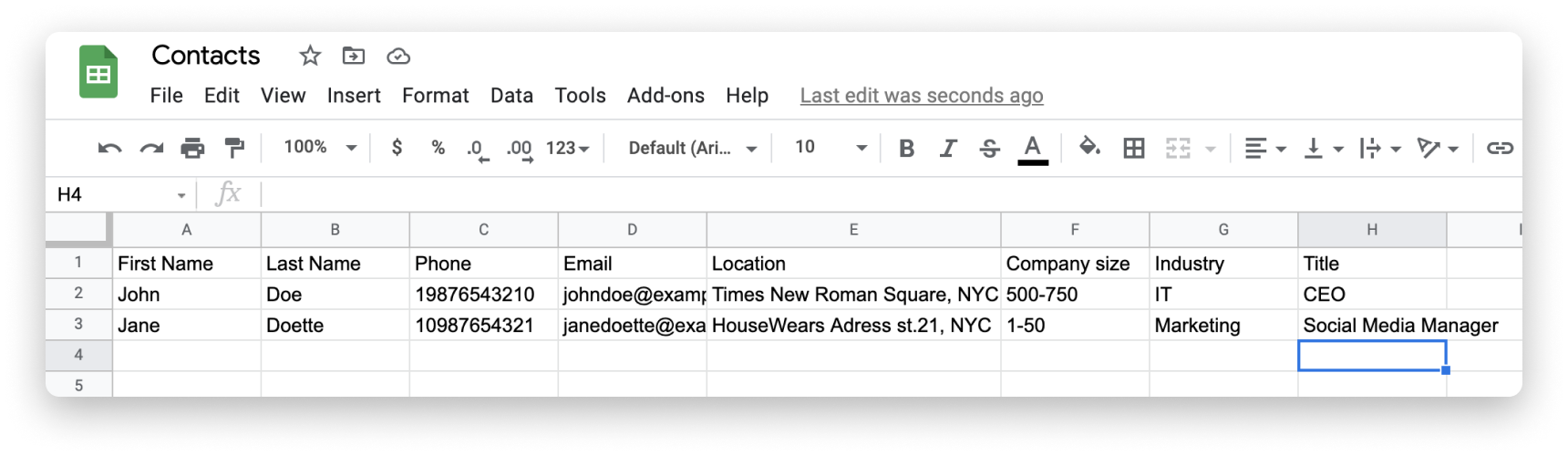
Um zu beginnen, navigiere zu dieser Seite. Wähle dort aus, welche App du mit monday.com verwenden möchtest. Dazu kannst du die Suche verwenden. Wenn du eine App aus der Suche auswählst, gelangst du zur Seite dieser App. Sobald du zur Google Tabellen-Seite navigierst, wähle den Auslöser und die Aktion aus, die du verwenden möchtest.
Im folgenden Beispiel ist der Auslöser jedes Mal, wenn eine Zeile in Google-Tabellen erstellt wird. Wenn eine neue Zeile in Google-Tabellen erstellt wird, wird ein neues Element in monday.com erstellt. Dies wiederum wird die Aktion sein.
Hier erfährst du, wie du in Zapier loslegen kannst:
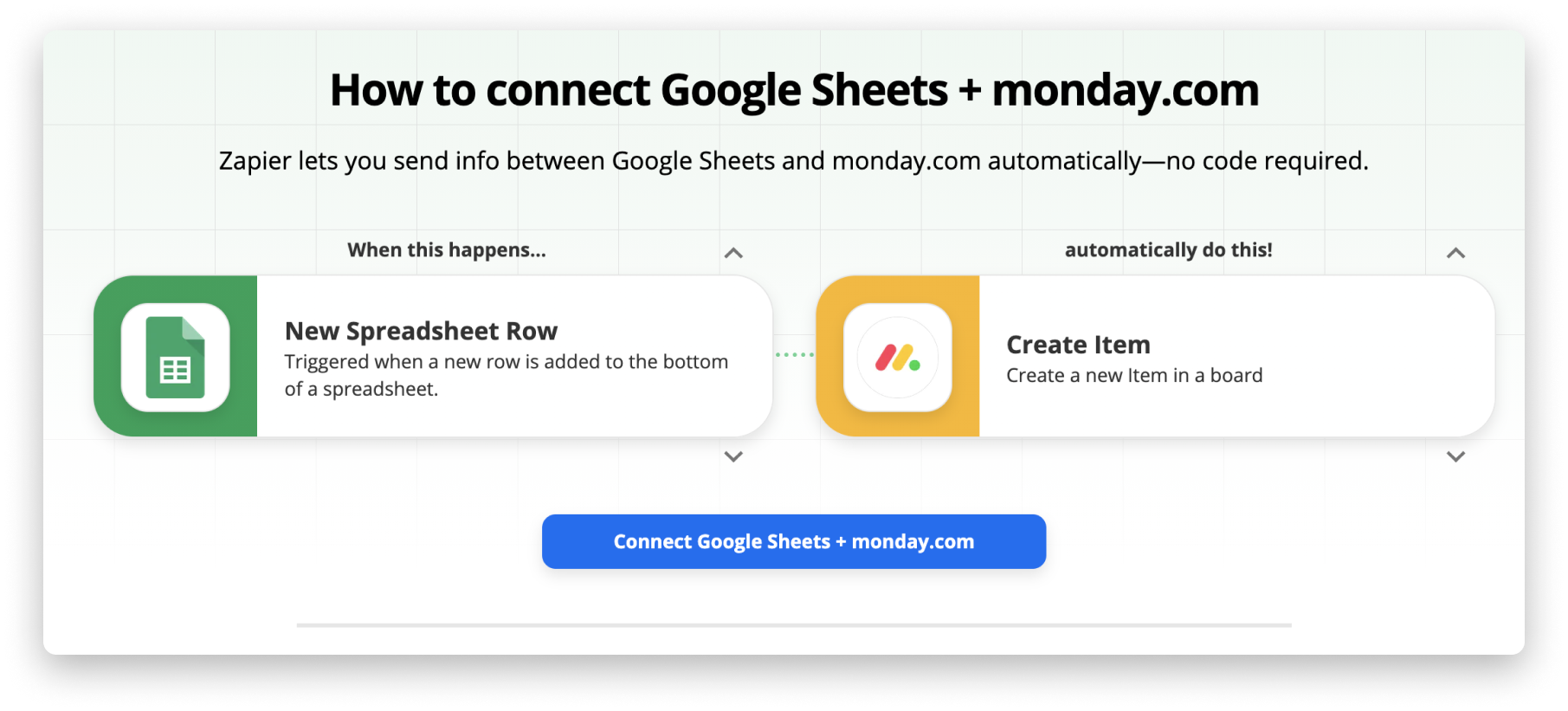
Nachdem du „monday.com + Google-Tabellen verbinden“ ausgewählt hast, landest du auf einer Seite, die genau beschreibt, was du ausgewählt hast. Wähle auf dieser Seite die Schaltfläche mit der Aufschrift „TRY IT“:
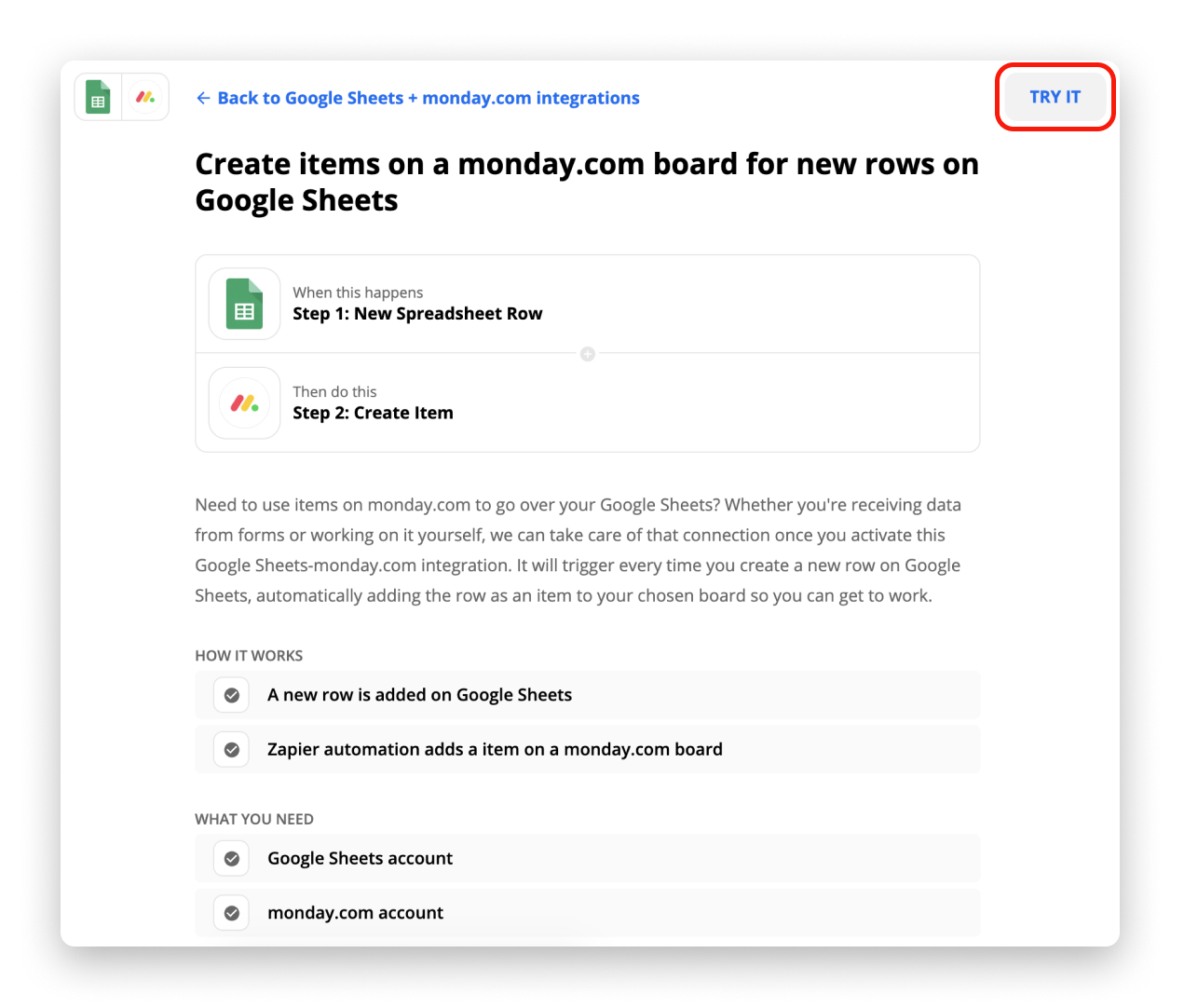
Du bist auf dem besten Weg, deinen ersten Zap einzurichten!
Schritt 2: Autorisiere Zapier, sich mit der Plattform deiner Wahl zu verbinden
Nachdem wir nun einen Workflow im Sinn haben, den Zapier für uns ausführen soll, müssen wir einige Schritte ausführen, um einzurichten, wie unsere benutzerdefinierte Integration ausgeführt wird.
Es ist an der Zeit, diesen Zap mit dem entsprechenden Google-Tabellen-Konto zu verbinden. Wenn du Zapier in der Vergangenheit verwendet hast, wähle dein Google-Tabellen-Konto aus dem Drop-down-Menü oder wähle die Option „Neues Konto hinzufügen“.
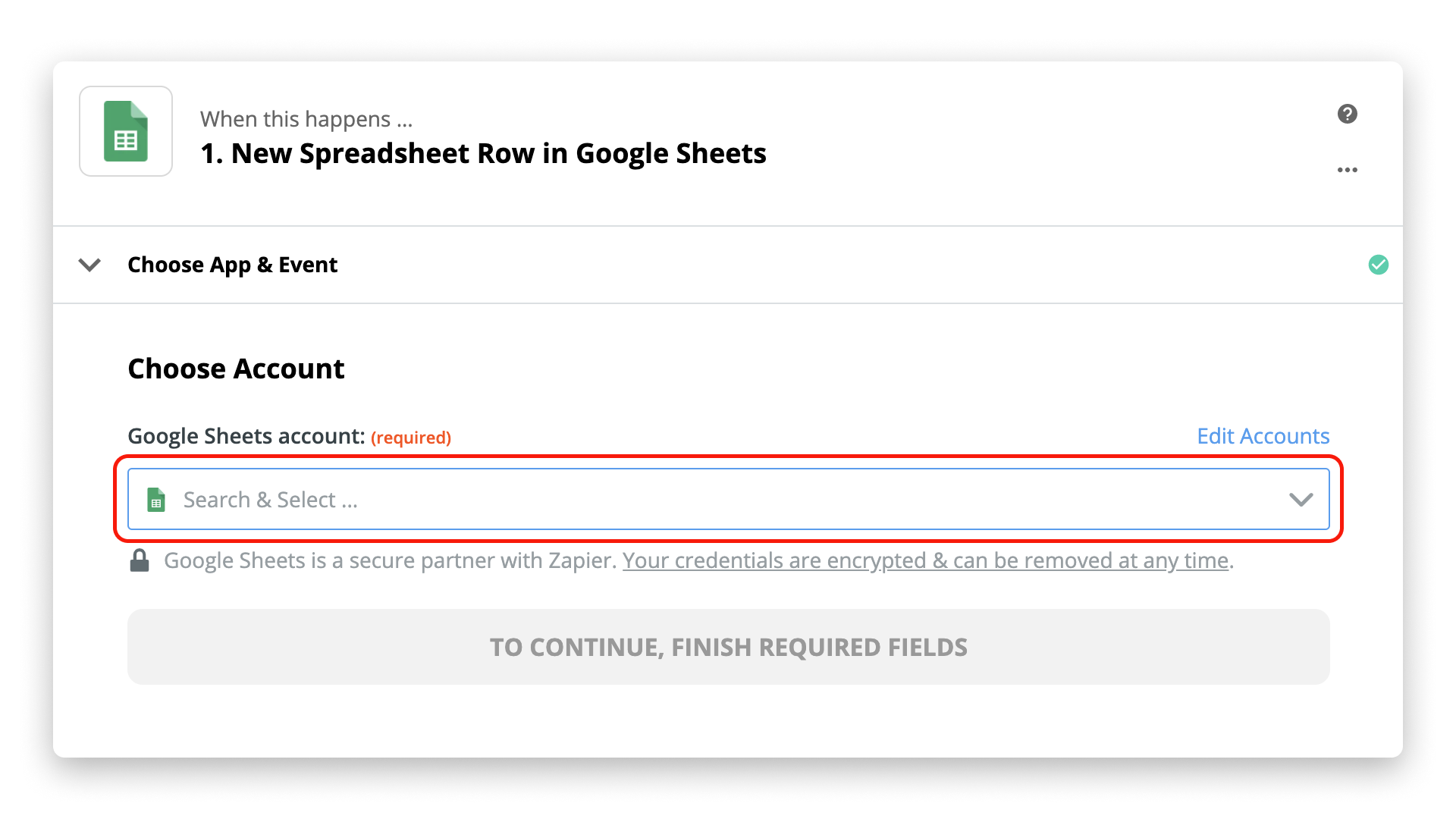
Wenn du ein neues Konto hinzufügst, befolge die Anweisungen auf dem Bildschirm, um dich bei deinem Google-Konto anzumelden.
Nachdem du dein Konto ausgewählt oder hinzugefügt hast, wähle die blaue Schaltfläche „Weiter“. Dadurch wirst du aufgefordert, die Tabelle und das Arbeitsblatt auszuwählen, die/das du mit diesem Zap verwenden möchtest. Nachdem du dein Tabellenblatt und Arbeitsblatt aus den Drop-down-Menüs ausgewählt hast, wähle erneut die blaue Schaltfläche „Weiter“.
Zapier ermöglicht es dir dann, den Auslöser zu testen, indem du die blaue Schaltfläche „Auslöser testen“ auswählst. Dadurch wird sichergestellt, dass du mit den richtigen Daten innerhalb deines Google-Tabellen-Kontos arbeitest:
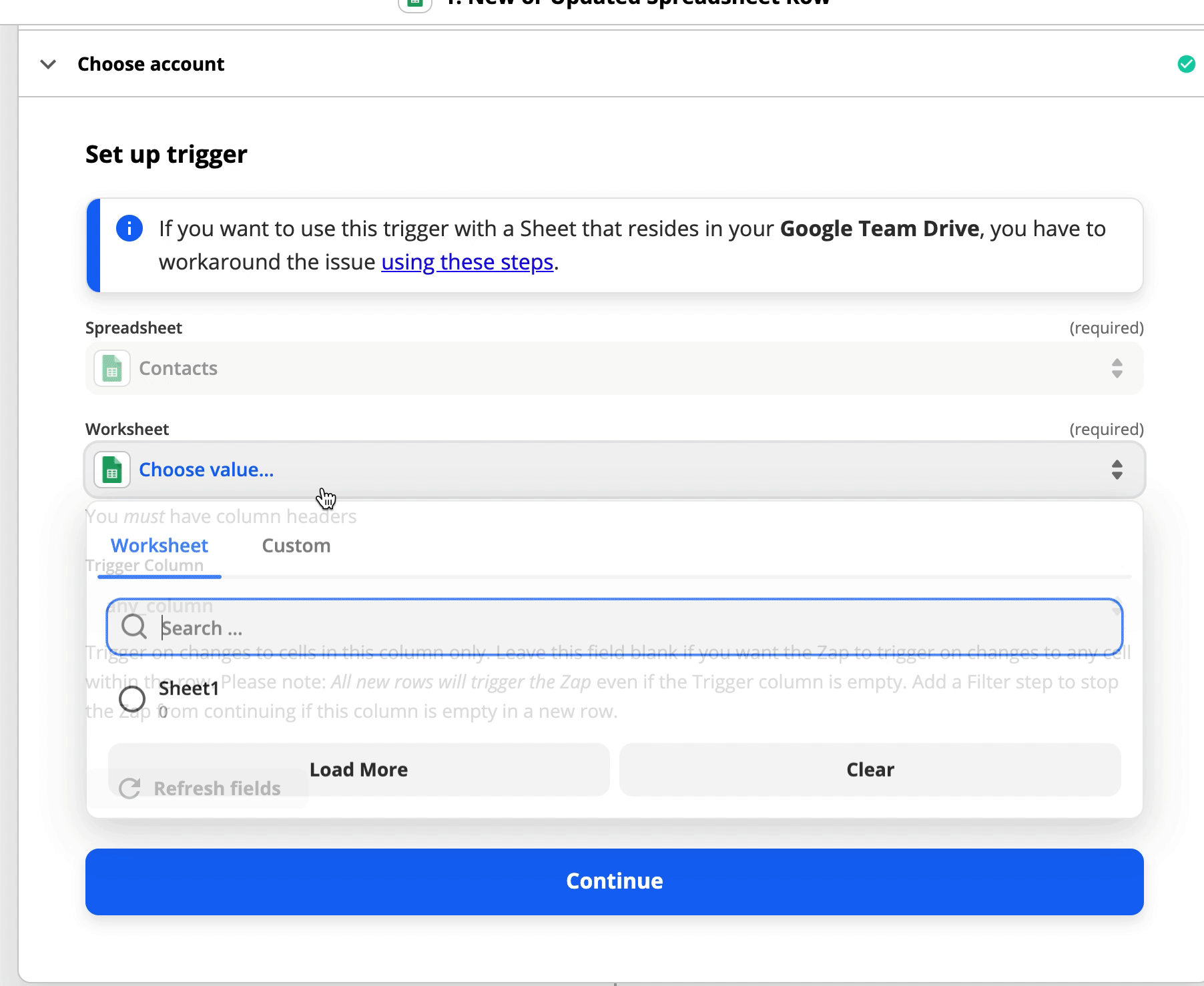
Sobald du bestätigt hast, dass die richtigen Daten für deinen Auslöser gezogen wurden, kannst du die blaue Schaltfläche „Weiter“ auswählen.
Wir können jetzt mit der Einrichtung unserer monday.com Aktion fortfahren! Wie aufregend.
Aktion einrichten
Schritt 1 : Wähle eine Aktion aus
Nachdem du am Ende des letzten Schrittes „Weiter“ ausgewählt hast, wird auf dem ersten Bildschirm bestätigt, dass du mit der ausgewählten App für deine Aktion arbeiten möchtest. In diesem Fall ist die App, mit der wir arbeiten, monday.com! 🎉 Und das Aktions-Event, das wir wollen, ist, ein Element in einem monday.com Board zu erstellen:
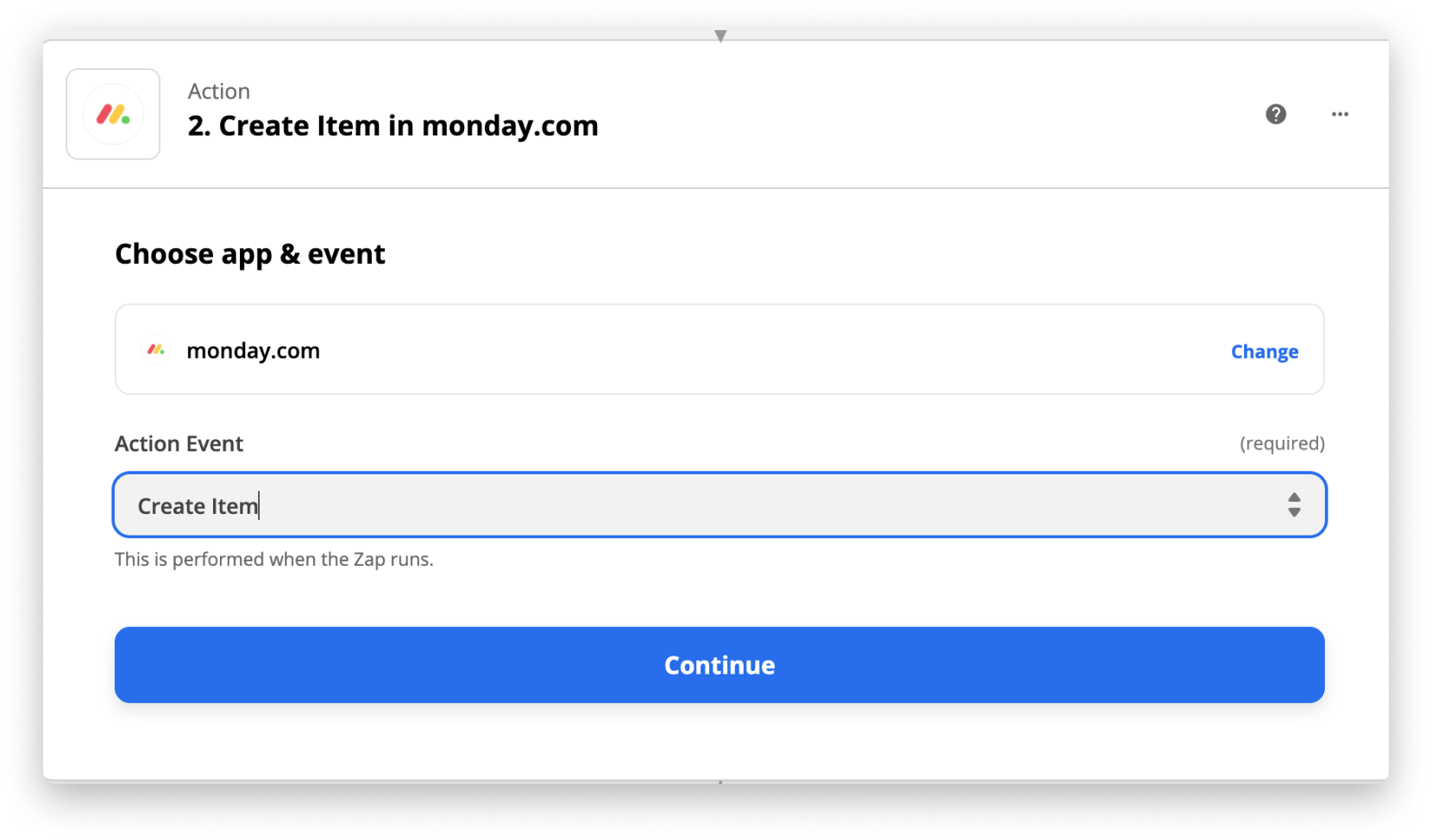
Klicke auf die blaue Schaltfläche „Weiter“, wenn du mit der ausgewählten App und Aktion zufrieden bist.
Schritt 2: Autorisiere Zapier, sich mit deinem monday.com Konto zu verbinden
Wir haben die Aktion eingerichtet! Bevor Zapier jedoch auf deine monday.com Board-Daten zugreifen darf, musst du dies zuerst autorisieren, indem du deinen API-Schlüssel angibst. An die Arbeit
Als Nächstes musst du dein monday.com Konto mit Zapier verbinden. Wenn du dies noch nicht getan hast, wähle „Anmelden bei monday.com“:
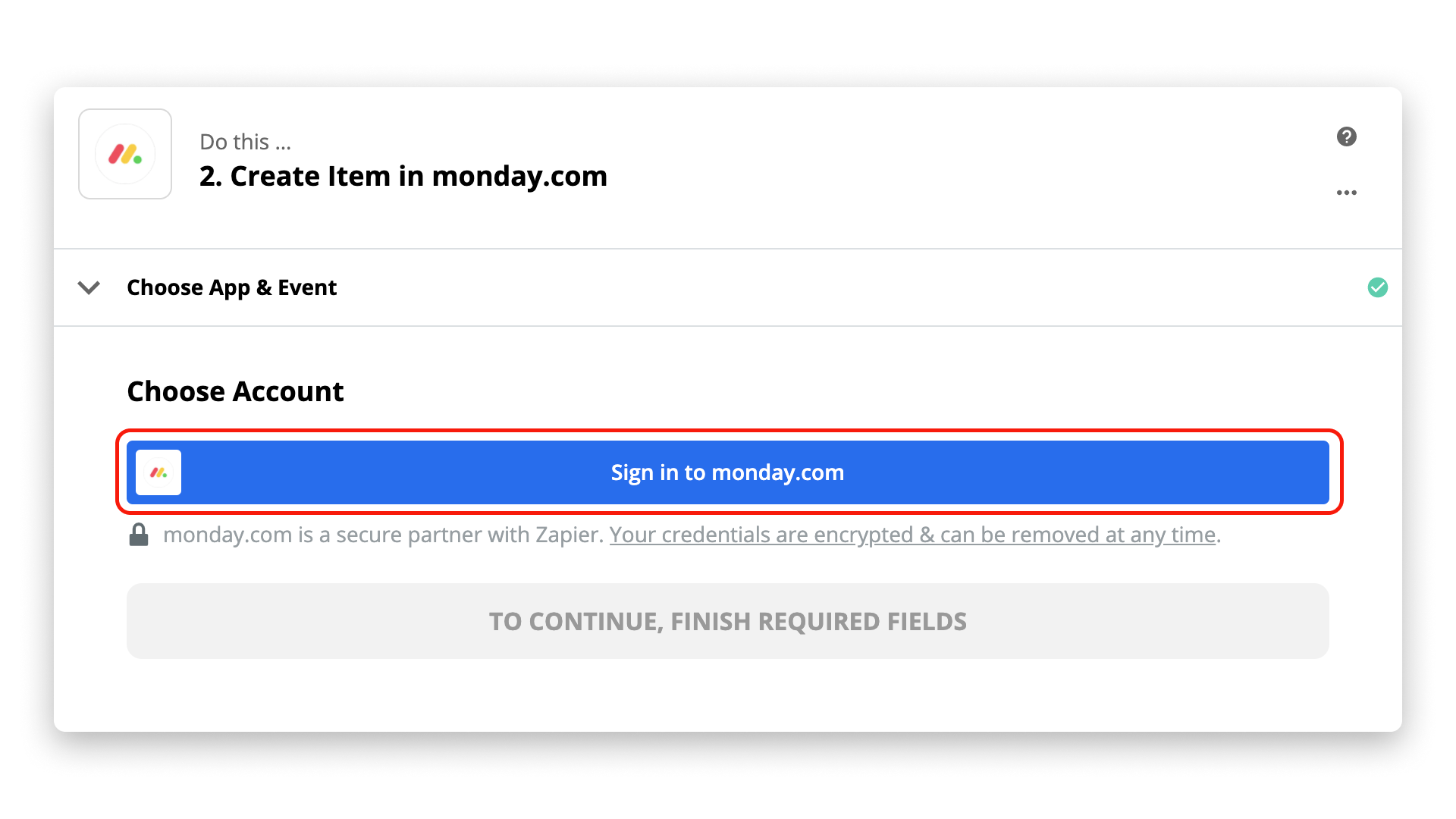
Du siehst dann ein Popup-Fenster, in dem du nach deinem monday.com Programmierschnittstelle (API) v2 Token gefragt wirst:
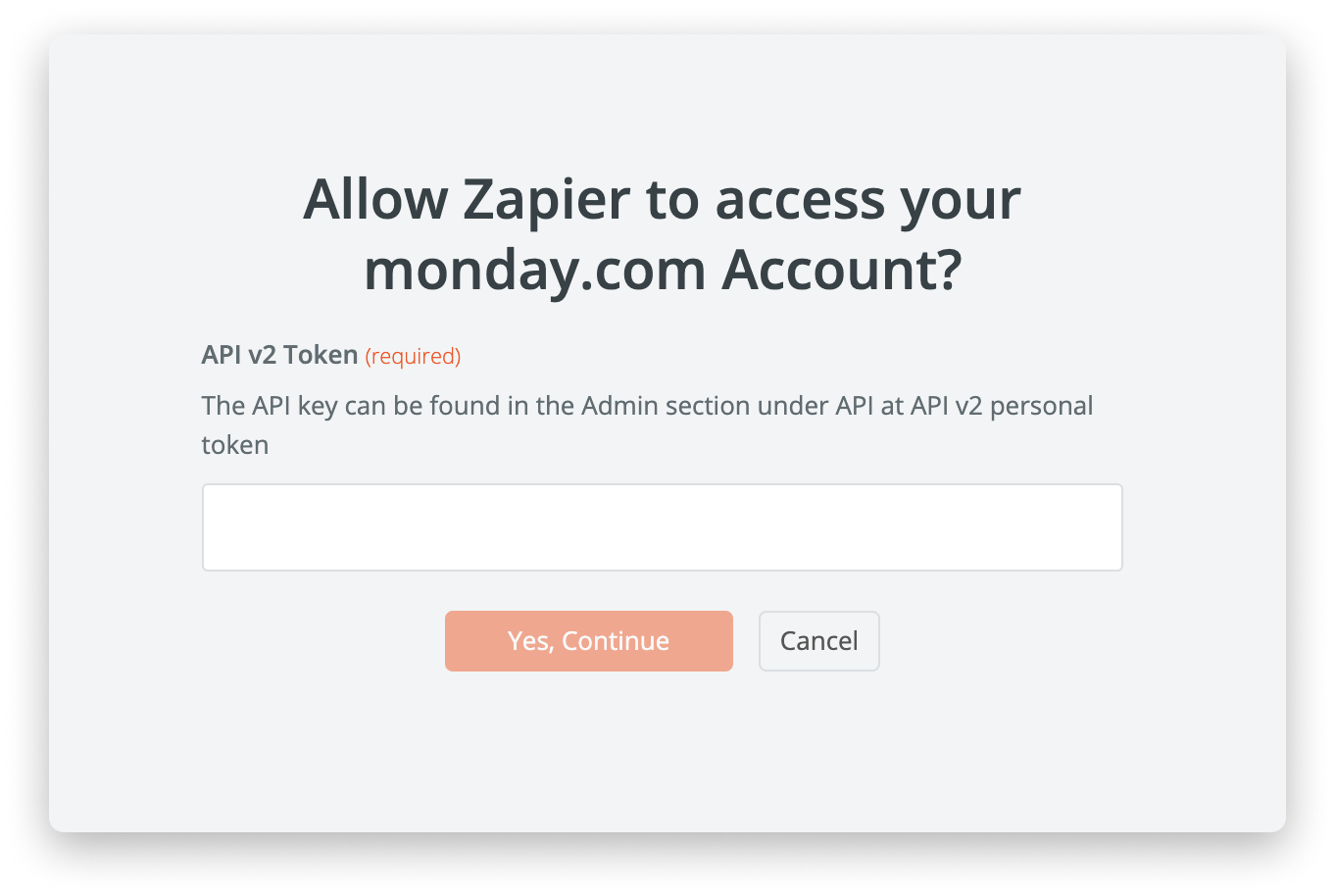
Um auf dieses Token zuzugreifen, melde dich bei deinem monday.com Konto an, klicke auf dein Profilbild in der unteren linken Ecke deines Bildschirms und wähle „Entwickler“:
Klicke dann auf das Entwicklermenü in der oberen Kopfzeile. Wähle dort „Meine Zugriffstoken“, klicke dann auf „Anzeigen“ und anschließend kannst du auch auf die Schaltfläche „Kopieren“ klicken. Dadurch wird dein API v2-Token in die Zwischenablage deines Computers kopiert:
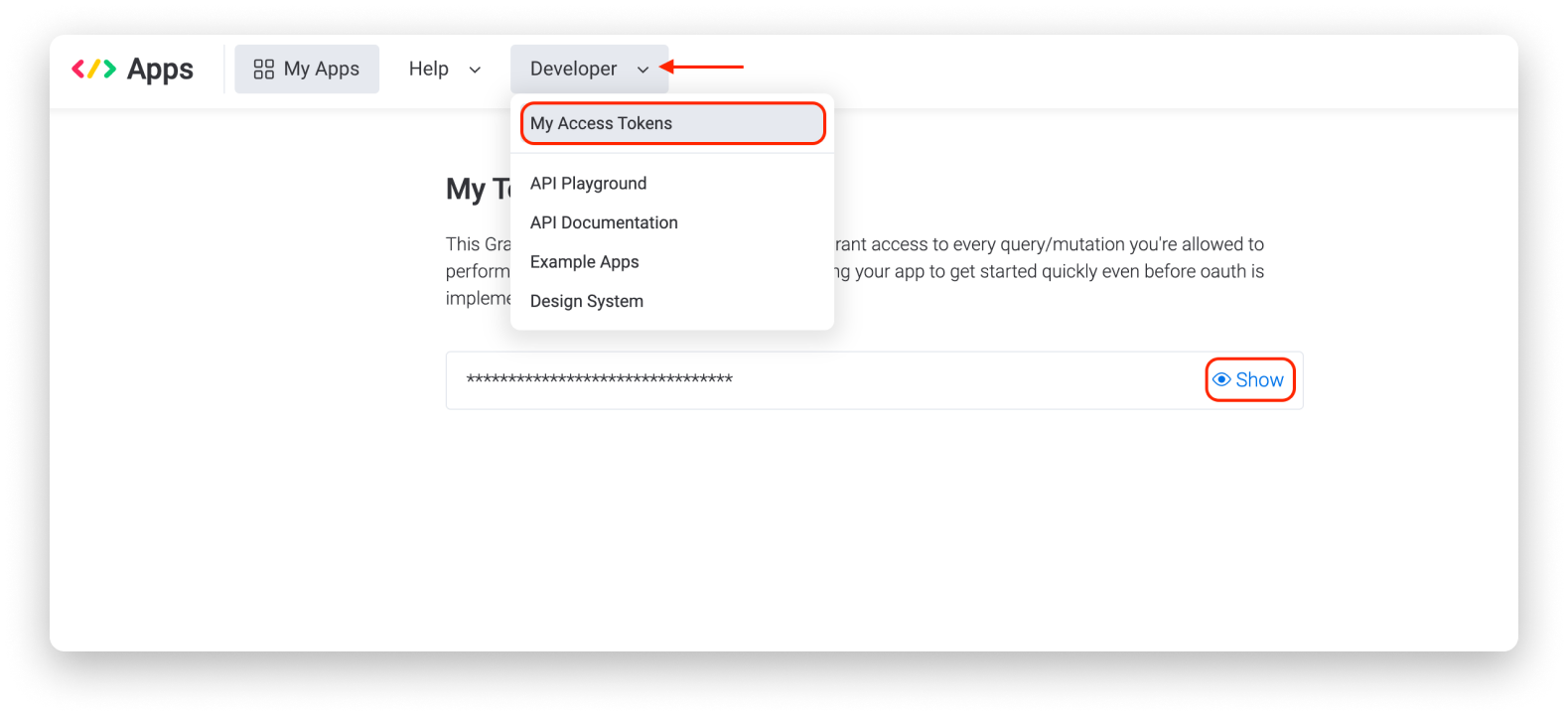
Füge dieses Token in das Zapier-Pop-up-Fenster ein und wähle die orangefarbene Schaltfläche „Ja, fortfahren“:
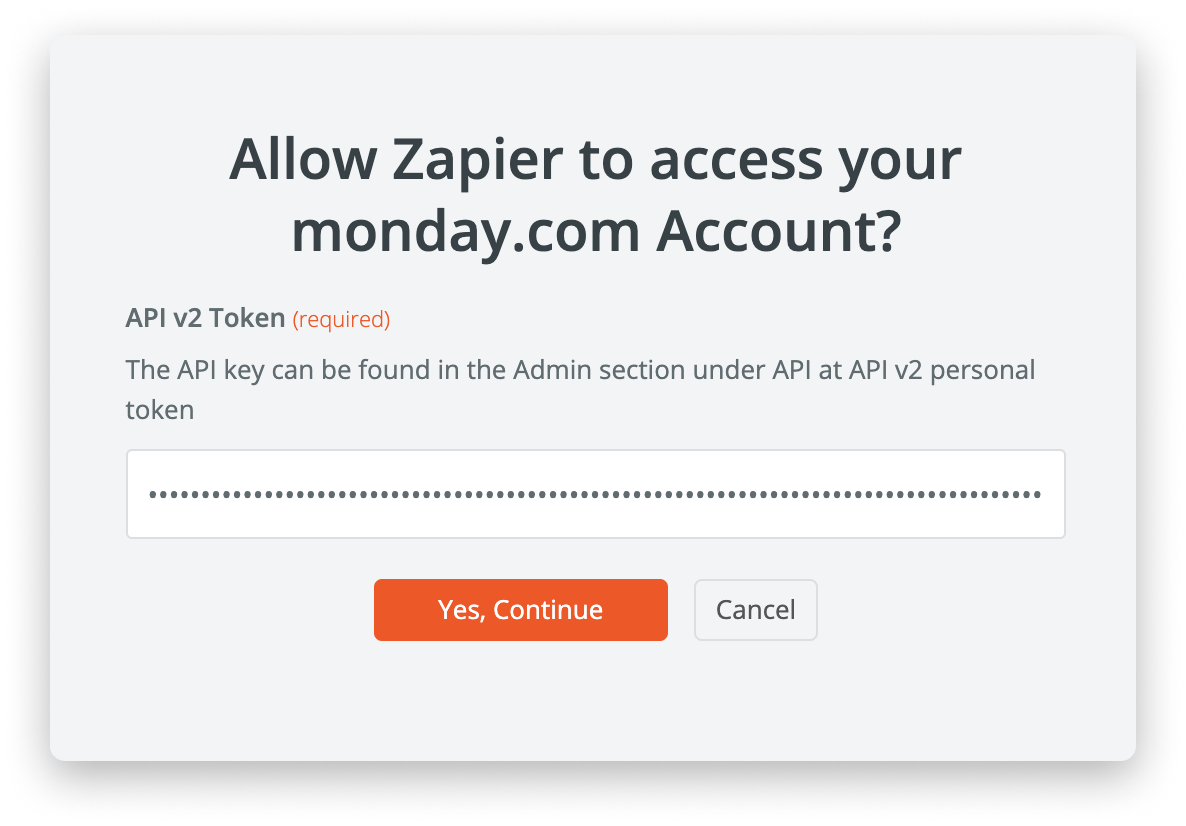
Schritt 3: Konfiguriere deine Aktion
Bisher haben wir die Aktion ausgewählt, die Zapier für uns durchführen soll, und Zapier erlaubt, sich mit deinem monday.com Konto zu verbinden, um auf deine Board-Daten zuzugreifen. An dieser Stelle müssen wir nur die Aktion weiter einrichten und Folgendes konfigurieren:
- Wo das Element erstellt wird
- Die Gruppe, in der das Element erstellt wird
- Wie der Elementname lauten wird
- Die Spaltenwerte des neuen Elements
Mit diesen Zielen im Hinterkopf werden wir unsere benutzerdefinierte Integration weiter finalisieren.Du wirst angewiesen, auszuwählen, in welchem Board du diese neuen Elemente erstellen möchtest und wie du sie benennen willst:
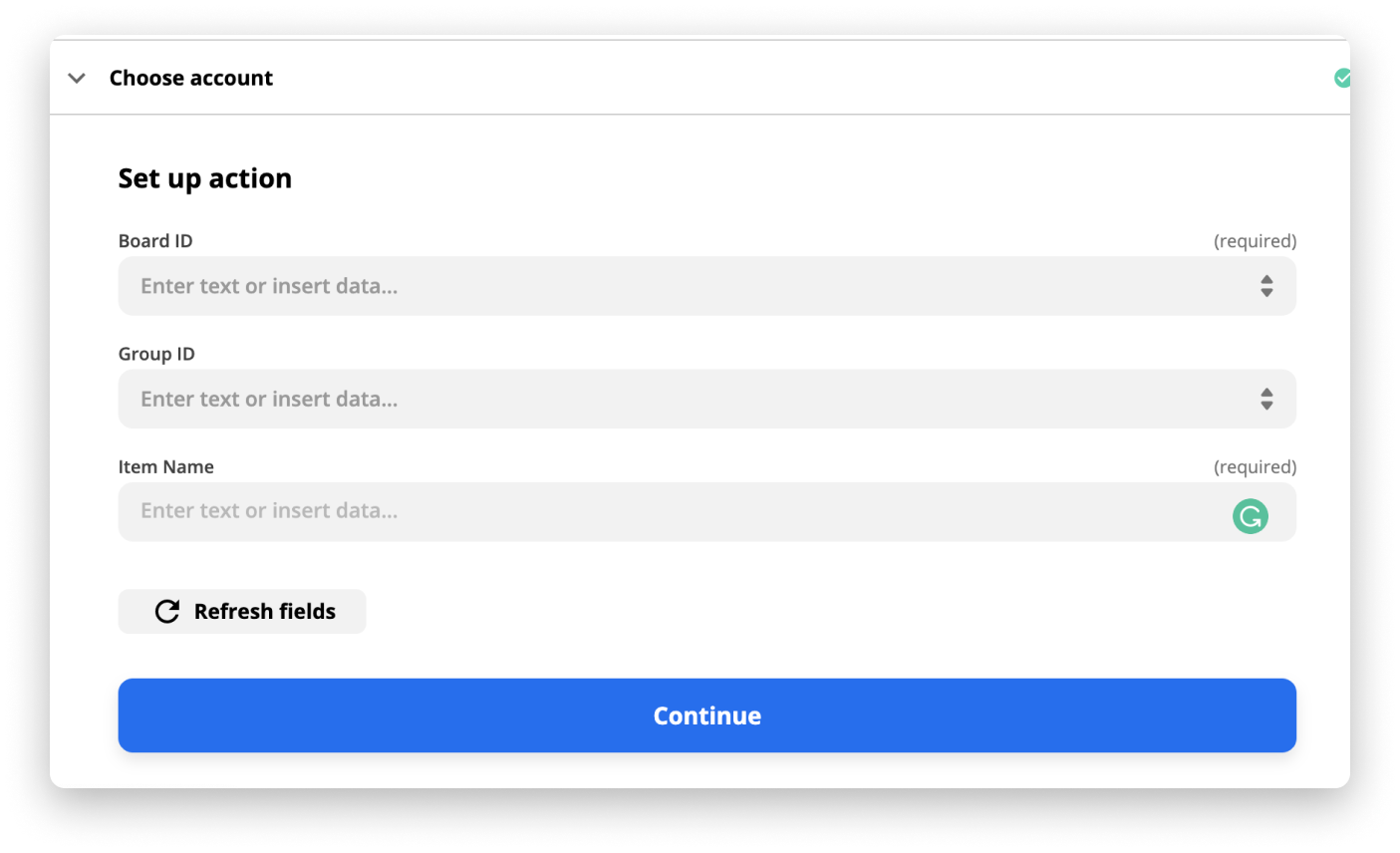
Sobald du ein monday.com-Board ausgewählt hast, zeigt Zapier die Spalten dieses Boards an, die du verwenden kannst, um sie mit Daten aus dem vorherigen Schritt zu füllen:
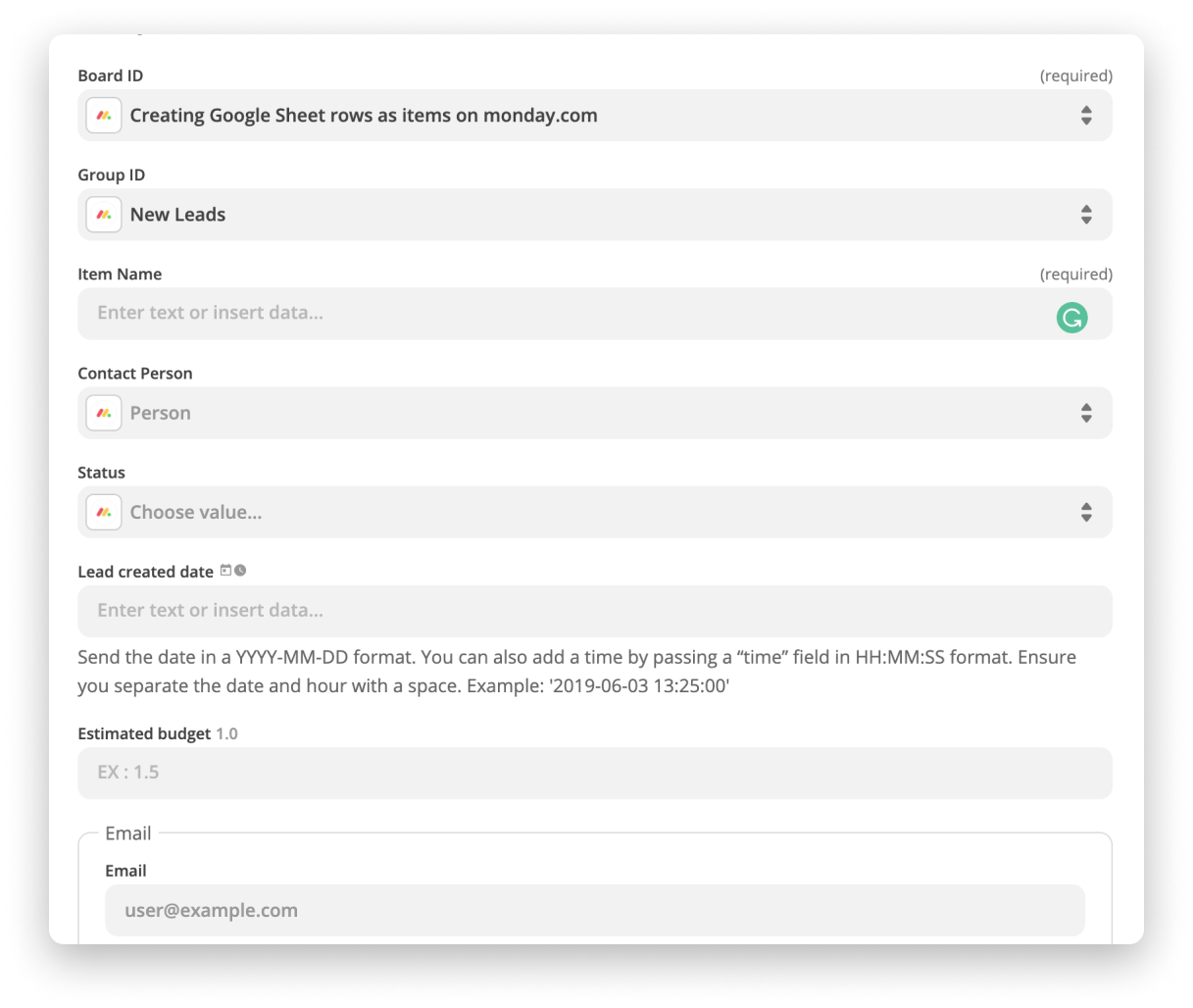
In diesem Beispiel nehmen wir die Spalten „Vorname“ und „Nachname“ aus unserer Google Tabelle und verwenden diese als unseren Elementnamen:
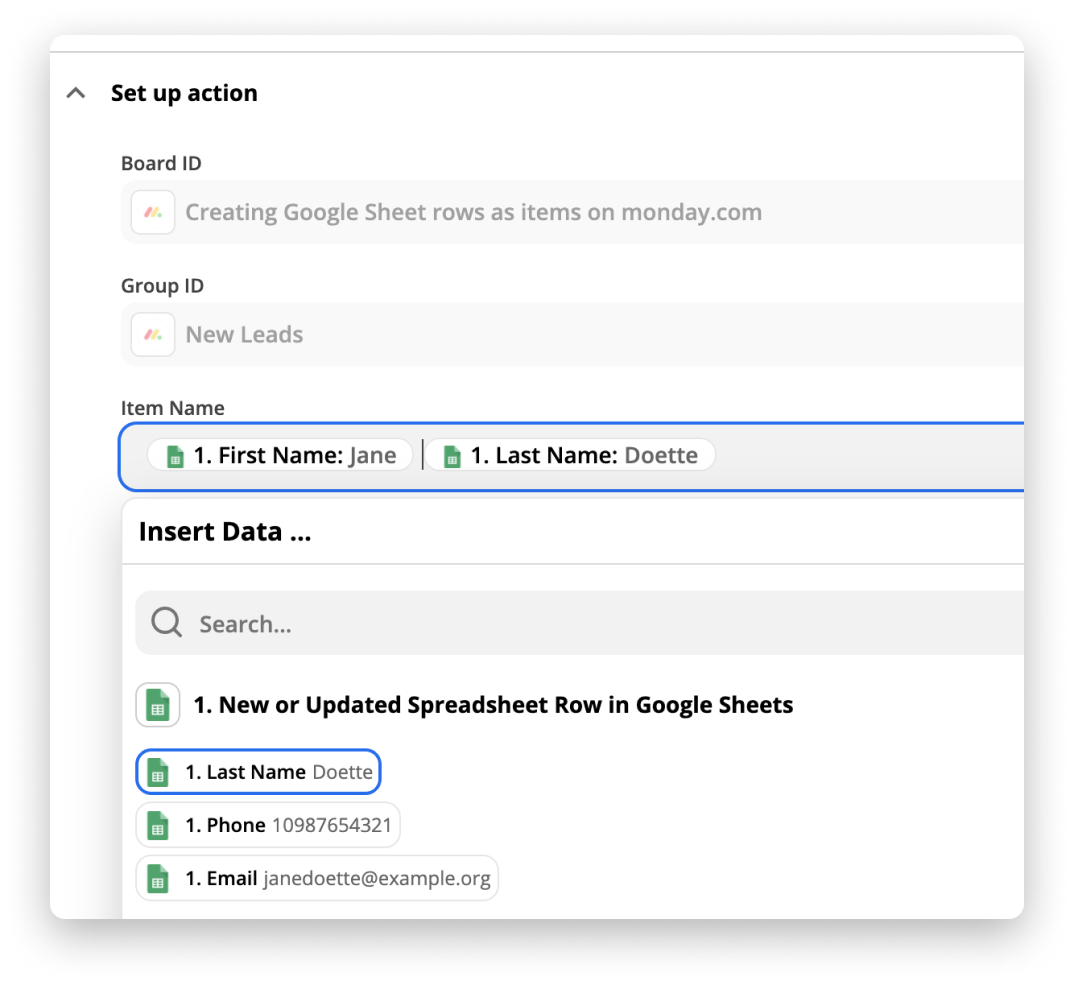
In unserem Beispiel speichert diese bestimmte Google Tabelle alle Kontakte für ein bestimmtes Mitglied unseres Teams. Daher können wir diesen monday.com-Benutzer direkt als Spaltenwert für Personen in Zapier auswählen:
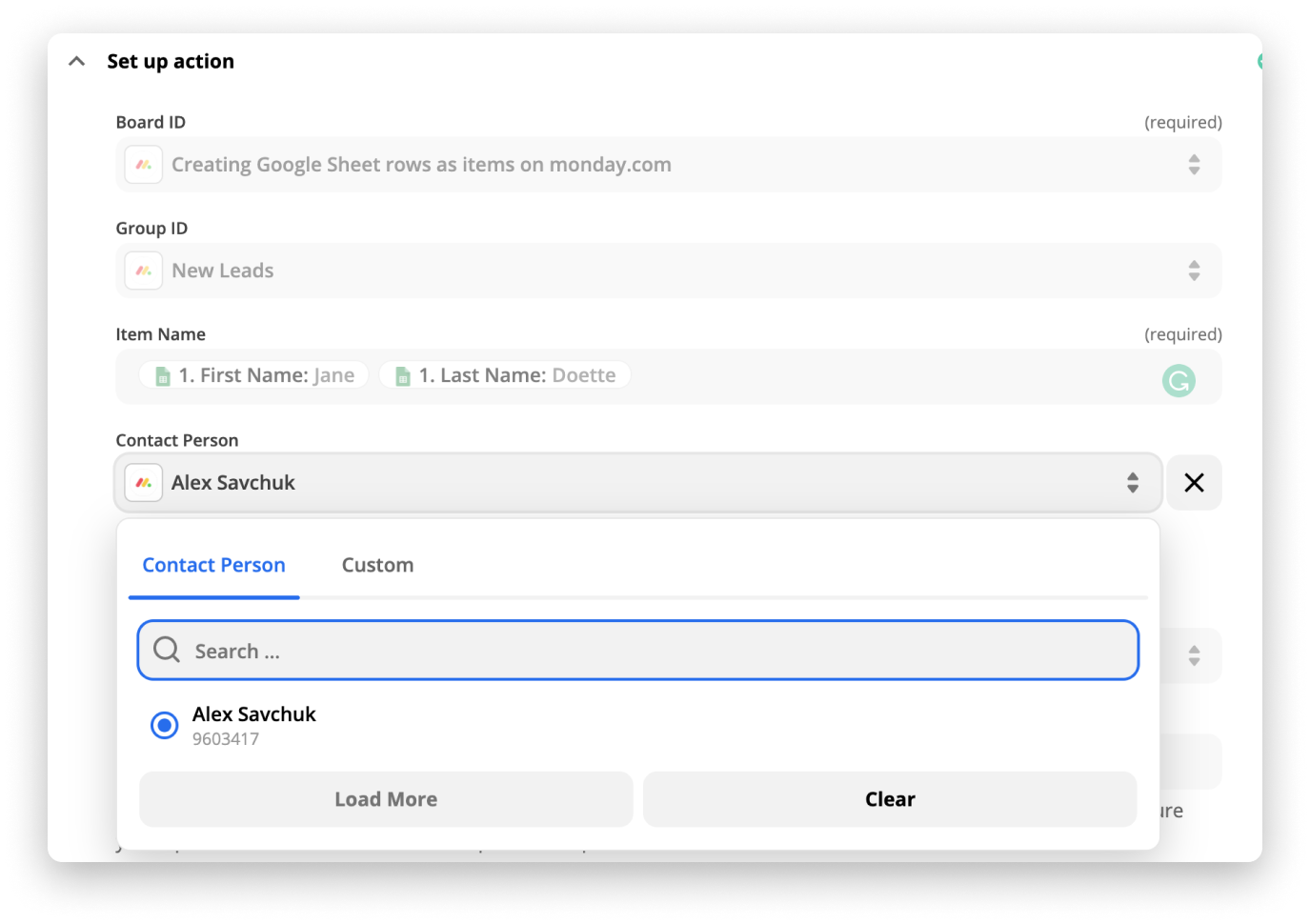
Wenn du möchtest, kannst du auch mehrere Benutzer auswählen, die dem Element gleichzeitig zugewiesen werden sollen. Wenn der Benutzer, den du zuweisen möchtest, nicht als Option angezeigt wird, kannst du auch seine monday.com Benutzer-ID eingeben, die als letzter Teil seiner Profil-URL angezeigt wird
Nachdem wir nun einen Spaltenwert ausprobiert haben, warum nicht noch einen Schritt weiter gehen und andere monday.com Spalten abbilden, die mit den Daten aus unseren Google Tabellen gefüllt werden sollen?
Du kannst andere Spaltenwerte innerhalb des Boards mit Google-Tabellen-Daten einrichten, indem du die Werte einfach zuordnest, zum Beispiel so:
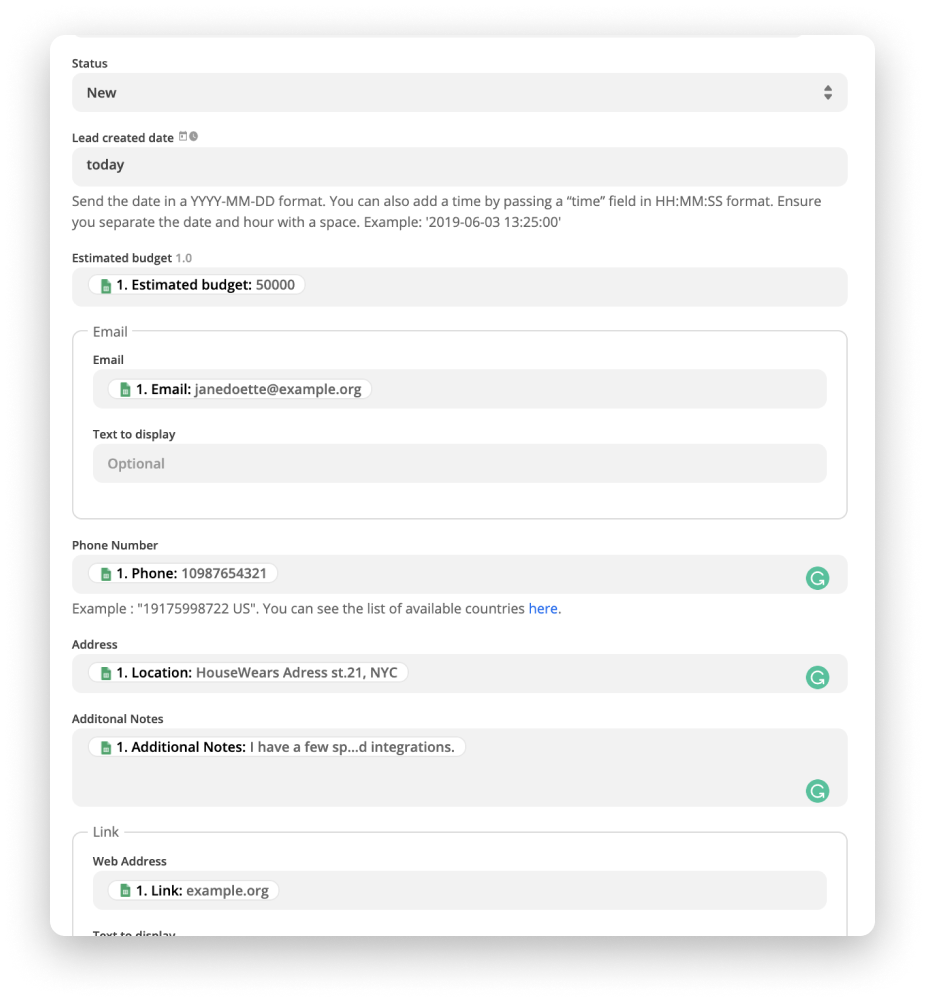
Wenn du mit der Zuordnung der Google Tabellen-Daten zu den entsprechenden Spalten auf deinem monday.com Board zufrieden bist, kannst du unten auf die blaue Schaltfläche „Weiter“ klicken. Auf diese Weise kannst du sehen, wie deine Daten aussehen, bevor du den Test ausführst:
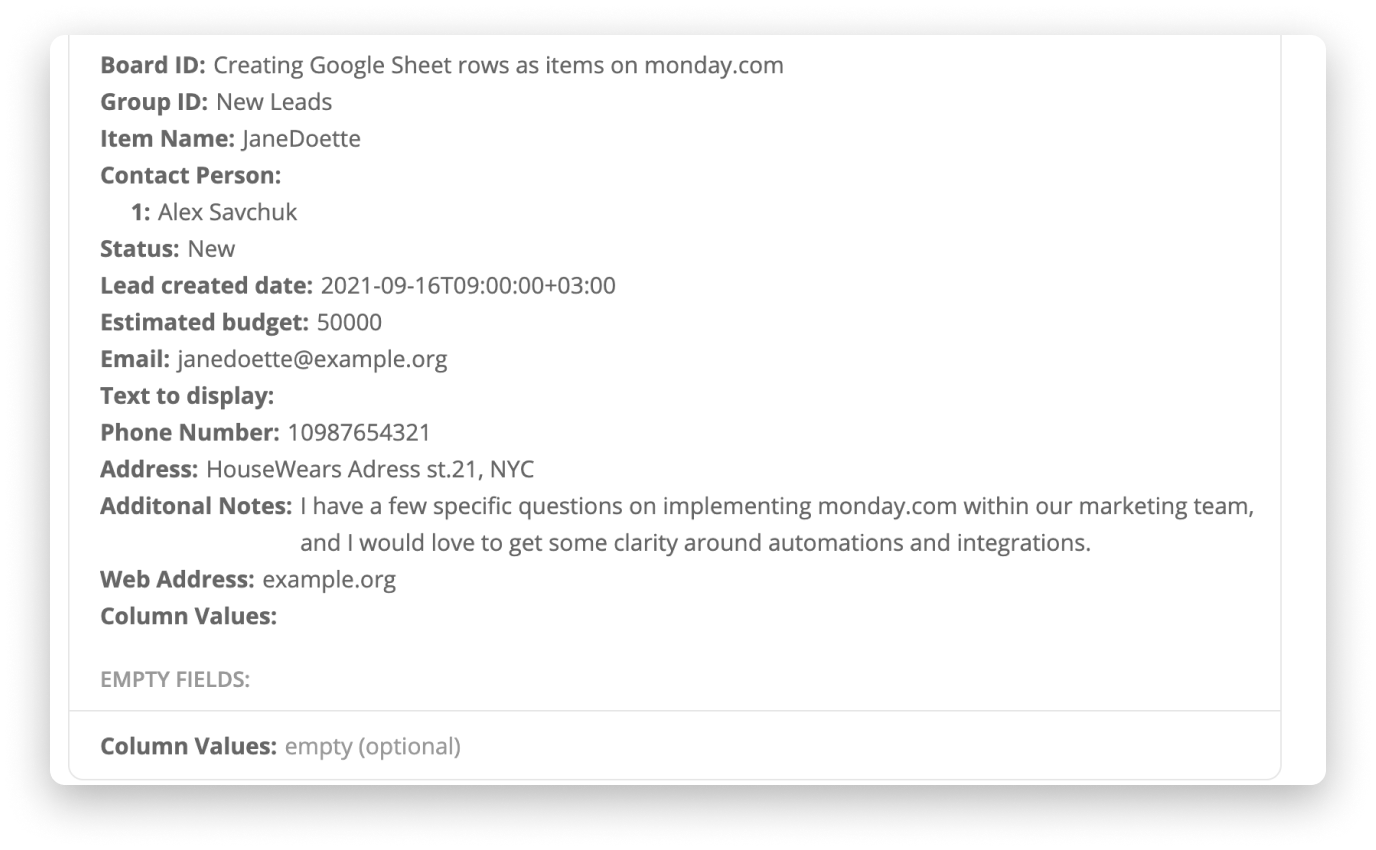
Dann wird Zapier versuchen, das Element auf unserem Board zu erstellen. Mal sehen, wie das funktioniert!
Nach einem Trommelwirbel🥁... sieht unser Endergebnis ziemlich ordentlich aus!
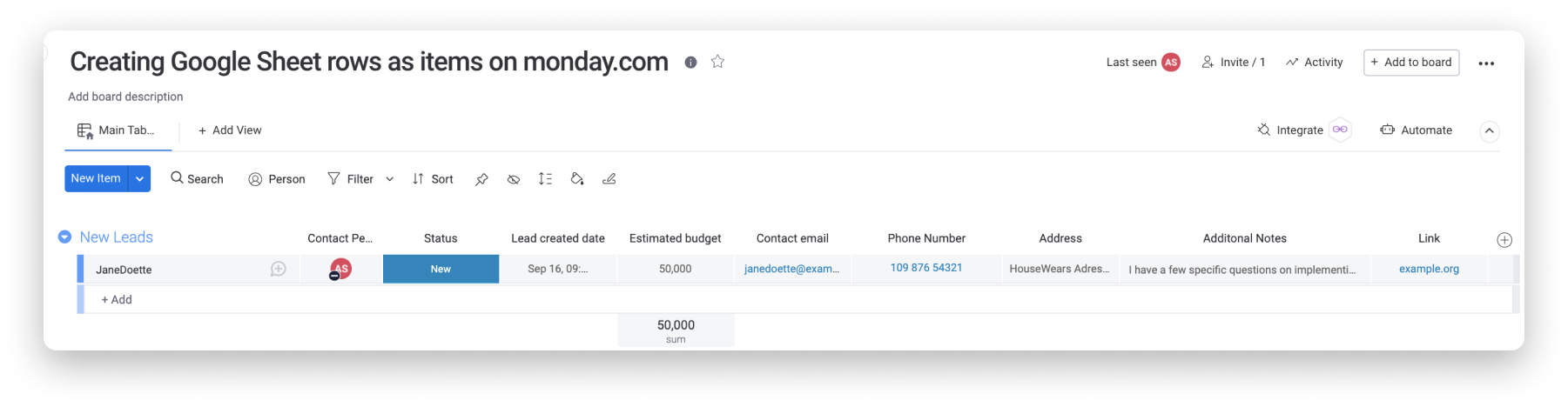
Juhu! Du hast nun erfolgreich einen Zap erstellt, der automatisch Daten aus Google-Tabellen an monday.com überträgt.
Wozu dient der Abschnitt mit den Spaltenwerten?
Jetzt unterstützen wir Textaktualisierungen für die meisten Spalten, sodass du einfach die relevanten Informationen eingeben kannst.
Allerdings erfordern einige der fortgeschritteneren Spaltentypen, wie Boards verbinden oder Abhängigkeitsspalten, dass du den Abschnitt Spaltenwerte verwendest. Diese Spaltentypen benötigen eine bestimmte Datenstruktur, um mit Daten gefüllt zu werden.
Wer ist JSON? Eigentlich steht dieses Akronym für JavaScript Object Notation. JSON ist ein Format, das zum Transportieren von Daten verwendet wird. Die Formatierung ist für jeden Spaltentyp innerhalb von monday.com unterschiedlich , daher musst du sicherstellen, dass du die richtige Struktur verwendest. Beispiele für die JSON-Formatierung für unsere Spaltentypen findest du in diesem Artikel: Beispiele für die Zapier-JSON-Formatierung .
Im Screenshot unten bezieht sich der „Text“ direkt unter Spaltenwerte auf der linken Seite des Abschnitts auf die Spalten-ID. Diese Spalten-ID ist für jede einzelne Spalte auf Ihrem Board unterschiedlich, unabhängig von ihrem Typ . Wenn du beispielsweise zwei Textspalten hast, kann eine ID „text“ und die andere „text1“ sein. Jede Textspalte hat eine andere, eindeutige Spalten-ID.
Hier ist ein Beispiel für die Verwendung der JSON-Formatierung zum Auffüllen einer Standortspalte:

Wenn du Hilfe bei der Erstellung von benutzerdefinierten Integrationen brauchst, bieten wir auch eine Option für kostenpflichtige Unterstützung über unser Netzwerk zertifizierter monday.com Partner an. Wenn du daran interessiert bist, fülle dieses Formular aus und jemand wird sich in Kürze mit dir in Verbindung setzen!
Wenn du Fragen hast, wende dich einfach hier an unser Team. Wir sind rund um die Uhr erreichbar und helfen gerne!



Kommentare