Mit der App E-Mails & Aktivitäten kann dein Team Hunderte von Kundenbeziehungen innerhalb von monday.com verwalten! Wenn du deine Kommunikation zentralisierst, verbringt dein Team weniger Zeit damit, die Details für jede Interaktion zu tracken. Mit dieser tollen Funktion kannst du unter anderem E-Mails versenden und empfangen, eigene E-Mail-Vorlagen erstellen und Meeting- und Event-Notizen aufzeichnen! Alles in einer visuell optimierten Zeitleiste.
Installiere die App
Um die App zu installieren, navigiere zu dem Board, auf dem du die App verwenden möchtest. Öffne dann den Abschnitt Updates eines Elements, indem du auf die Sprachblase klickst und anschließend "Ansicht hinzufügen" auswählst:
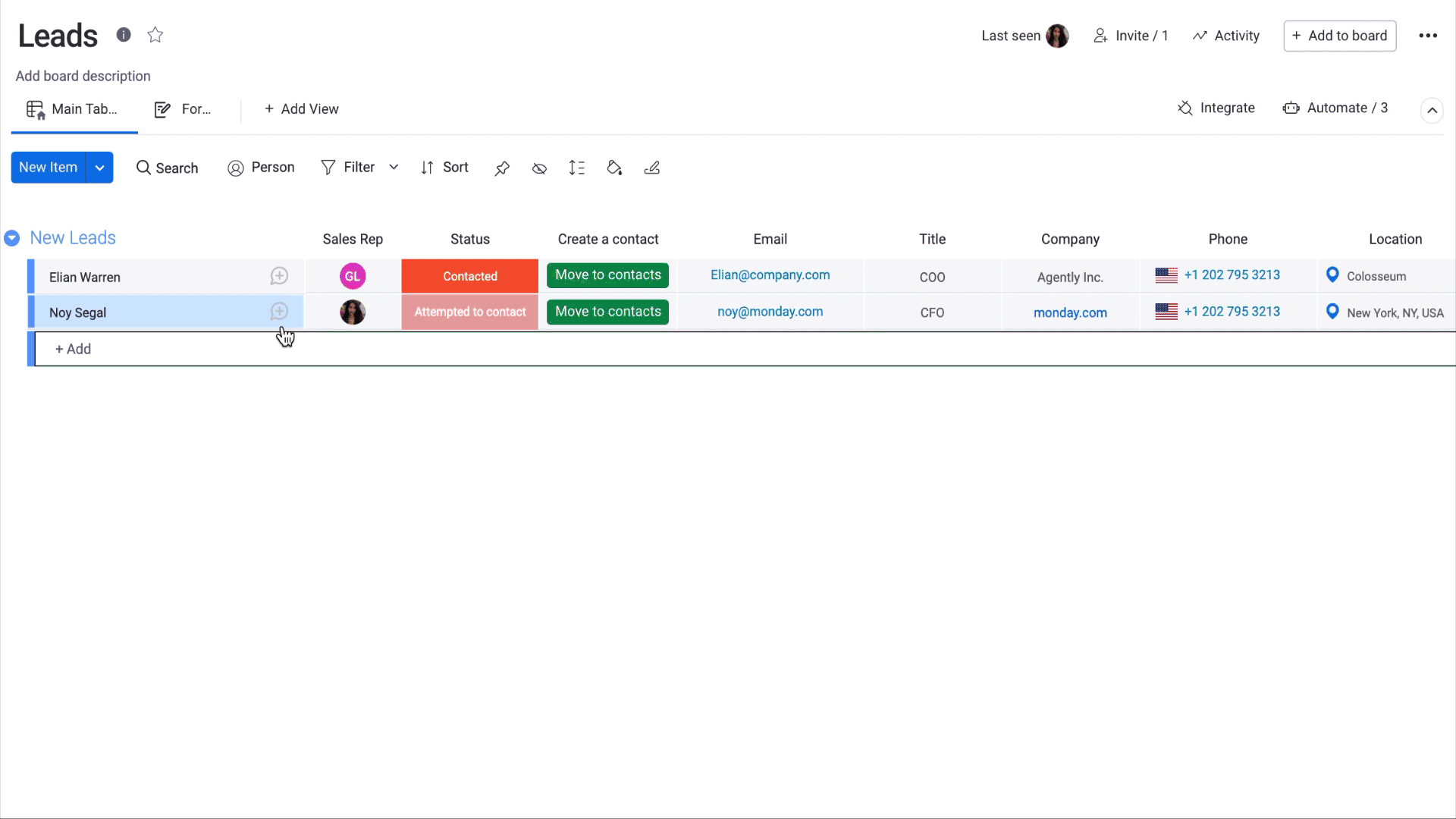
Bewege den Mauszeiger in der Elementansichtszentrale über das Symbol für die App E-Mails & Aktivitäten und klicke auf „Widget hinzufügen“:
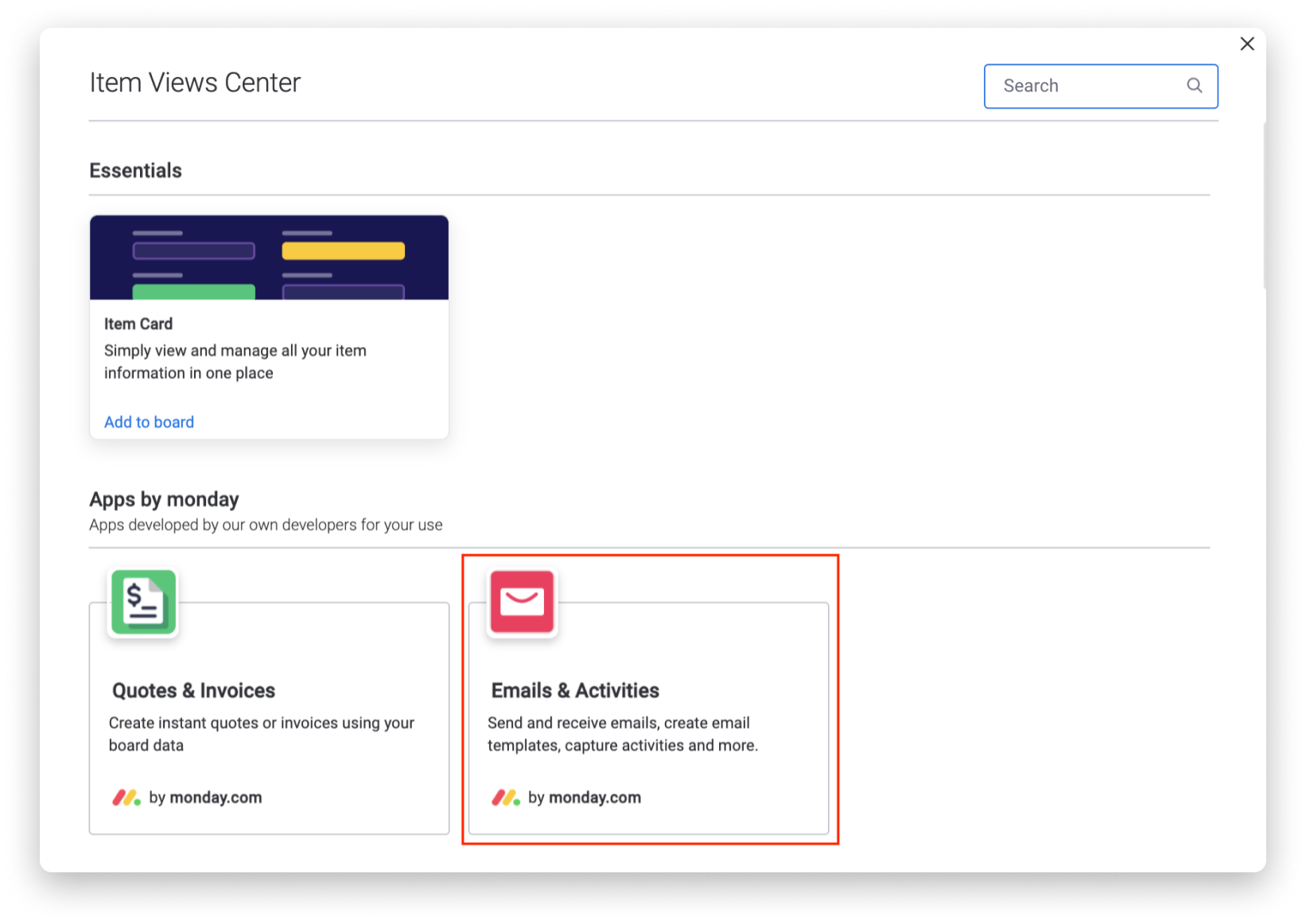
E-Mails verbinden
Um deine E-Mail-Adresse zu verbinden, wähle „E-Mail senden“ in der oberen linken Ecke der App aus. Du wirst dann aufgefordert, dein Gmail- oder Outlook-Konto zu verbinden:
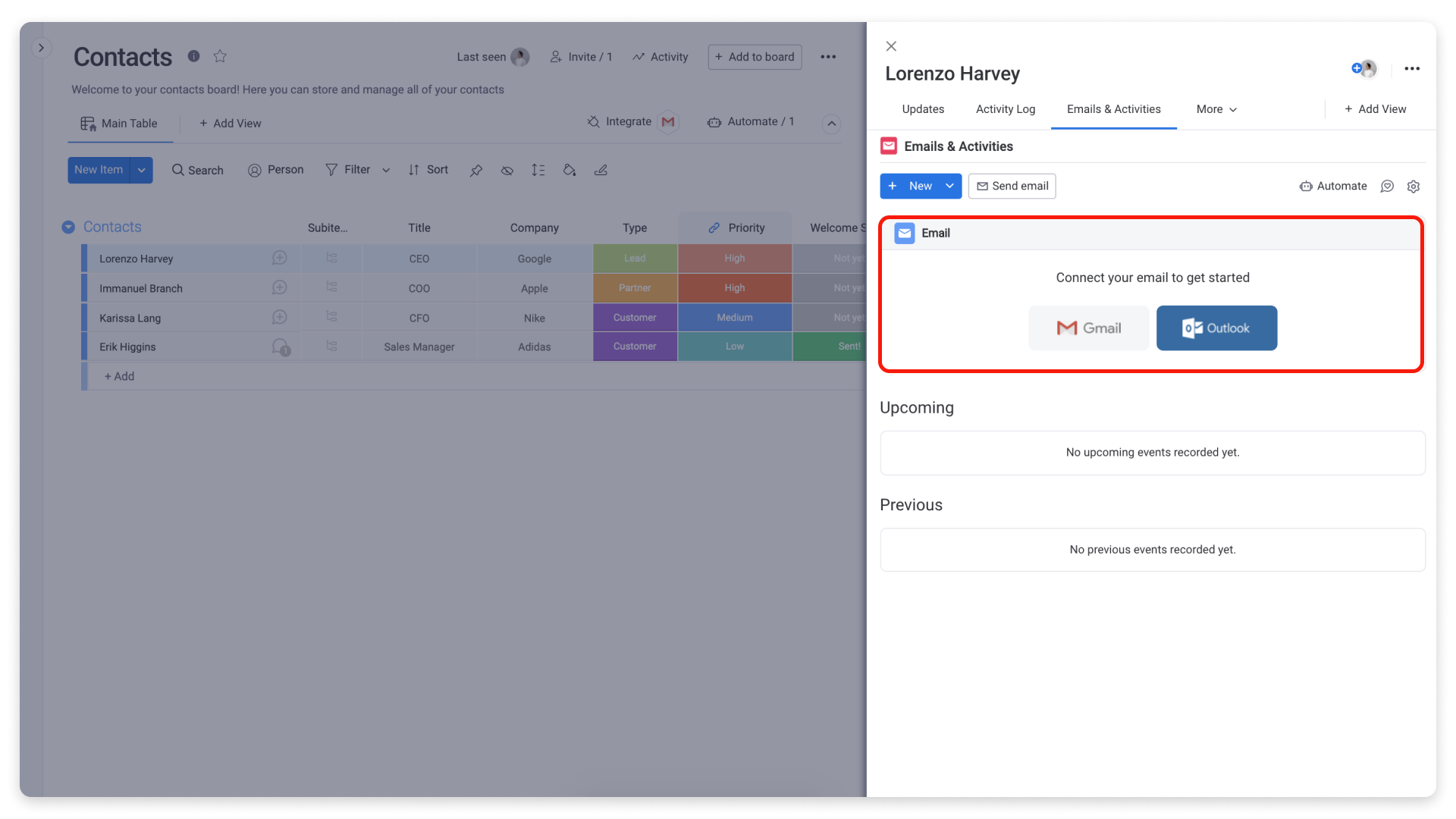
Für dieses Beispiel wählen wir Gmail. Wenn du eine App auswählst, wird die interne Integration geöffnet:
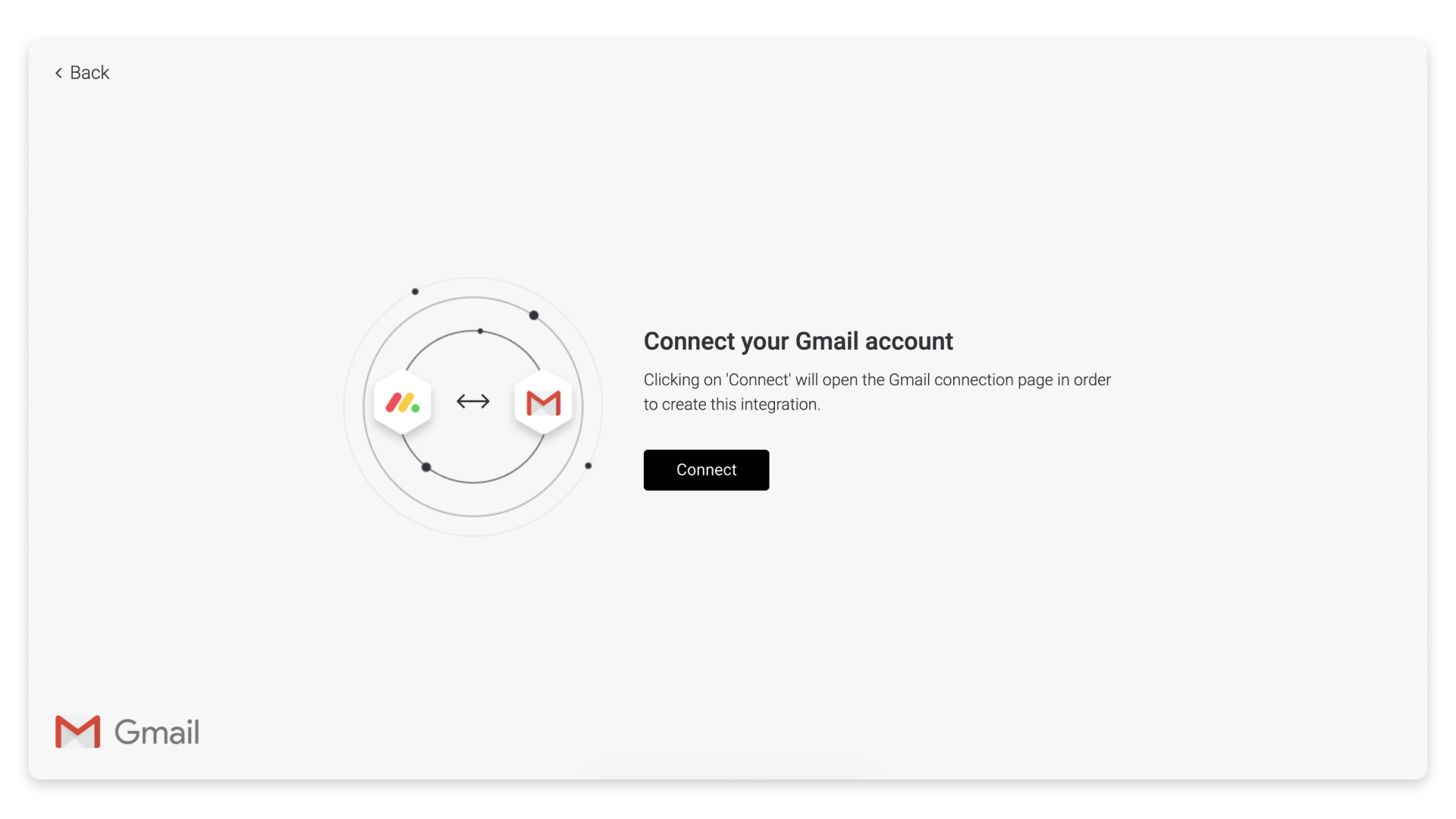
Klicke auf „Verbinden“ und folge den Anweisungen, um dein Konto mit monday.com zu verbinden. Wenn du dein Konto verknüpfst, musst du „Zulassen“ auswählen, um diese App verwenden zu können:
Fehler beim Verbinden
Wenn beim Versuch, das E-Mail-Konto zu verbinden, eine rote Fehlermeldung erscheint, kann es sein, dass dieses Konto bereits mit einem anderen Konto auf monday.com verbunden ist. Derzeit kannst du deine E-Mail-Adresse nur in einem monday.com Konto mit einem monday.com Benutzer integrieren.
Wenn du Gmail verwendest und dieses Problem auftritt, gehe zu deinem Google-Konto-Sicherheits-Check und wähle „Zugriff entfernen“ unter „Drittanbieter-Zugriff“, um den Zugriff zu entfernen und dich mit einem anderen Konto auf monday.com neu zu verbinden:
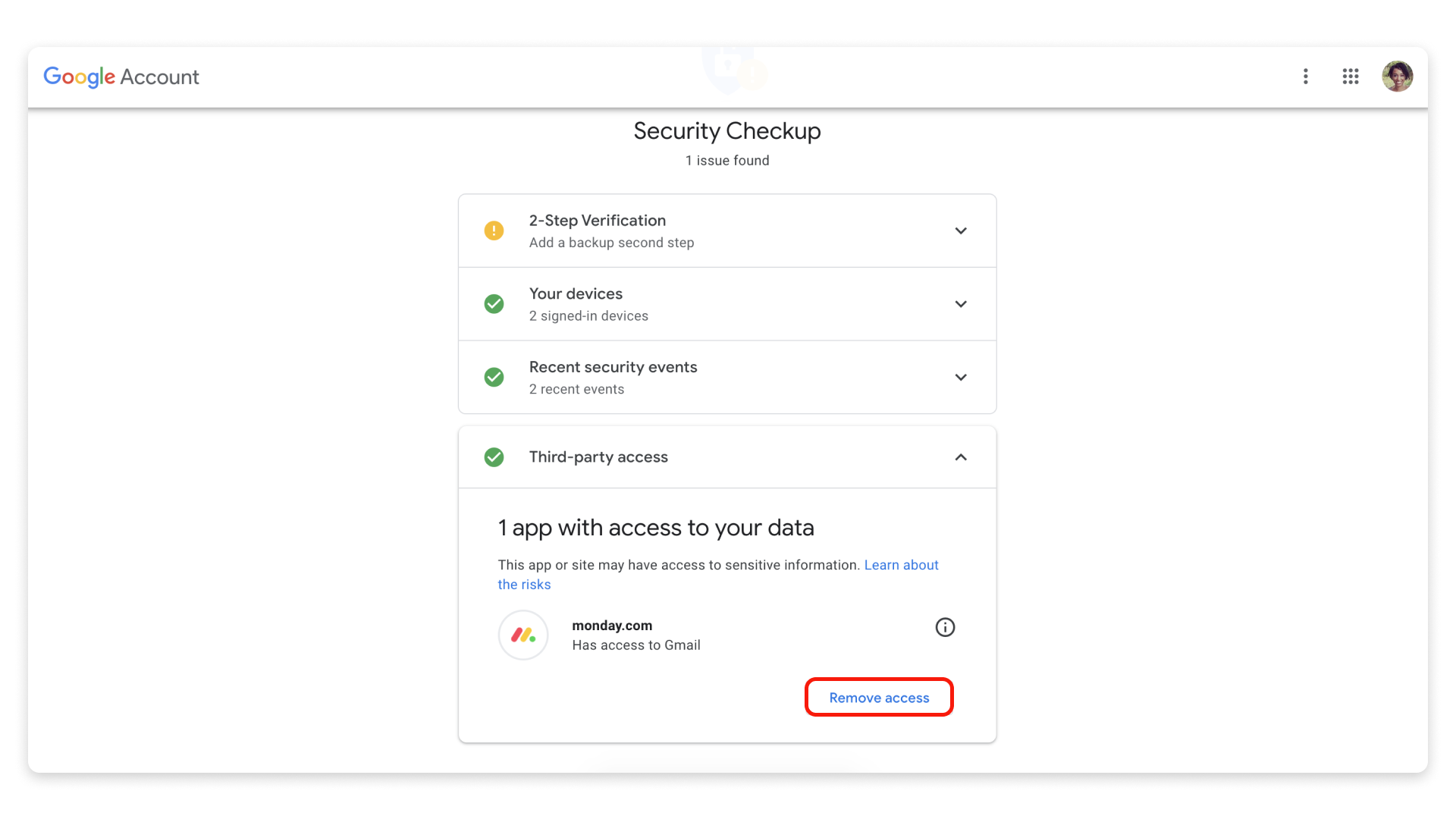
Mit diesen Schritten widerrufst du den Drittanwenderzugriff für dein Outlook-Konto:
E-Mails senden
Das Versenden von E-Mails mit der App ist einfach! Um zu beginnen, wähle im oberen Menü „Neue E-Mail“ aus. Wenn du eine E-Mail-Spalte auf deinem Board hast und sie eine Adresse enthält, wird diese Adresse automatisch im Feld „An“ ausgefüllt. Wenn nicht, kein Problem! Du kannst eine E-Mail an eine beliebige E-Mail-Adresse senden.
Die App bietet einen voll funktionsfähigen Texteditor für deine E-Mails. Du kannst Text ändern und Dateien hochladen und anhängen.
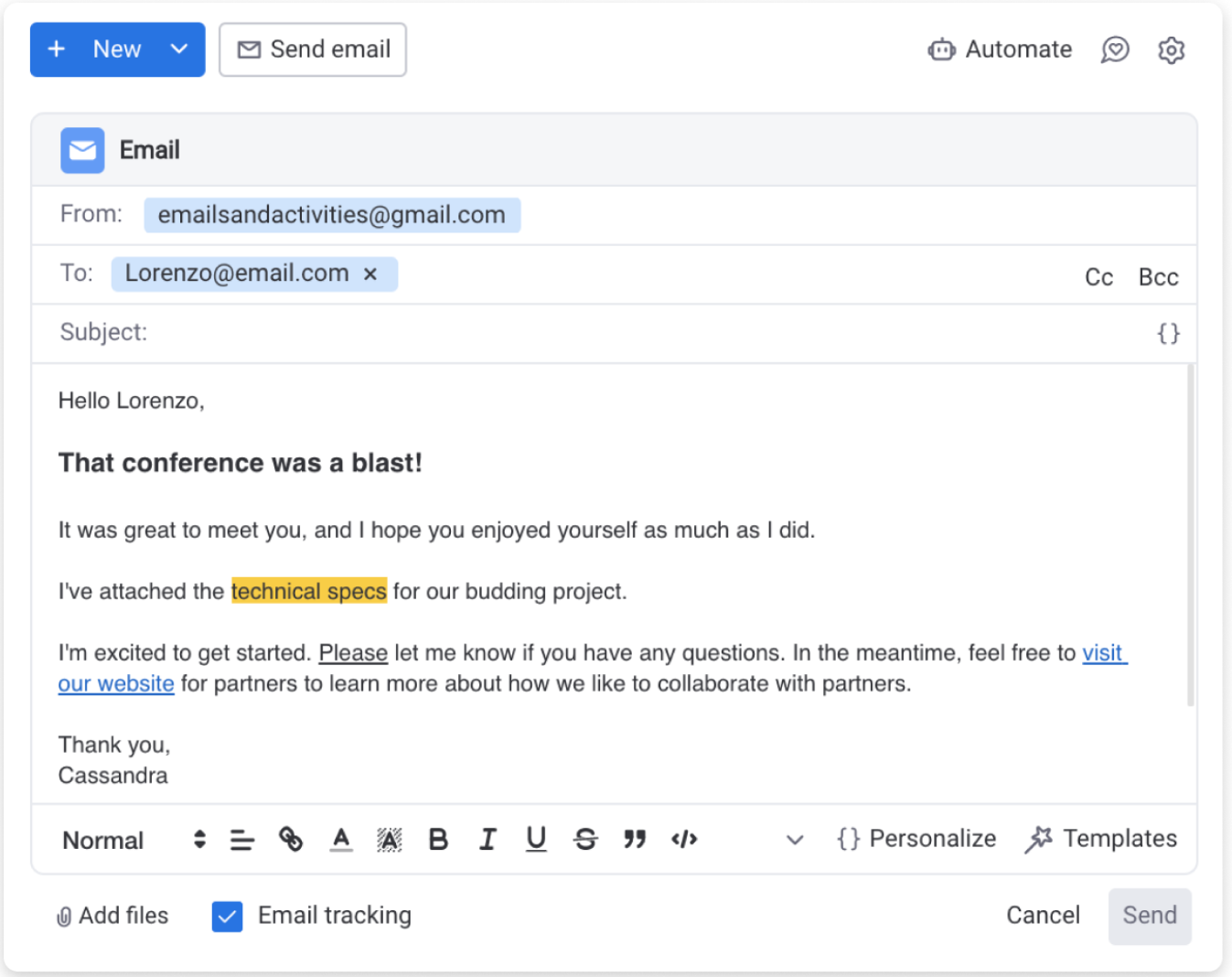
Wenn du „{} Personalisieren“ in der unteren rechten Ecke des Editors wählst, kannst du Daten aus jeder Spalte deines Boards einfügen. Dies ist besonders nützlich, wenn eine Vorlage erstellt wird. Du hast auch die Möglichkeit, eine Datei anzuhängen, indem du die Schaltfläche unten links im Texteditor verwendest.
Gib deine Nachricht ein und klicke auf „Senden“, um die Unterhaltung zu starten. Jede E-Mail, die du von der App aus sendest, wird im Ordner Gesendet deines E-Mail-Programms angezeigt.
E-Mails nachverfolgen
Wenn du die „E-Mail-Verfolgung“ unten im Editor aktiviert hast, werden in der App auch Lesebestätigungen angezeigt, mit denen du deine E-Mail-Nachricht nach dem Versand verfolgen kannst. In der rechten unteren Ecke jeder gesendeten Nachricht siehst du ein Augensymbol, das anzeigt, ob und wie oft die Nachricht geöffnet wurde. Bewege den Mauszeiger über den Text, um zu sehen, wann die Nachricht geöffnet wurde:
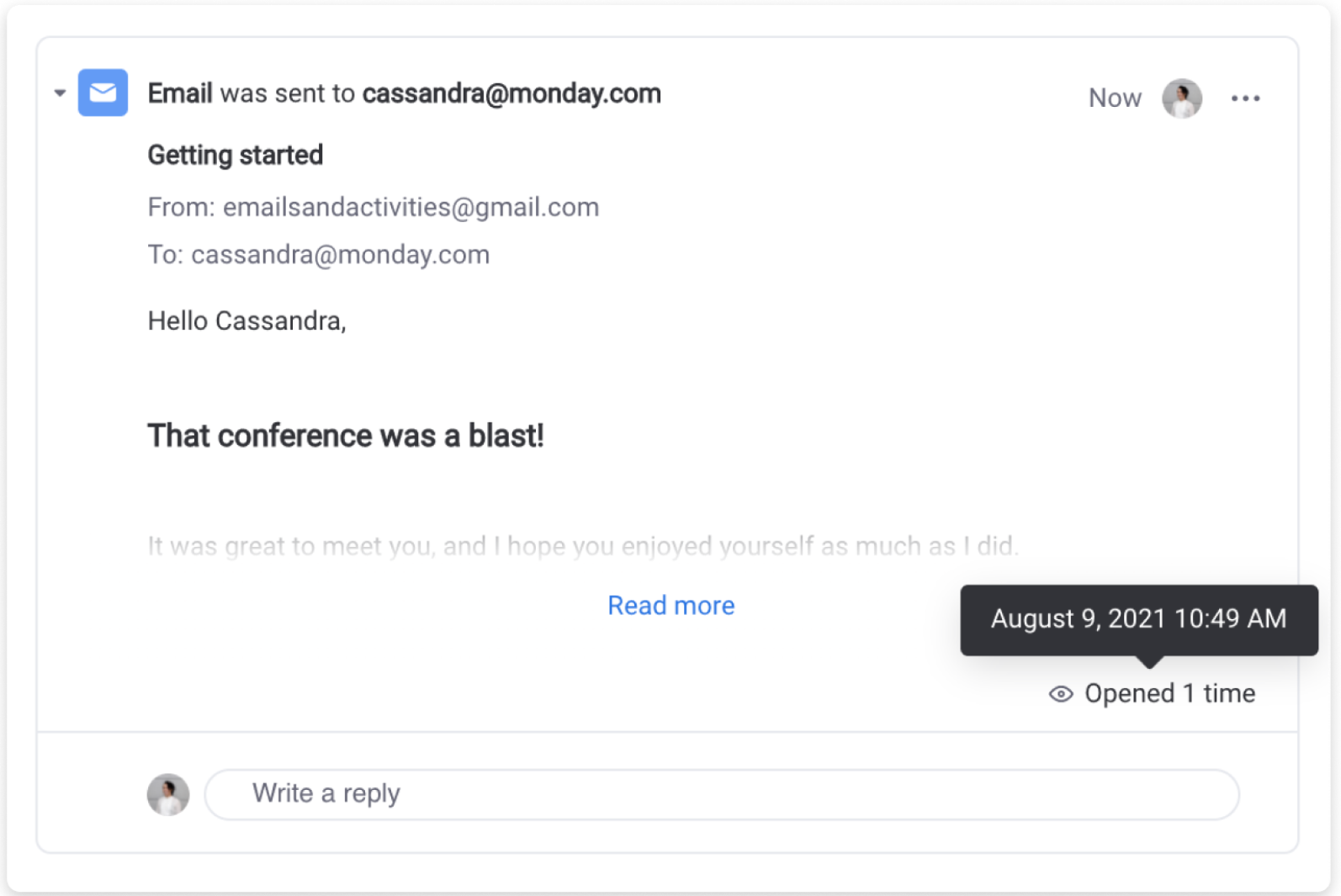
Erstelle E-Mail-Vorlagen
Um eine Vorlage zu erstellen, gib den Text der E-Mail ein. Du kannst deiner E-Mail-Vorlage dynamische Felder hinzufügen, indem du die Schaltfläche „{} Personalisieren“ unten rechts im Texteditor benutzt. Die „{} Personalisieren“ Felder ziehen den Text aus den Spalten auf deinem Board. Dies ist eine gute Option, wenn du z. B. immer wieder die gleiche Begrüßungs-E-Mail verschickst. Du kannst eine personalisierte Vorlage für einen neuen Kontakt anwenden, und die von dir gesendete E-Mail wird auf der Grundlage der Felder in deinem Board personalisiert.
Wenn du Text zur E-Mail-Vorlage hinzugefügt hast, klicke auf die Schaltfläche „Vorlage“ und wähle „Als neue Vorlage speichern“. Du hast dann die Möglichkeit, deine Vorlage zu benennen und zu speichern:
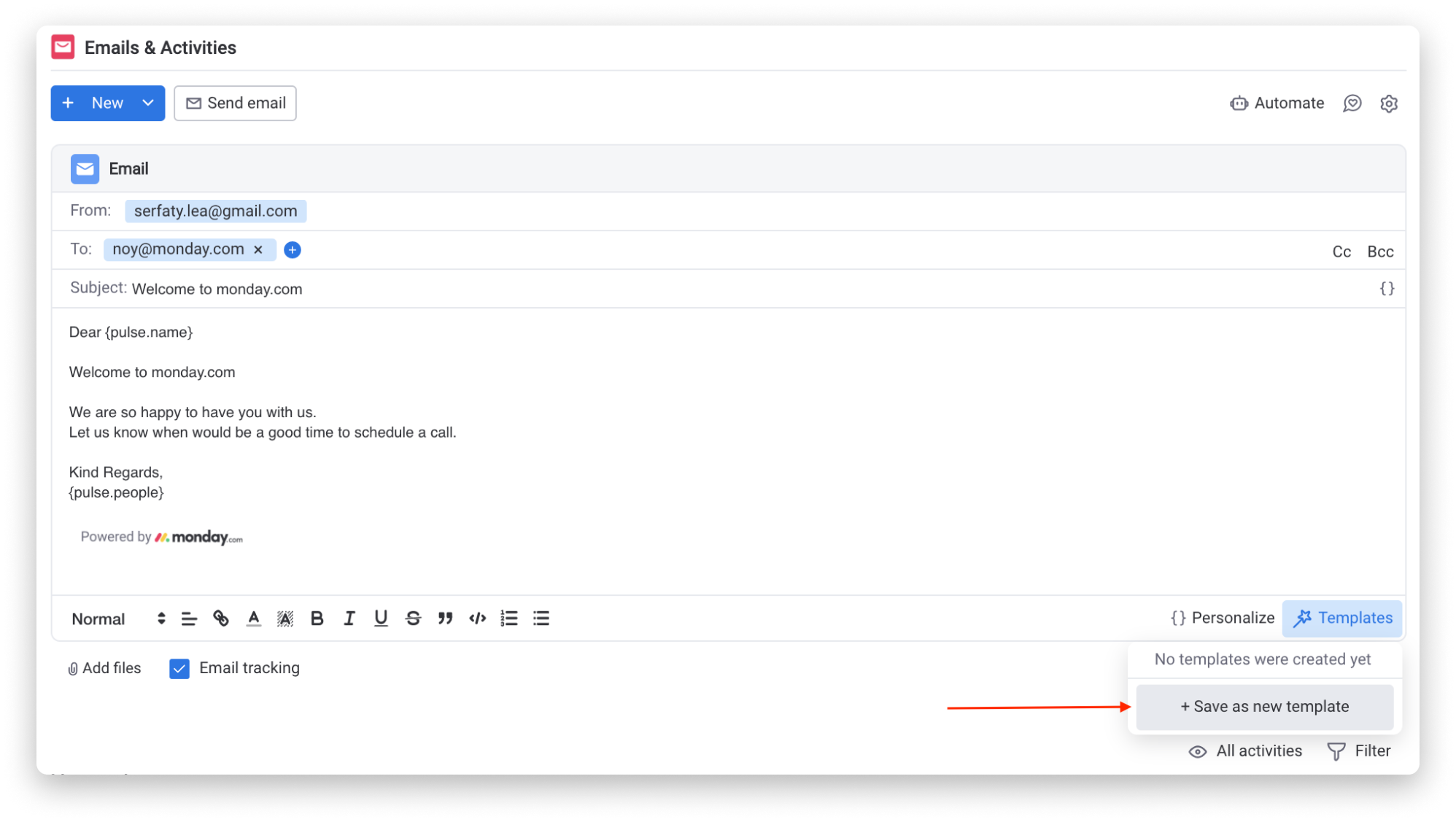
Um die Vorlage zu verwenden, erstelle eine neue E-Mail, klicke auf die Schaltfläche „Vorlage“ und wähle den Namen der Vorlage, die du anwenden möchtest.
E-Mails empfangen
Die Antworten werden in der App E-Mails & Aktivitäten empfangen! Du wirst auf monday.com nicht über Antworten benachrichtigt, es sei denn, du richtest in der App „E-Mail Einstellungen“ oder über die Schaltfläche „Automatisieren“ oben rechts auf der Landing Page E-Mails & Aktivitäten eine Automatisierung ein. Die Antworten werden in deinem E-Mail-Exchange gespeichert:
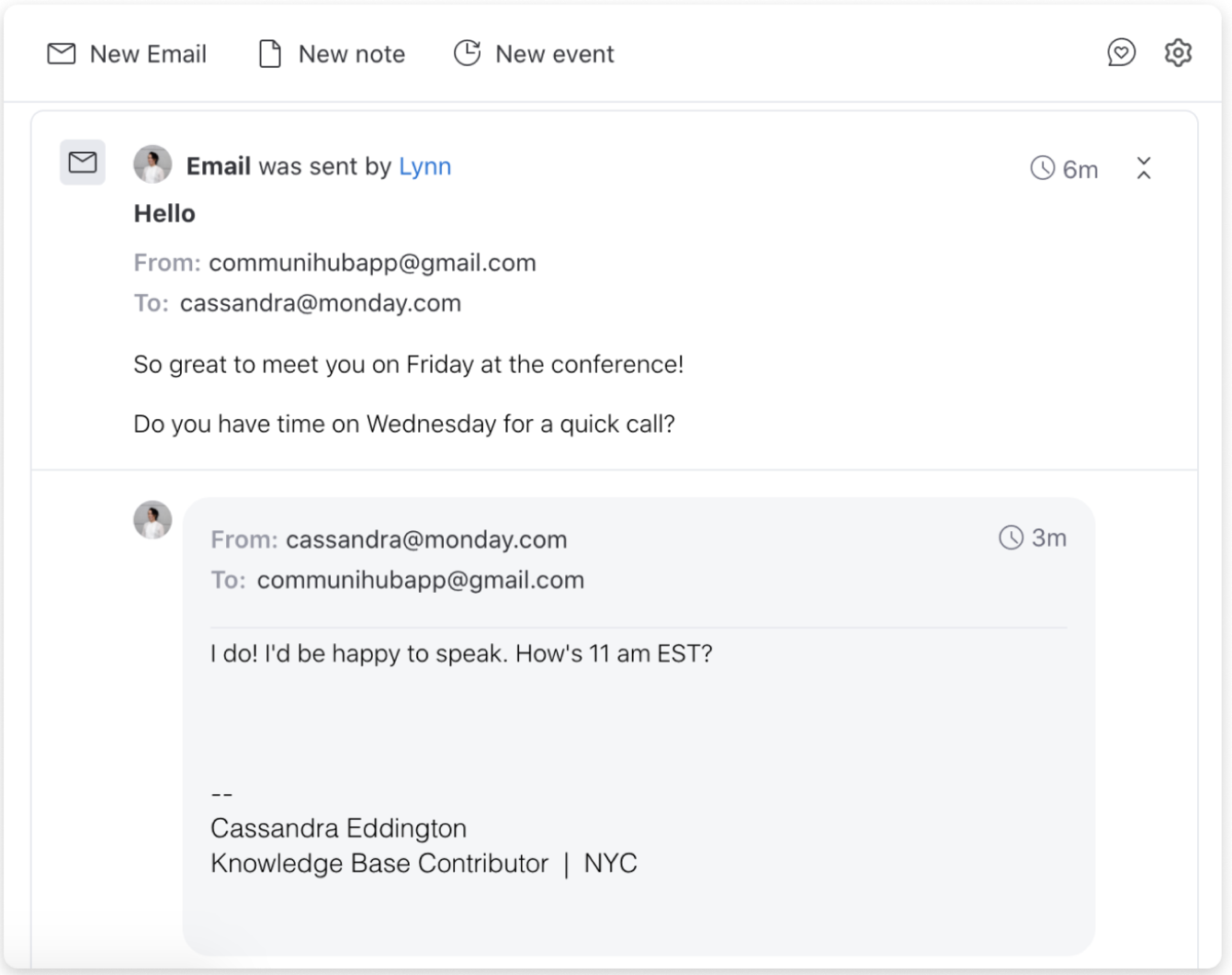
Jede E-Mail, die du in der App empfängst, wird auch in deinem E-Mail-Konto empfangen (d. h. Gmail), im Posteingang.
E-Mail-Einstellungen
Um auf die E-Mail-Einstellungen zuzugreifen, klicke auf das Zahnradsymbol auf der rechten Seite der App:
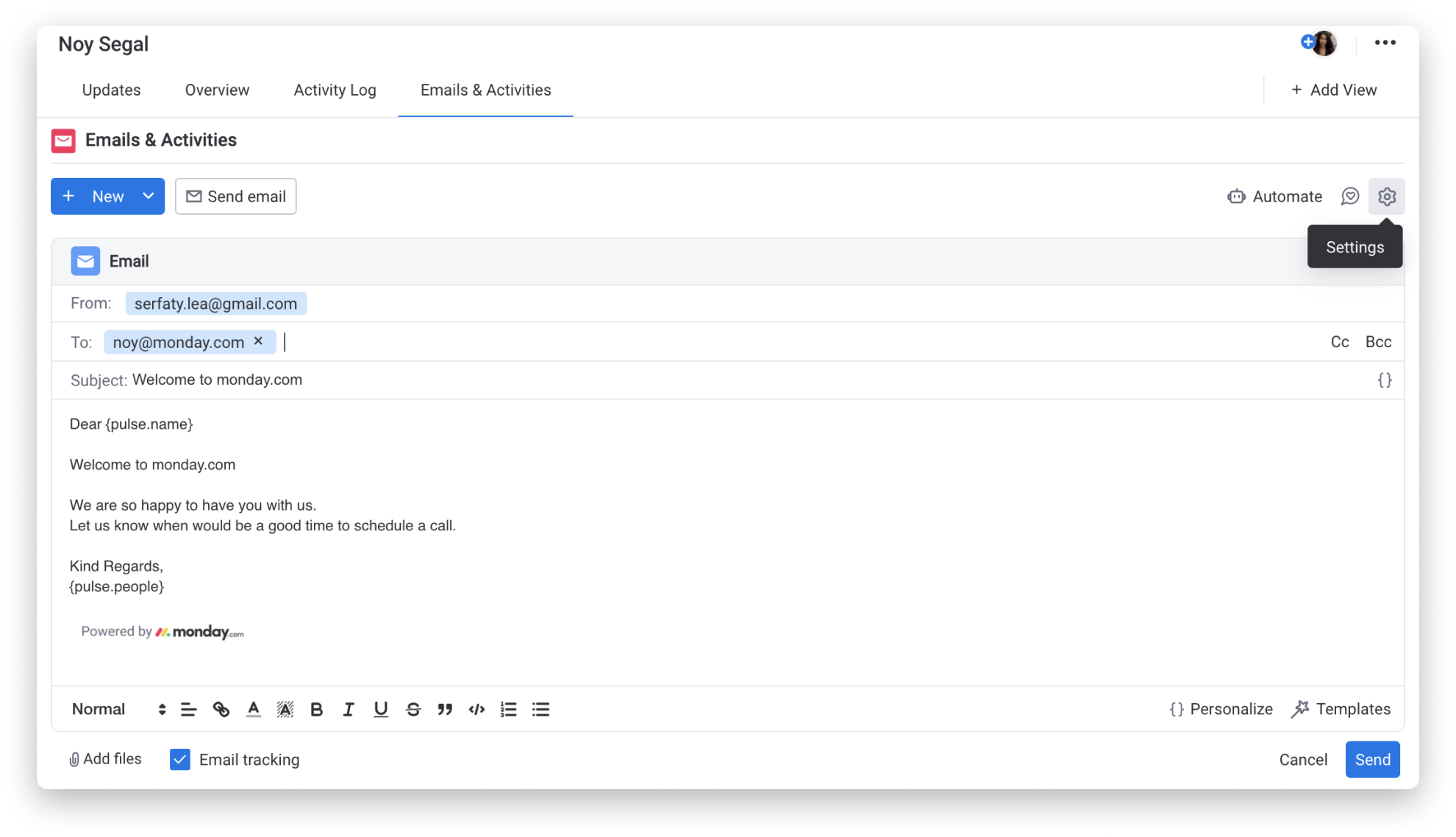
Hier gibt es sieben Kategorien:
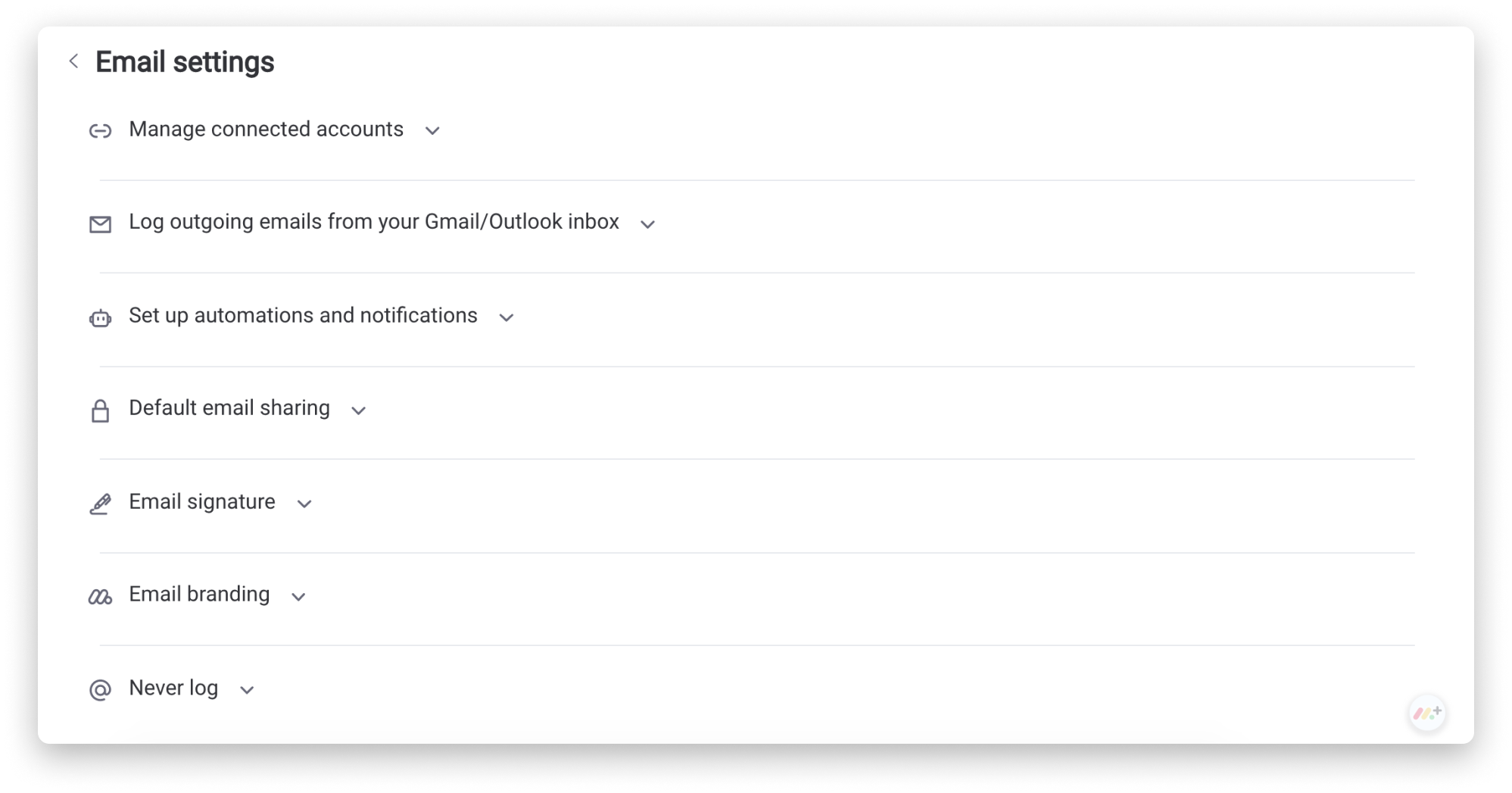
Manage Konten
Hier hast du die Möglichkeit, die E-Mail-Adresse auszuwählen, die du für die App verwenden möchtest. Aktiviere oder deaktiviere das Kästchen neben deiner E-Mail-Adresse, um deine Wahl zu treffen. Wenn du auf die Schaltfläche Gmail oder Outlook klickst, kannst du die E-Mail-Konten verwalten, die mit monday.com verbunden sind, oder ein neues Konto hinzufügen.
Wenn deine Verbindung deaktiviert wurde, kannst du dies hier ebenfalls verwalten. Wenn du die folgende Fehlermeldung siehst: „E-Mail wurde nicht gesendet“, wurde deine Verbindung deaktiviert:
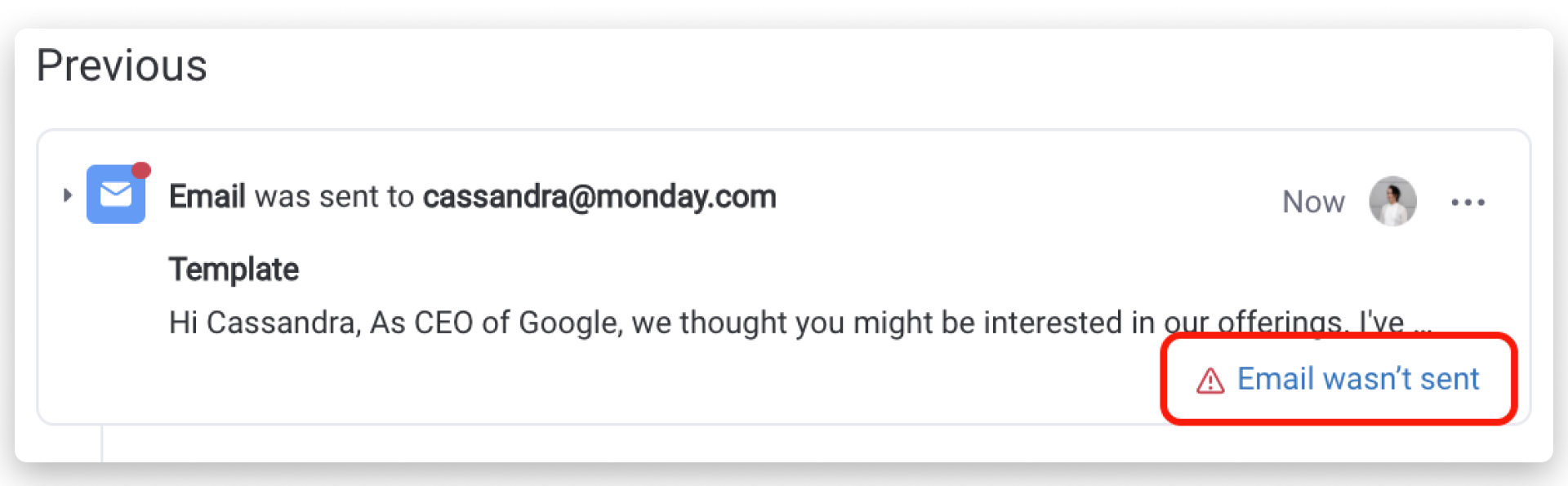
Um die Verbindung wiederherzustellen, klicke auf die Gmail- oder Outlook-Schaltfläche und dann auf die E-Mail-Adresse, die du erneut verbinden möchtest. Folge den Anweisungen, um deine Konten zu verbinden.
Protokolliere ausgehende E-Mails
Standardmäßig protokolliert die Anwendung ausgehende E-Mails von deinem E-Mail-Programm (d. h. Gmail oder Outlook) in die App. Wenn du es vorziehst, nur ausgewählte E-Mails in der App zu sehen, kannst du das Kontrollkästchen aktivieren, um nur ausgehende E-Mails zu protokollieren, bei denen die E-Mail-Adresse der App als BCC angegeben ist:
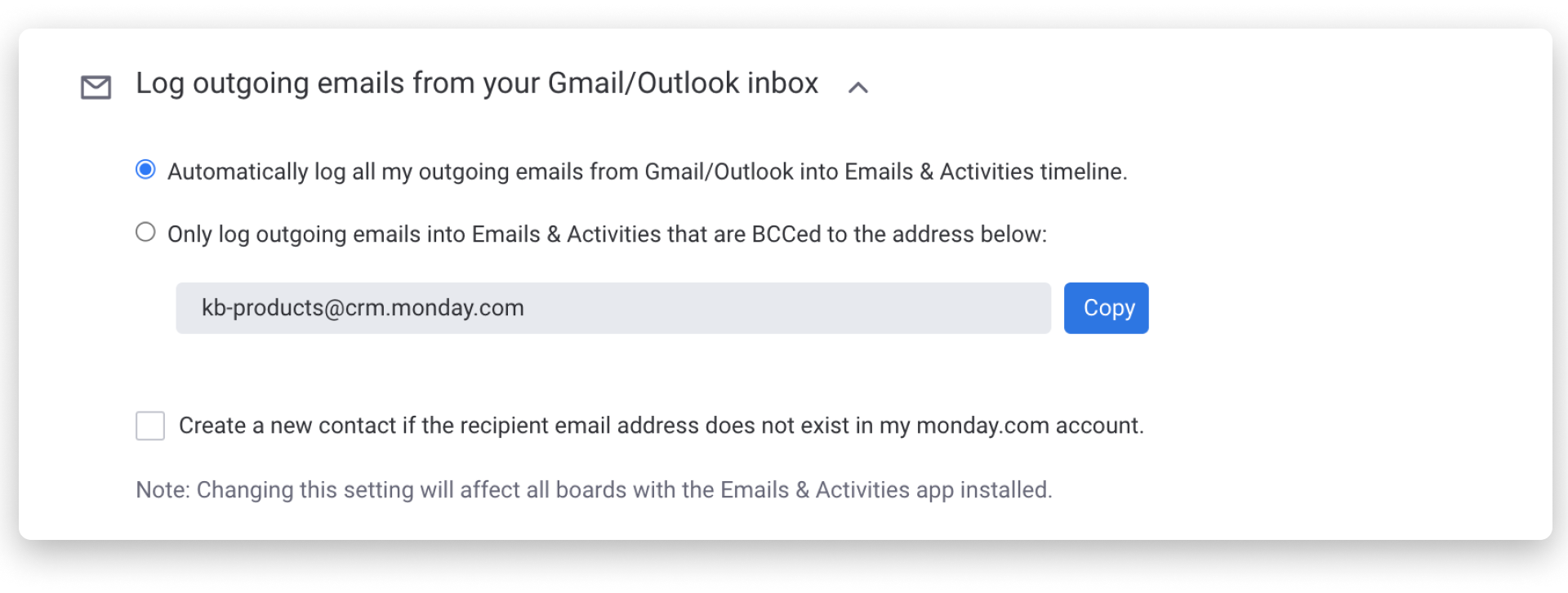
BCC-E-Mails werden automatisch zur App hinzugefügt. Die App bestimmt, unter welchem Element die E-Mail protokolliert werden soll, indem sie sich die E-Mail-Adresse in der E-Mail-Spalte auf deinem Board ansieht.
Wenn du „Einen neuen Kontakt erstellen, wenn die E-Mail-Adresse des Empfängers nicht in meinem monday.com-Konto existiert“ wählst, wird für jede neue E-Mail-Adresse, die dich kontaktiert, ein neues Element erstellt.
Richte Automatisierungen ein
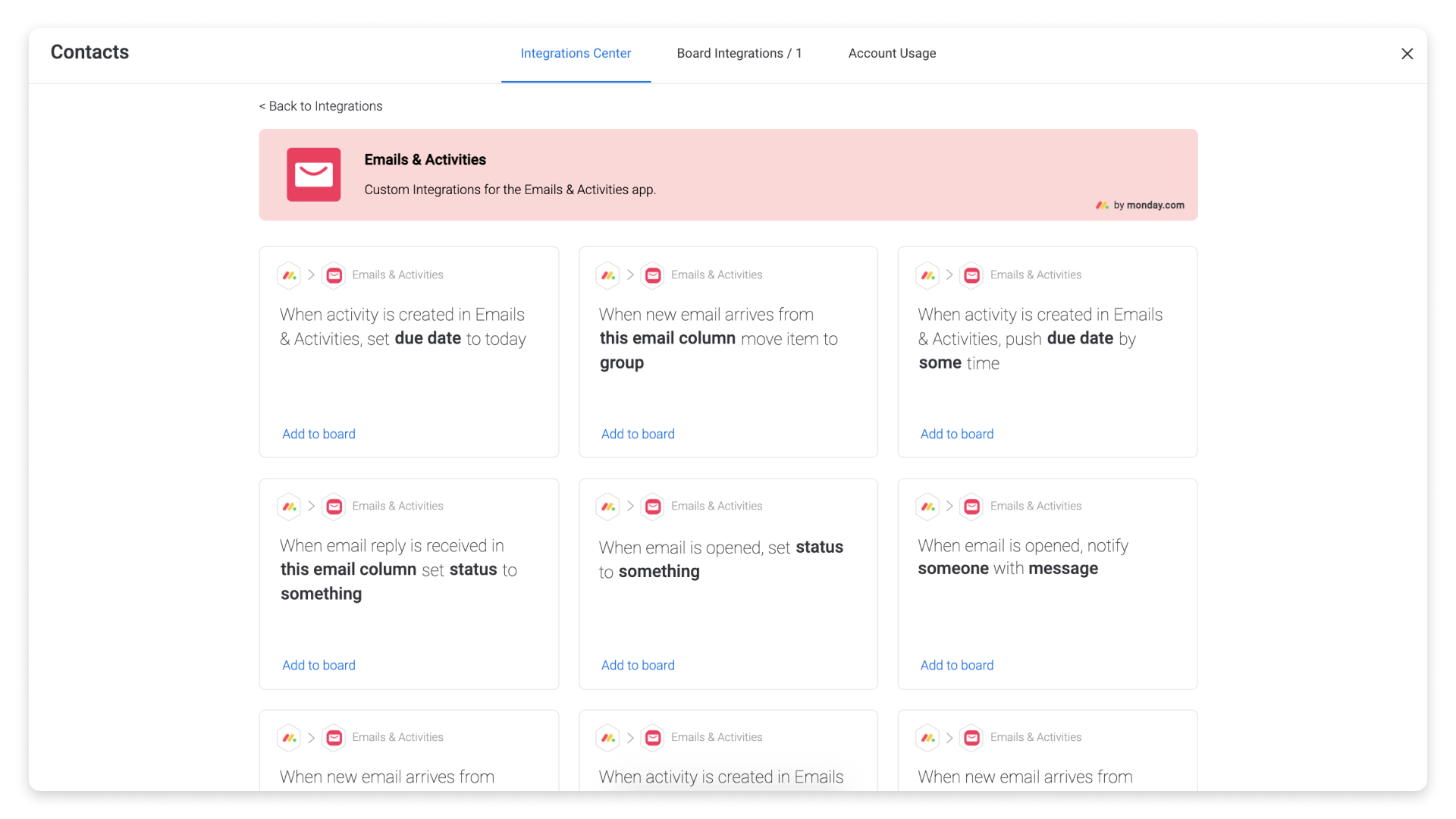
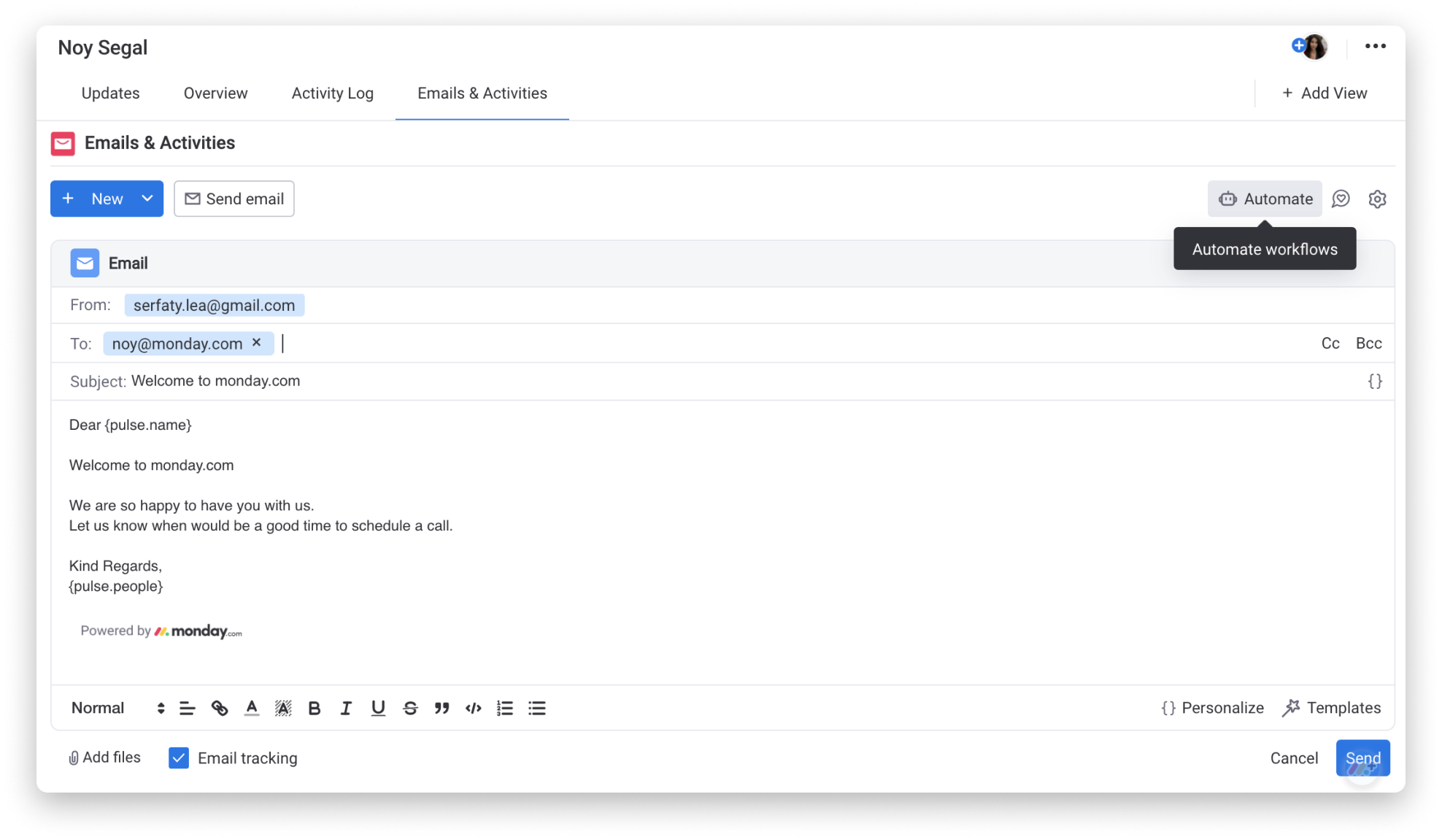
Standardmäßige E-Mail-Freigabe
- Teile alle deine Unterhaltungen mit anderen in deinem Konto. Alle Aspekte deiner Zeitleiste werden für andere sichtbar sein.
- Sorge dafür, dass alle deine Unterhaltungen privat bleiben. Konversationen sind nur für dich sichtbar.
E-Mail-Signatur
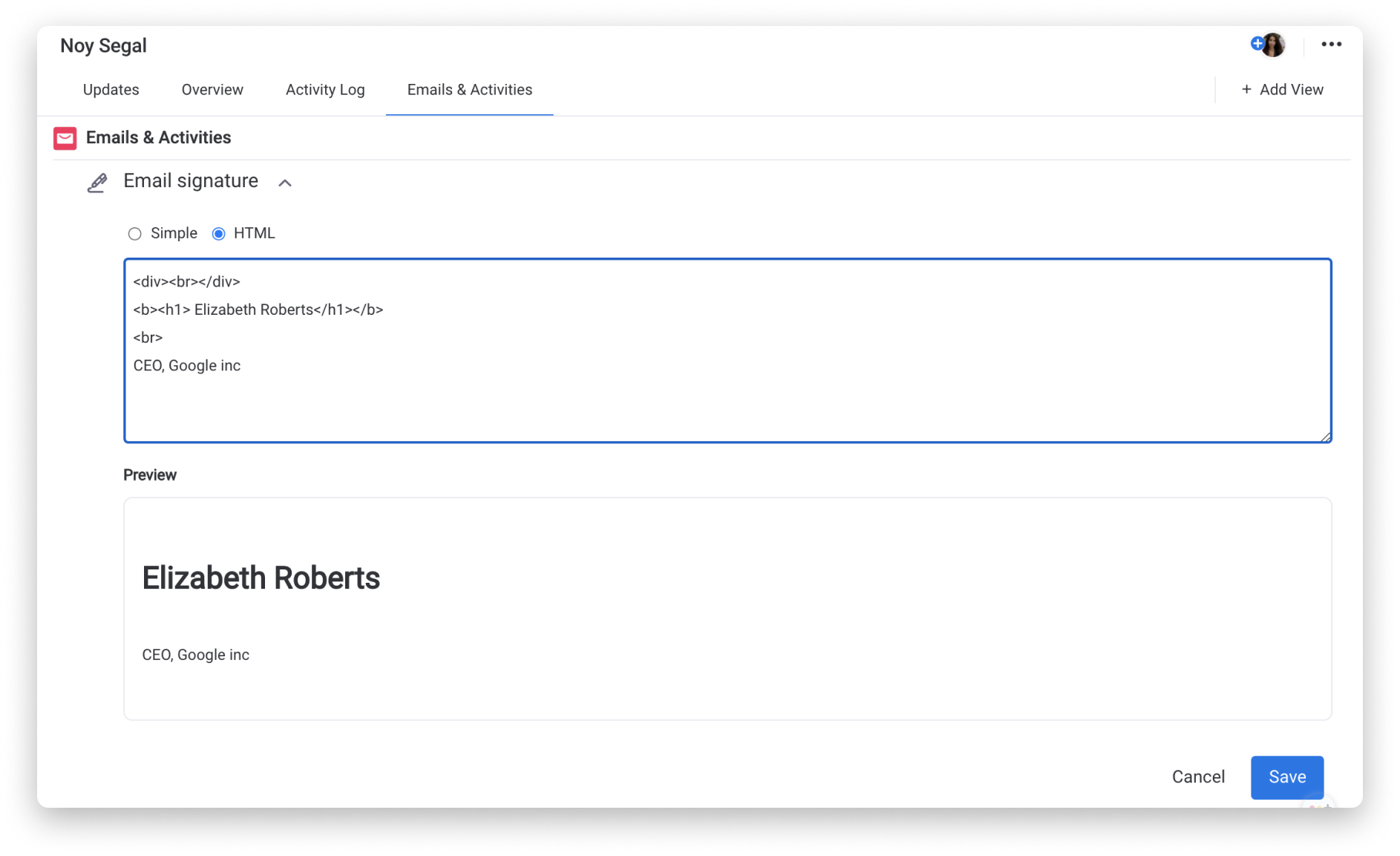
- Aktiviere das Kontrollkästchen, wenn du beim Verfassen einer neuen E-Mail immer deine Signatur anzeigen möchtest.
- Aktiviere das zweite Kästchen, wenn du beim Beantworten einer E-Mail immer deine Signatur anzeigen möchtest.
E-Mail-Branding
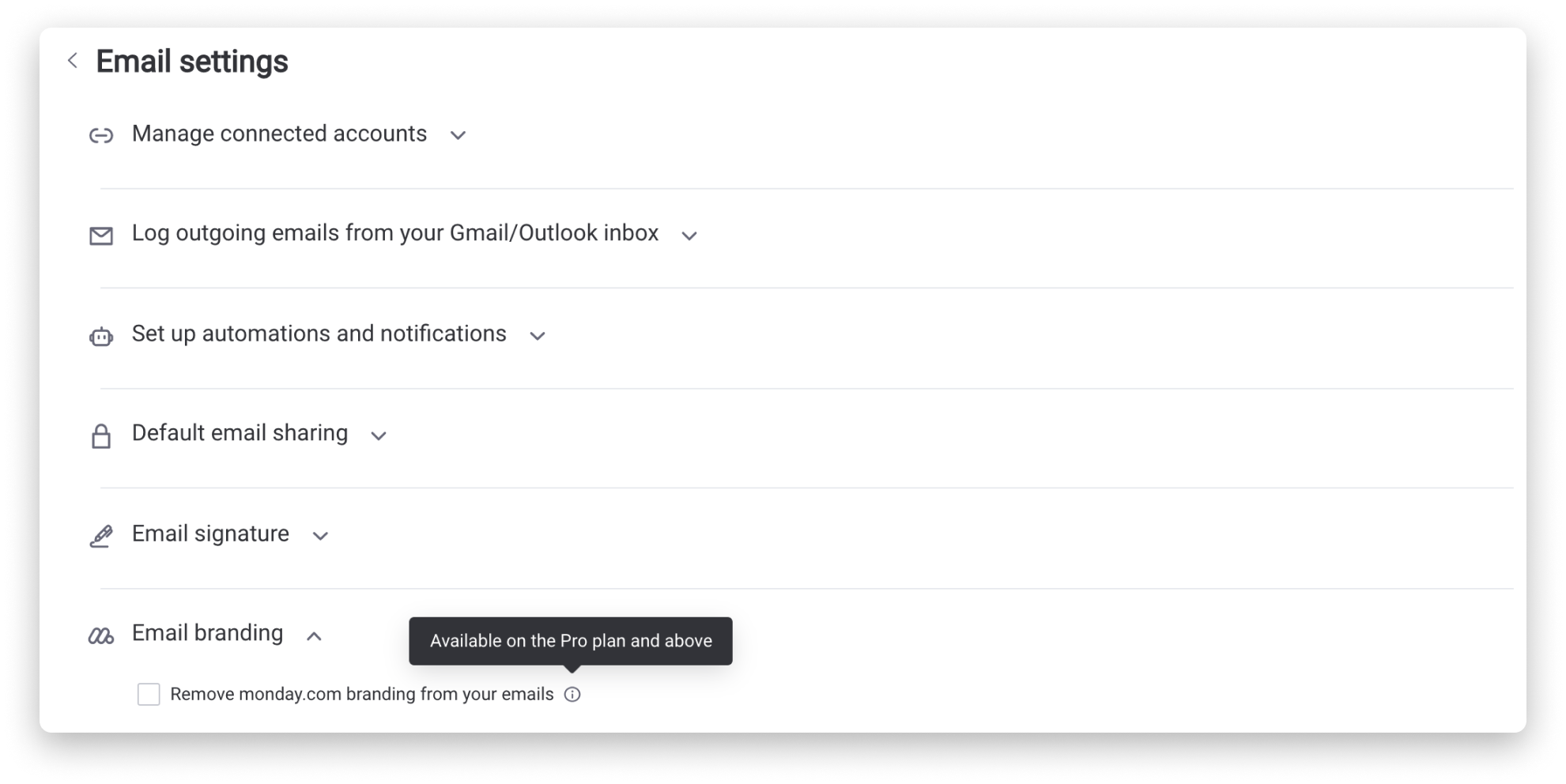
Niemals protokollieren
Wenn du in der Liste unter dieser Einstellung eine E-Mail-Adresse hinzufügst, werden E-Mails, die von den von dir definierten Adressen gesendet oder empfangen werden, niemals in deiner Zeitleiste gespeichert. Du kannst beliebig viele Adressen zu deiner Liste „Niemals protokollieren“ hinzufügen.
Manage deine Aktivitäten
Da Kundenbeziehungen mehr sind als nur E-Mails, kannst du mit der großartigen App alle Kundenaktivitäten im Auge behalten. Egal ob Meetings oder Anrufe: Protokolliere jede Interaktion, um eine kompakte und umfassende Event-Zeitleiste zu erhalten. Sieh dir hier an, wie das funktioniert.
FAQs
Was ist der Unterschied zwischen der E-Mail-Integration für Gmail oder Outlook und der E-Mails & Aktivitäten App?
- Die E-Mail-Integration verwendet Formeln und diese Formeln verschicken vorgefertigte E-Mail-Vorlagen. Mit der E-Mail-Integration kann deine Nachricht nicht spontan sein; du musst im Voraus planen, was du sagen wirst und eine Vorlage erstellen. E-Mails & Aktivitäten ermöglichen freien Text und vieles mehr. Es enthält eine E-Mail-Verfolgung, eine Signatur für Outlook, Notizen, Aktivitäten und eine Zeitleiste, die alles anzeigt.
Ich habe Probleme mit der App. Was kann ich zur Fehlerbehebung tun?
- In vielen Fällen musst du nur die Verbindung zurücksetzen. Eine Anleitung, wie du die Verbindung zurücksetzen kannst, findest du im Artikel Gmail-Verbindungsfehler.
Wie sichtbar ist die Kommunikation mit anderen Benutzern? Was kann ein Gast beispielsweise sehen?
- Deine Datenschutzeinstellungen kannst du unter Einstellungen verwalten.
Kann man die Dateispalte verwenden, um Dateien über E-Mails & Aktivitäten zu versenden?
- Ja, das kannst du! Füge zunächst eine Datei in der Dateispalte hinzu. Wenn du eine E-Mail verfasst, wähle „Dateien hinzufügen“ in der unteren linken Ecke. Bewege den Mauszeiger über die Spalte „Aus Dateispalte“ und aktiviere dann das Kontrollkästchen neben den Dateien, die du anhängen möchtest. Klicke auf die blaue Schaltfläche „Dateien hinzufügen“, um die Dateien an deine E-Mail anzuhängen.
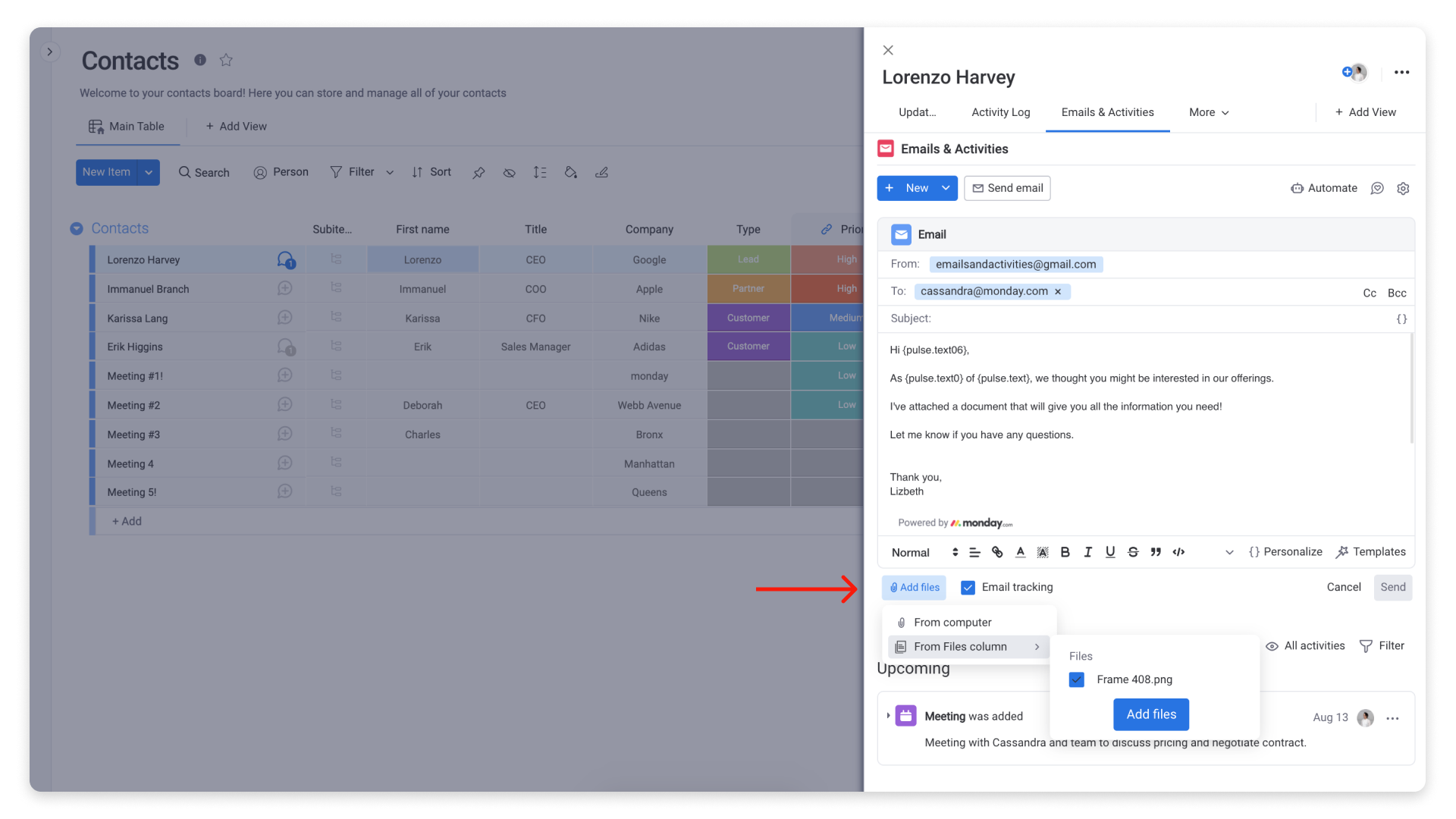
Kann man HTML in den E-Mails oder der E-Mail-Signatur verwenden?
- Ja! Weitere Informationen findest du im Abschnitt E-Mail-Signatur unter „E-Mail-Einstellungen“.
Kann man HTML-Formatierung in den Vorlagen verwenden?
- Im Moment nicht, aber bitte gib uns unten Feedback, wenn du das in Zukunft gerne tun möchtest.
Kann die Betreffzeile in eine Vorlage aufgenommen werden?
- Im Moment nicht, aber bitte gib uns unten Feedback, wenn du das in Zukunft gerne tun möchtest.
Wenn du Fragen hast, wende dich einfach hier an unser Team. Wir sind rund um die Uhr erreichbar und helfen gerne!



Kommentare