Du hast sicher einige tolle Boards, mit denen du deine gesamte Arbeit organisierst. Obwohl deine Boards detailliert und strukturiert sind, ist es möglicherweise nicht immer so einfach, den Überblick über alles zu behalten. Tolle Neuigkeiten – jetzt hat das ein Ende!
Wir haben eine Board-Ansicht erstellt, mit der du deine Board-Elemente in einem optisch ansprechenden Kalender darstellen kannst – die Kalenderansicht!
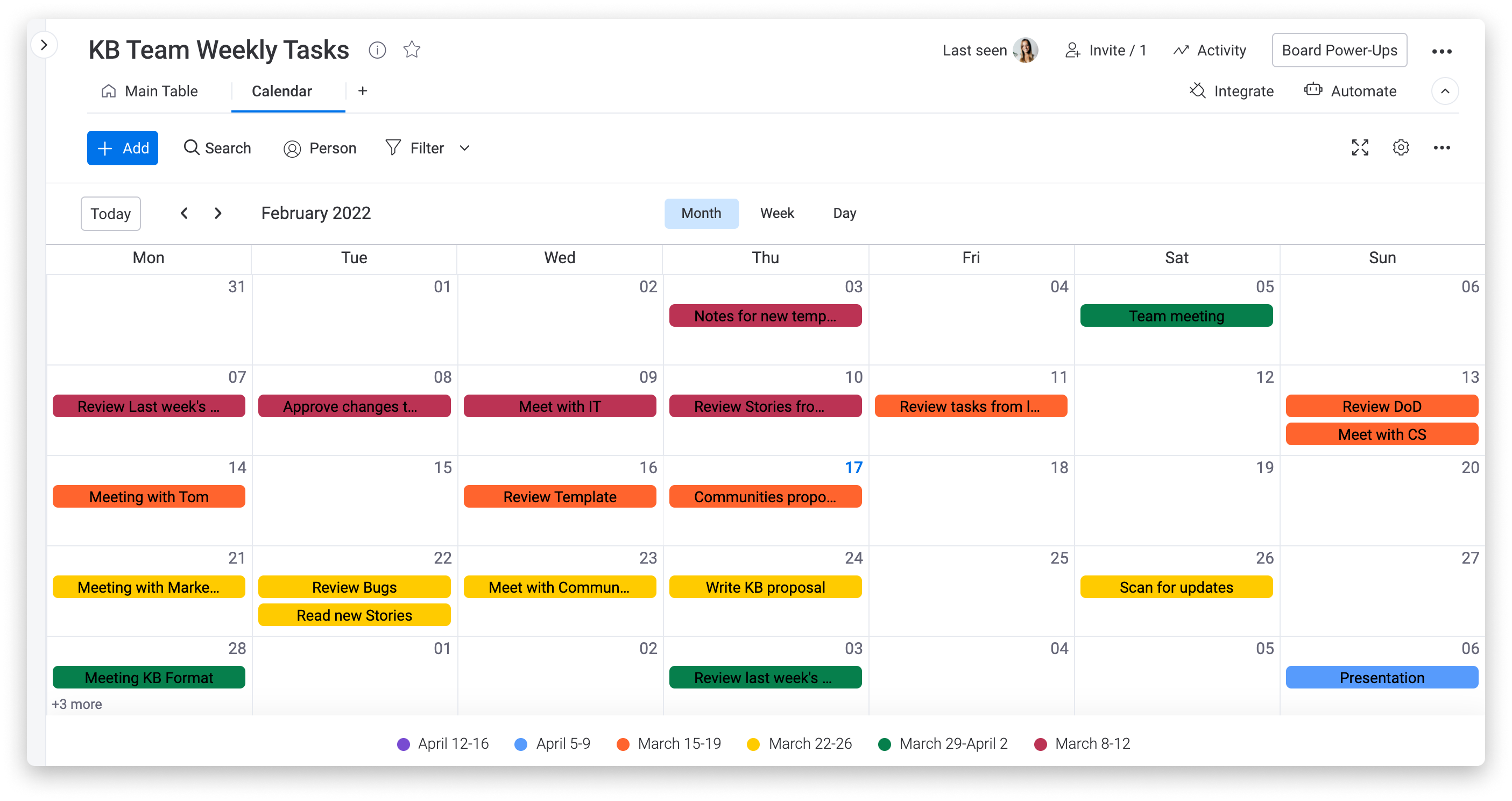
Wie funktioniert das?
Die Kalenderansicht und das Widget zeigen die Daten deiner Elemente im Kalendermodus an, und zwar auf monatlicher, wöchentlicher oder täglicher Basis – ganz wie du es möchtest. In einem Fenster kannst du alle Gegenstände sehen, die auf dich zukommen, ohne dich in den Dingen festzubeißen, die noch ein wenig warten können!
Zusätzlich hast du die Möglichkeit, deine Kalender innerhalb eines Boards oder in mehreren Boards anzuschauen (via Dashboard). 🎉
Einem Board die Kalenderansicht hinzufügen
Wenn du die Kalenderansicht deinem Board hinzufügen möchtest, klicke auf die ![]() oben auf deinem Board und wähle „Mehr anzeigen“ aus dem Drop-down-Menü aus, um Zugriff auf die Ansichten-Zentrale zu erhalten. Suche von dort aus die Kalenderansicht und klicke darauf, um sie deinem Board hinzuzufügen!
oben auf deinem Board und wähle „Mehr anzeigen“ aus dem Drop-down-Menü aus, um Zugriff auf die Ansichten-Zentrale zu erhalten. Suche von dort aus die Kalenderansicht und klicke darauf, um sie deinem Board hinzuzufügen!
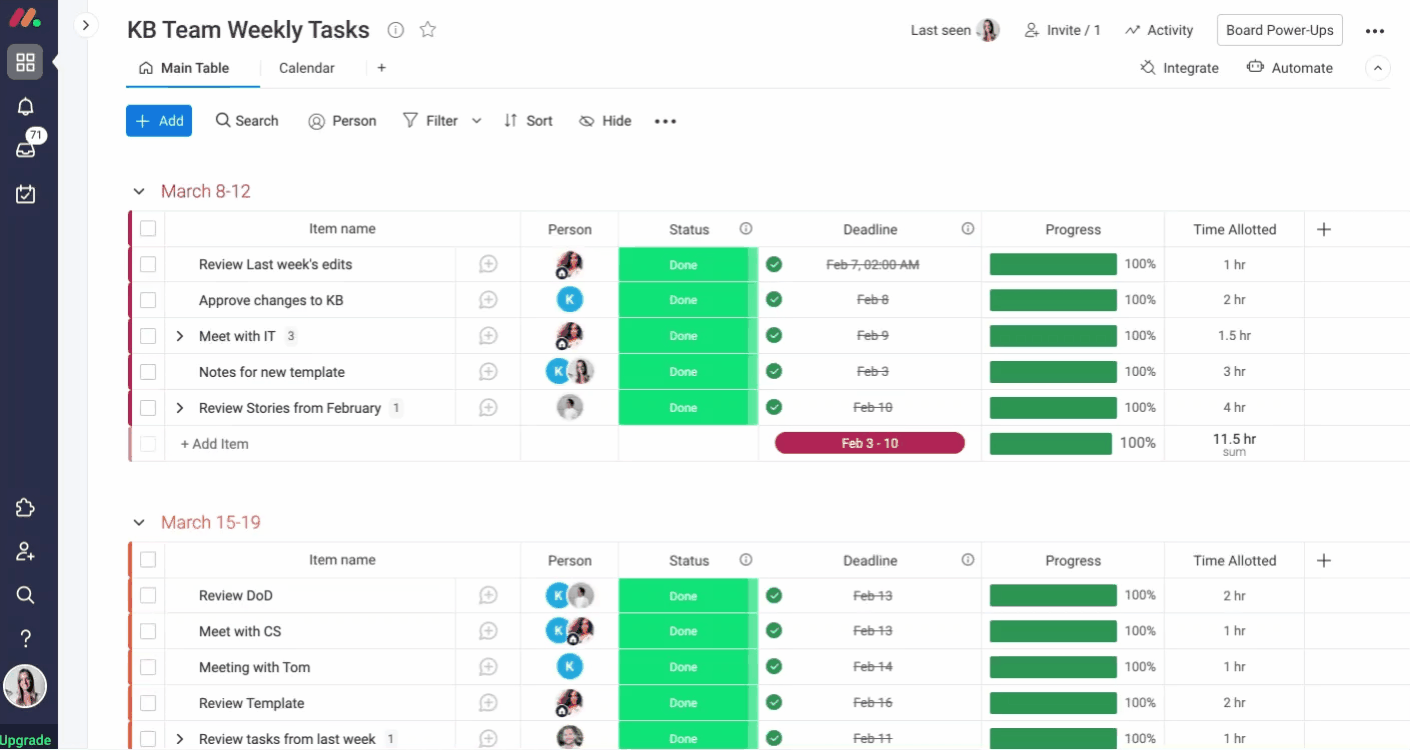
Du kannst auch eine neue Board-Ansicht hinzufügen, indem du auf „Board-Optimierung“ oben rechts auf deinem Bildschirm klickst. Wähle „Board-Ansichten“ und dann „Kalender“ aus dem Ansichten-Center:
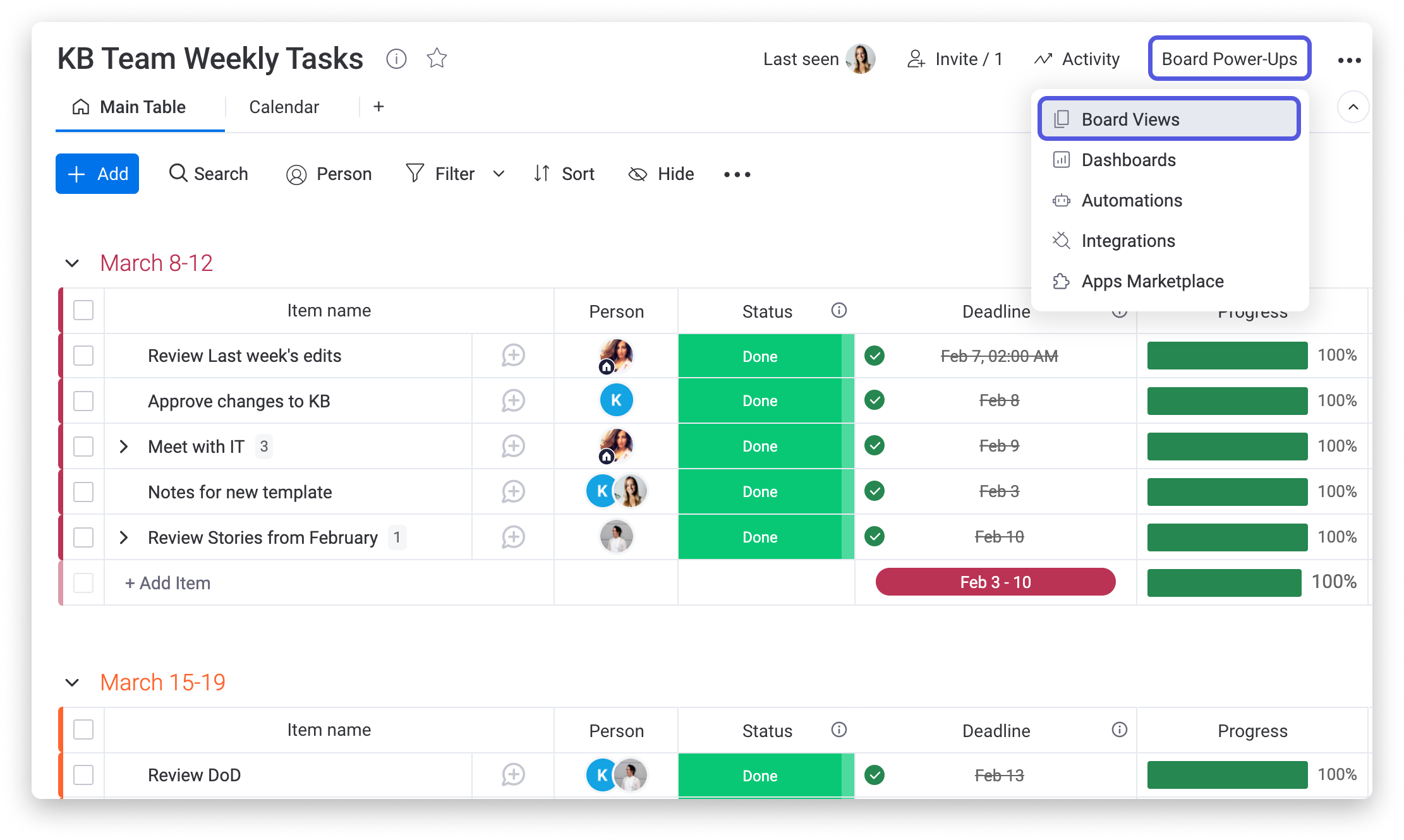
Dem Dashboard das Kalender-Widget hinzufügen
Wenn du einem Dashboard oder einer Dashboard-Ansicht ein Kalender-Widget hinzufügen möchtest, wähle unter den Widget-Optionen „Kalender“ aus:
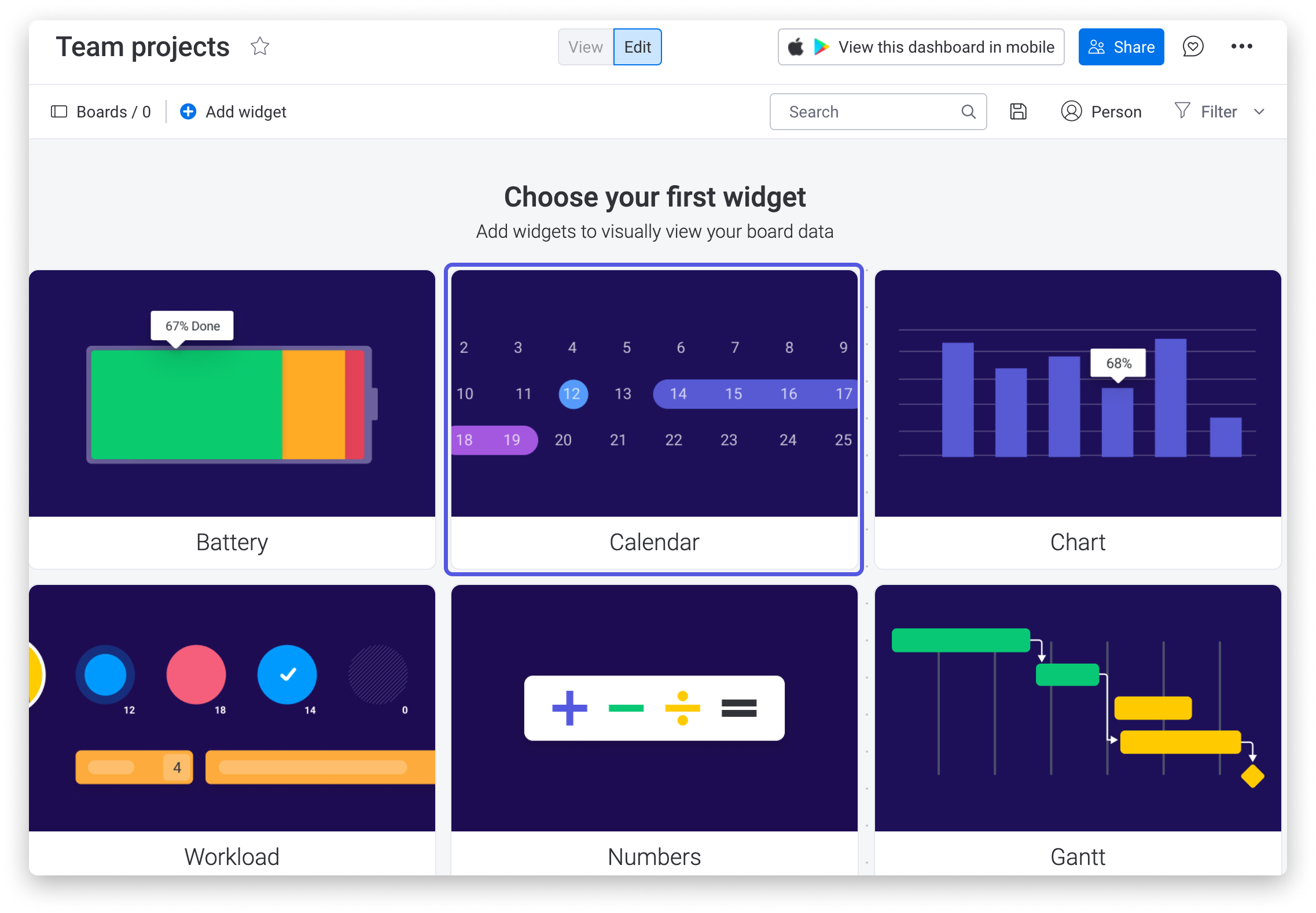
Einstellungen und Anpassung
Öffne deine Kalender-Einstellungen, indem du auf das Zahnrad oben rechts klickst:
- Wähle eine Zeitspalte aus
Wenn du mehr als eine Zeit-Spalte in deinem Board (Zeitleisten-, Datums- oder Wochen-Spalte) hast, kannst du auswählen, welche in deiner Kalenderansicht oder in deinem Widget angezeigt werden! Nun kannst du die Ansicht in deinem Kalender verändern, indem du die kompatiblen Spalten auswählst, die du in deinem Kalender haben willst!
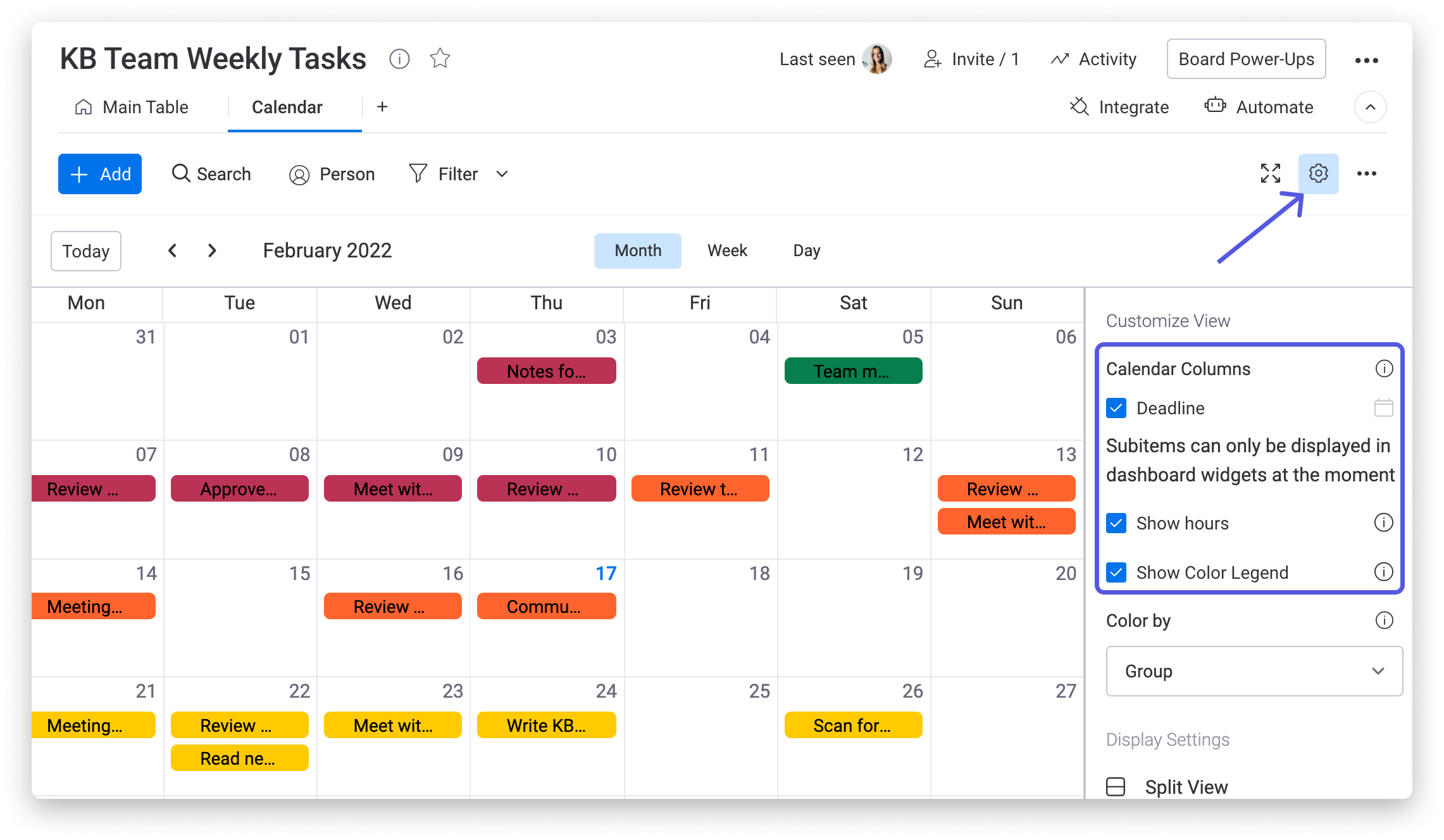
- Gestalte die Elemente in deinen Lieblingsfarben
Entsprechend der Gruppe versieht dein Kalender die Ereignisse automatisch mit einem Farbcode. Um das anzupassen, kannst du das Drop-down-Menü verwenden, in dem du die Farben auswählen kannst. Du kannst die Ereignisse nach Gruppen einfärben (Verwendung der Farben deiner Gruppen), nach Status-Spalten (Verwendung der Farben deiner Labels) oder nach Personen.
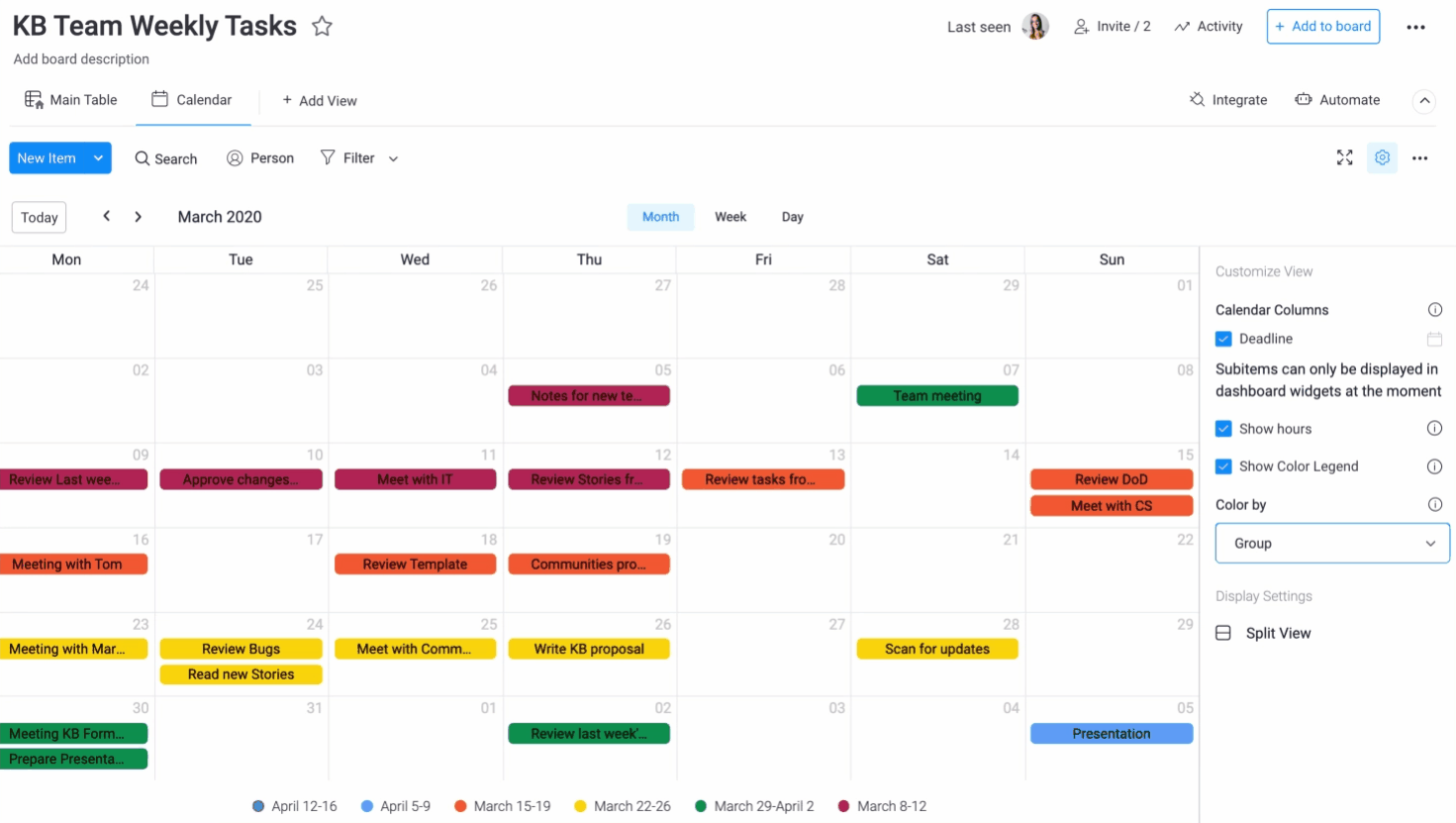
- Split-View-Modus
Du kannst deinen Kalender und dein Board auf dem gleichen Bildschirm anschauen – mit dem Split-View-Modus! Dafür musst du nur „Geteilte Ansicht“ unten im Einstellungsmenü auswählen. Wenn du dann auf „Vollbildansicht“ klickst, siehst du deinen Kalender wieder im regulären Modus.
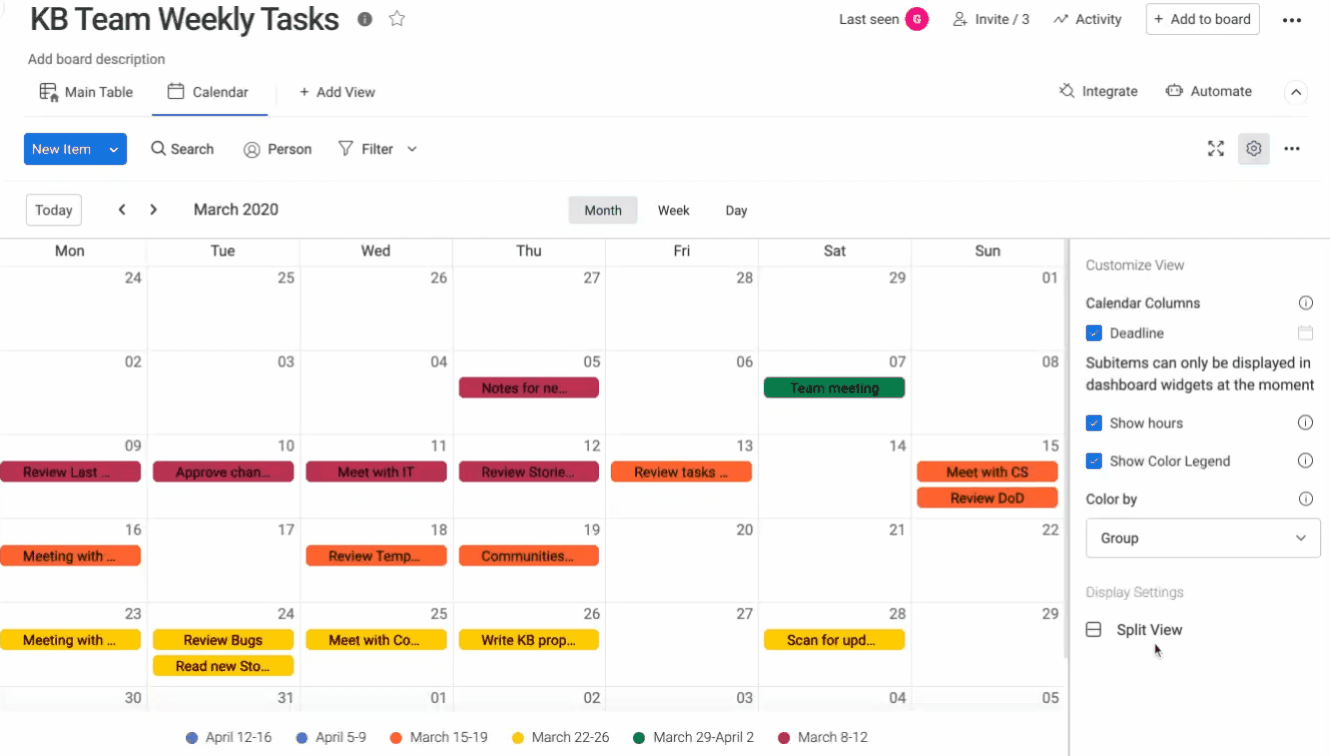
Zeit- und Datumsanpassung
Du kannst die Elemente in deiner Kalenderansicht nach Monat, Woche oder Tag anzeigen. Im Screenshot unten sehen wir den Monats-Tab im Kalender, in dem die Elemente dargestellt werden, die im laufe des kommenden Monats noch zu erledigen sind.
Verwende die Pfeile, um zum nächsten oder vorherigen Monat, zur nächsten Woche oder zum nächsten Tag zu springen (je nachdem, welche Registerkarte du dir ansiehst!). Wenn du dich mal verwirrt fühlst, kannst du jederzeit auf die Schaltfläche „Heute“ klicken, um zum heutigen Datum im Kalender zurückzukehren!
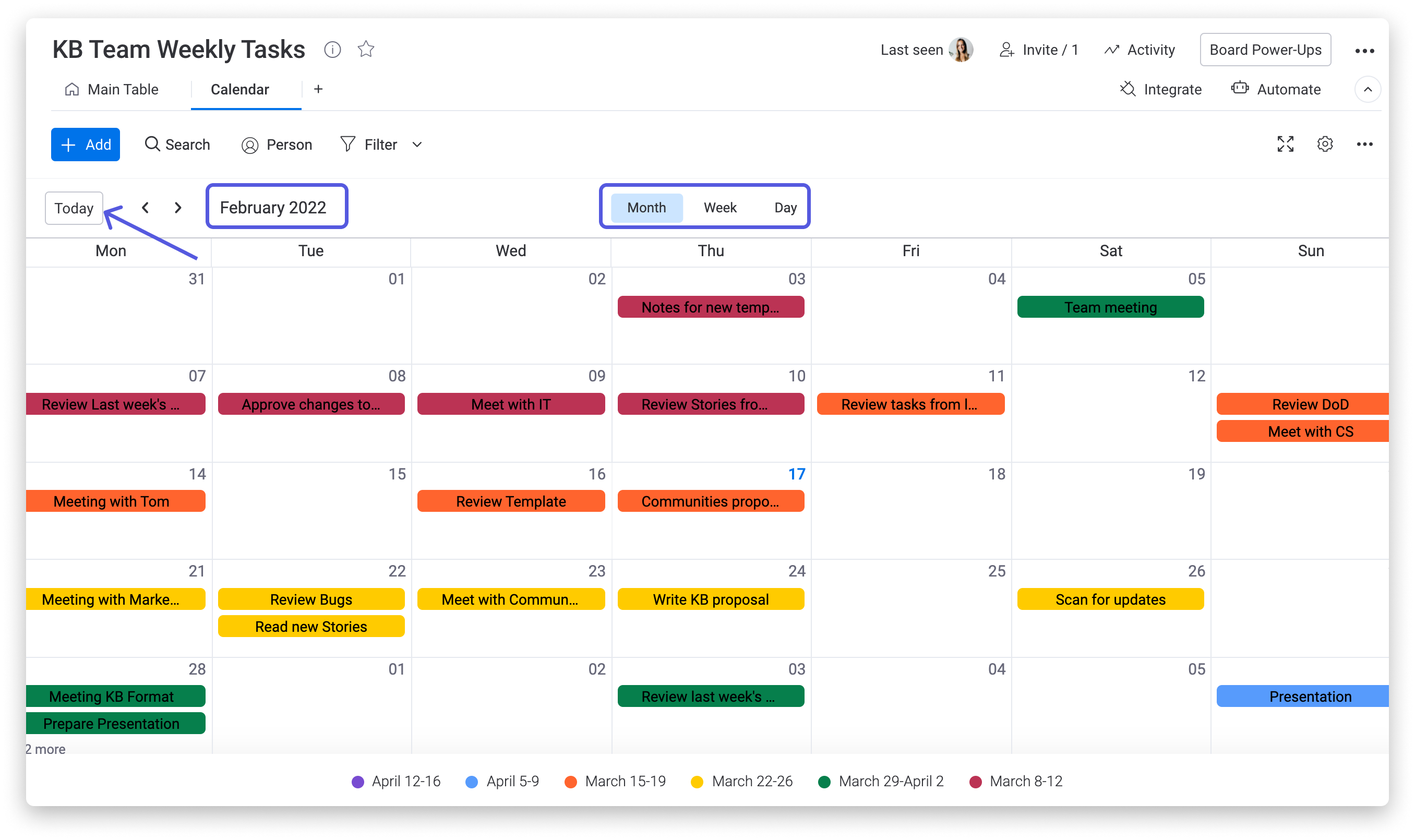
Deine Elementkarte anzeigen
Wenn du in deinem Kalender zusätzliche Informationen über eines deiner Elemente sehen und bearbeiten möchtest, musst du innerhalb des Kalenders einfach nur darauf klicken, um die Element-Karte zu erweitern. Ändere die Informationen in einer der Gruppen, die du in deinem Board hast, angefangen vom Status und Datum bis zur Gruppe, zu der das Element gehört, und vieles mehr!
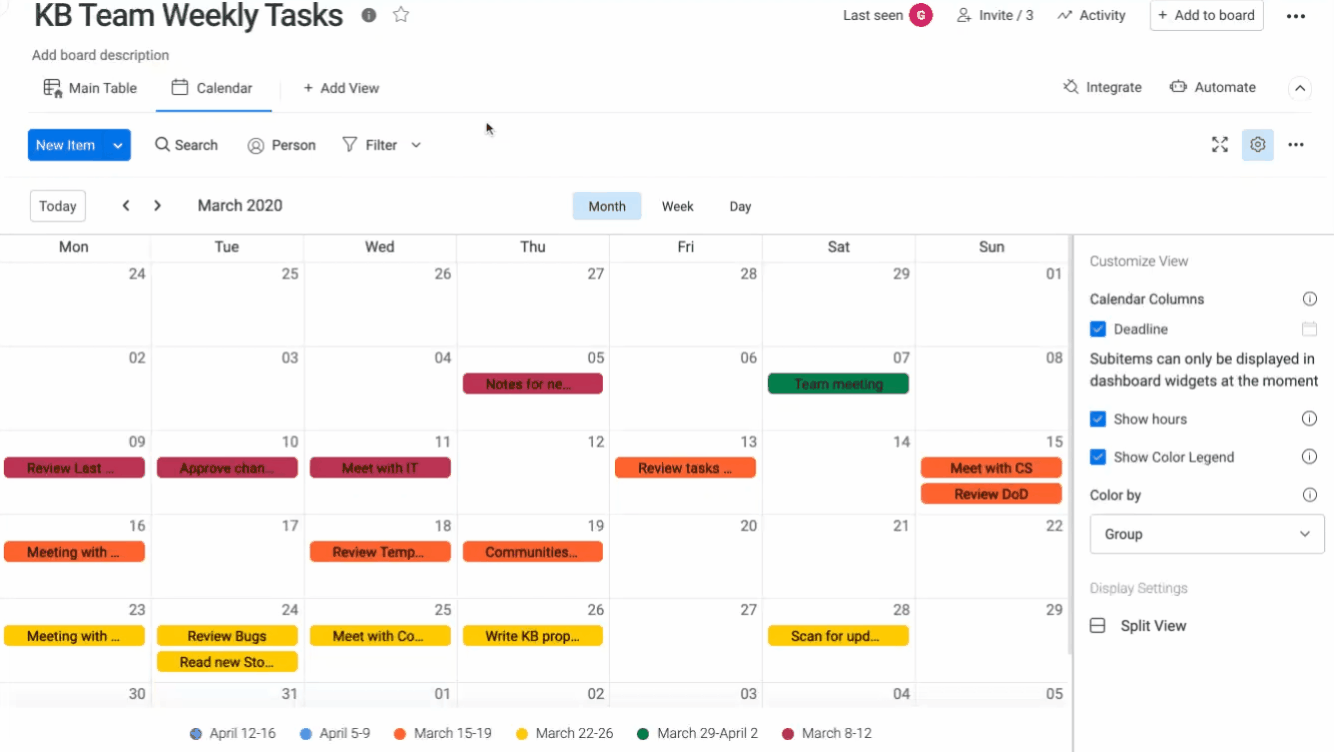
Zusätzliche Einstellungen
- Nutze die Suchfunktion für dein Diagramm
Nutze Keywords, um nach bestimmten Inhalten in deinem Diagramm zu suchen! Nehmen wir an, du möchtest nach anstehenden Meetings in diesem Monat suchen. Gebe "Meeting" in die Suchleiste ein. Jetzt siehst du, dass nur passende Elemente auftauchen!
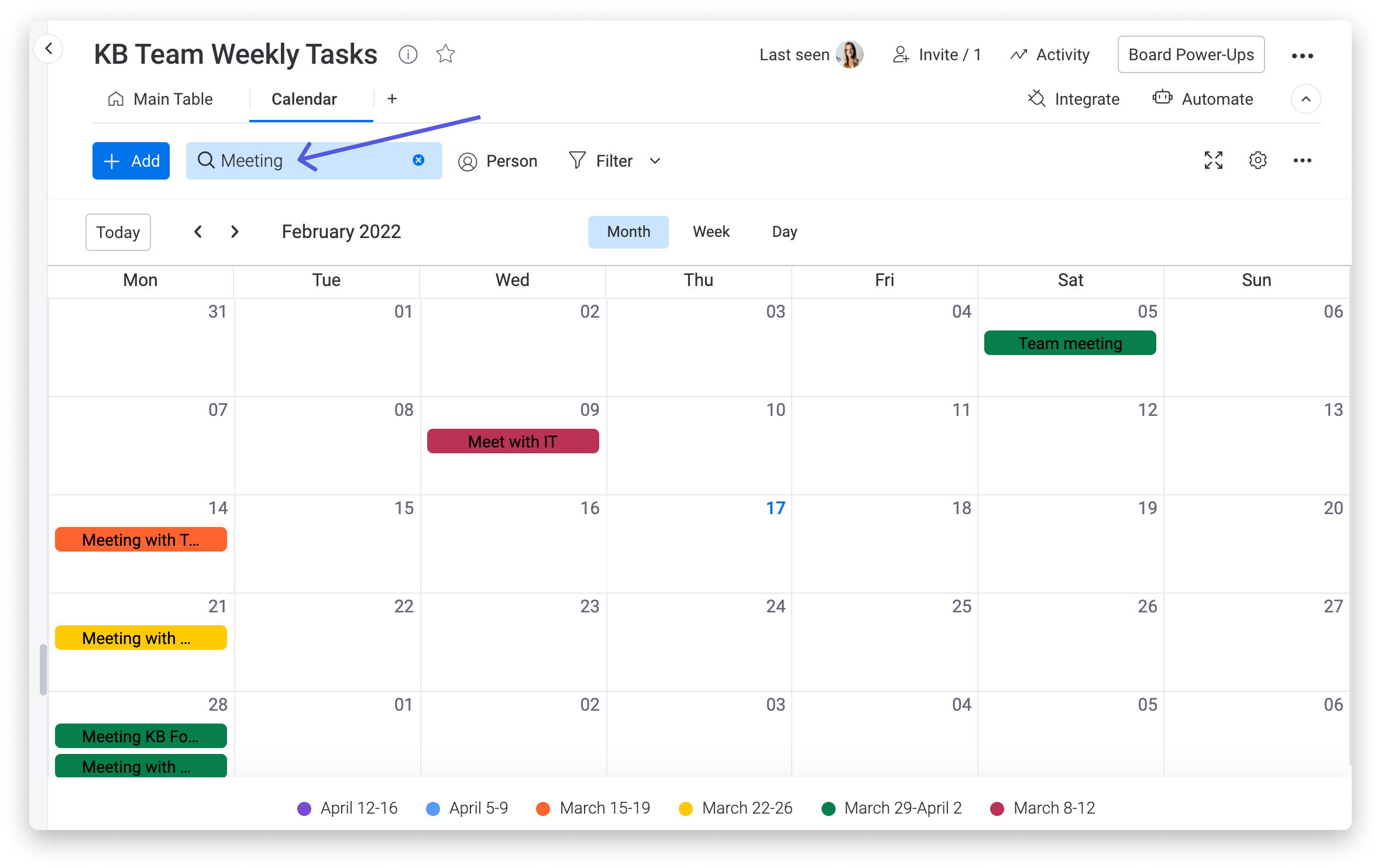
- Filter dein Diagramm
Nutze den "Filter-Button", um Filterkriterien wie beispielsweise Gruppe, Person, Status und Datum anzugeben! Wähle einfach alle gewünschten Filter aus, und dann kannst du sogar auf „In dieser Ansicht speichern“ klicken, um diese Ergebnisse jedes Mal zu sehen, wenn du deine Kalenderansicht öffnest!
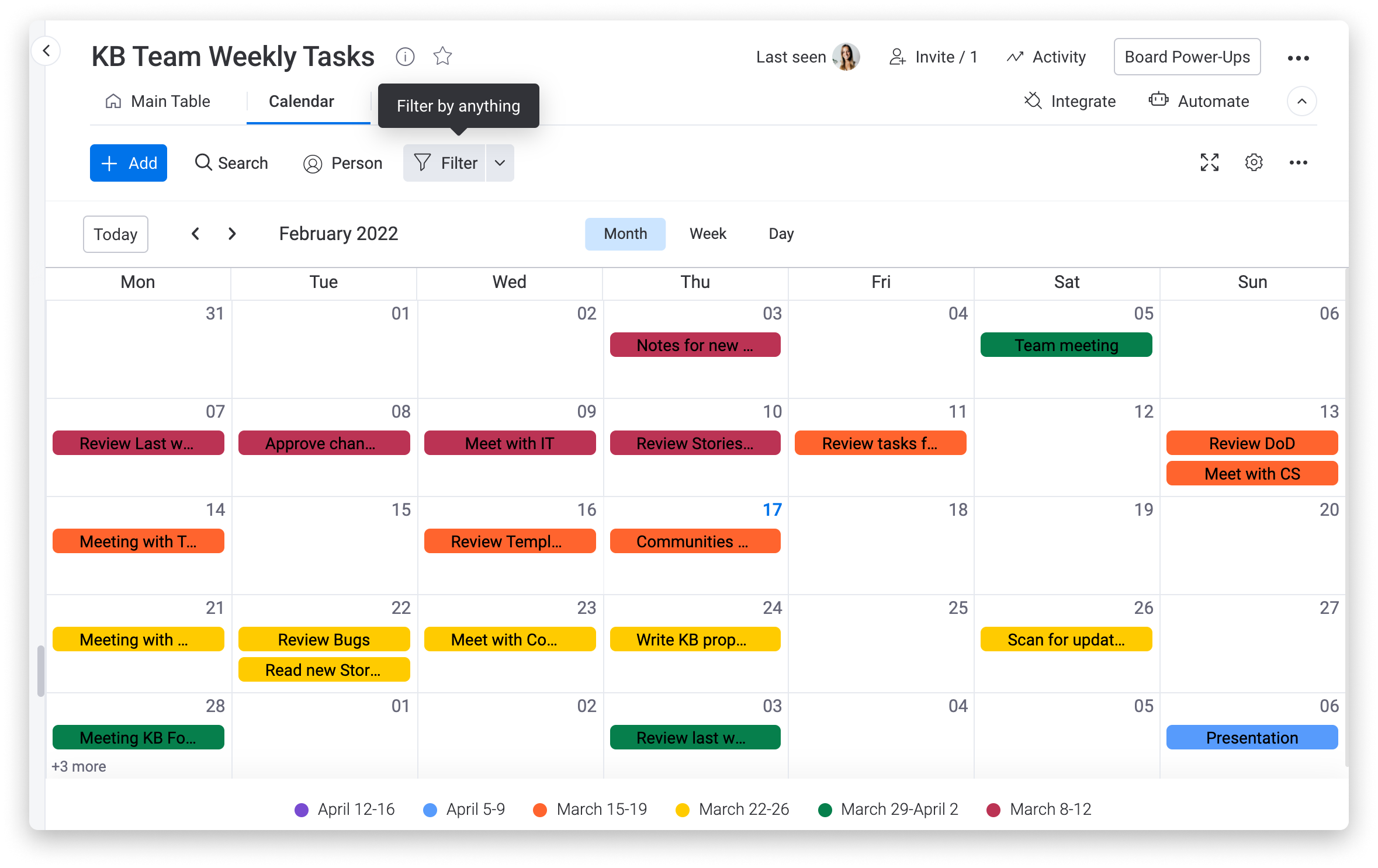
- Ansicht teilen
Erfahre hier mehr über das Teilen deiner Board-Ansichten.
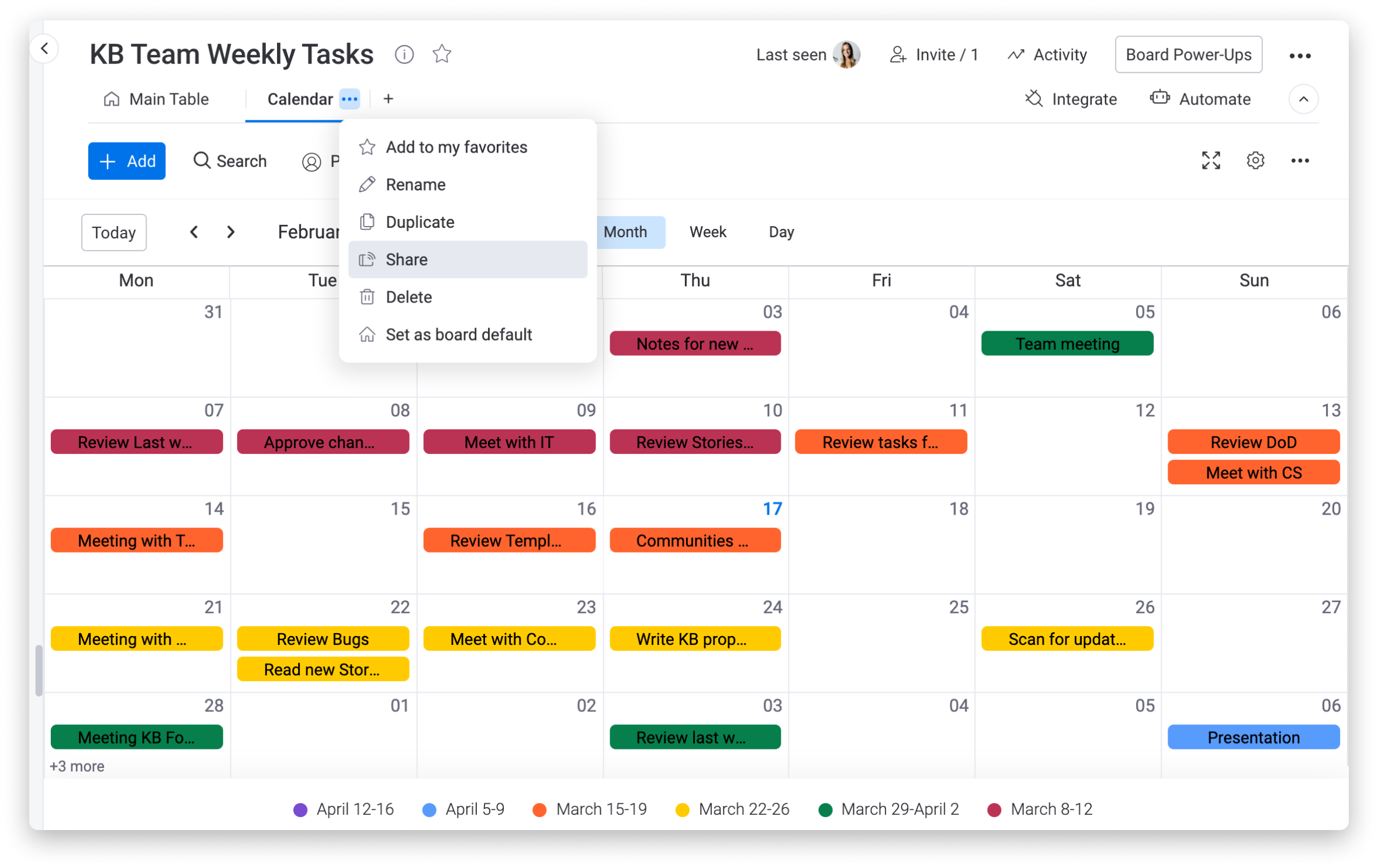
Wenn du Fragen hast, wende dich einfach hier an unser Team. Wir sind rund um die Uhr erreichbar und helfen gerne!



Kommentare