Mit der bedingten Farbgebung kannst du Zellen färben, die deine definierten Kriterien erfüllen, um die Daten auf deinem Board visuell hervorzuheben oder zwischen ihnen zu unterscheiden. In diesem Artikel werden die Grundlagen behandelt, wie bedingtes Färben auf monday.com funktioniert. Los geht's! 🎉
So findest du es
Du siehst das Tool für die bedingte Farbgebung oben in deinem Board, wenn du auf das Drei-Punkte-Menü und dann, wie unten gezeigt, auf den Farbeimer klickst. Dadurch öffnest du nämlich das folgende Menü, in dem du deine Bedingungen und deine Farben auswählen kannst.
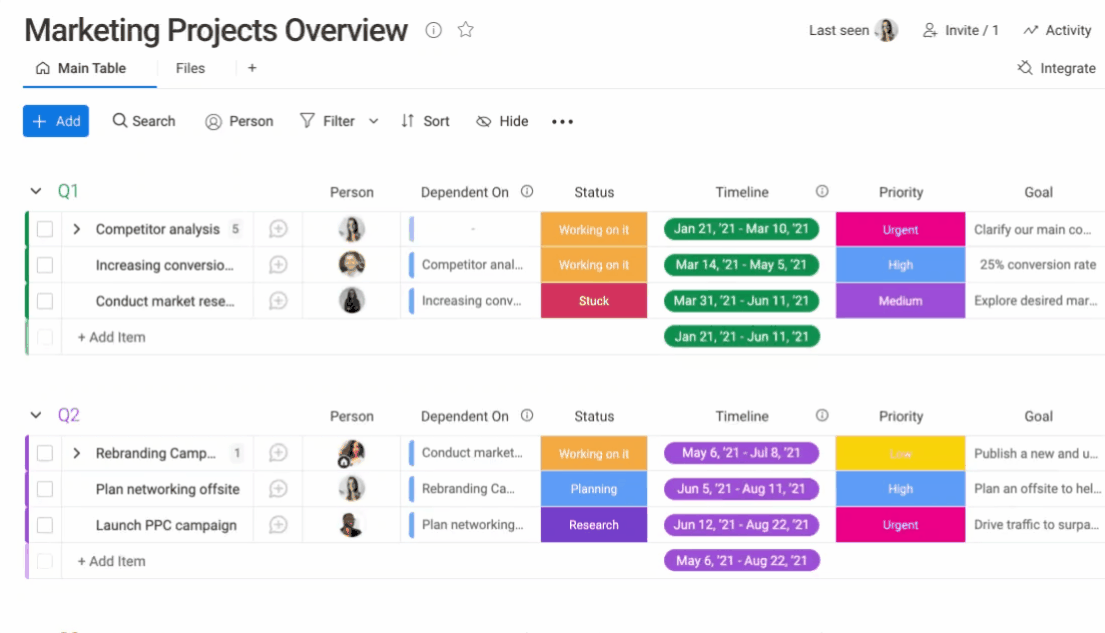
Farbe auswählen
Genauso wie für die Gruppen- und Status-Labels kannst du die Farben für die bedingte Farbgebung auswählen. Und du hast viele unterschiedliche Farben zur Auswahl! Wähle die Farbe aus, mit der du deine Daten entsprechend den von dir gesetzten Parametern hervorheben möchtest.
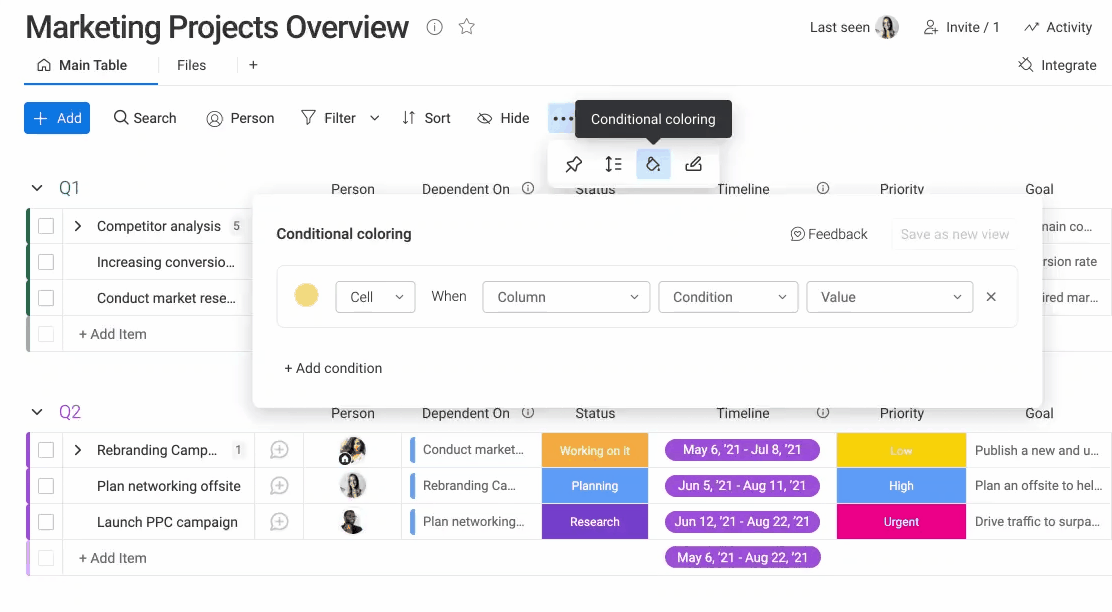
Wähle deine Bedingungen aus
Die Auswahl der Bedingungen ist einfach. Wähle zuerst aus, ob du eine bestimmte Zelle oder eine ganze Reihe (Element) hervorheben möchtest. Wähle dann die Spalte aus deinem Board, die Bedingung, aus und gib den Wert ein. Der Wert kann ein Text oder eine Zahl sein. Drücke die Eingabetaste und die Formatierung wird übernommen:
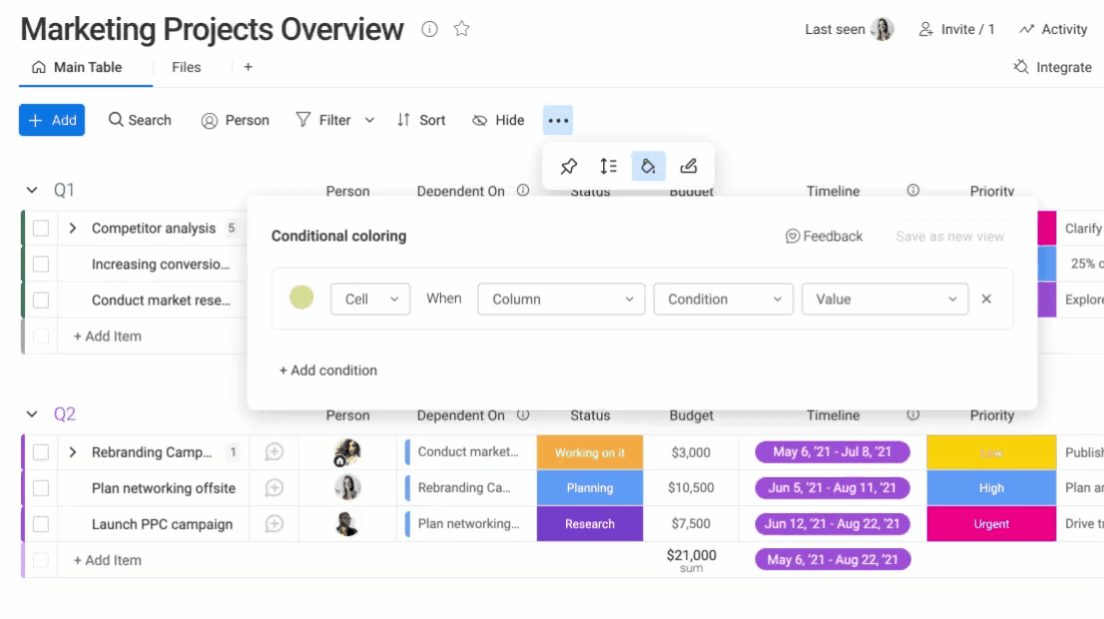
Bedingungen hinzufügen und löschen
Die Bedingungen lassen sich ganz einfach hinzufügen und löschen! Wähle „+ Bedingung hinzufügen“ unten im Menü für die bedingte Farbgebung aus. Um eine Bedingung zu löschen, drücke auf „x“ rechts neben der Bedingung, die du löschen möchtest.
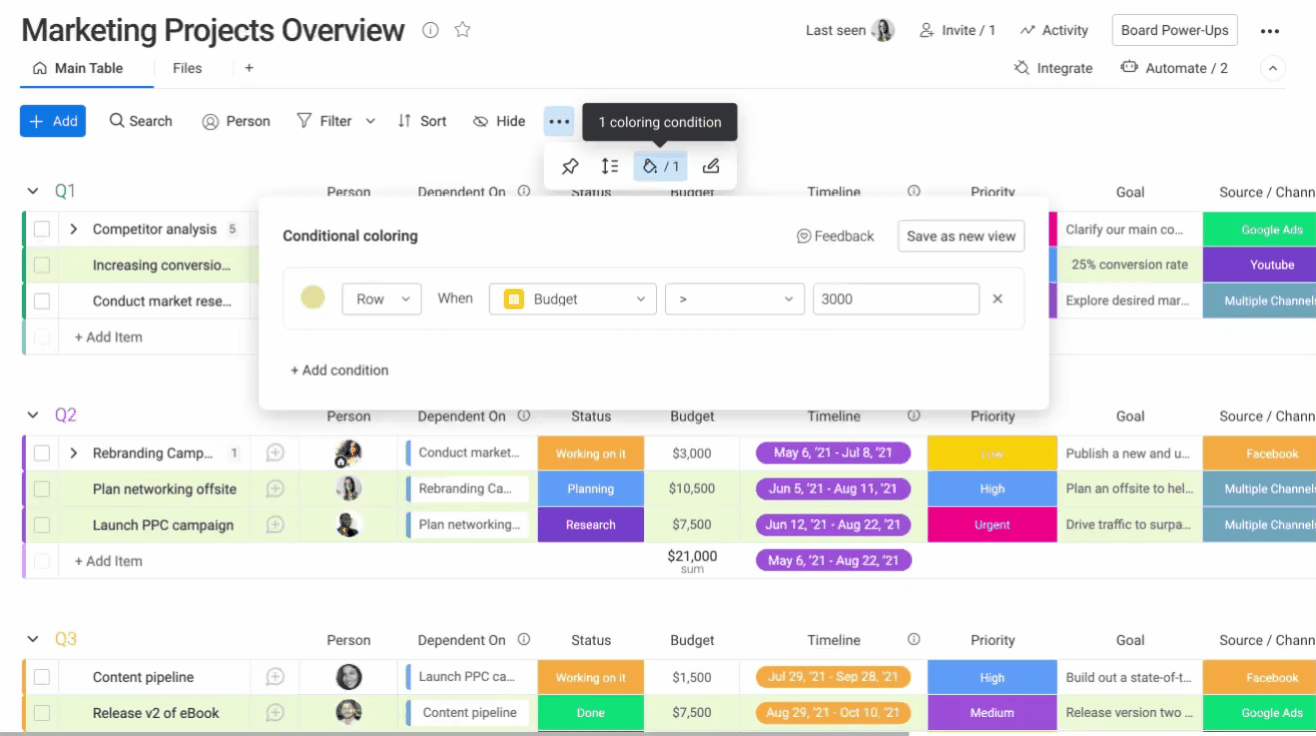
Eine neue Ansicht speichern
Speichere deine bedingte Farbgebung für eine neue Ansicht, indem du zunächst deine Bedingungen einstellst und dann oben rechts auf „Als neue Ansicht speichern klickst“:
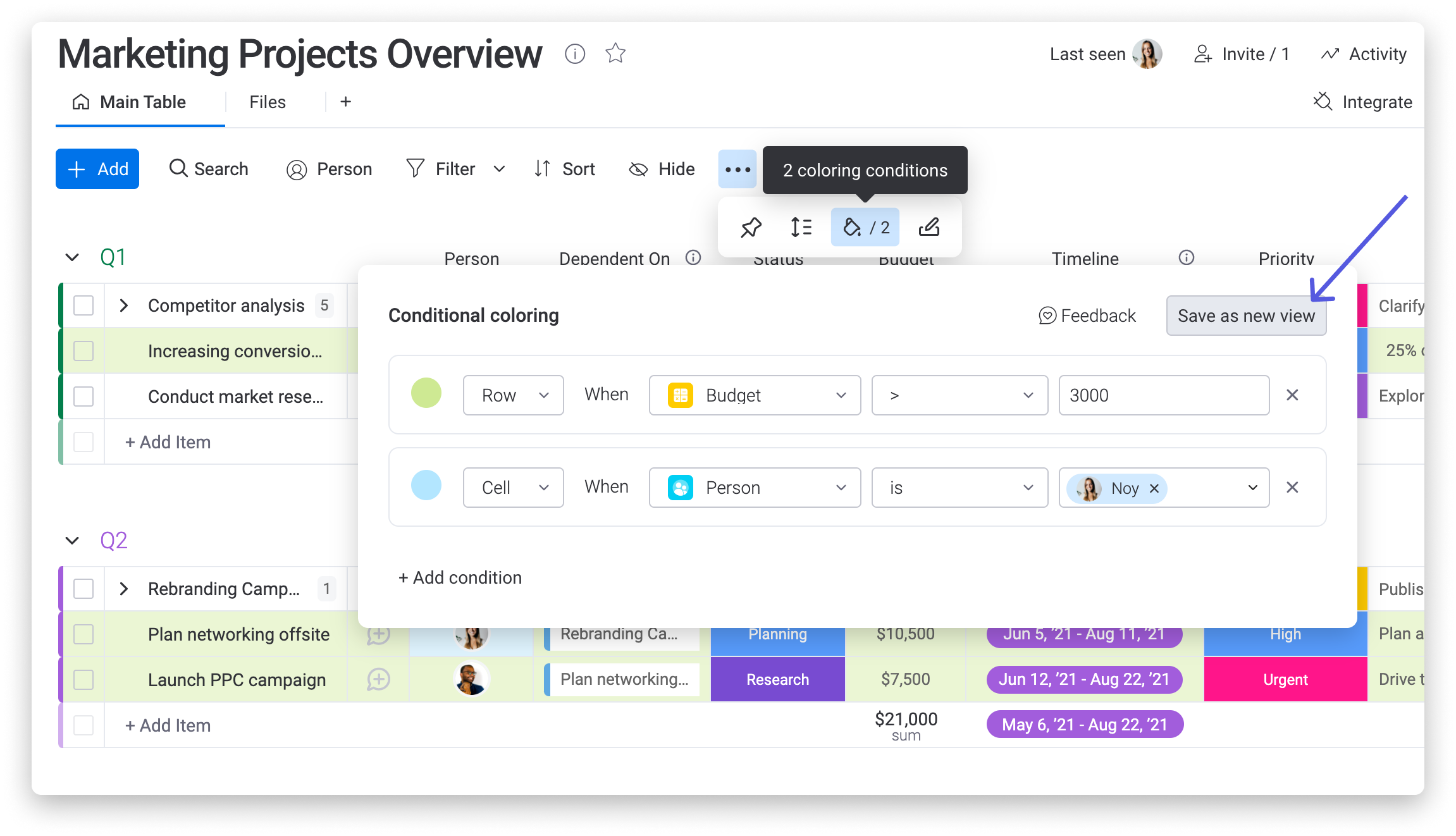
Überlappende Bedingungen:
Wenn du mehrere Bedingungen hinzufügst, treffen alle gleichzeitig zu. Du kannst nicht wählen, dass nur eine oder eine andere zutrifft.
Wenn du zwei Bedingungen auswählst, die sich bei einigen Daten überschneiden, wird die letzte Regel die Regel davor überschreiben. Wenn du z. B. die folgende Regel hinzufügst:
Und dann diese neue Regel hinzufügst:
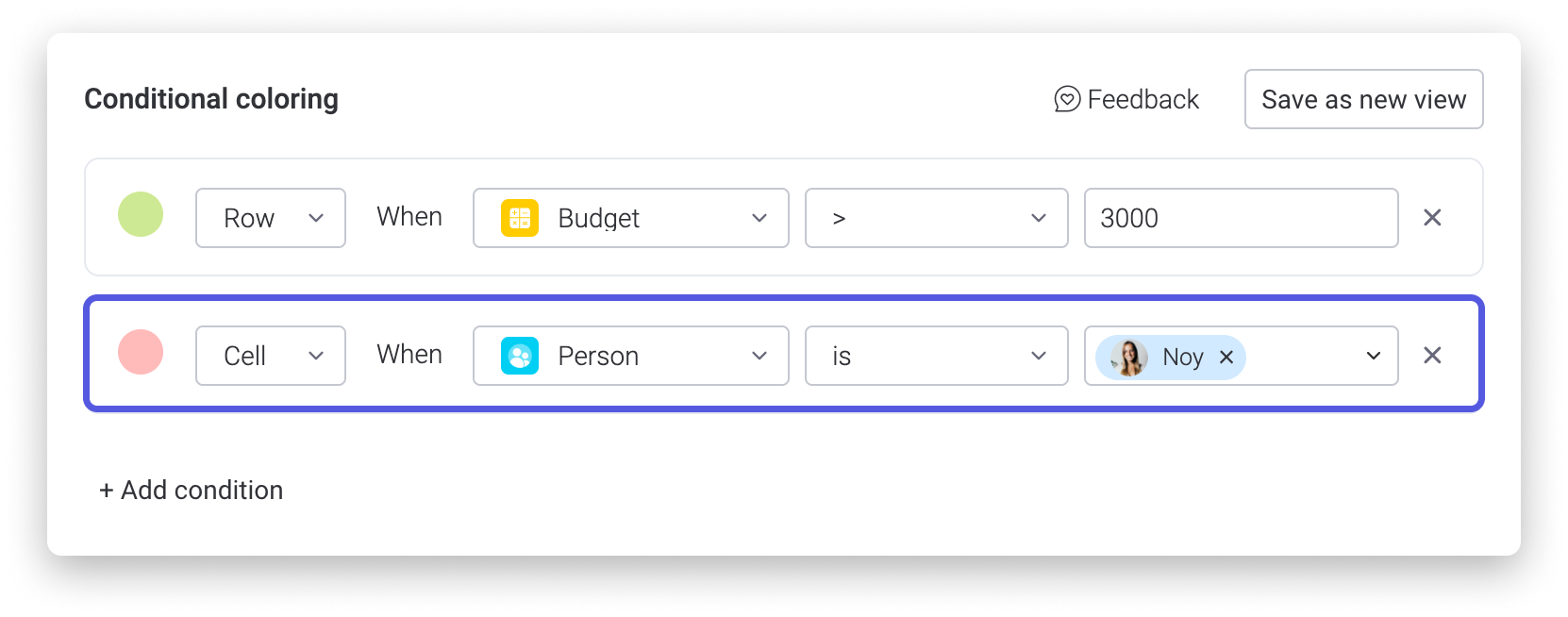
Wird dein Board so aussehen:
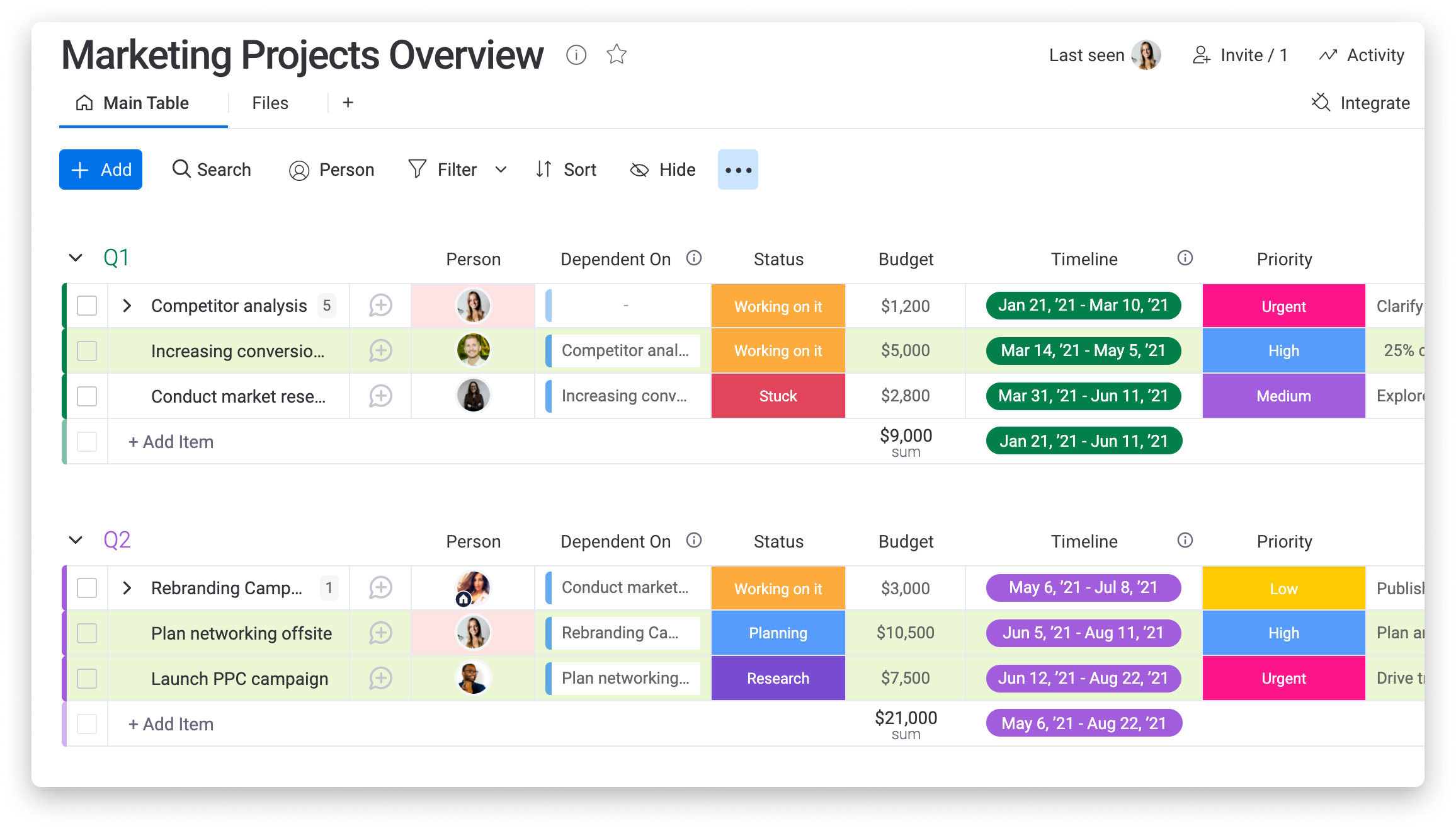
Wenn du Fragen hast, wende dich einfach hier an unser Team. Wir sind rund um die Uhr erreichbar und helfen gerne!



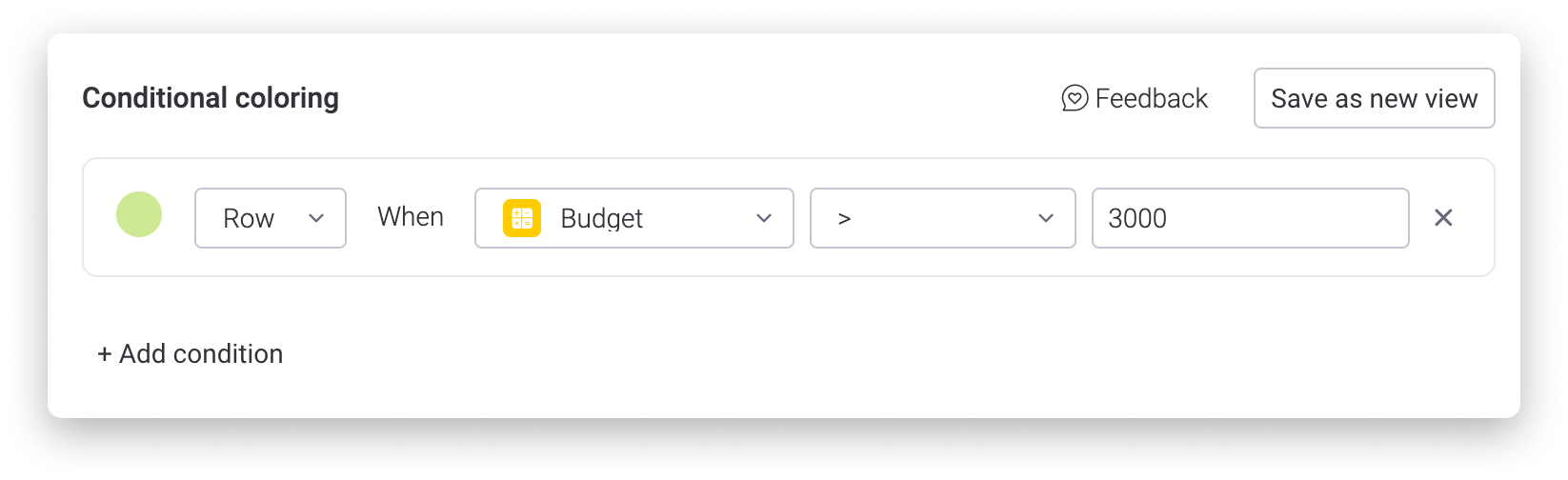
Kommentare