
Verbinde deine monday.com-Projekte nahtlos mit Microsoft-Teams mit unserer monday.com-App! Mit dieser erstaunlichen Funktionalität kannst du deine monday.com-Boards mit ausgewählten Microsoft Teams-Kanälen verbinden und diese als Tabs anzeigen. Im Gegensatz zu MS Teams Integration musst du kein Office 365 Administrator sein, um auf die App zuzugreifen und sie zu nutzen.
Um noch mehr zu verbessern, verwende unseren monday.com-Bot, um Benachrichtigungen von deinen bevorzugten Boards zu erhalten und alle Unterhaltungen in Aktionselemente umzuwandeln!
Lies weiter, um mehr darüber zu erfahren. 🙌
Füge dein monday.com-Board zu deinem MS Teams-Channel hinzu
Diese großartige Funktionalität ermöglicht es dir, ein Board als Tab in einem ausgewählten Channel hinzuzufügen und den vollen Funktionsumfang von monday.com zu nutzen.
Schritt 1 - Installieren der App
Um die App zu installieren, gehe bitte zum gewünschten Channel oder Chat und klicke auf das '+'-Symbol.
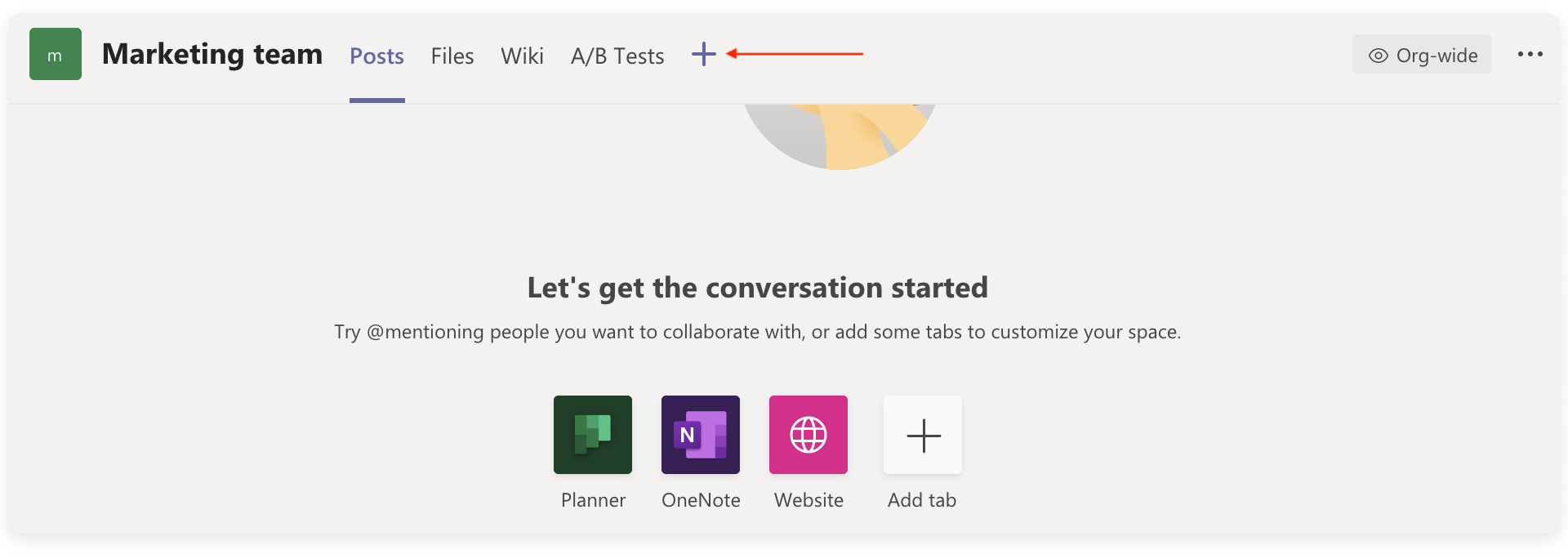
Suche anschließend nach monday.com und wähle es aus. Sobald dies geschehen ist, wirst du aufgefordert, dich anzumelden. Wenn du kein monday.com-Konto hast, kannst du dich direkt von dort aus anmelden 😊
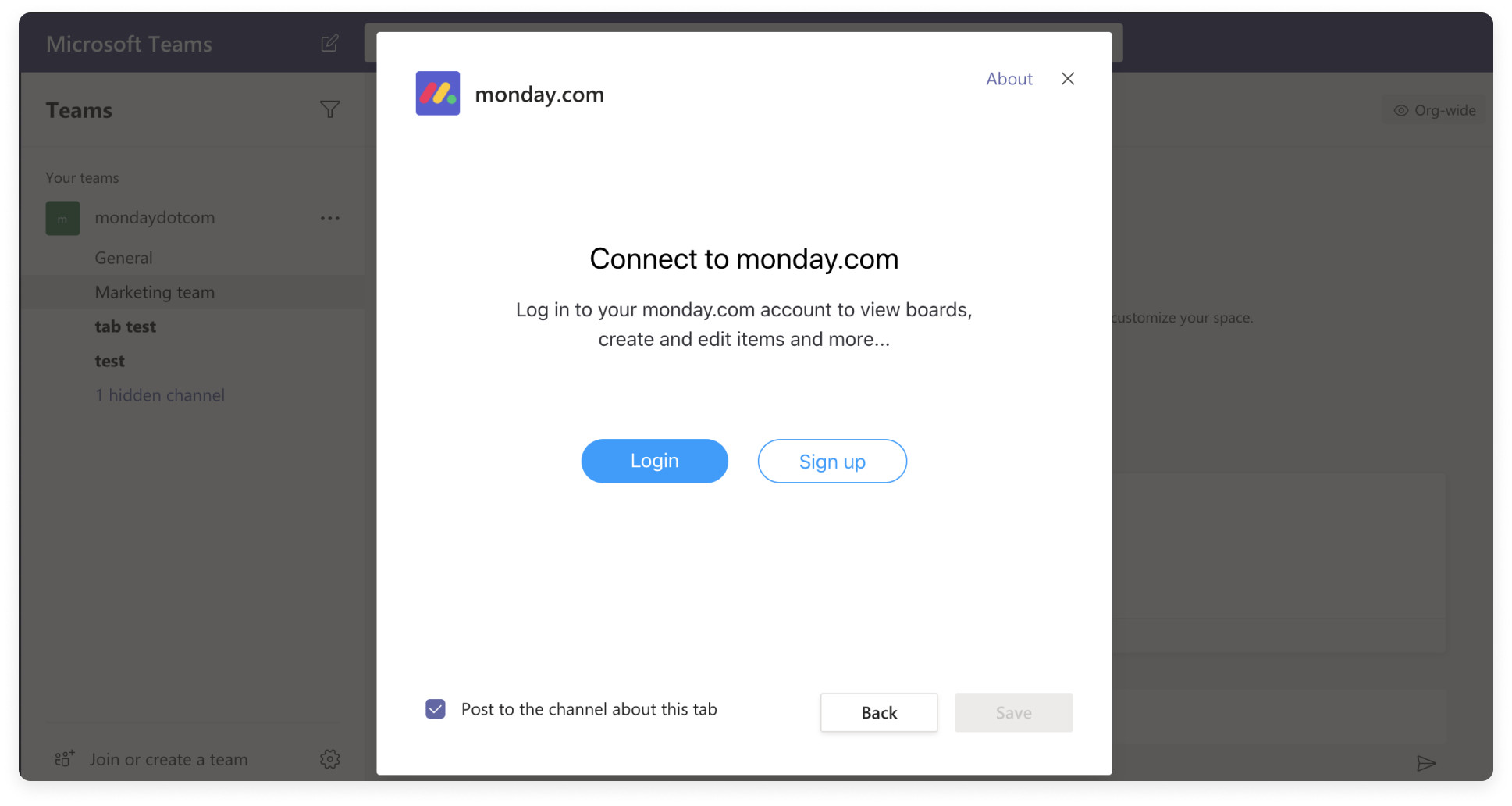
Und fertig! Jetzt kannst du mit der Auswahl eines Boards beginnen!🙌
Schritt 2 - Wähle ein Board
Wähle das Board aus, das du im Channel anzeigen möchtest.
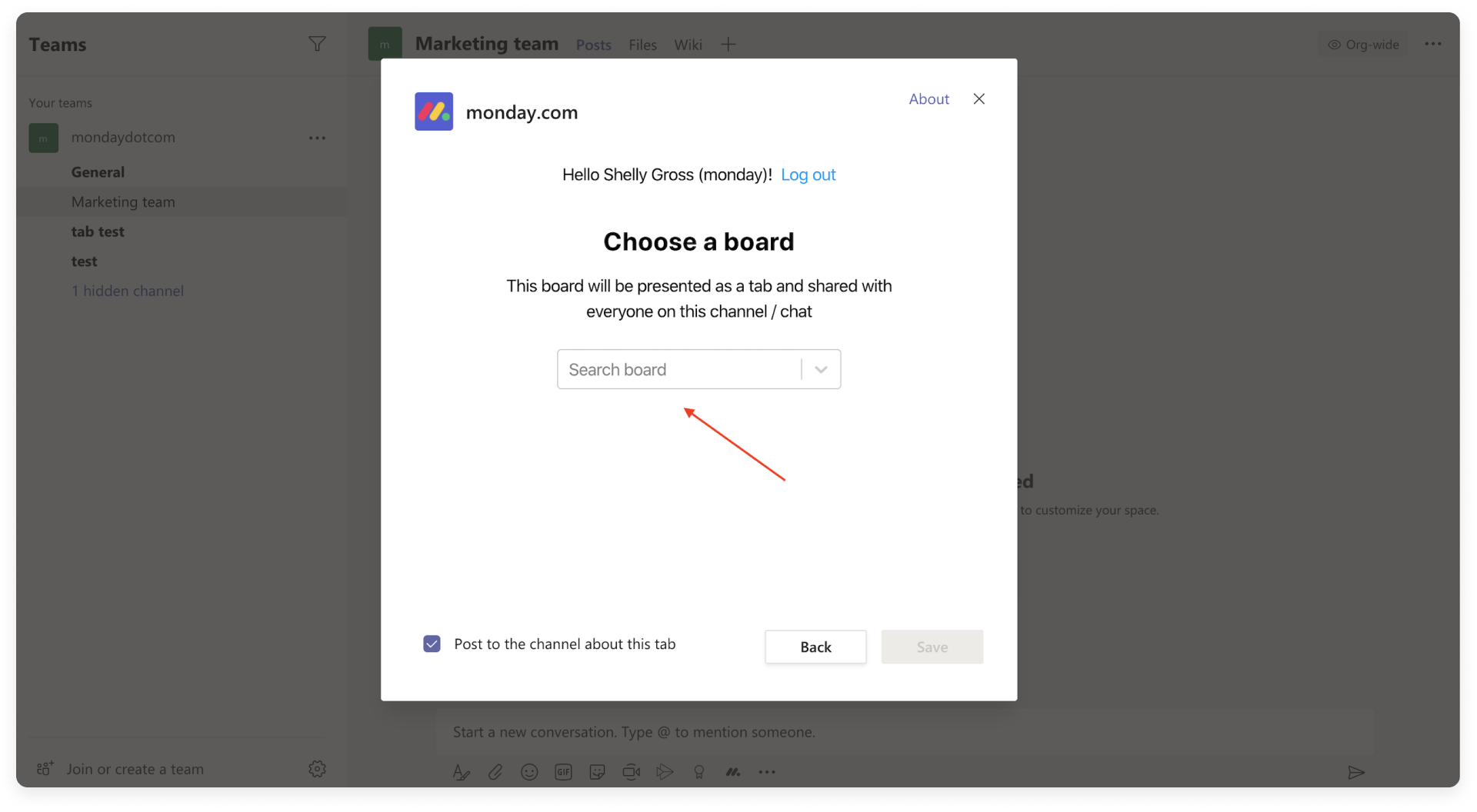 Oder erstelle ein neues Board!
Oder erstelle ein neues Board!
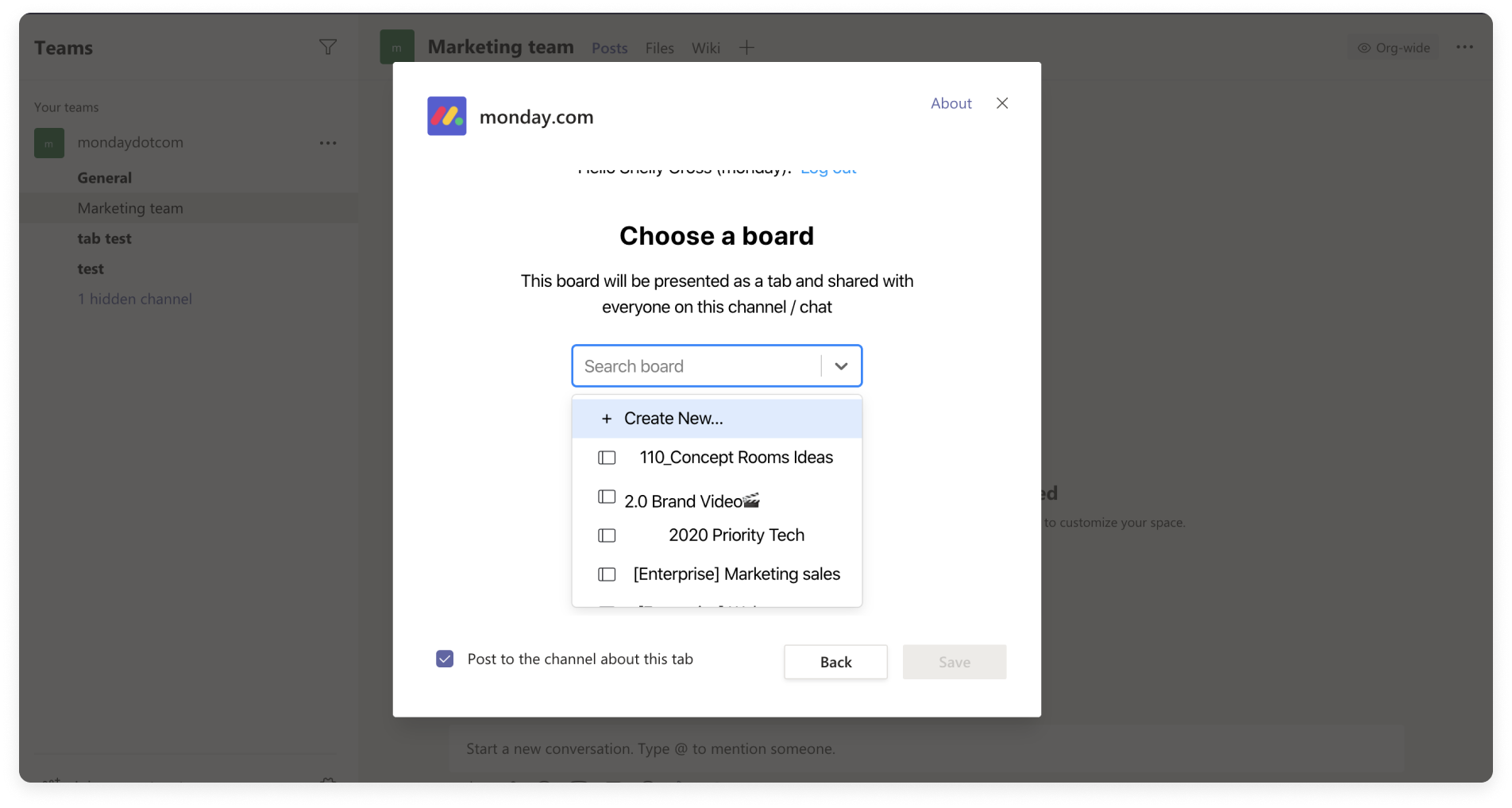
Wähle ein Board aus und füge es dem Channel als Tab hinzu.
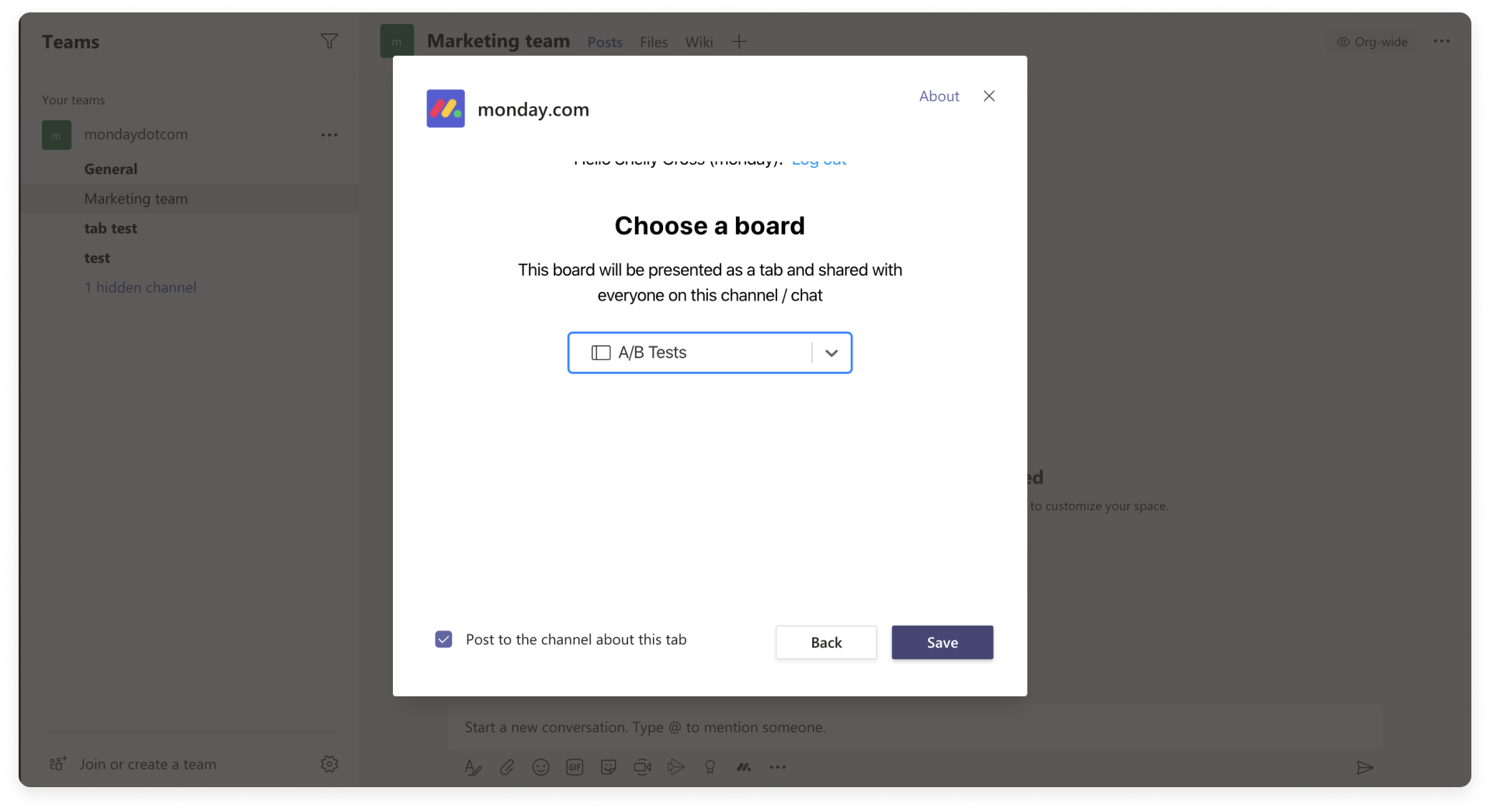
Schritt 3 – Genieße alle Funktionen
Sobald das Board als Tab im Channel hinzugefügt wurde, kannst du all unsere erstaunlichen Funktionen nutzen, wie z. B. unsere Automatisierungen, Integrationen, Board-Ansichten, erweiterte Board-Filter und so vieles mehr! Du kannst das Board und die Arbeit deines Teams direkt von deinem Channel aus bearbeiten und verwalten!
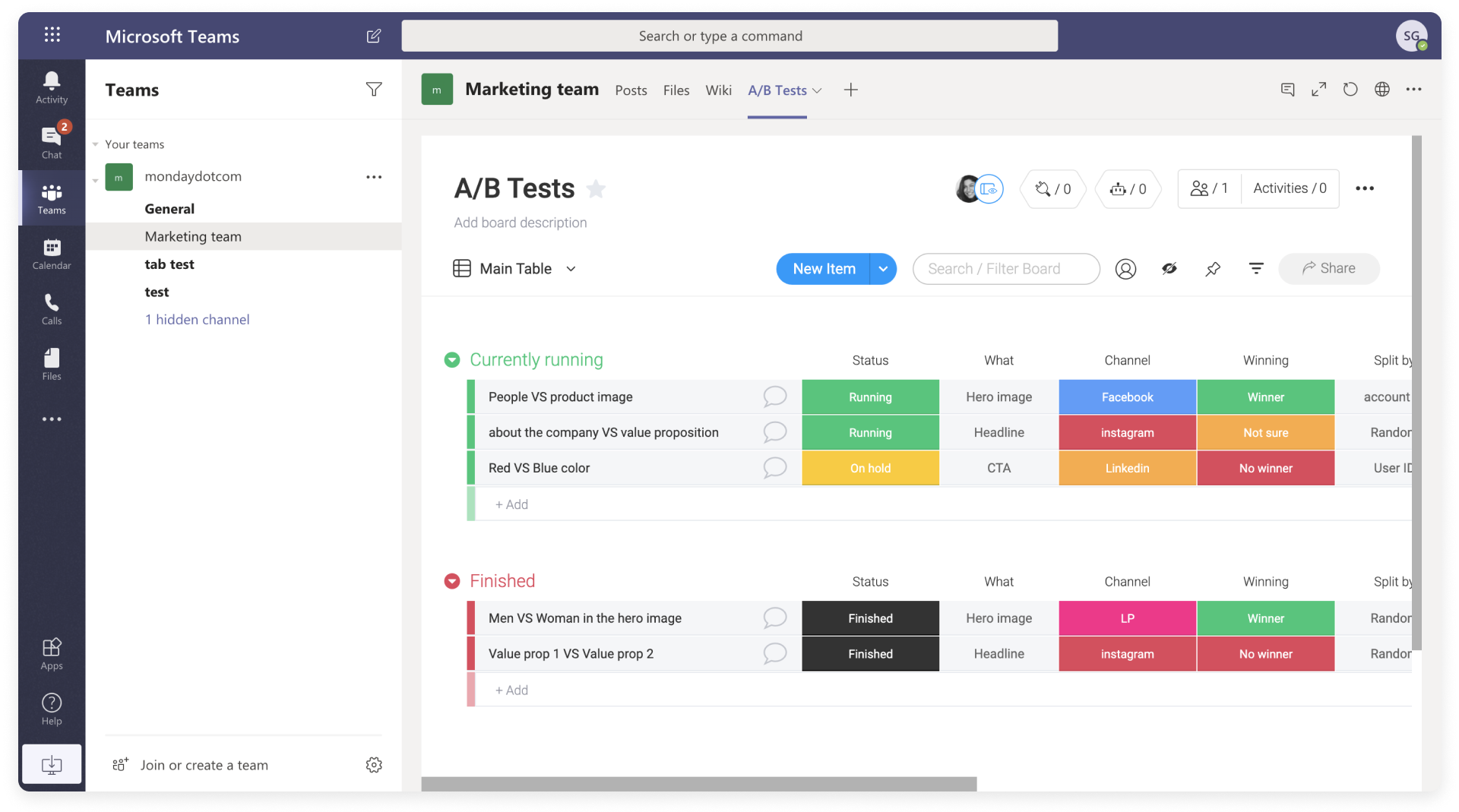
Kann ich Tabs mit monday.com-Boards von verschiedenen monday.com-Konten haben?
Ja! Wenn du ein neues Board hinzufügen möchtest, kannst du dich von deinem monday.com-Konto abmelden und bei einem anderen Konto anmelden und ein Board von diesem Konto auswählen.
Wer kann meine monday.com-Boards sehen, die ich geöffnet habe?
Jeder im Channel kann den Tab sehen, den du mit deinen monday.com-Boards öffnest, jedoch können nur diejenigen, die Zugriff auf diese Boards haben, den Inhalt der Boards sehen.
Wenn es sich bei dem Board um ein privates Board handelt, sehen alle, die das Board nicht abonniert haben, Folgendes:
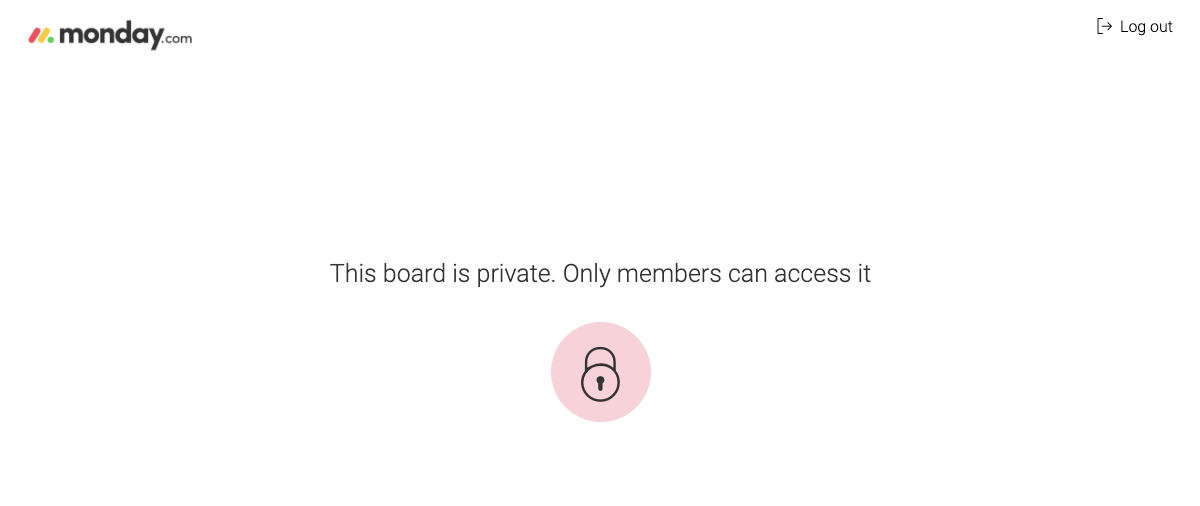
Wenn jemand im MS Teams-Channel nicht Teil eines monday.com-Kontos oder des Kontos ist, in dem sich dieses Board befindet, klickt er auf diesen Tab und sieht die Anmeldeseite für das Konto, in dem sich dieses Board befindet.
Empfangen von Benachrichtigungen von monday.com in MS Teams
Mit unserem Chatbot von monday.com kannst du eine Verbindung zu deinem monday.com-Konto herstellen, um Benachrichtigungen von ausgewählten Boards direkt an Microsoft-Teams zu erhalten. Du kannst auch Unterhaltungen in Aktionselemente umwandeln, indem du direkt aus dem Chat heraus neue Elemente erstellst!
Schritt 1 - Installiere den Bot
Um den Bot zu installieren, klicke bitte auf das 3-Punkte-Menü am unteren Rand deines Channels/Chat-Gesprächs und gib monday.com ein
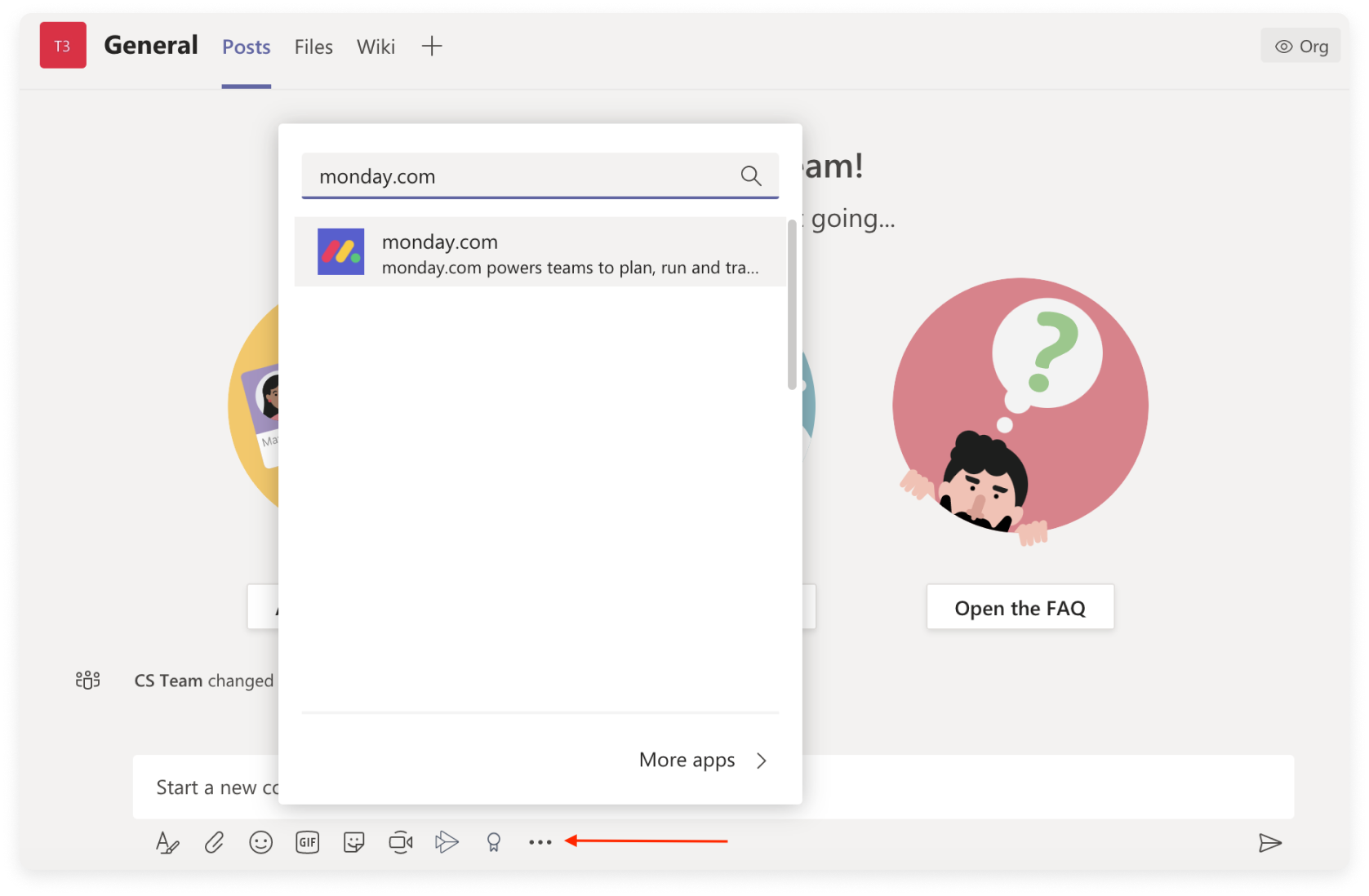
Schritt 2 - Verbinden von monday.com
Gehe zum Chat-Feature im linken Bereich von Microsoft Teams, dort findest du die Unterhaltung mit monday.com Bot
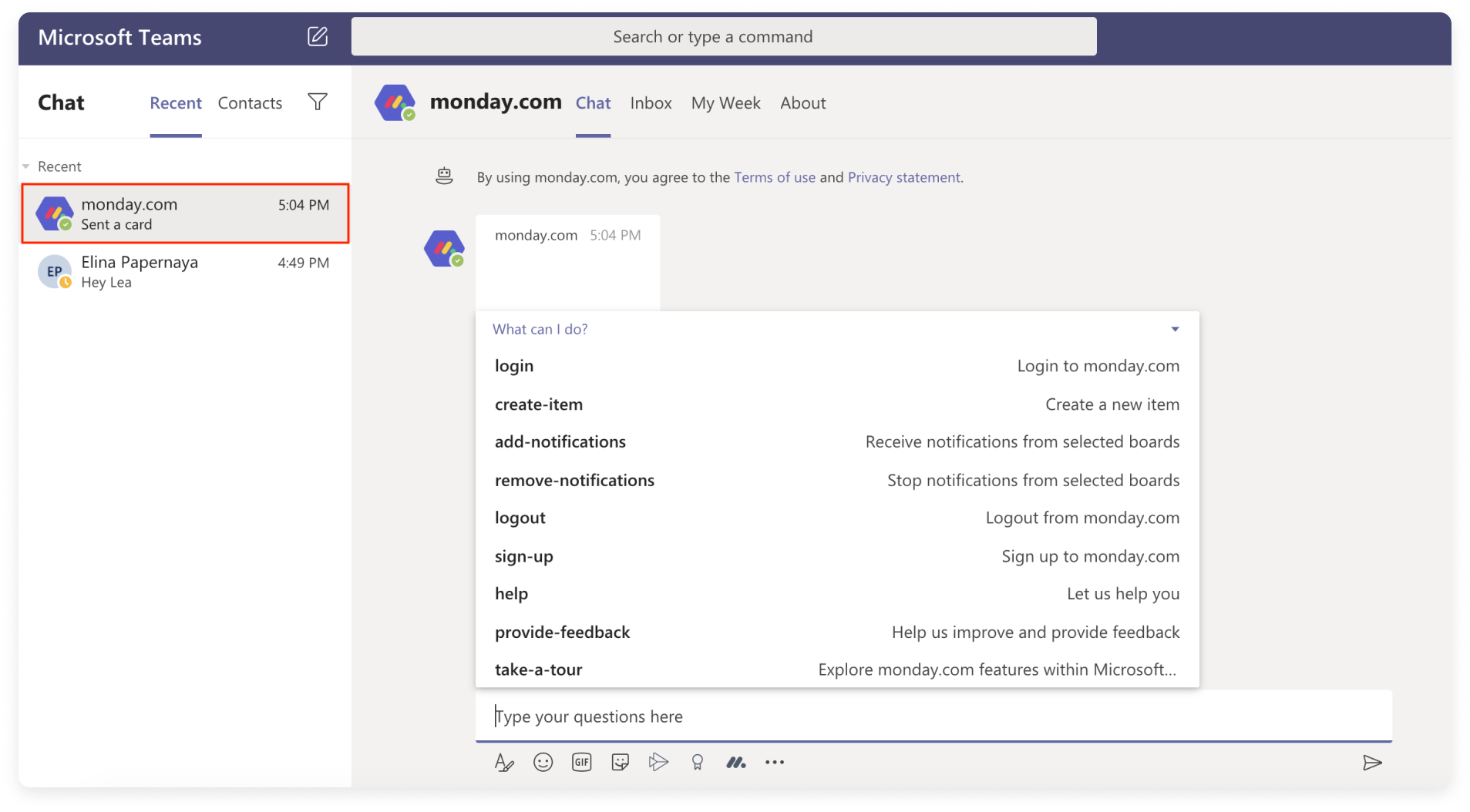
Verbinde dich bitte zunächst mit deinem monday.com-Konto, indem du „Verbinden“ wählst oder den Befehl „Anmelden“ gibst.
Schritt 3 - monday.com Bot-Befehle
- Registrierung
Wenn du noch keinen monday.com-Account hast und den monday.com-Chatbot nutzen möchtest, kannst du gerne den Anmeldebefehl nutzen und deinen kostenlosen Test von monday.com starten!
- Benachrichtigung hinzufügen
Mit diesem Befehl kannst du Benachrichtigungen von ausgewählten monday.com-Boards hinzufügen. Sobald du eingeloggt bist, gib den Befehl „Benachrichtigung hinzufügen“ in der Chat-Konversation ein und wähle das Board aus, von dem du Benachrichtigungen erhalten möchtest
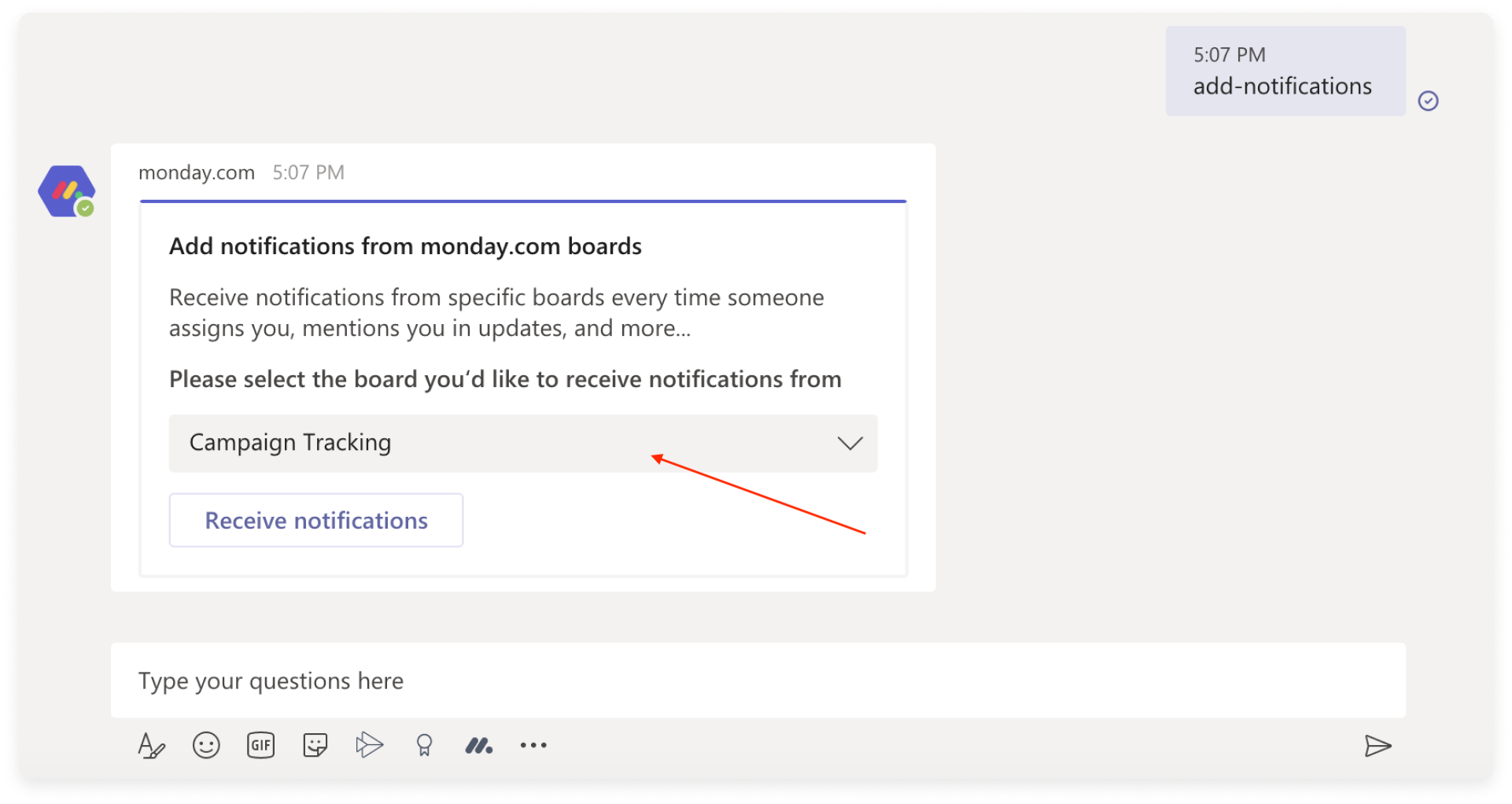
- Benachrichtigungen entfernen
Mit diesem Befehl kannst du Benachrichtigungen von monday.com-Boards entfernen
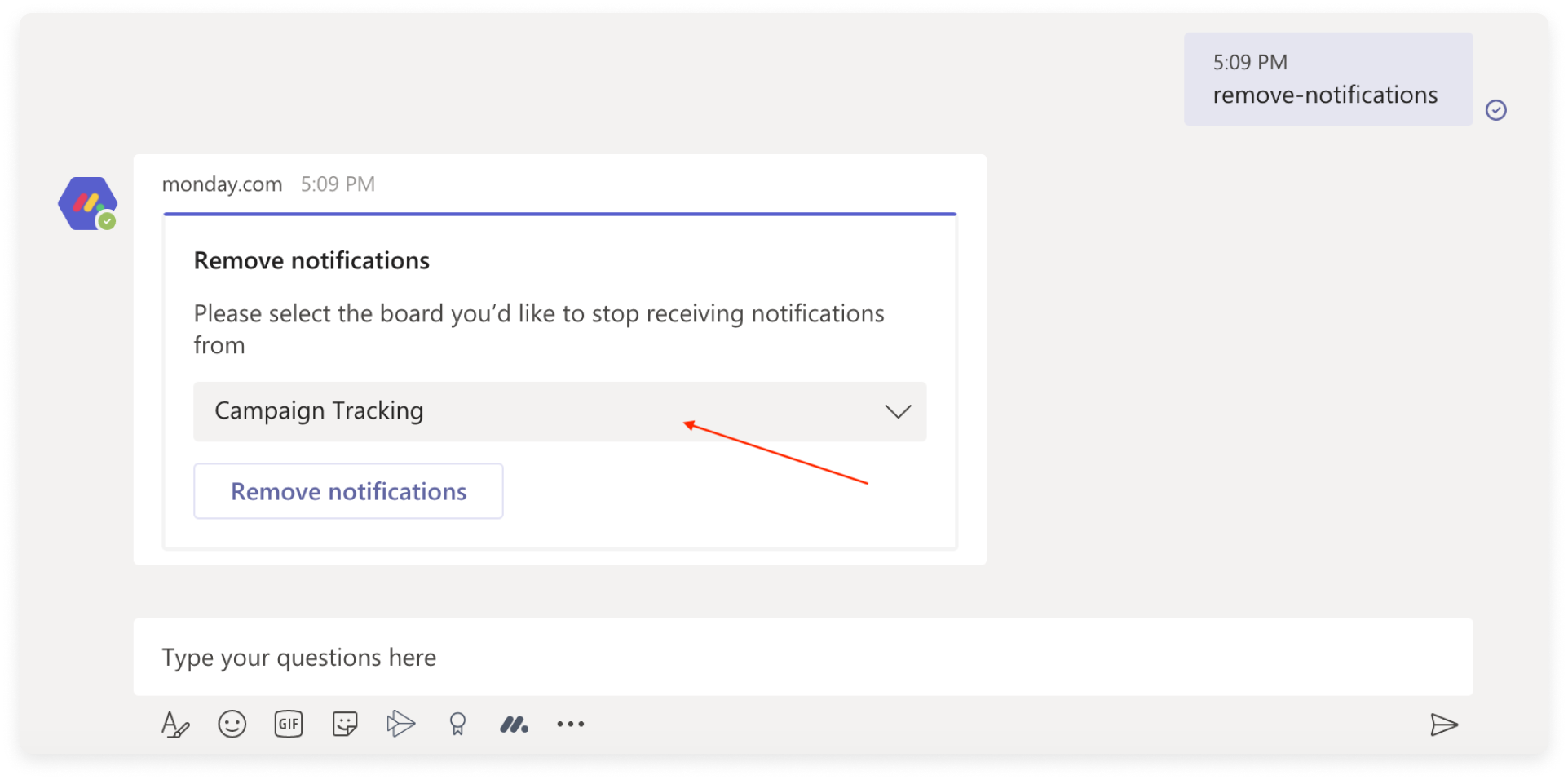
- Element erstellen
Mit diesem Befehl kannst du direkt aus dem Chatbot heraus Elemente auf ausgewählten monday.com-Boards erstellen. Das ist großartig, wenn du einen Brainstorming-Chat mit deinem Team hast und Aktionselemente auf der Stelle hinzufügen willst!
Zuerst musst du das Board auswählen, in dem du das Element erstellen möchtest:
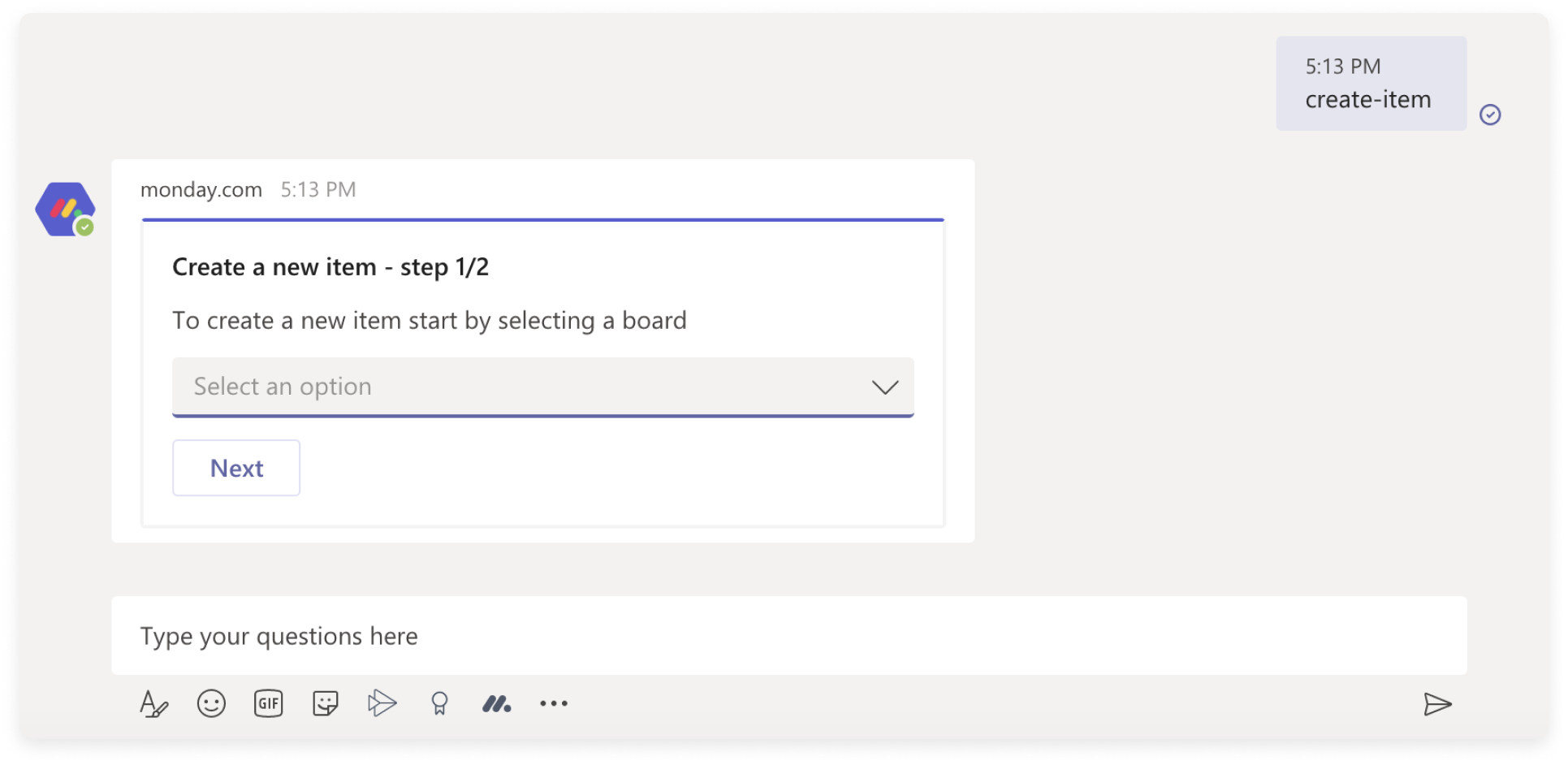
Wähle dann die Gruppe, in der du das Element erstellen möchtest, und wähle den Namen des Elements:
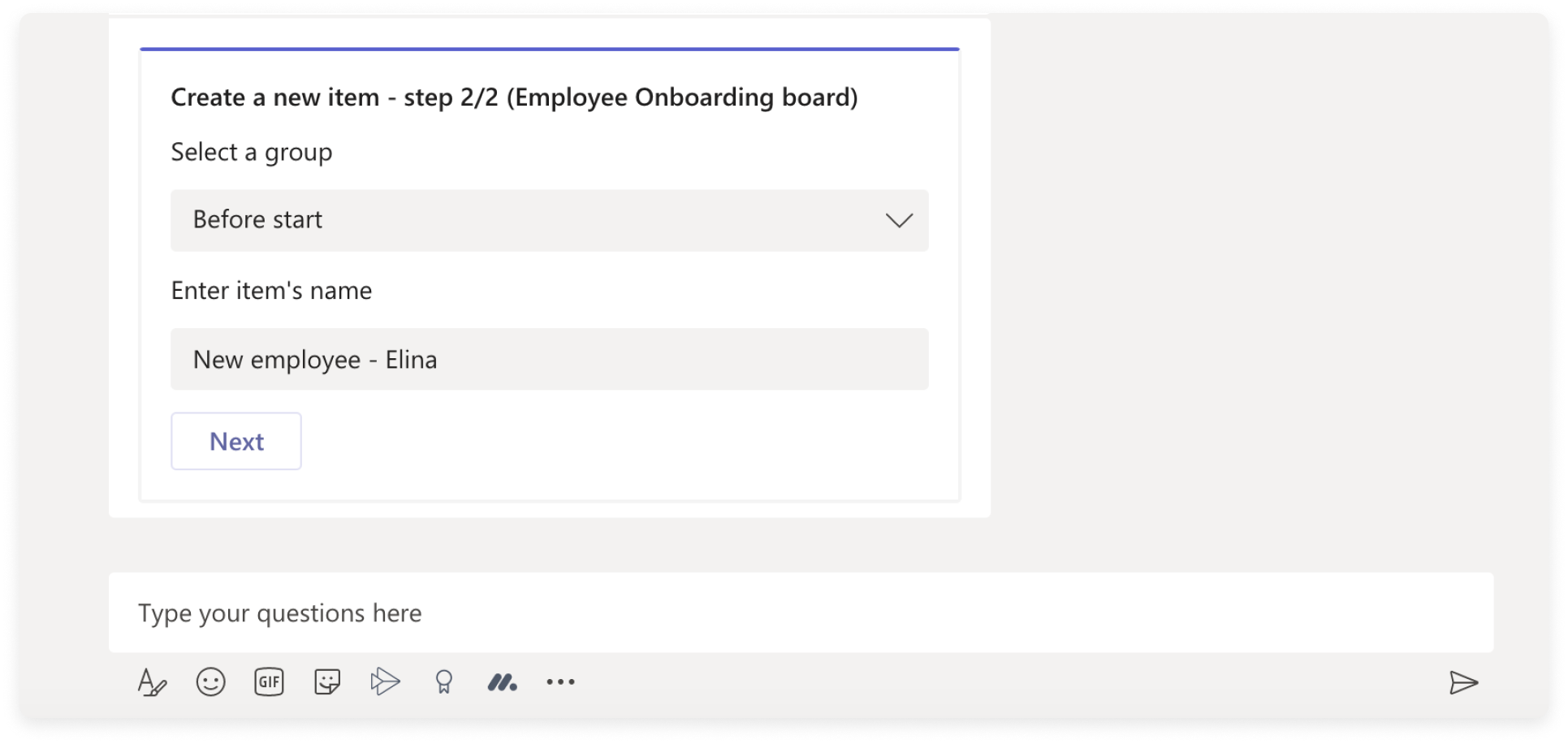
Klicke auf „Weiter“, um fortzufahren. Du kannst dein Element dann auf deinem monday-Board anzeigen, indem du wie unten beschrieben auf „Element öffnen“ klickst:
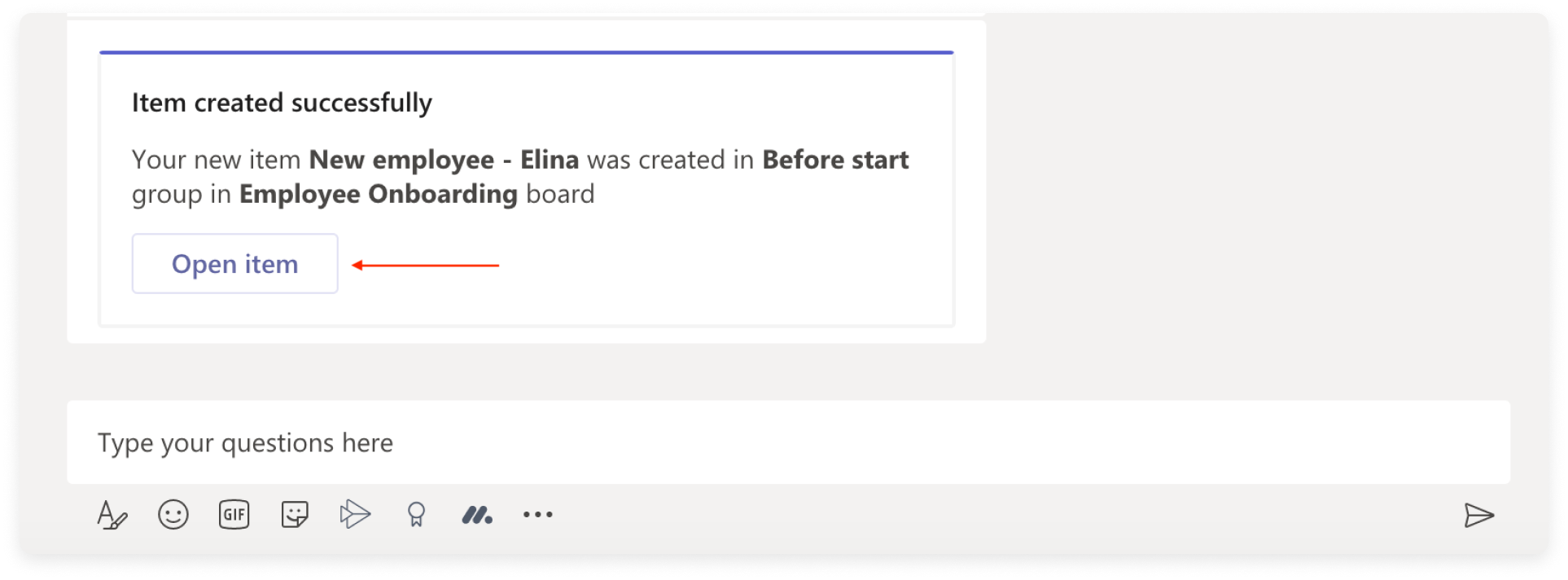
- Abmelden
Wenn du dein monday.com-Konto trennen oder zwischen monday.com-Konten wechseln möchtest, verwende einfach den Befehl „Abmelden“. Keine Sorge, du kannst dich später jederzeit wieder anmelden.
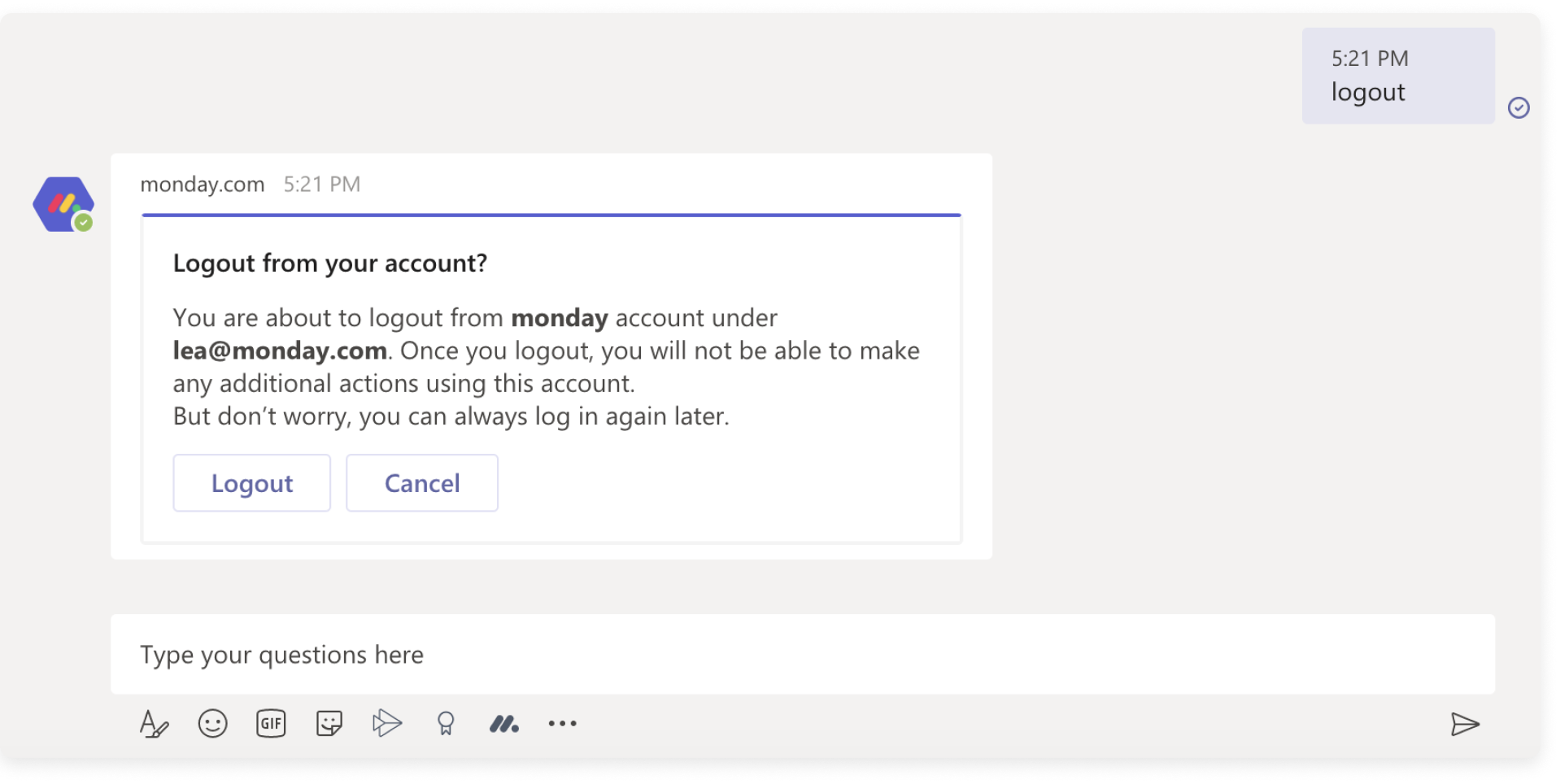
- Feedback geben
Da dies eine brandneue Integration ist, würden wir gerne deine Meinung hören! Dein Feedback wird uns helfen, uns zu verbessern, und wir sind gespannt darauf!
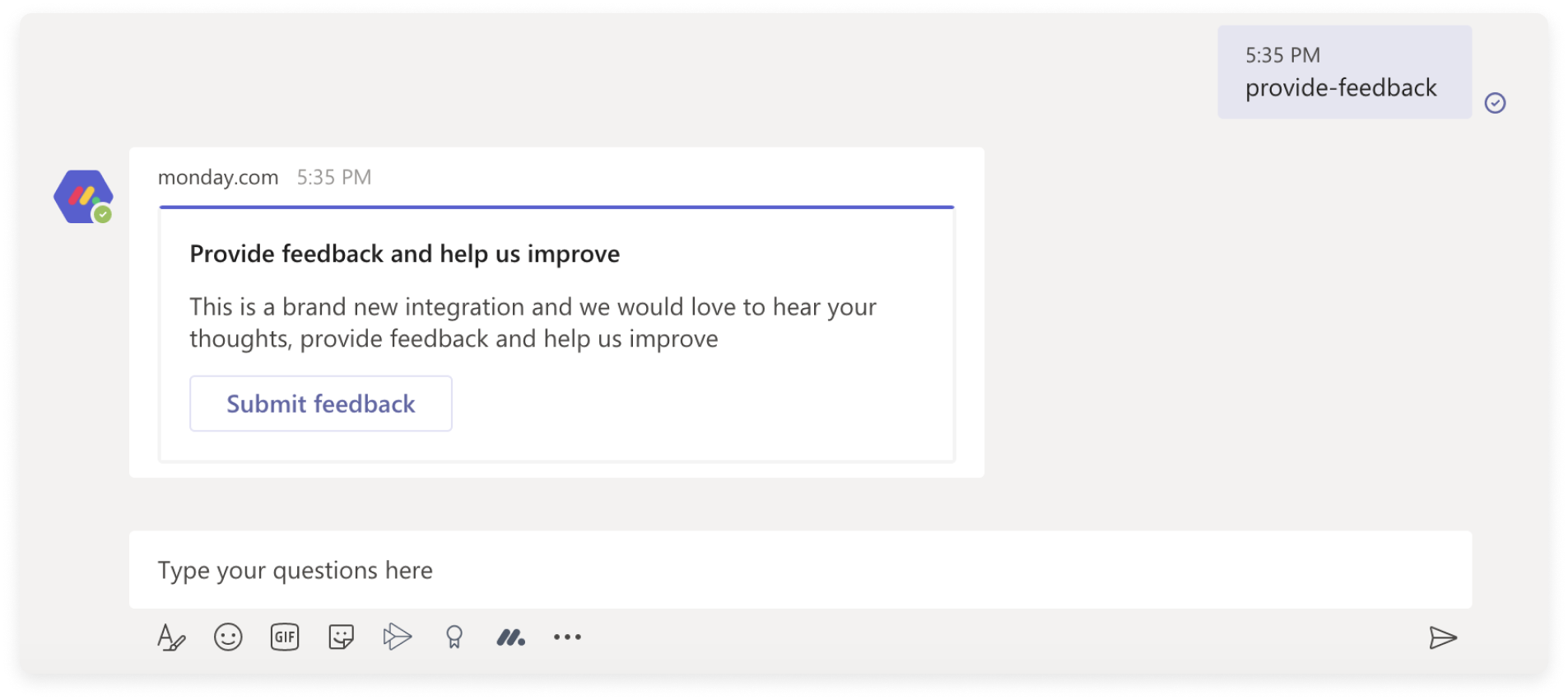
- Hilfe
Wenn du denkst, Hilfe zu brauchen, verwende einfach den Befehl „Hilfe“.
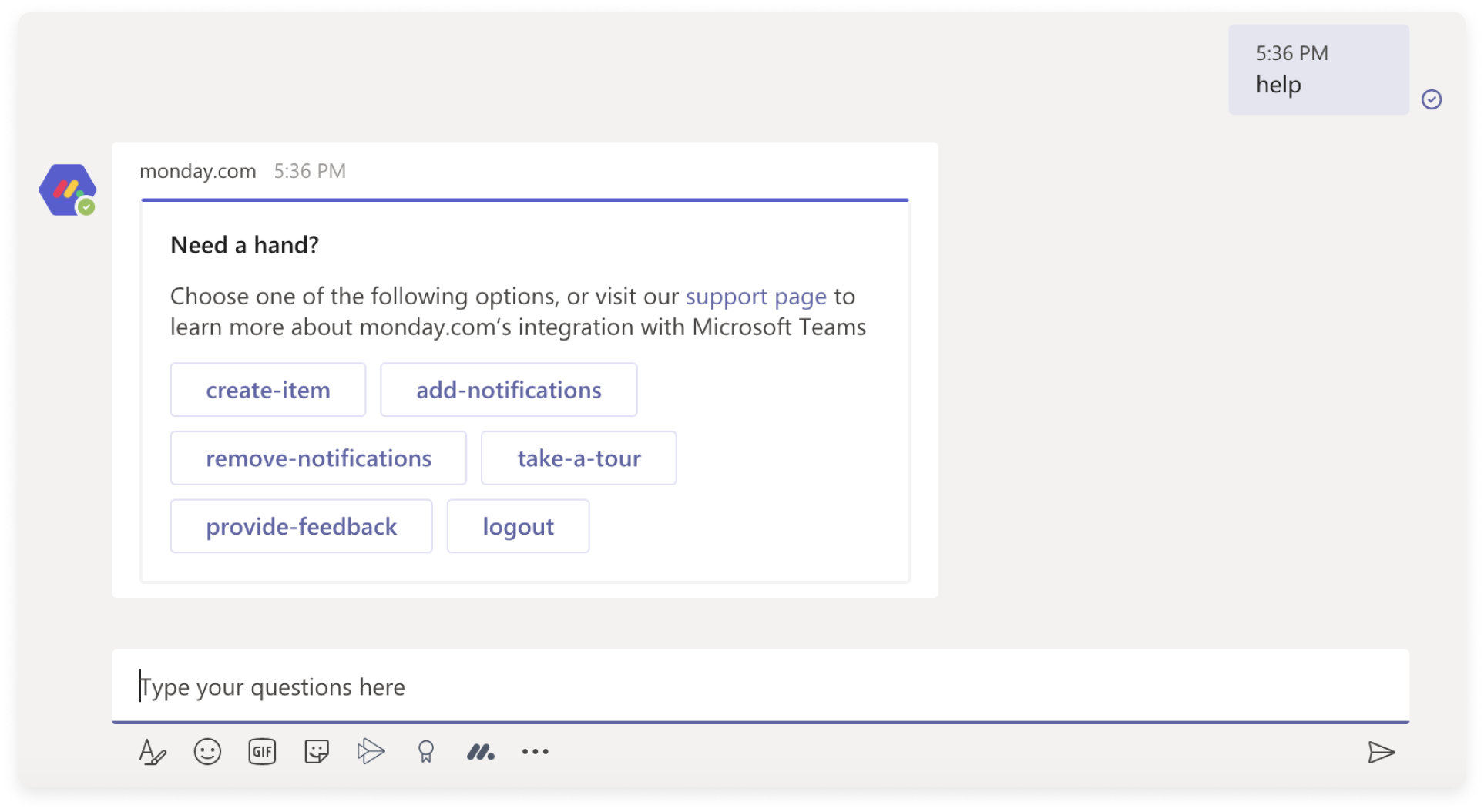
Suchen und Teilen relevanter Elemente und Boards
Mit dieser tollen Funktion kannst du Boards und Elemente von deinem monday.com-Konto direkt in deinem MS Team-Chat oder -Channel teilen!
Öffne einen beliebigen deiner Channels und klicke auf das Menü mit den drei Punkten, wie hier dargestellt:
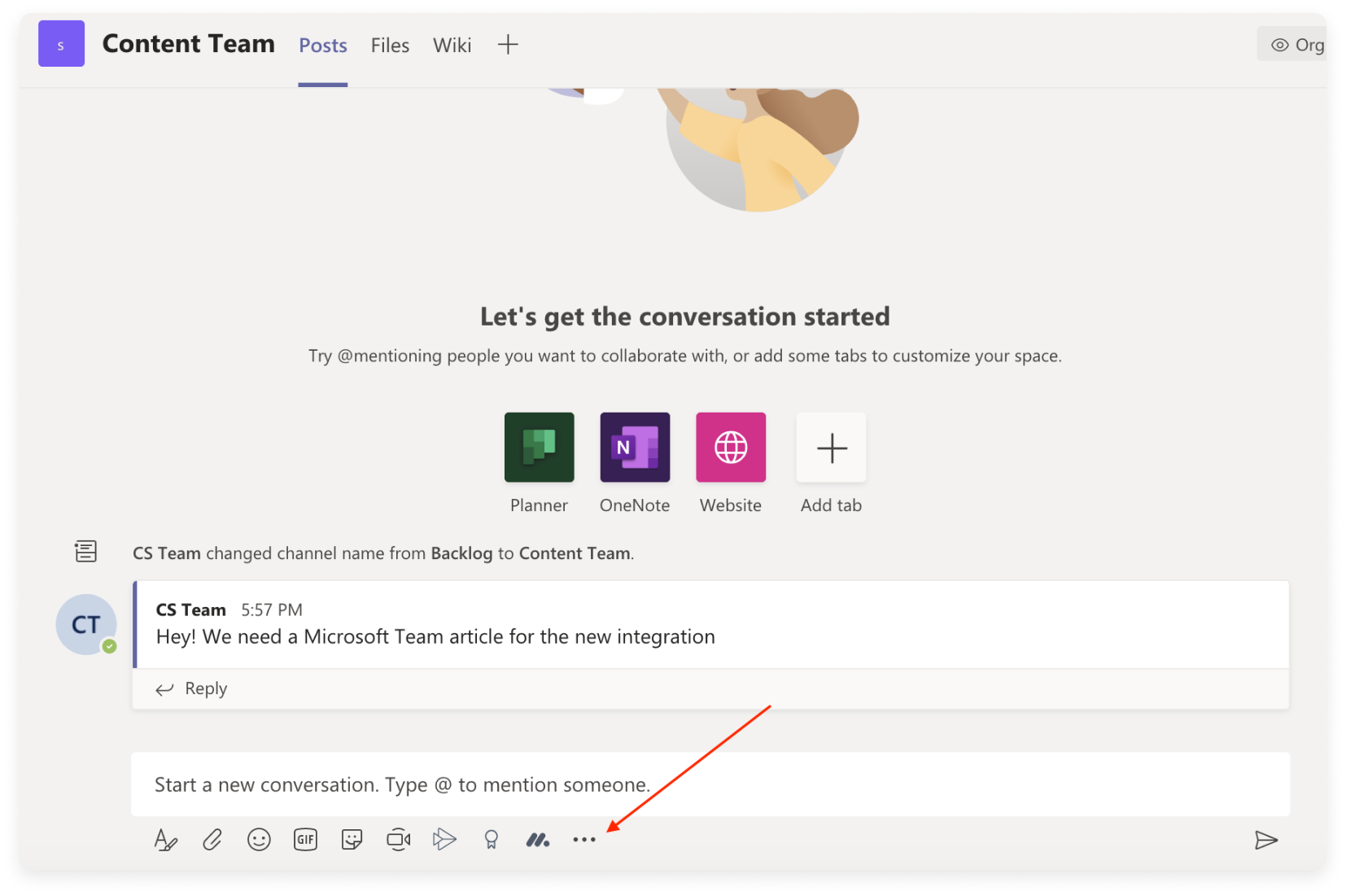
Als nächstes suche in deinem monday.com-Konto nach dem Element, das du in deinem Channel freigeben möchtest.
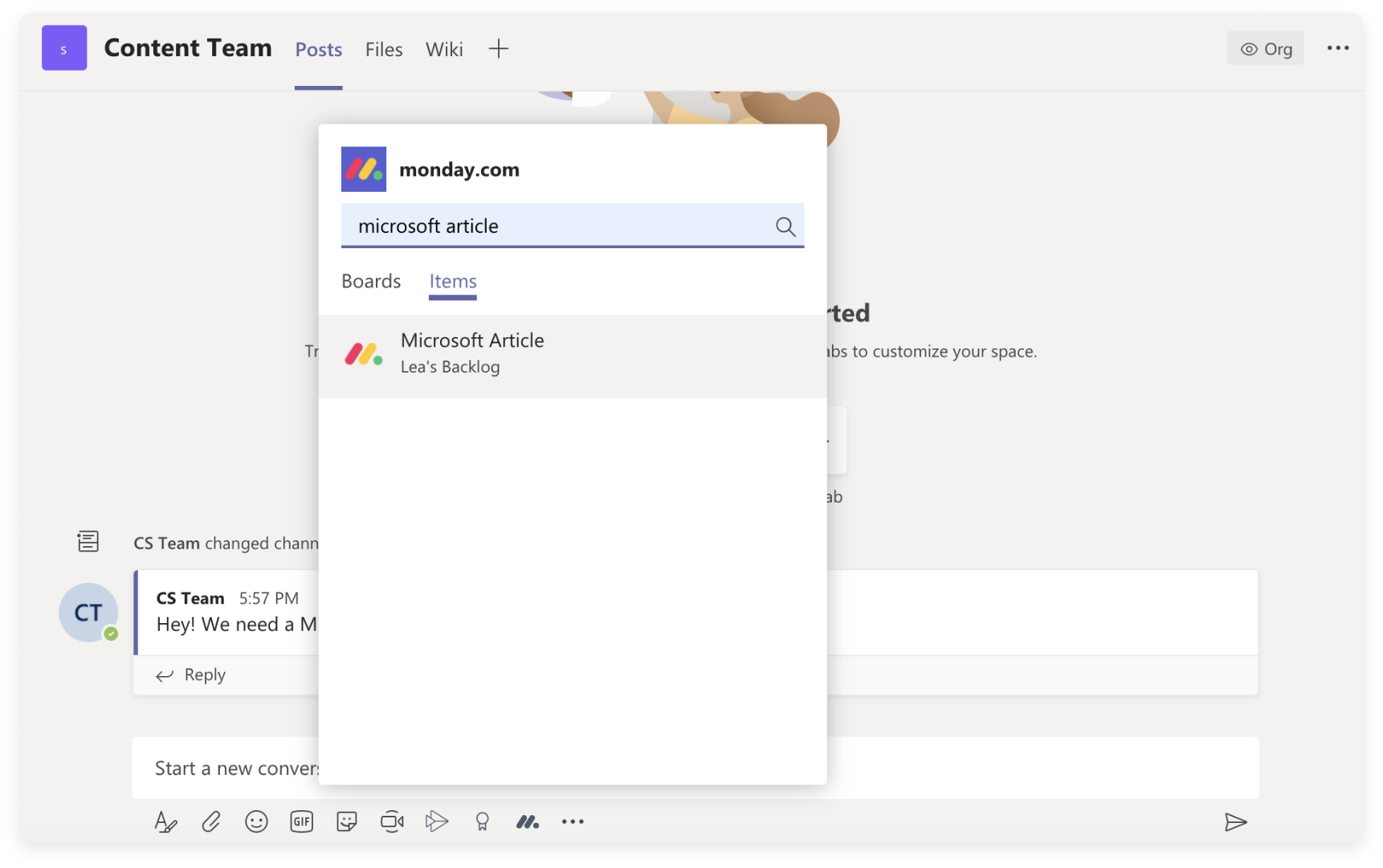
Und du bist fertig!
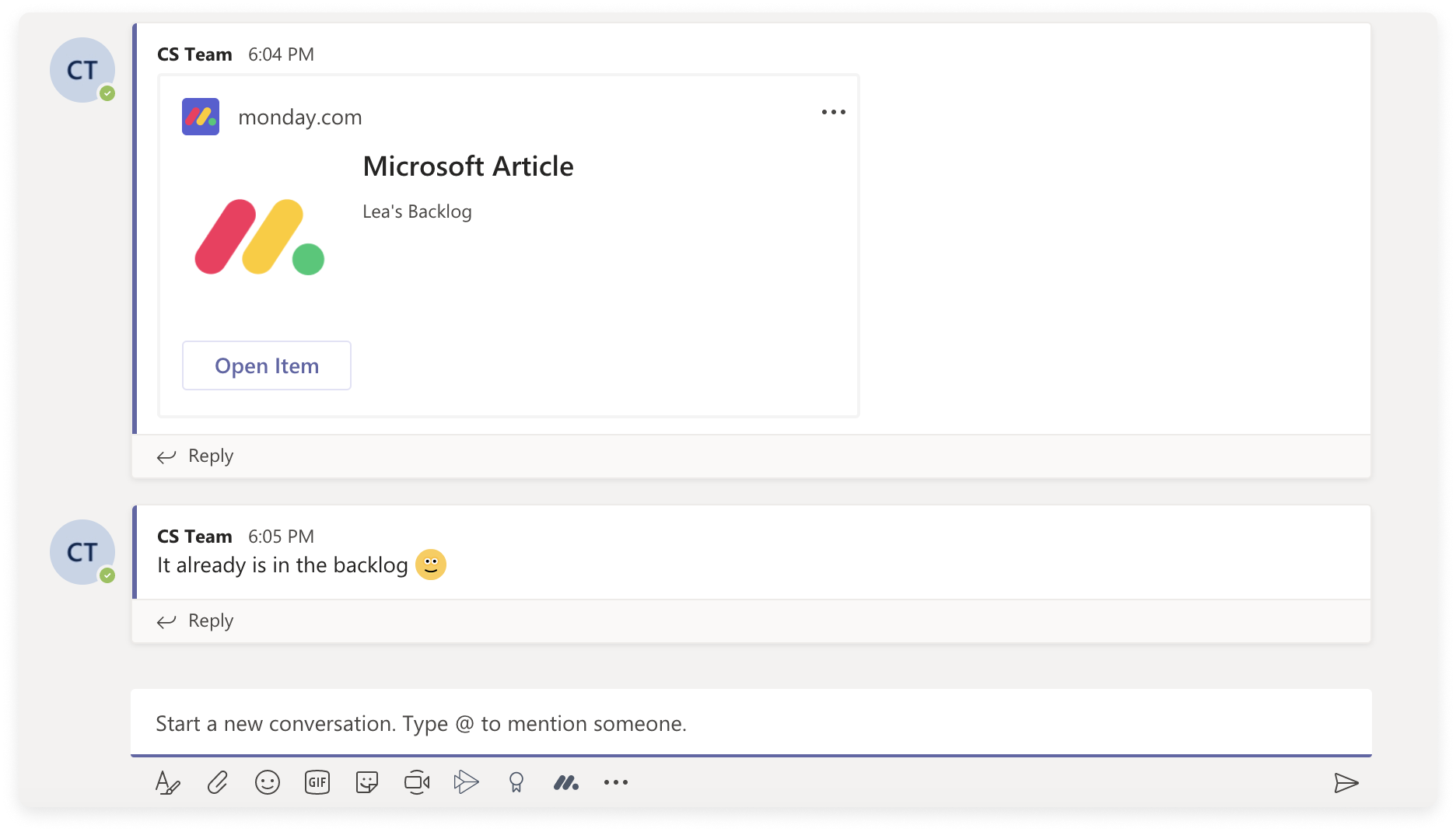
Microsoft Teams App
Neben der Microsoft Teams App kannst du auch die Microsoft Teams Integration nutzen. Du fragst dich vielleicht, was der Unterschied zwischen beiden ist? Lies weiter, um das herauszufinden. 👇
- Microsoft Teams App
Mit der Microsoft Teams-App kannst du alle monday.com Boards direkt zu deinen Microsoft-Teams-Channels hinzufügen. Mit dieser App kannst du auch festlegen, welche Benachrichtigungen du von deinen monday-Boards erhalten möchtest. Diese Benachrichtigungen werden nur über den monday-Chatbot an dich gesendet.
- Microsoft Teams Integration
Mit der Microsoft Teams Integration kannst du bestimmte Aktionen auslösen, wenn eine Bedingung erfüllt ist.
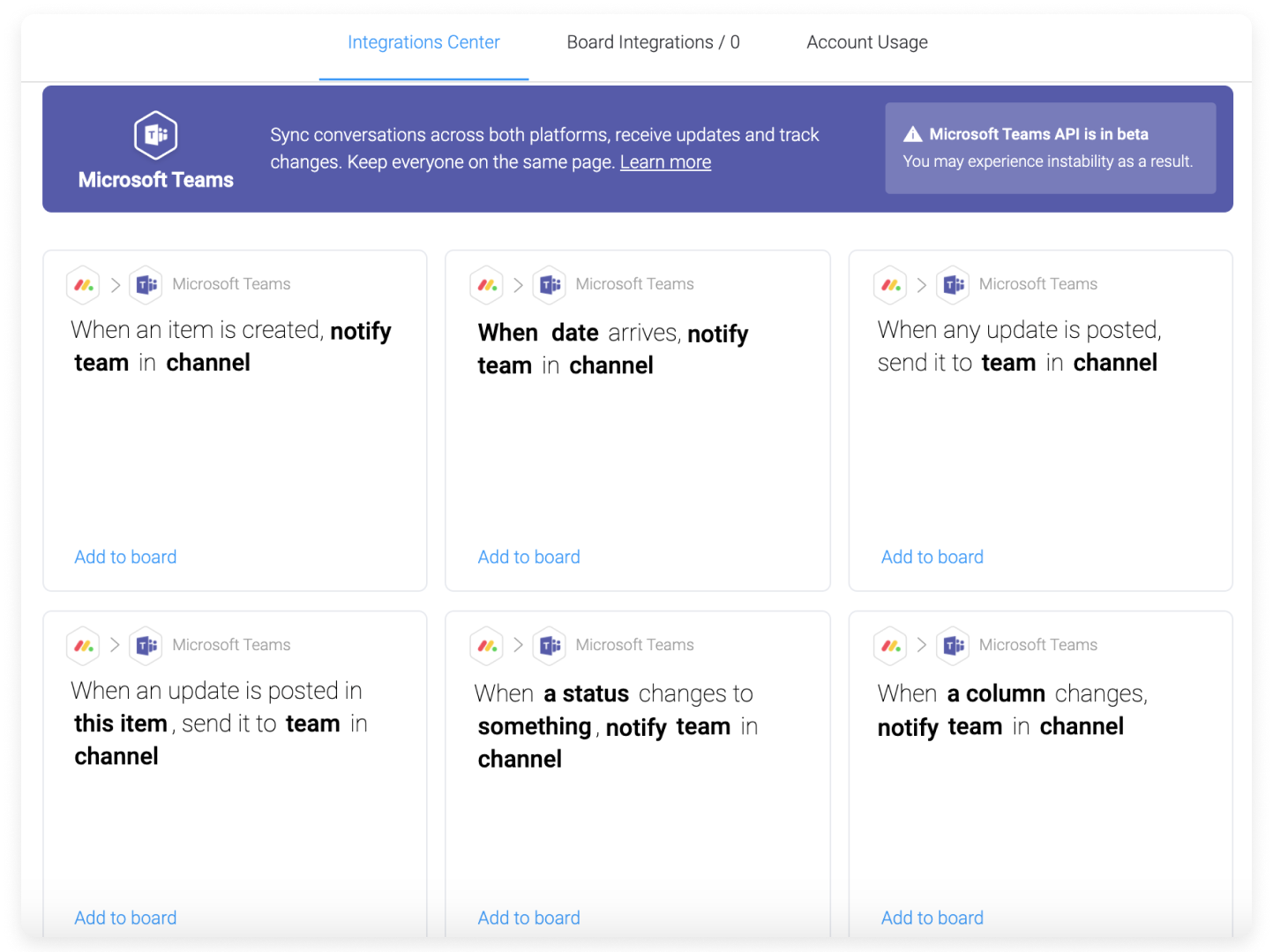
Im Gegensatz zur Microsoft Teams App wird bei der Microsoft Integration jede Benachrichtigung von einem Trigger an den gesamten Channel gesendet.
Weitere Informationen zu unserer Microsoft-Integration findest du in diesem Artikel.
Weitere Unterstützung
Wenn du Hilfe bei der Erstellung von benutzerdefinierten Integrationen brauchst, bieten wir auch eine Option für kostenpflichtige Unterstützung über unser Netzwerk zertifizierter monday.com Partner an. Wenn du daran interessiert bist, fülle dieses Formular aus und jemand wird sich in Kürze mit dir in Verbindung setzen!
Wenn du Fragen hast, wende dich einfach hier an unser Team. Wir sind rund um die Uhr erreichbar und helfen gerne!



Kommentare