Diese tolle Funktion macht den Überblick über deine Projekte zum reinen Kinderspiel! Das Übersichts-Widget sammelt und fasst den Fortschritt deiner ausgewählten Boards an einem Ort auf deinem Dashboard zusammen. Dies ist eine großartige Möglichkeit, sich einen Überblick zu verschaffen, was in den einzelnen Projekten und im Allgemeinen passiert!🤸♀️
Wie füge ich ein Widget hinzu?
Im Gegensatz zu den meisten Widgets kannst du jedes beliebige Board mit dem Übersichts-Widget verbinden, auch wenn es nicht bereits mit deinem Dashboard verbunden ist!
Um das Übersichts-Widget zu deinem Dashboard hinzuzufügen, klickst du einfach auf „+ Widget hinzufügen“ in der oberen linken Ecke deines Dashboards und wählst „Dashboards-Zentrale“.
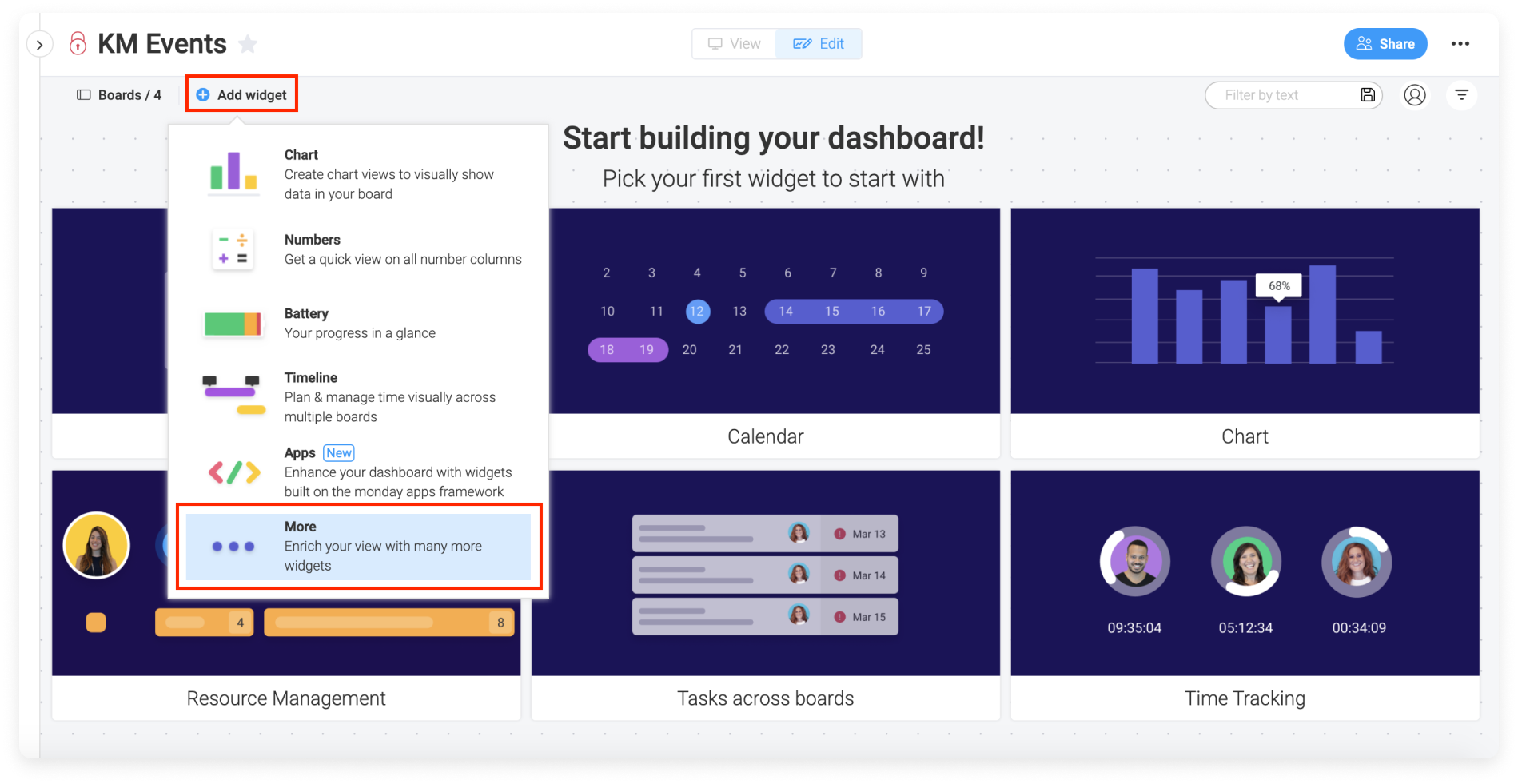
In der Dashboards-Zentrale findest du das Übersichts-Widget in der Kategorie „Immer an der Spitze bleiben“ im linken Fensterbereich, oder du kannst es in die Suchleiste eingeben.
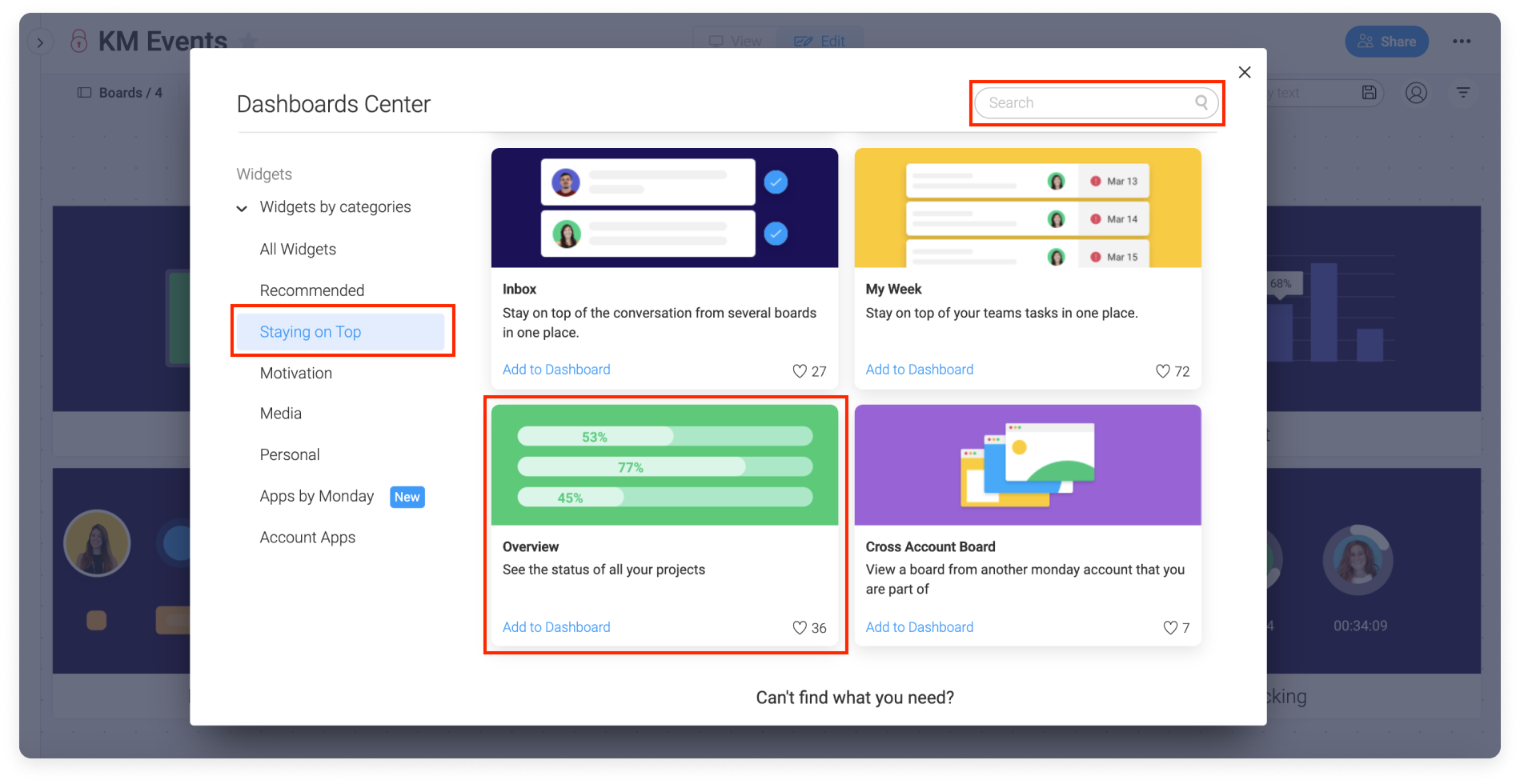
Wie erfolgt die Einrichtung?
Im rechten Bereich kannst du dein Übersichts-Widget mit vollständig anpassbaren Einstellungen einrichten. Lass uns alle Einstellungen gemeinsam durchgehen!
- Boards und Gruppen
In unserer Eventfirma ist es wirklich wichtig, den Überblick über all die verschiedenen Aufgaben zu behalten, die mit jeder einzelnen Veranstaltung verbunden sind! Deshalb haben wir für jede Veranstaltung, die wir gerade planen, ein anderes Board. Im Moment arbeiten wir an vier großen Veranstaltungen, und wir wollen den Fortschritt im Auge behalten! Hier ist ein Beispiel für eines unserer Boards:
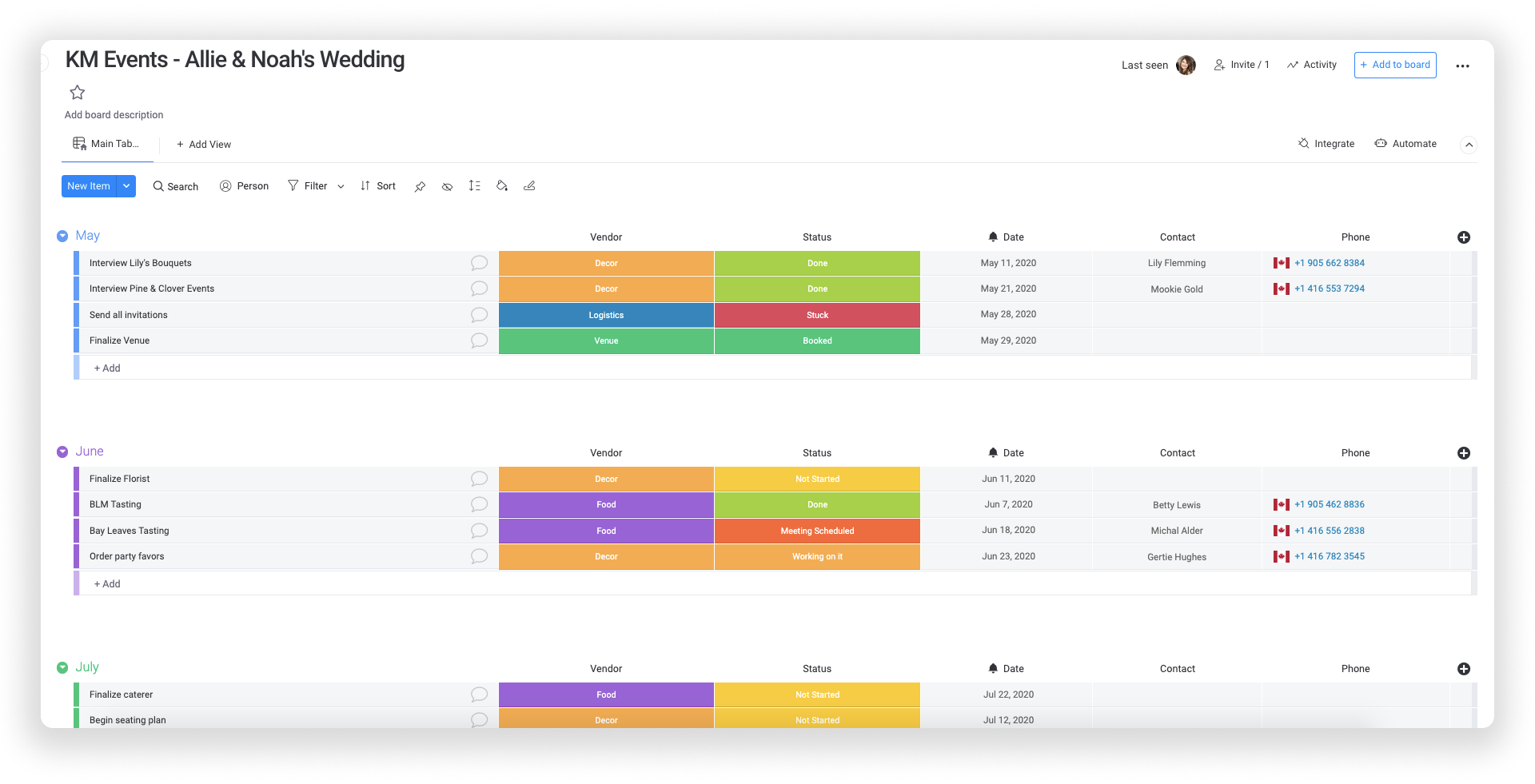
Wie du siehst, verwenden wir eine Datumsspalte, um sicherzustellen, dass wir für jede Sache auf unserer To-Do-Liste Fristen setzen, und eine Statusspalte, um unseren Fortschritt zu verfolgen. Sehen wir uns an, wie wir dies zusammenfassend darstellen können, indem wir diese Boards zu unserem Übersichts-Widget hinzufügen.
Zunächst können wir unter „Boards“ die Boards auswählen, die wir in unserem Widget sehen möchten. Wir haben vier Boards für unsere bevorstehenden Veranstaltungen ausgewählt: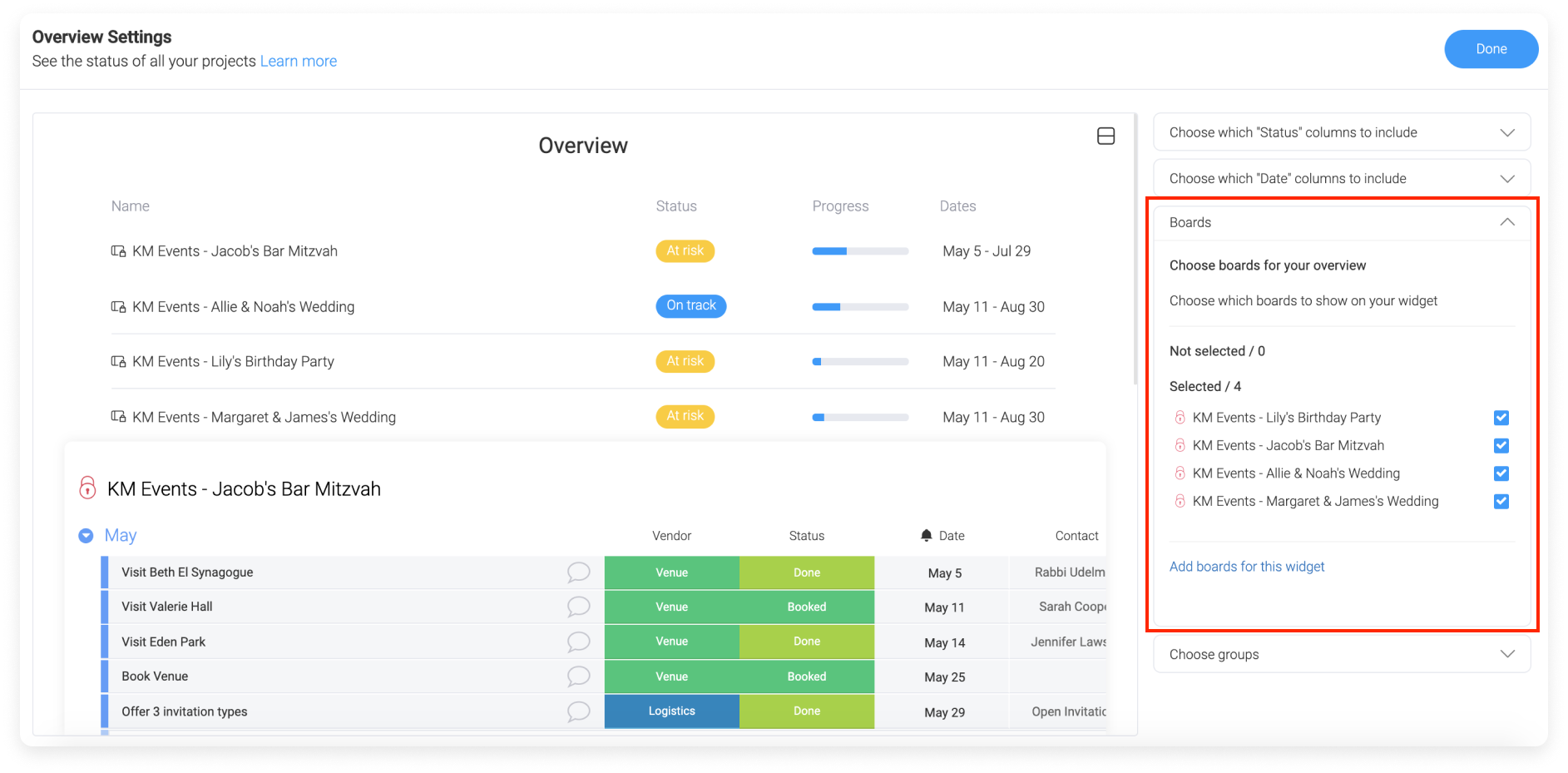
Als Nächstes können wir auswählen, aus welchen Gruppen wir Daten anzeigen möchten. Wir haben unsere Gruppen nach dem Monat organisiert, in dem wir bestimmte Aufgaben erledigen möchten. Deshalb haben wir die vergangenen, vorherigen und kommenden Monate für unsere Veranstaltungen ausgewählt. Für weniger komplizierte Veranstaltungen, die eine kürzere Planungszeit benötigen, können wir wählen, nur diesen Monat oder diesen und den nächsten Monat anzuzeigen, wie wir es für unsere erste Veranstaltung unten getan haben:
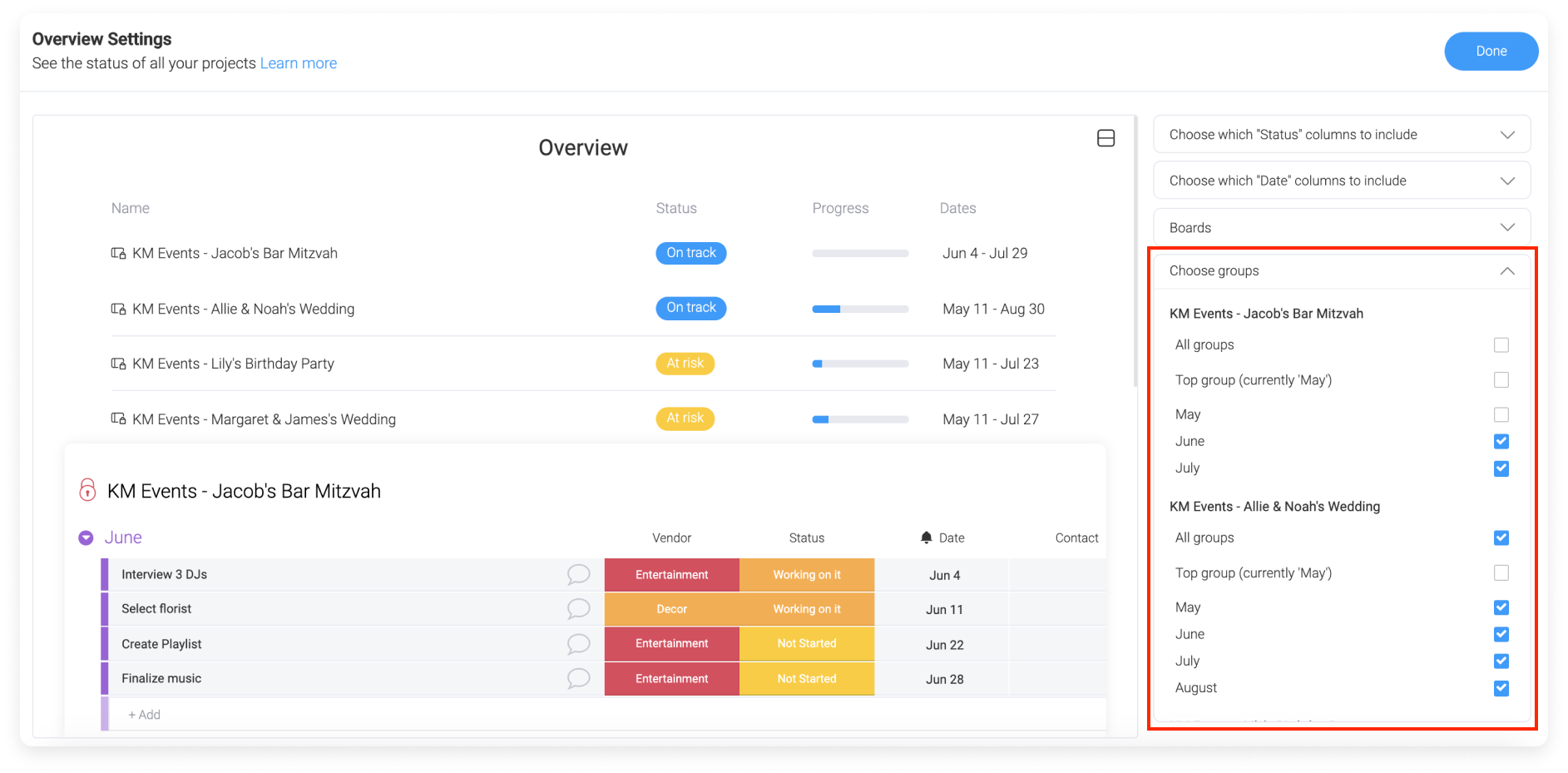
- Zeitleisten- oder Datumsspalte
Wenn du mehr als eine Zeitleisten- und/oder Datumsspalte hast, wähle unter „Auswählen welche Datumsspalten eingeschlossen werden“ aus, welche du in deinem Widget anzeigen möchtest. Dieses Widget funktioniert nur mit einer Datums- oder Zeitleisten-Spalte pro Board. Da wir nur eine Datumsspalte in unseren Boards haben, wird sie hier automatisch hinzugefügt, es sei denn, wir wählen „Keine Auswahl“ aus dem Dropdown-Menü, wenn wir die Daten für eines unserer Boards nicht anzeigen möchten.
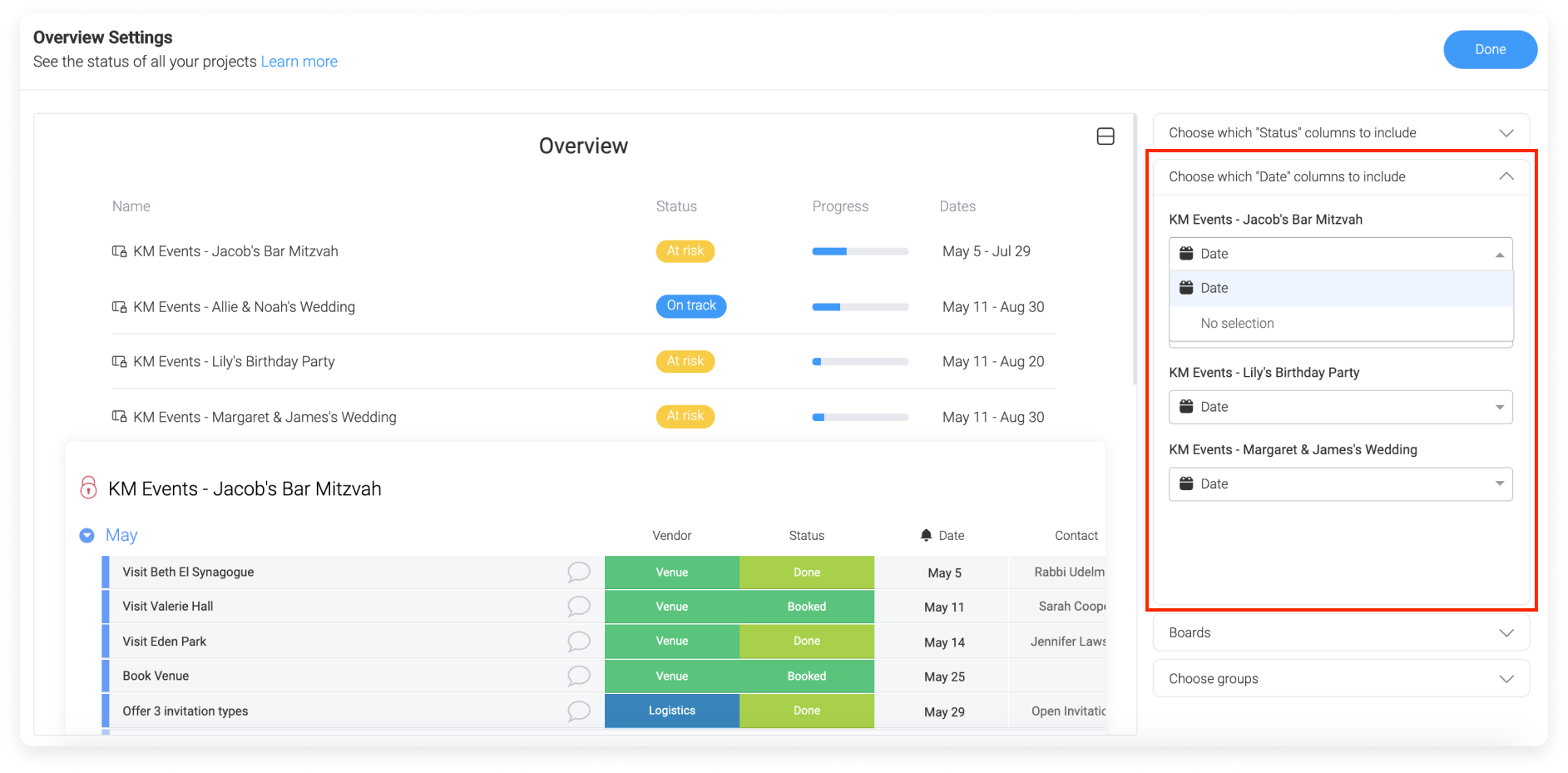
- Statusspalte
Wenn du mehr als eine Statusspalte hast, wähle aus, welche Spalte du in deinem Widget unter „Auswählen welche Status-Spalten einbezogen werden“ anzeigen möchtest. Dieses Widget funktioniert nur mit einer Statusspalte pro Board. Wir haben zwei Statusspalten auf unseren Boards, daher haben wir die richtige aus dem Dropdown-Menü für jedes Board ausgewählt.
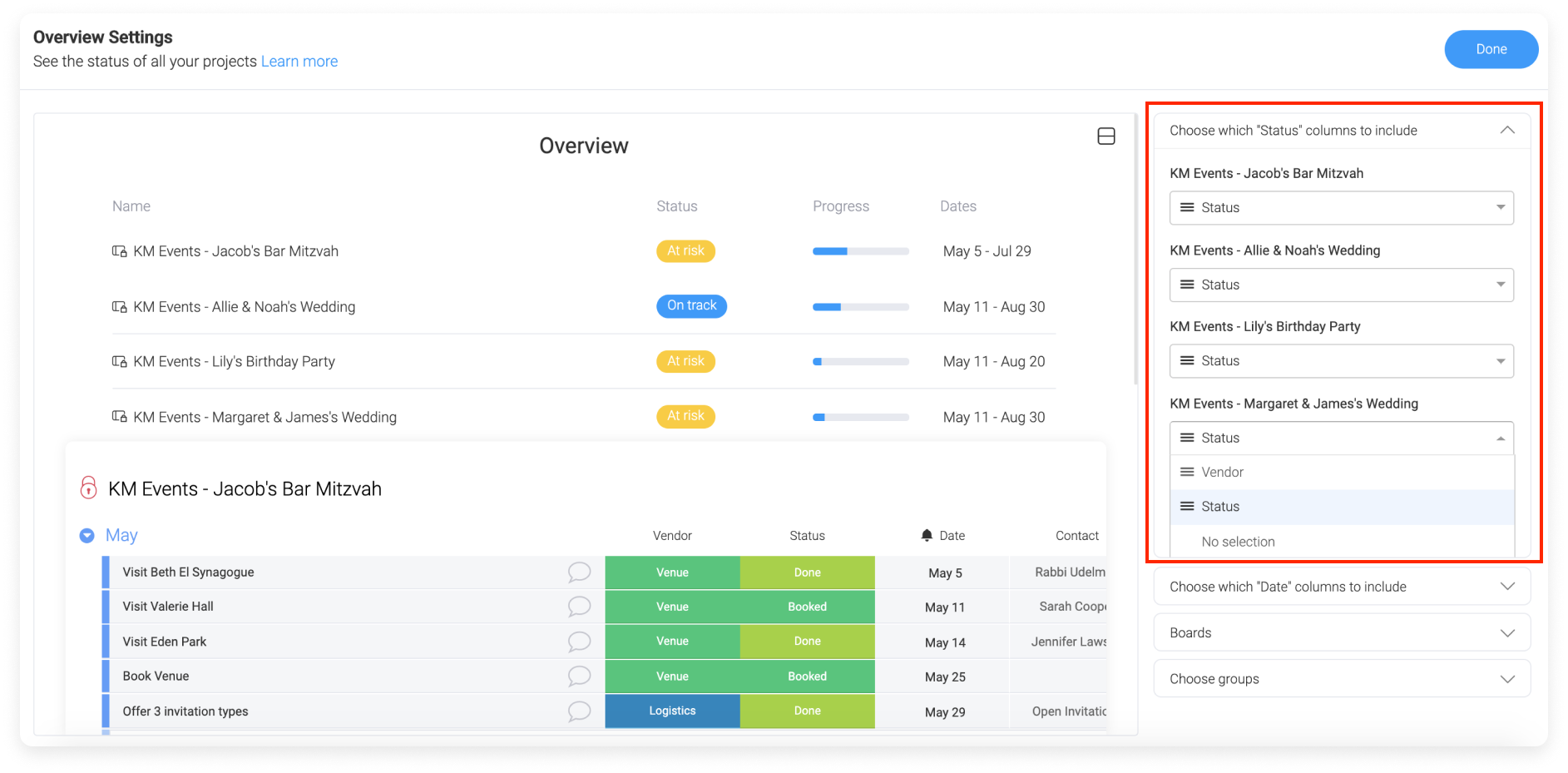
So kannst du das Widget anzeigen
Nachdem wir unsere Einstellungen festgelegt haben, können wir auswählen, wie dieses Widget in unserem Dashboard angezeigt werden soll. Wir können es anzeigen als:
- „Übersicht“ zeigt alle Elemente unserer Boards in einem Fortschrittsbalken im Batterie-Stil an
- „Tabelle“. Dies zeigt die Gruppen von Elementen in allen unseren Boards genau so an, wie sie in jedem ihrer Boards erscheinen würden. Dies ist eine tolle Option, wenn du Termine und Zeitleisten über mehrere Boards hinweg verfolgen möchtest und alle zusammen auf einen Blick sehen möchtest.
- „Geteilter Modus“ (wie im Bild unten zu sehen). Hier werden beide Ansichten miteinander kombiniert, so dass du deine Elemente in einer Übersicht zusammen mit den Originaldaten aus deinen Boards sehen kannst.
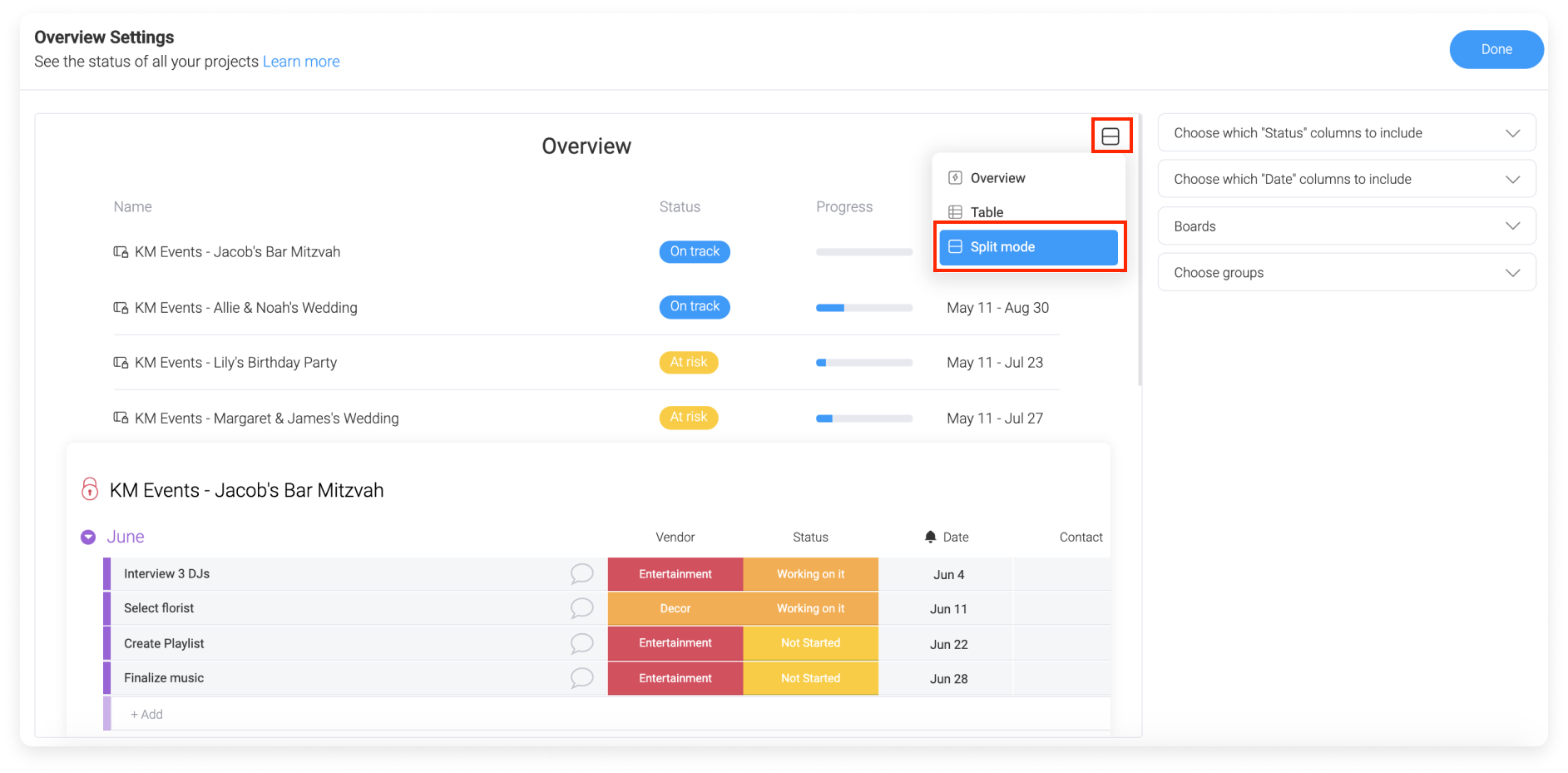
Wenn du bereit bist, klicke auf „Fertig“, um das Widget zu deinem Dashboard hinzuzufügen!
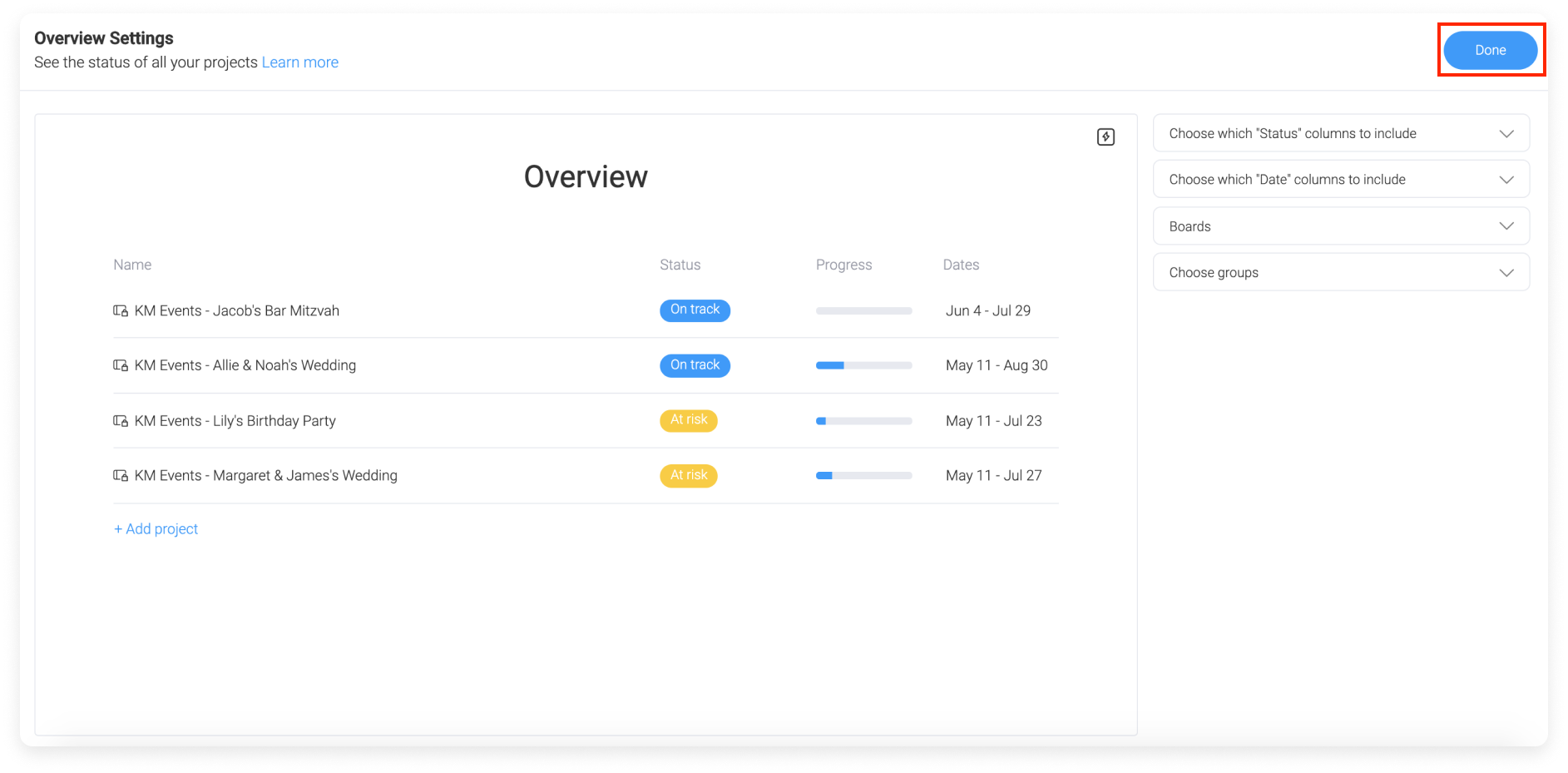
Wie funktioniert das?
Jetzt, da dein Widget eingerichtet ist, hast du einen Überblick über den Fortschritt all deiner Projekte.
- Jede Zeile in deinem Übersichts-Widget repräsentiert eines deiner verbundenen Boards.
- In der Spalte „Name“ wird der Name deines Boards angezeigt.
- Die Spalte „Daten“ zeigt das früheste und späteste Datum in der Zeitleiste jedes Projekts an.
- Der Projektfortschritt wird als batterieartiger Balken angezeigt, der dir eine visuelle Darstellung des Gesamtfortschritts des Projekts zeigt. Die weiße Farbe zeigt an, wie viele Aufgaben noch zu erledigen sind, und die blaue Farbe steht für Aufgaben, die als „Erledigt“ markiert sind.
- In der Statusspalte wird ein Label angezeigt, das automatisch anhand des Status und der Fristen deines Projekts generiert wird. Wenn du alle Aufgaben erledigt hast, wird ein grünes Label mit der Aufschrift „Erledigt“ angezeigt. Wenn deine Aufgaben "Auf Kurs" sind, signalisiert ein blaues Label, dass du die meisten Aufgaben bis zur Deadline erledigt hast und dein Projekt mit großem Tempo voranschreitet! Wenn du dich einem Termin näherst oder ihn bereits hinter dir hast und nur noch wenige Aufgaben zu erledigen sind, wird das gelbe Label „In Gefahr“ angezeigt. Wenn du mit mehreren Aufgaben nicht Schritt halten kannst und die Fristen überschritten sind oder schnell näher rücken, siehst du das rote Label „Hoch“.
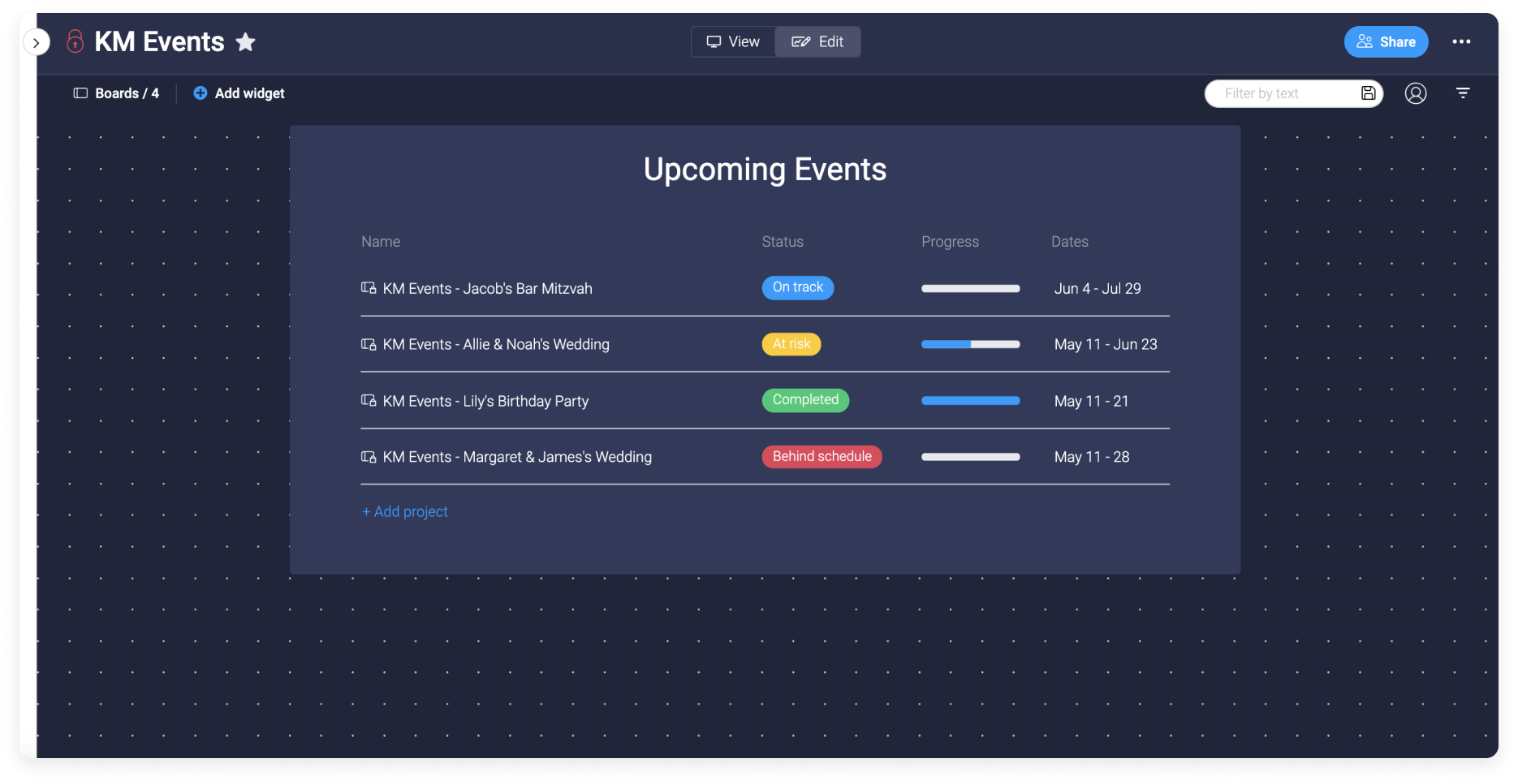
Jetzt kannst du auf einen Blick sehen, wie es um alle deine Projekte steht!
Übersicht filtern
Wenn wir nicht alle Daten und Zeitleisten auf unseren Boards sehen wollen, können wir auf das Tornado-Symbol klicken, um unsere Informationen herauszufiltern. 🌪
Wir möchten wissen, welche Projekte einen zusätzlichen Push erfordern. Deshalb haben wir in unserer Statusspalte nach „In Arbeit“ und „In Klärung“ gefiltert! Wir haben auch nach Gruppen gefiltert und „Juni“ ausgewählt, um zu sehen, was in diesem Monat noch getan werden muss. Wenn wir das nächste Mal, wenn wir unser Dashboard öffnen, zu dieser Ansicht zurückkehren möchten, können wir auf „In diesem Widget speichern“ klicken. Unser Widget bleibt so lange gefiltert, bis wir in unserem Filtermenü auf „Löschen“ klicken.
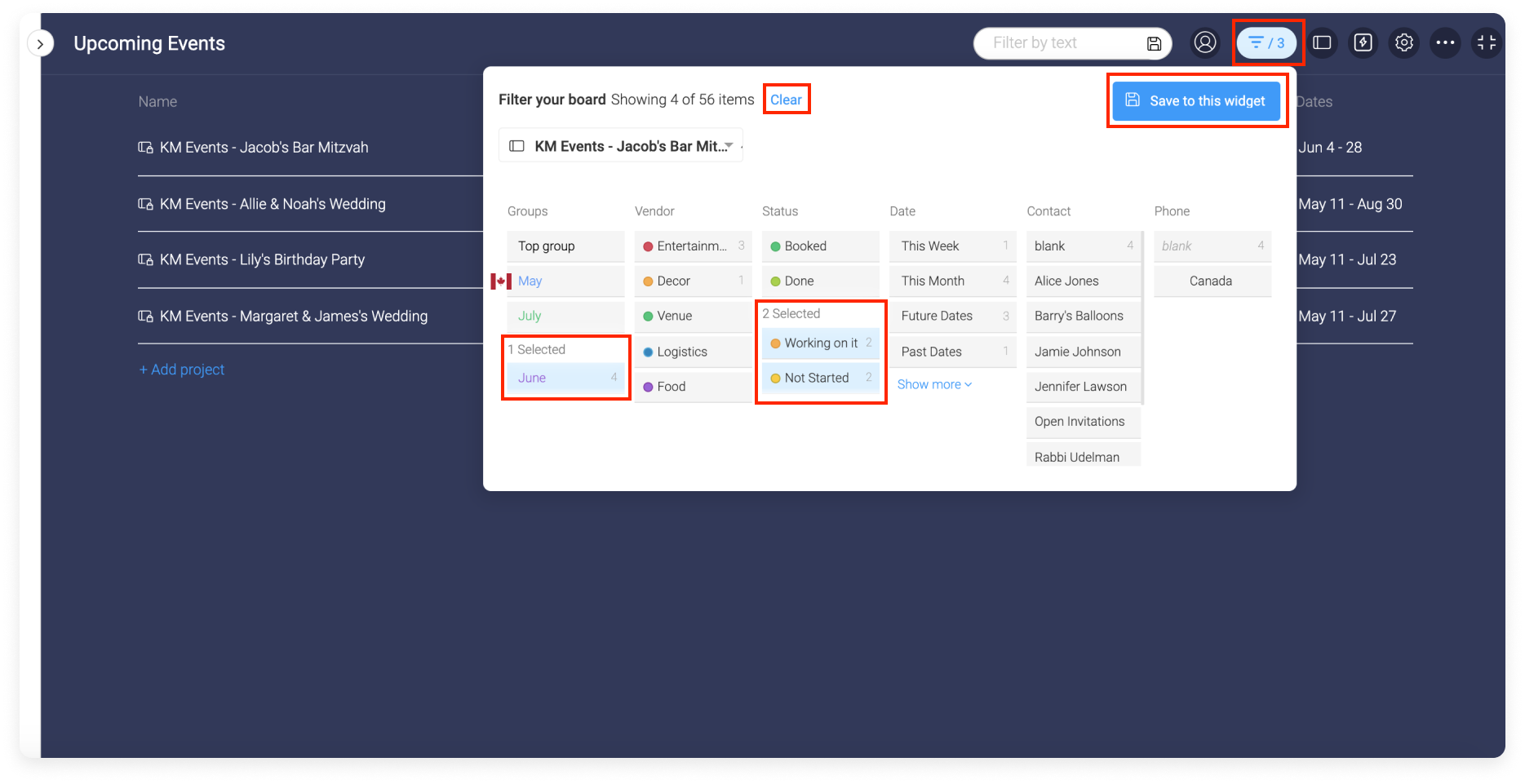
Wenn dein Dashboard im Bearbeitungsmodus ist, kannst du dein Widget umbenennen, indem du auf das 3-Punkte-Menü in der oberen rechten Ecke deines Widgets und auf „Umbenennen“ klickst. Du kannst auch einfach auf den aktuellen Titel klicken und einen neuen Titel eingeben, um ihn zu ersetzen!
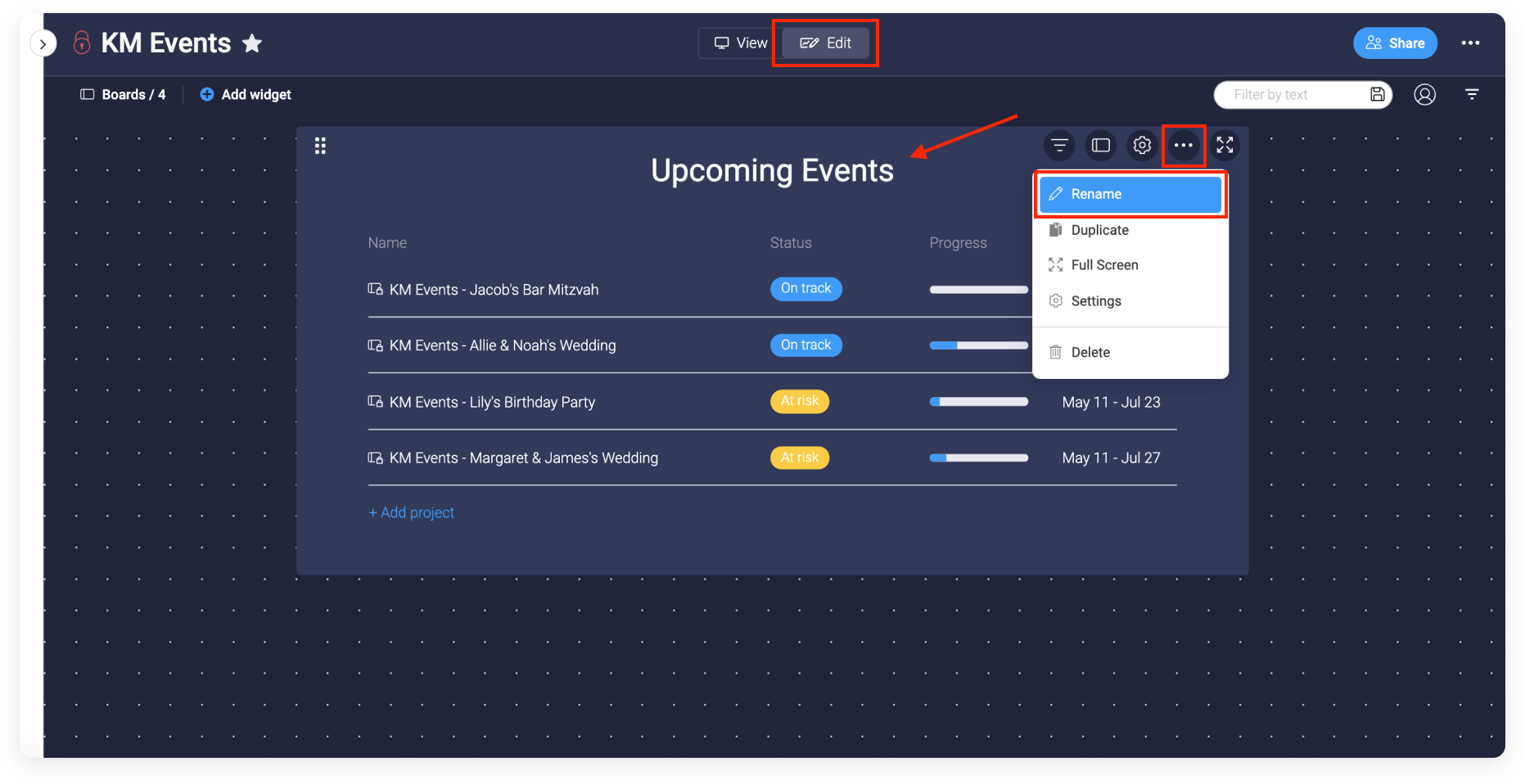
Wenn du Fragen hast, wende dich einfach hier an unser Team. Wir sind rund um die Uhr erreichbar und helfen gerne!



Kommentare