Ihr Team ist also auf den Zug aufgesprungen und hat endlich seinen Workflow auf monday.com übertragen, aber... du hast noch einige Daten und Listen in Excel. Keine Sorge... wir erzählen es niemandem. 🤫 Wir verstehen das und sind hier, um zu helfen! Lies weiter, um herauszufinden, wie du den Rest deiner Daten aus Excel nach monday.com importieren oder Daten von monday.com nach Excel exportieren kannst - wenn du doch noch nicht bereit bist, loszulassen.
Importiere deine Daten aus Excel
In nur wenigen Schritten kannst du alle Daten aus deinen Excel-Tabellen in ein monday.com Board verwandeln! Sieh dir dieses Video an oder lies weiter für eine Schritt-für-Schritt-Anleitung:
Klicke auf dein Profilbild und wähle "Daten importieren", etwa so:
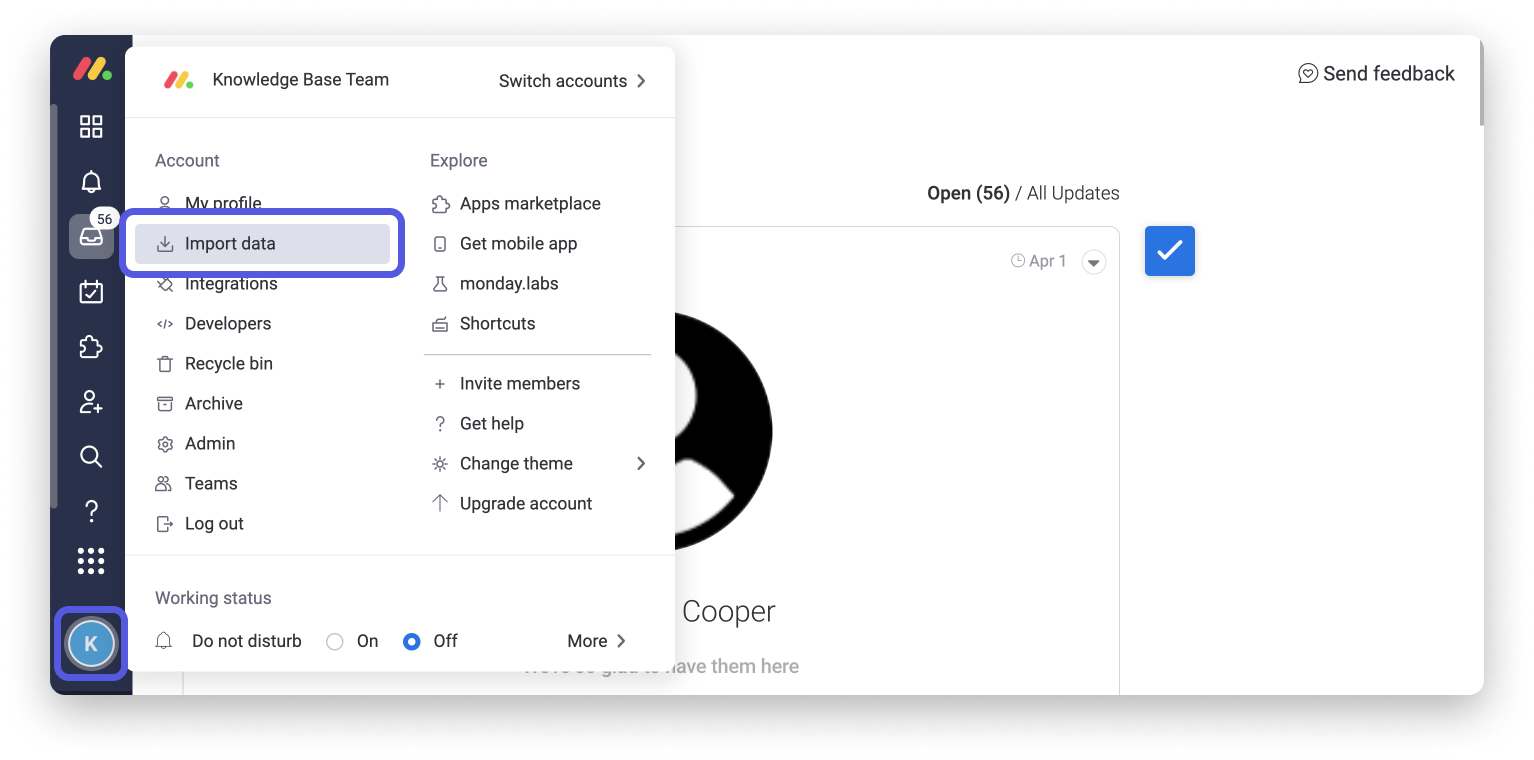
Wähle "Excel" wie hier gezeigt:
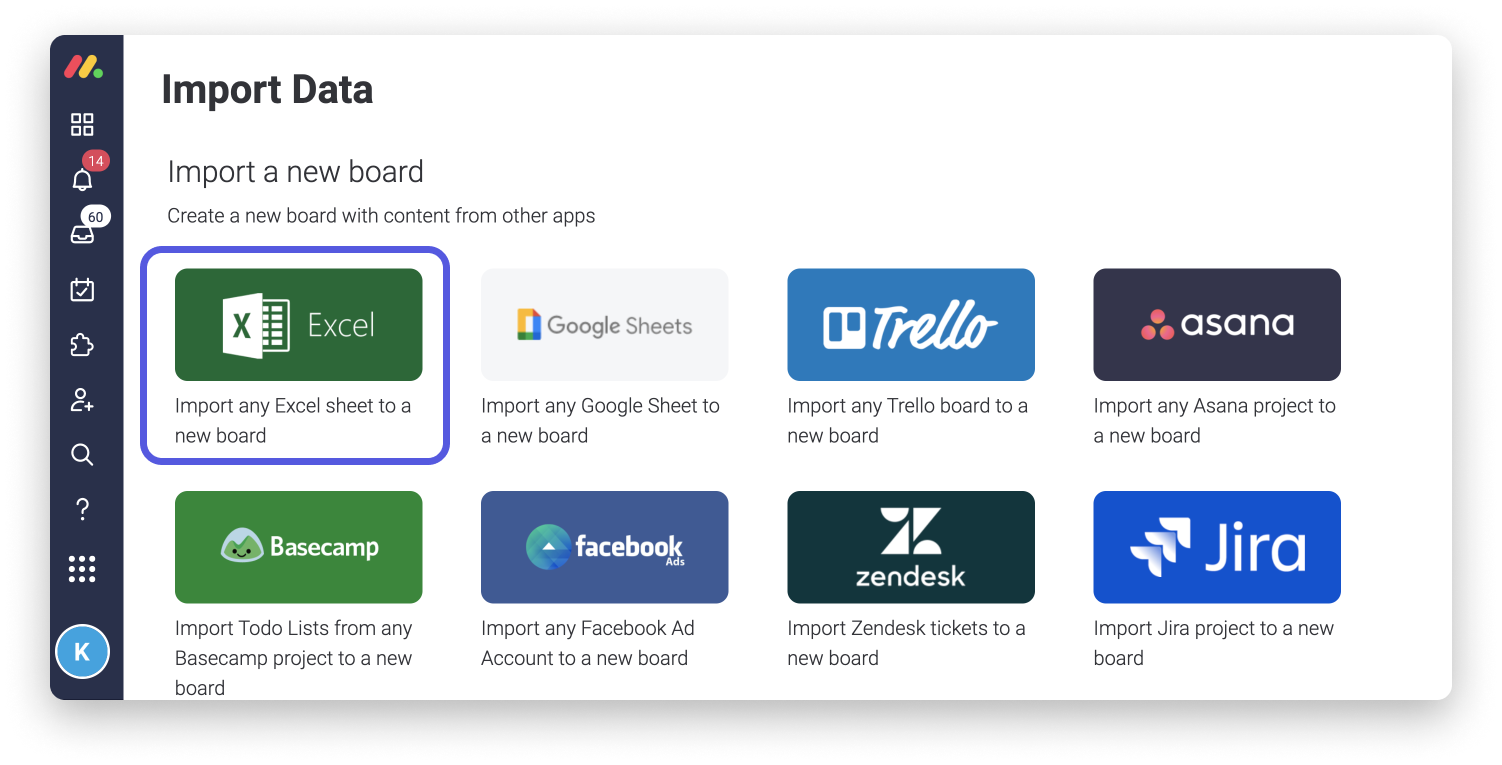
Du kannst deine Excel-Datei entweder per Drag-and-drop in das Popup-Fenster in der Mitte des Bildschirms ziehen oder du kannst durch Klicken deine Dokumente durchsuchen und eine Datei auswählen.
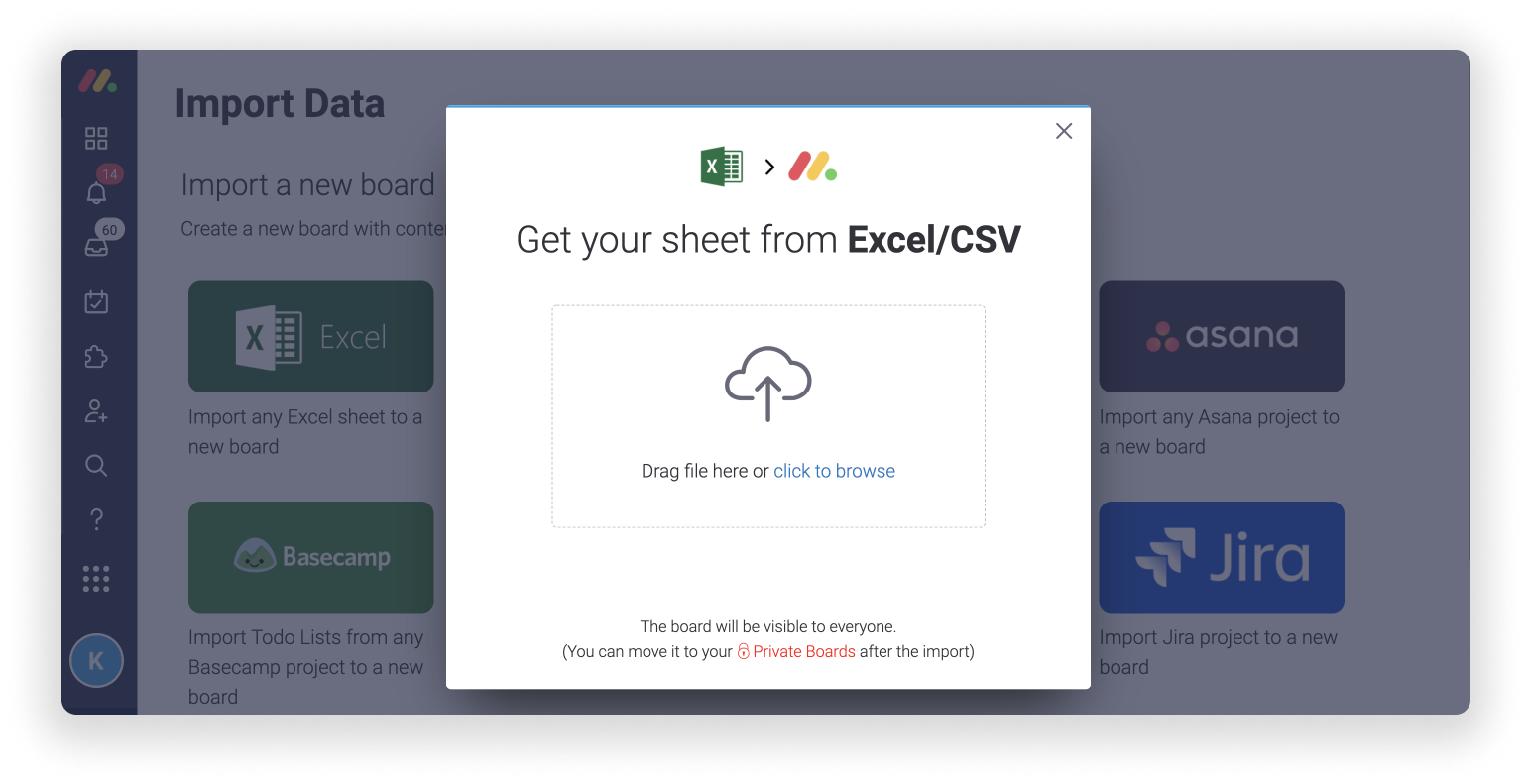
Sobald du deine Datei ausgewählt hast, werden deine Daten empfangen, und du kannst auf "Lass uns dein neues Board anpassen" klicken, um sicherzustellen, dass alles genau so aussieht, wie du es möchtest.
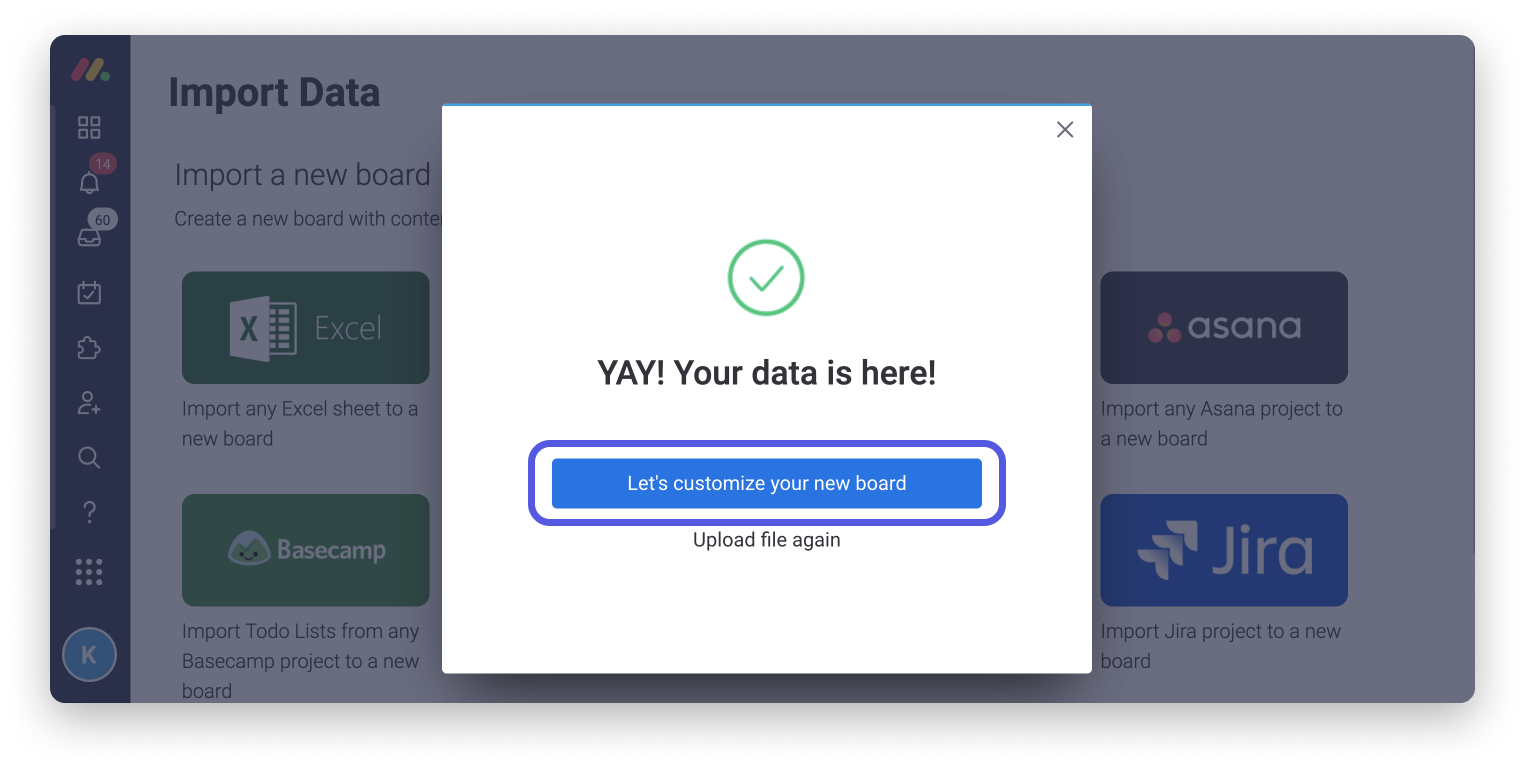
Wähle die Zeile in deiner Tabelle aus, die zu den Überschriften der Spalten in deinem neuen Board werden soll und klicke auf "Weiter" wie folgt:
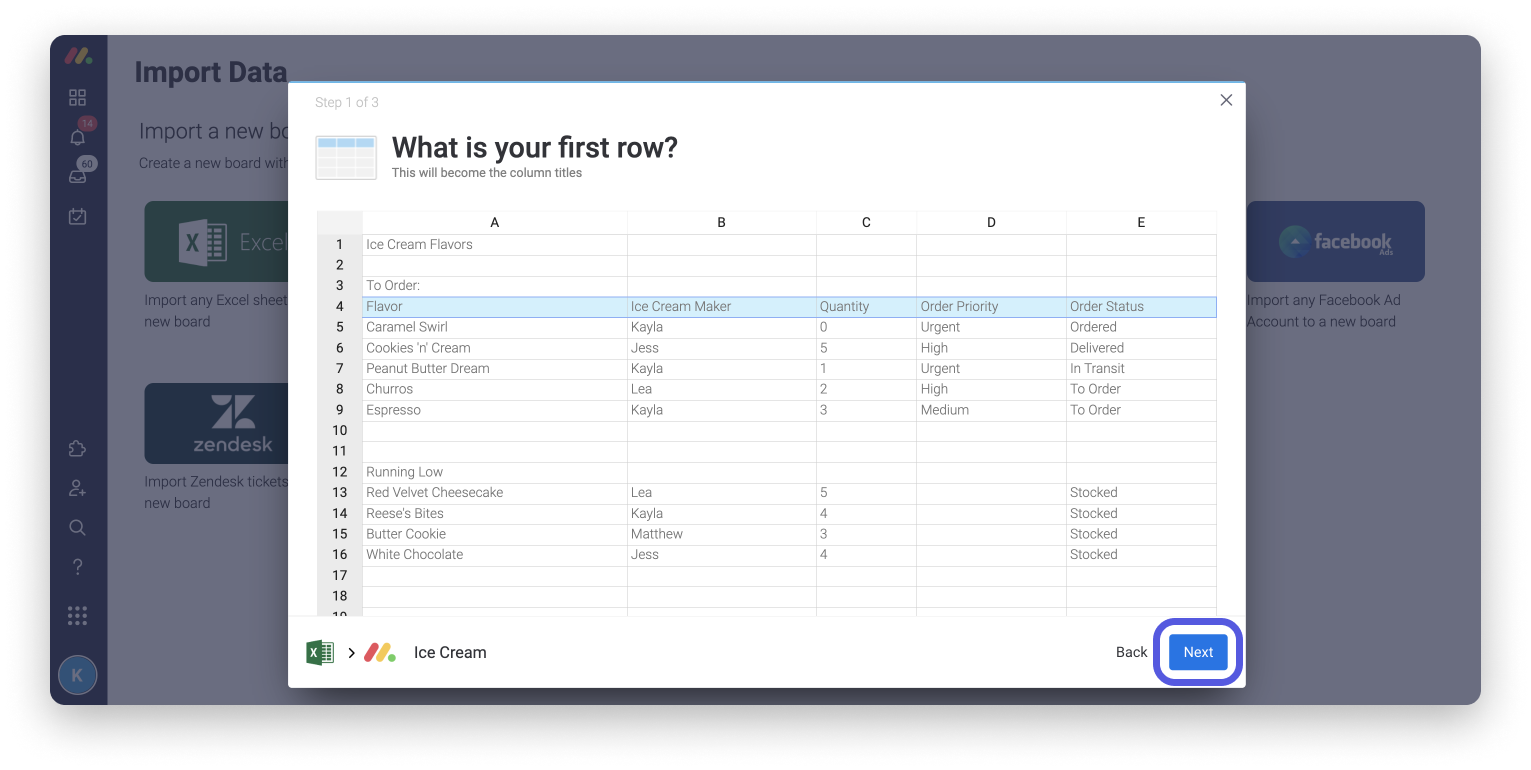
Alles, was oberhalb dieser Zeile liegt, wird nicht in dein Board importiert.
Wähle die Spalte in deiner Tabelle, die die erste Spalte auf deinem Board darstellen soll (die Namen deiner Elemente), und klicke auf "Weiter" wie folgt:
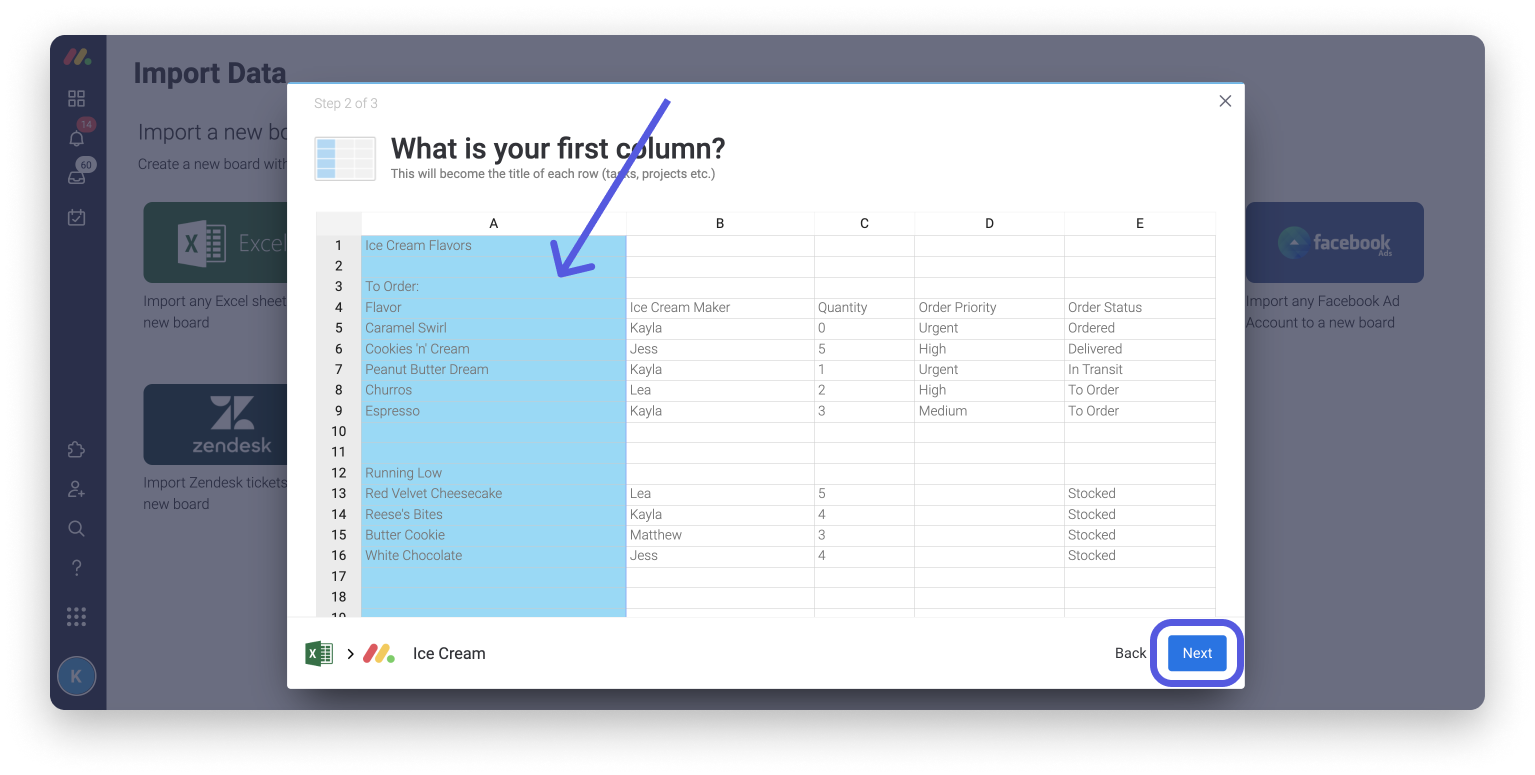
Unser System ist ziemlich gut darin, zu erraten, welche Spaltentypen gut zu deinen Daten passen, aber du kannst sie manuell ändern, indem du auf das Dropdown-Menü für jede Spalte klickst. Du kannst Spalten nur als Zahl, Status, E-Mail, Datum oder Textspalte importieren. Du kannst nach dem Import jedoch den Spaltentyp ändern.
Wenn du fertig bist, klicke auf "Board erstellen".
Daten in ein bestehendes Board importieren
Es gibt ein paar Möglichkeiten, deine Daten aus einer beliebigen externen Quelle zu importieren, einschließlich Excel, Google Docs, Microsoft Word und mehr! Lies weiter um zukünftig Zeit zu sparen!
Import aus Excel oder CSV
In diesem Beispiel nehmen wir an, dass du die folgende Excel-Tabelle in dein bestehendes Board importieren willst:
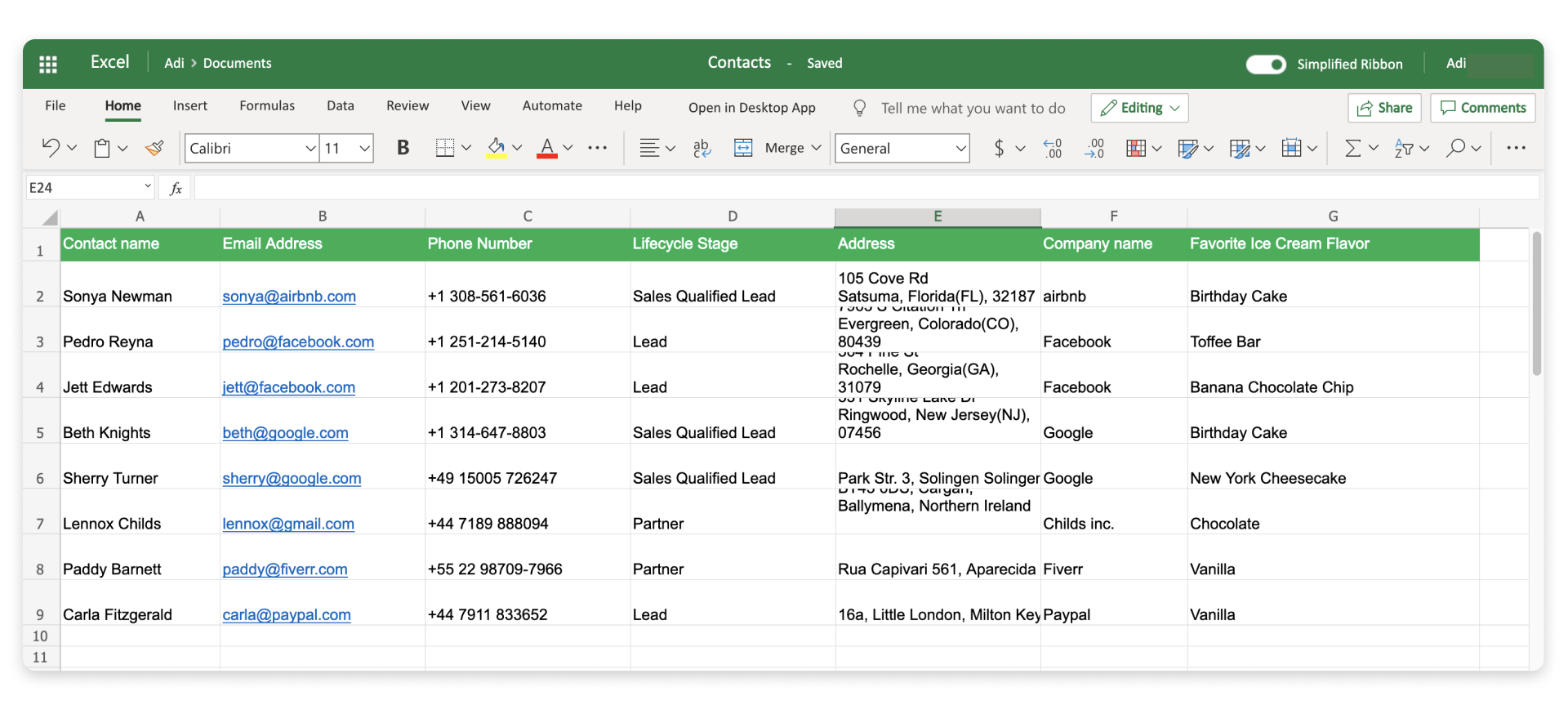
Um diese Daten direkt in ein vorhandenes Board zu importieren, klicke oben auf dem Board auf den Pfeil neben der Schaltfläche „Neues Element“ und wähle im Dropdown-Menü „Elemente importieren“ aus.
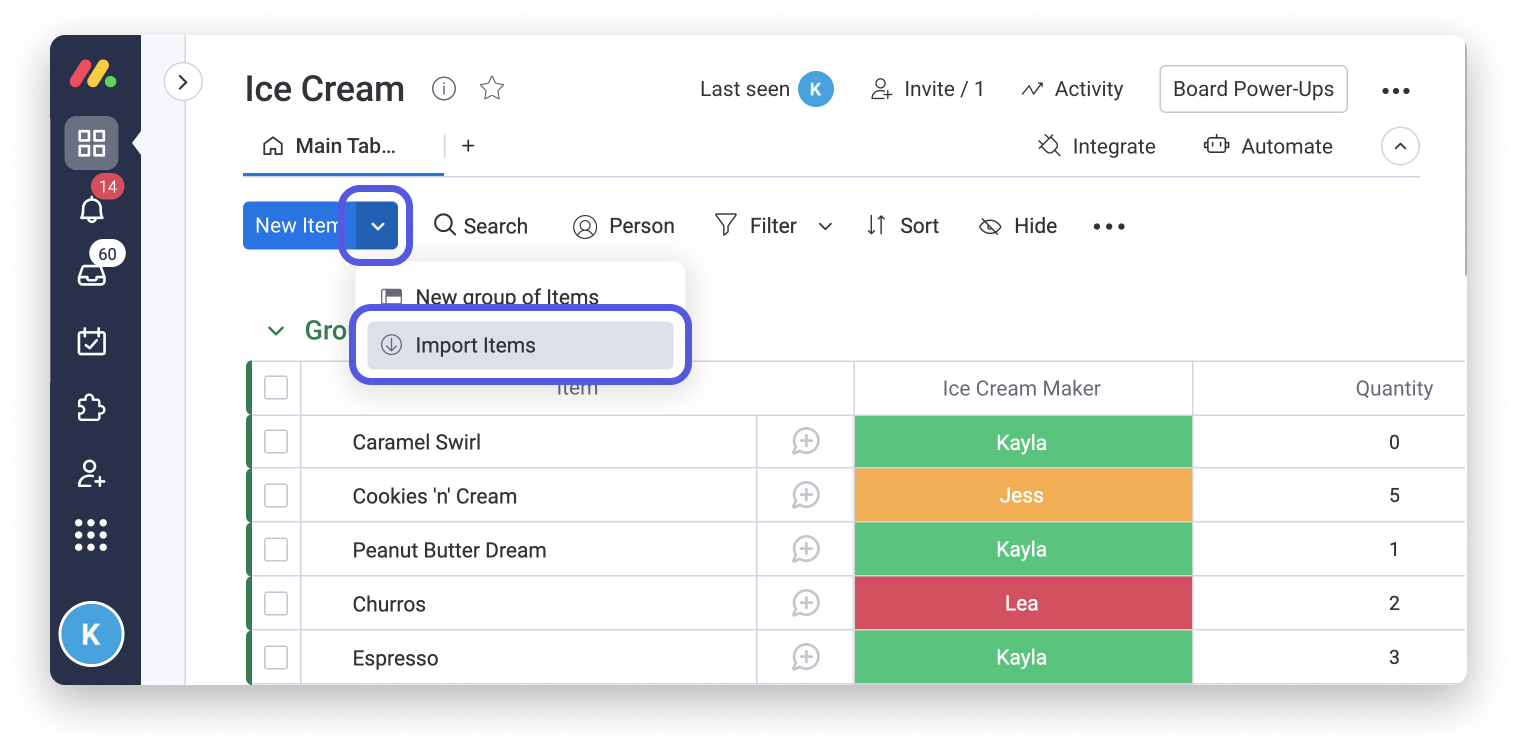
Im nächsten Fenster kannst du entweder deine Excel- oder CSV-Datei in den Rahmen ziehen oder „Zum Durchsuchen klicken“ nutzen, um ein Dokument von deinem Computer auszuwählen. Wenn du deine Auswahl getroffen hast und die Datei erfolgreich hochgeladen wurde, klicke auf „Weiter“.
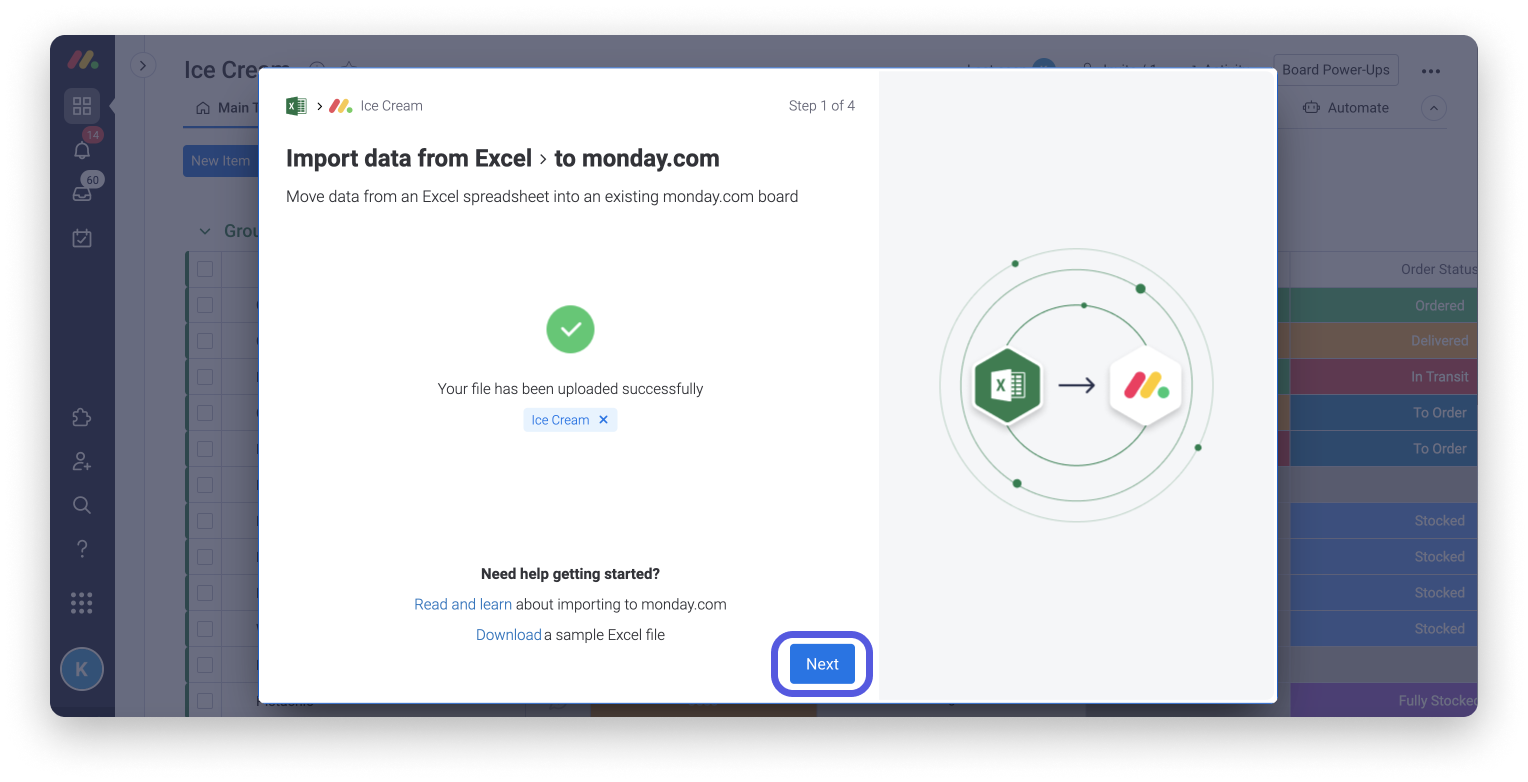
Wähle dann die Spalte aus deinem Excel-Dokument aus, die als Elementbezeichnung auf deinem monday.com-Board erscheinen soll:
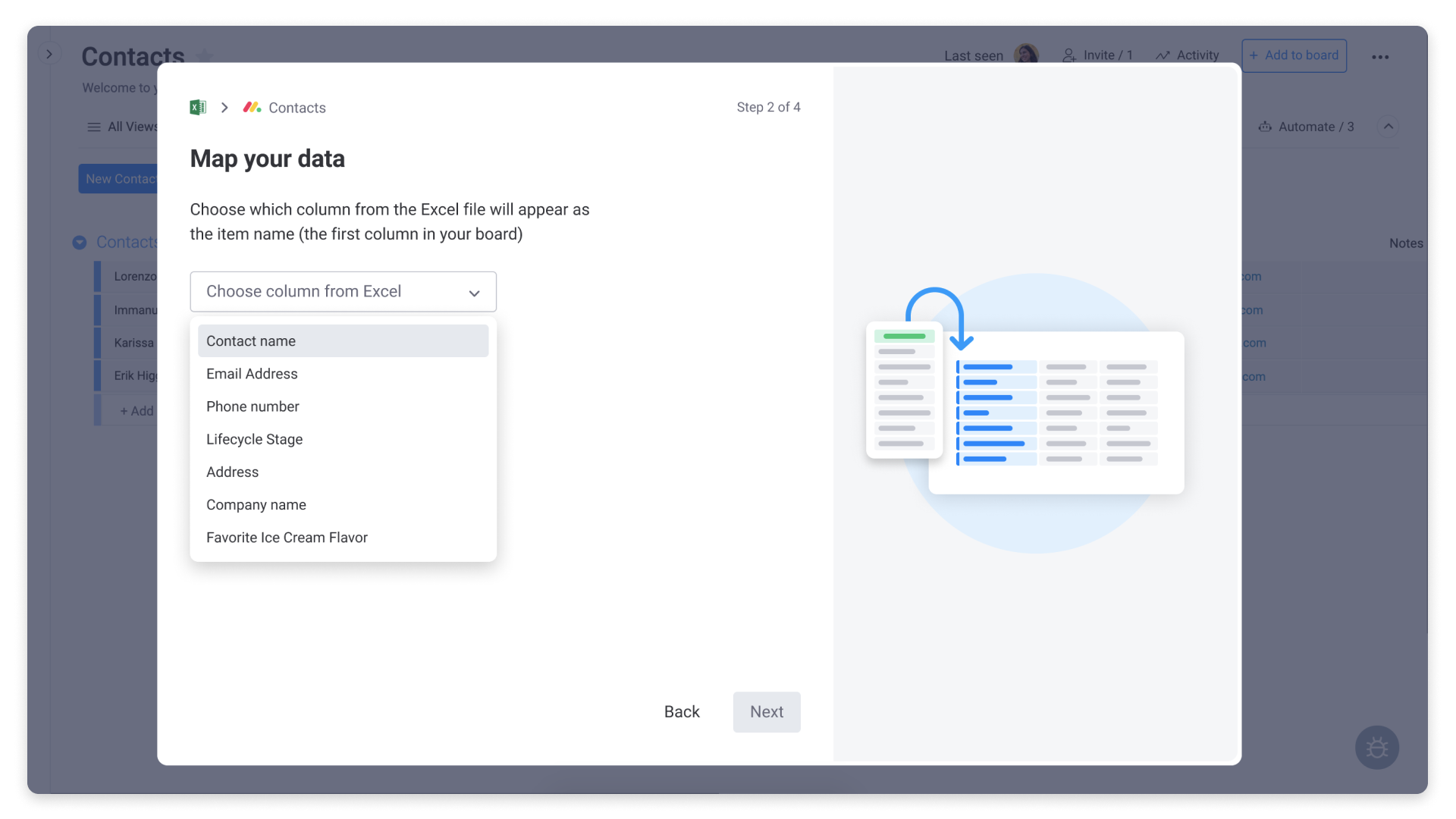
Auf dem nächsten Bildschirm wirst du aufgefordert, die Spalten in deinem Excel-Dokument den Spalten in deinem monday.com-Board zuzuordnen. Du kannst zum Beispiel die E-Mail-Adressen aus deinem Excel-Dokument in die E-Mail-Spalte deines monday.com-Boards einfügen.
Spalten, die du nicht zuordnest, werden nicht importiert.
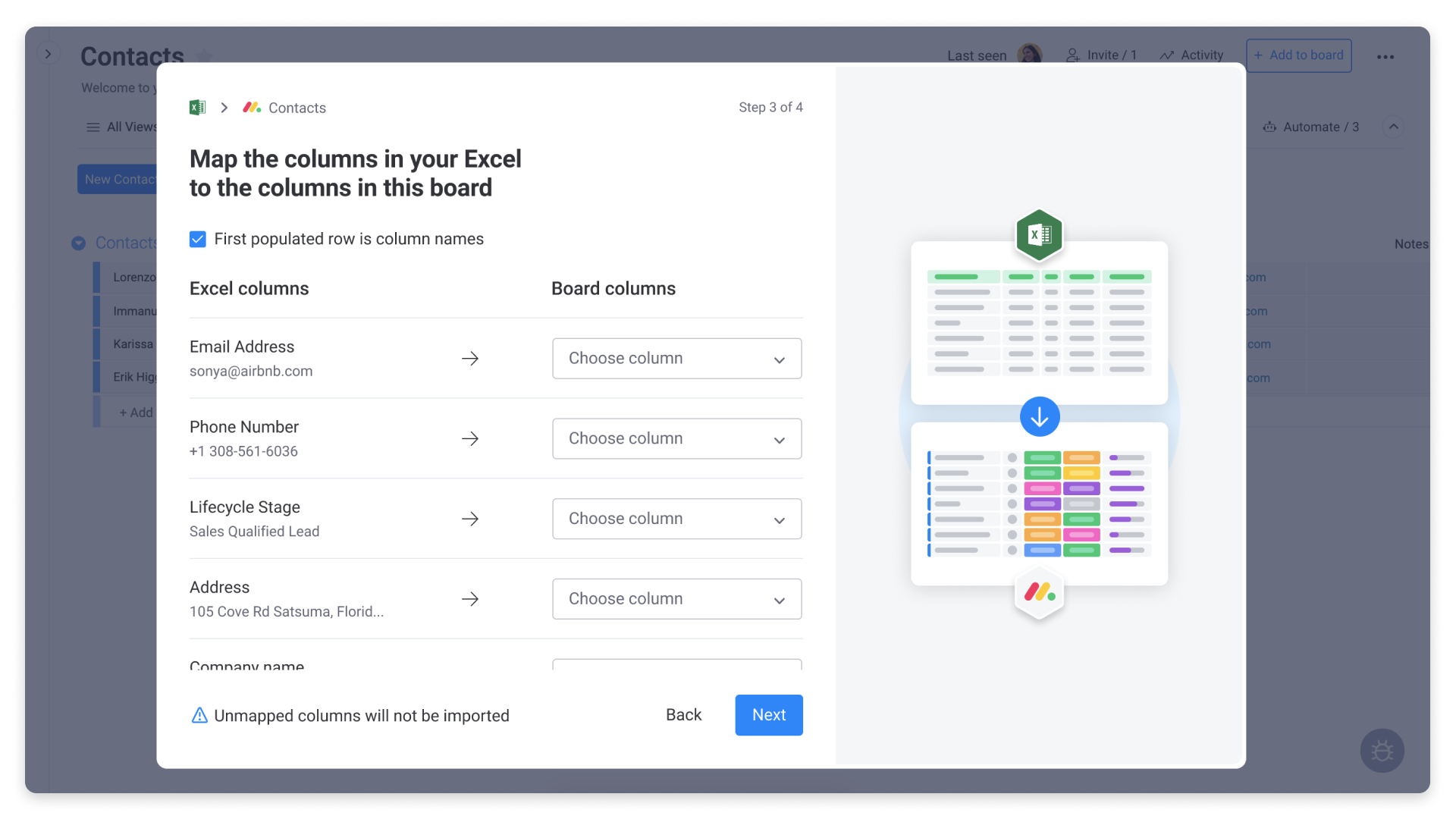
Verwalten doppelter Elemente
Nachdem du deine Elemente zugeordnet hast, wirst du gefragt, wie du doppelte Elemente verwalten möchtest. Du hast drei Möglichkeiten:
Im folgenden Beispiel wählen wir „Neue Elemente erstellen“. Klicke auf das Kästchen deiner Wahl und wähle die blaue Schaltfläche „Import starten“, um fortzufahren:
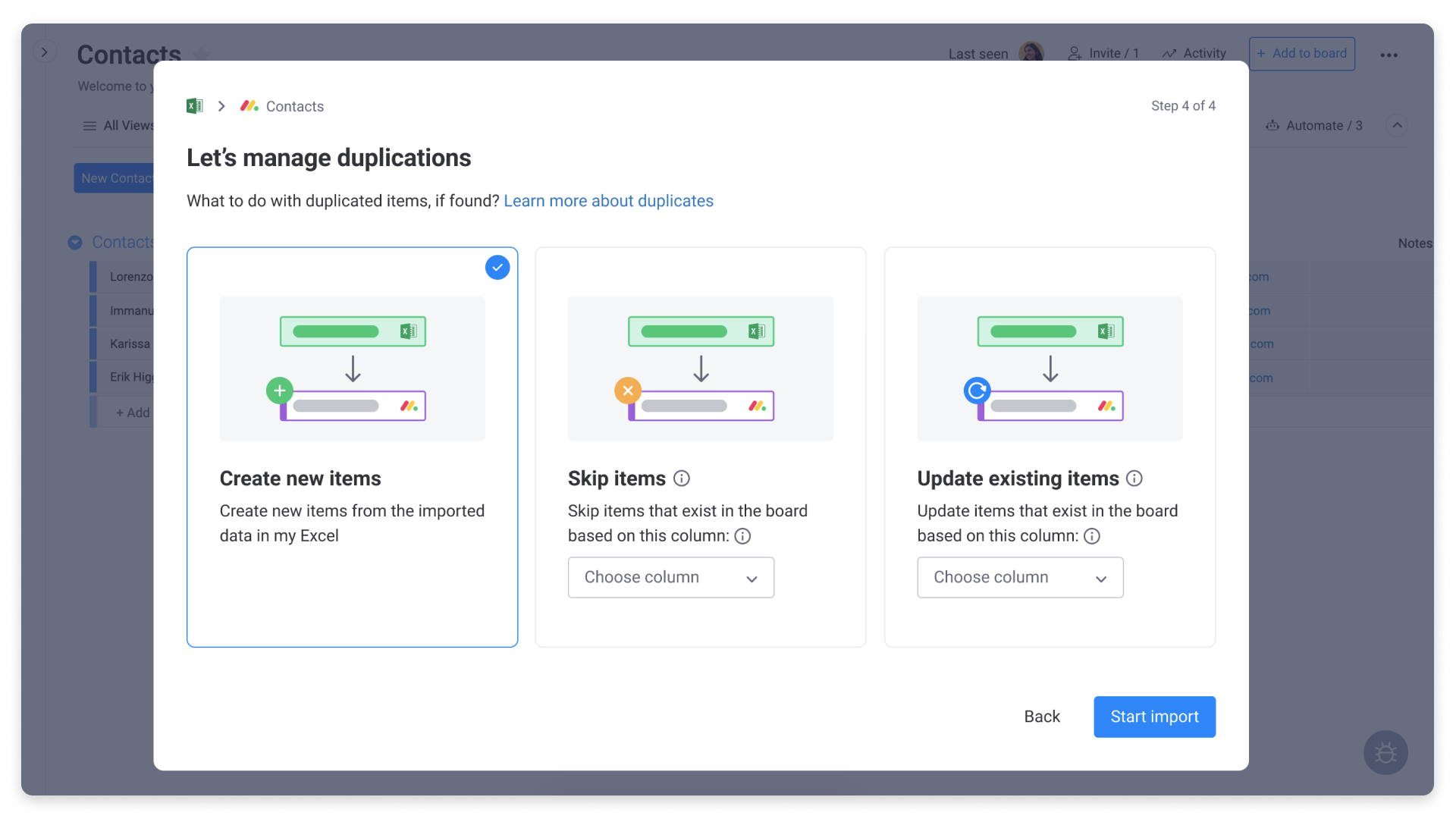
Das war's! Deine Elemente werden nun importiert. Du kannst das Fenster schließen und weiterarbeiten, während du darauf wartest, dass all deine Elemente importiert werden.
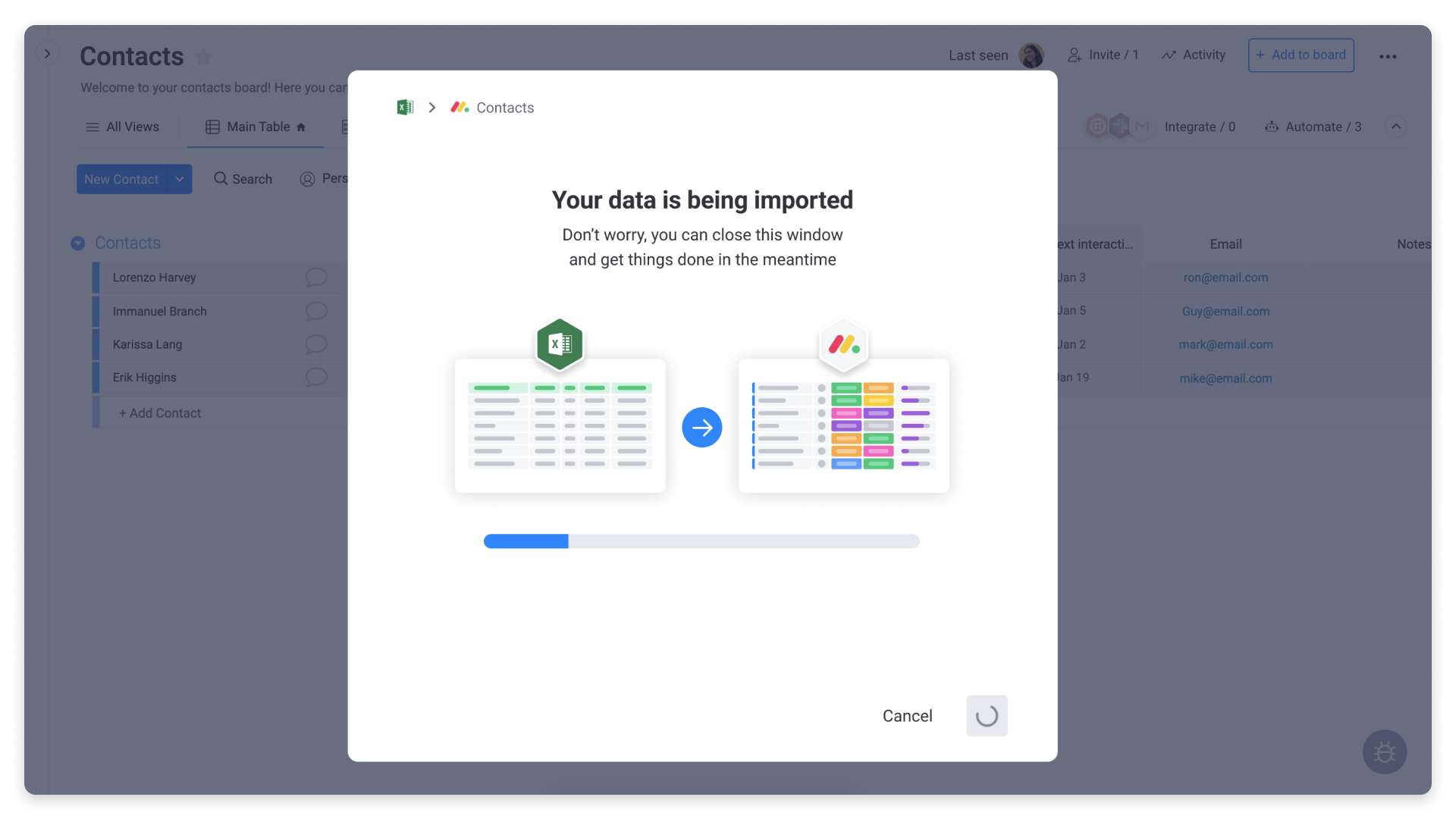
Kopieren & Einfügen von mehreren Elementen
Wir haben in einer Excel-Tabelle Ideen für neue Eissorten gesammelt und wollen diese in unsere Gruppe "Neue Geschmacksideen" auf unserem Board "Eissorten" verschieben! Mit nur einem Klick können wir mehrere Elemente aus unserer externen Quelle kopieren und direkt in unsere Elementgruppe einfügen!
Alles, was wir tun müssen, ist, die Elemente zu markieren, die wir importieren möchten, und unseren Shortcut zum Kopieren zu verwenden oder wie hier mit Rechtsklick auf die Maustaste:
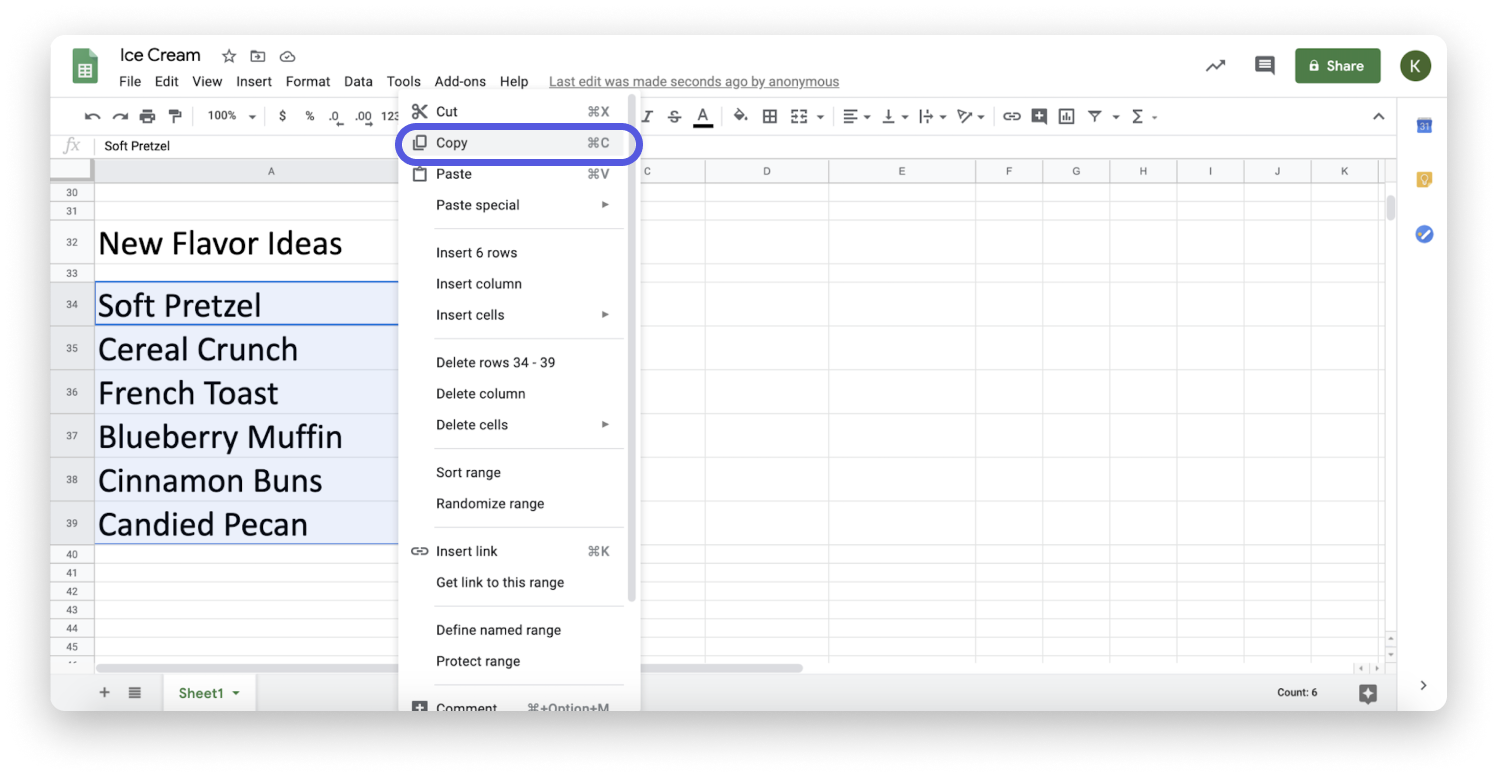
Als nächstes klicken wir auf "+Hinzufügen" in der Gruppe, zu der wir diese Elemente hinzufügen möchten und verwenden unsere Tastenkombination zum Einfügen oder klicken mit der rechten Maustaste auf "Einfügen" wie hier:
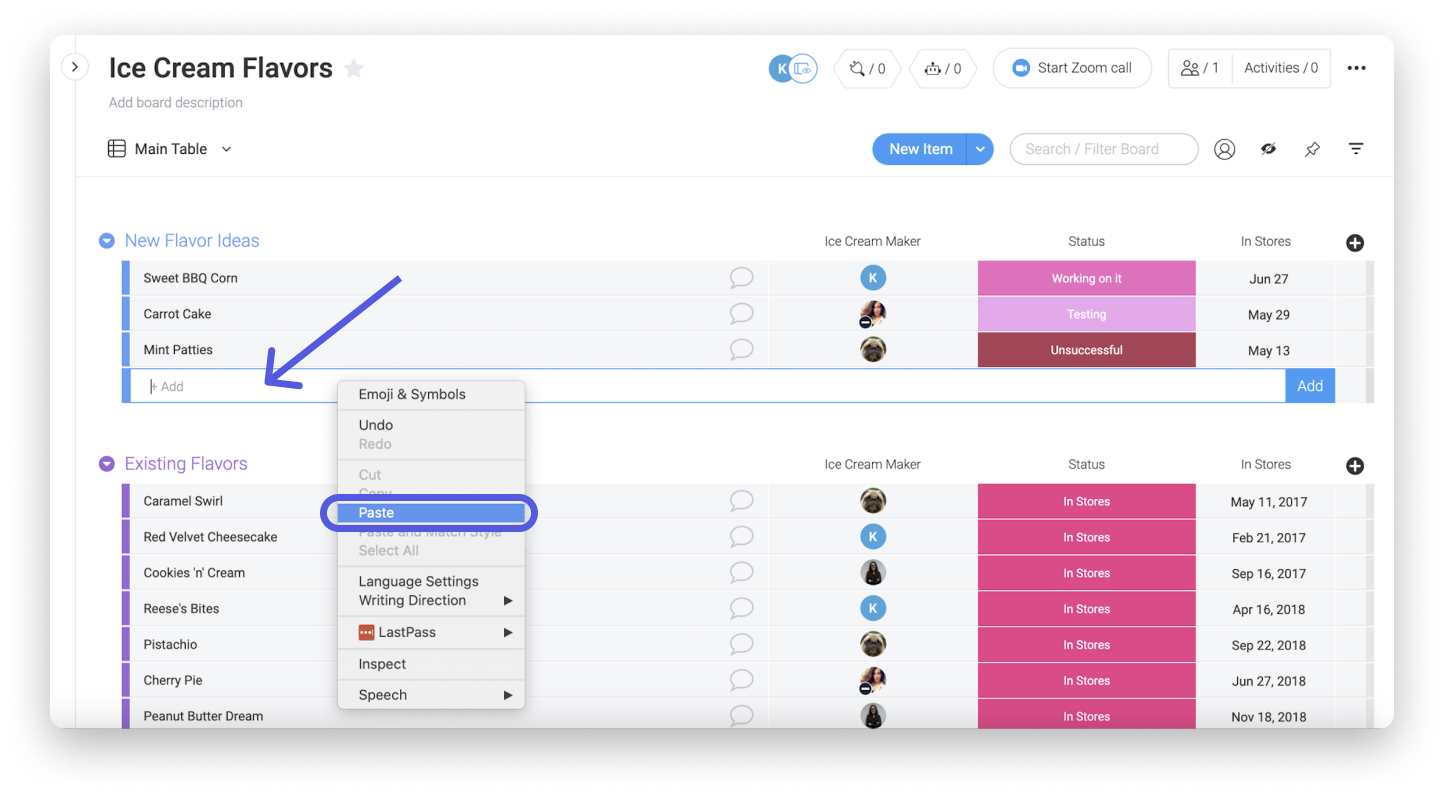
Voila! Alle unsere Artikel wurden zu unserem Board hinzugefügt! Wir können auf das „X“ im Menü unten klicken, um die Auswahl dieser Artikel aufzuheben, oder Batch-Aktionen verwenden, um sie so zu aktualisieren, dass sie unserem Board entsprechen.
Exportieren eines Boards nach Excel
Schauen wir uns an, wie einfach wir unser Board in eine Excel-Tabelle exportieren können. Alles, was wir tun müssen, ist auf das 3-Punkte-Menü in der oberen rechten Ecke unseres Boards zu klicken, auf „Weitere Aktionen“ und dann auf „Board nach Excel exportieren“ zu klicken. Von hier aus können wir wählen, ob wir nur die Tabelle exportieren oder alle Updates und Update-Antworten einschließen möchten.
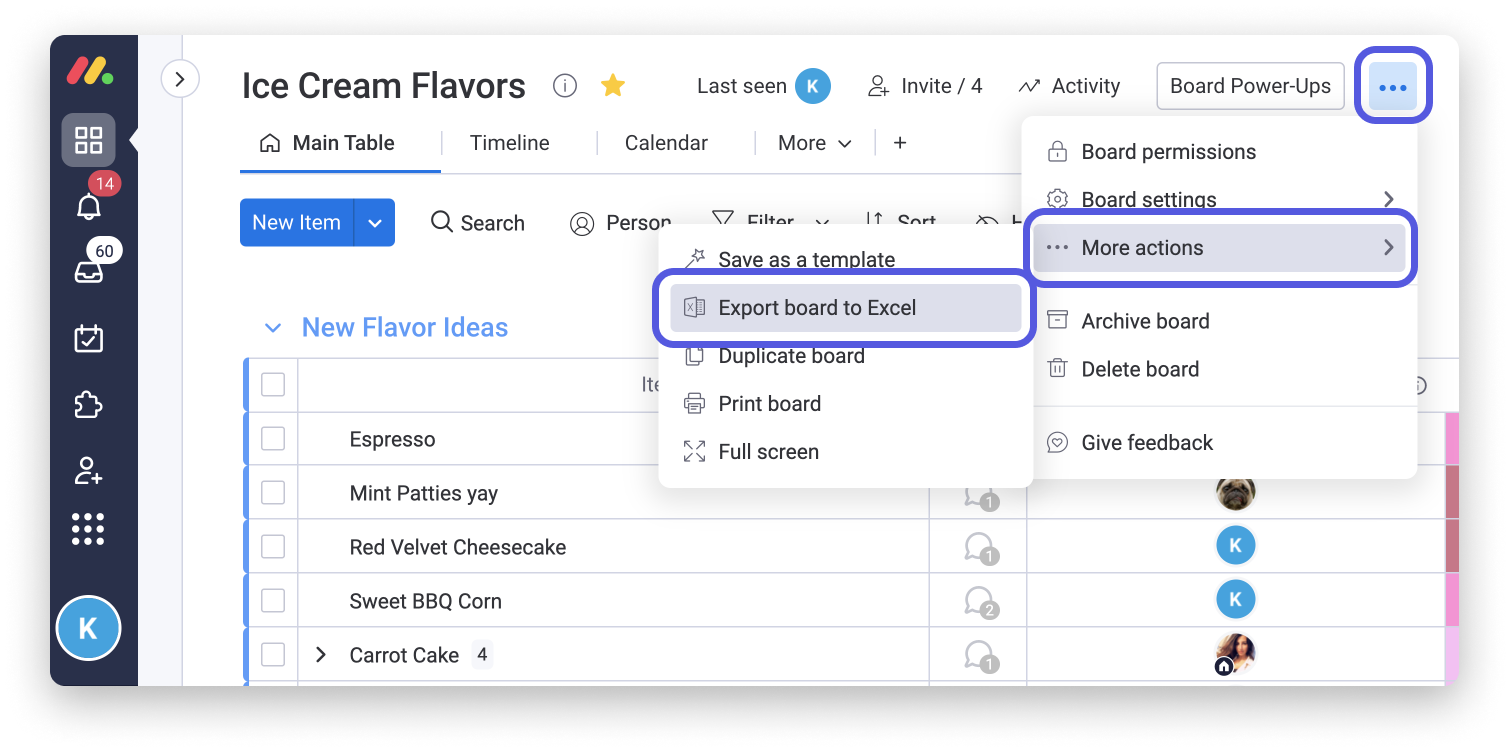
So sieht unser Board als Excel-Tabelle aus:
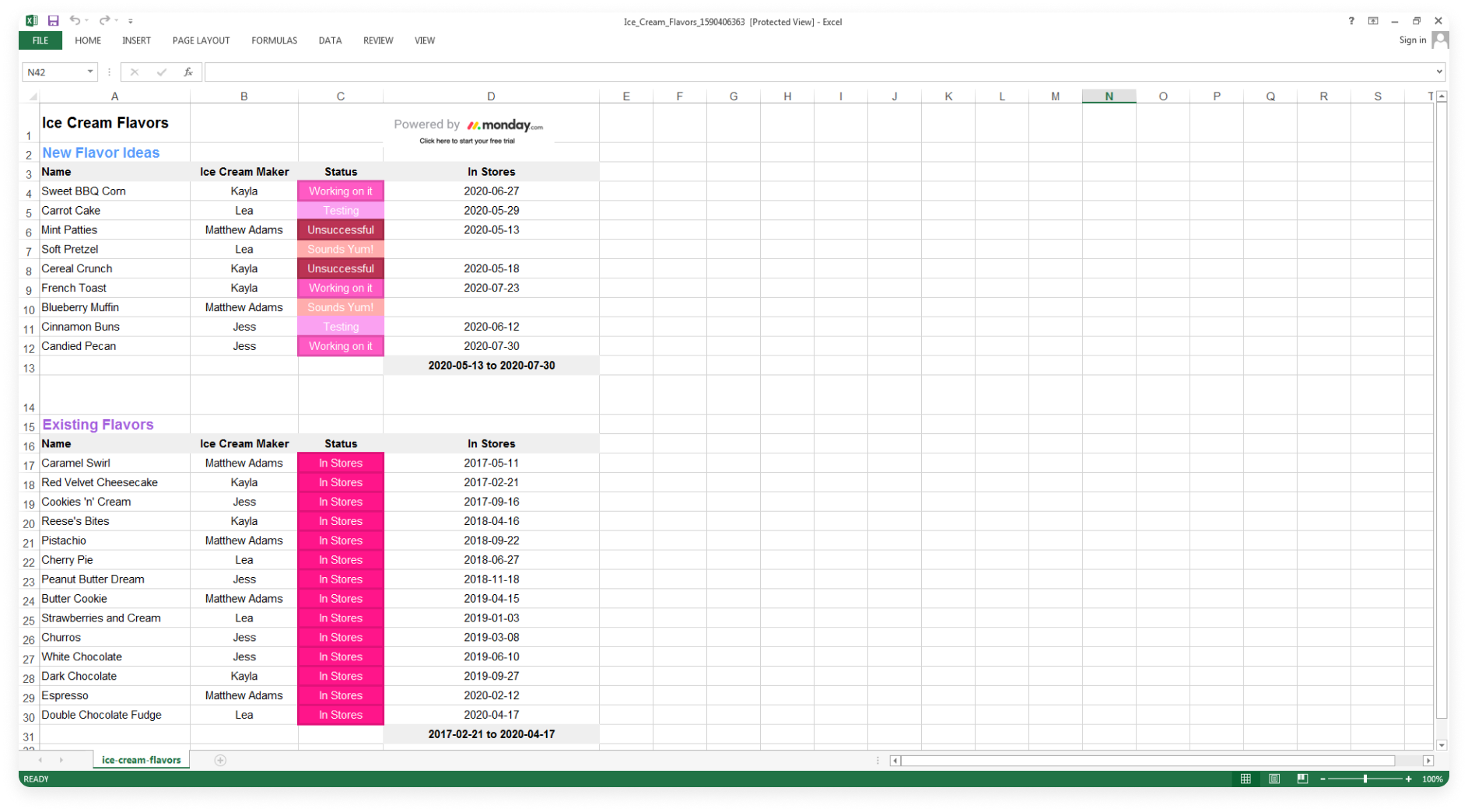
Wenn wir unsere Tabelle mit Updates exportieren, sehen wir die Tabelle in einem Tab und alle Updates und Antworten in einem separaten Tab in unserer Tabelle, genau wie hier:
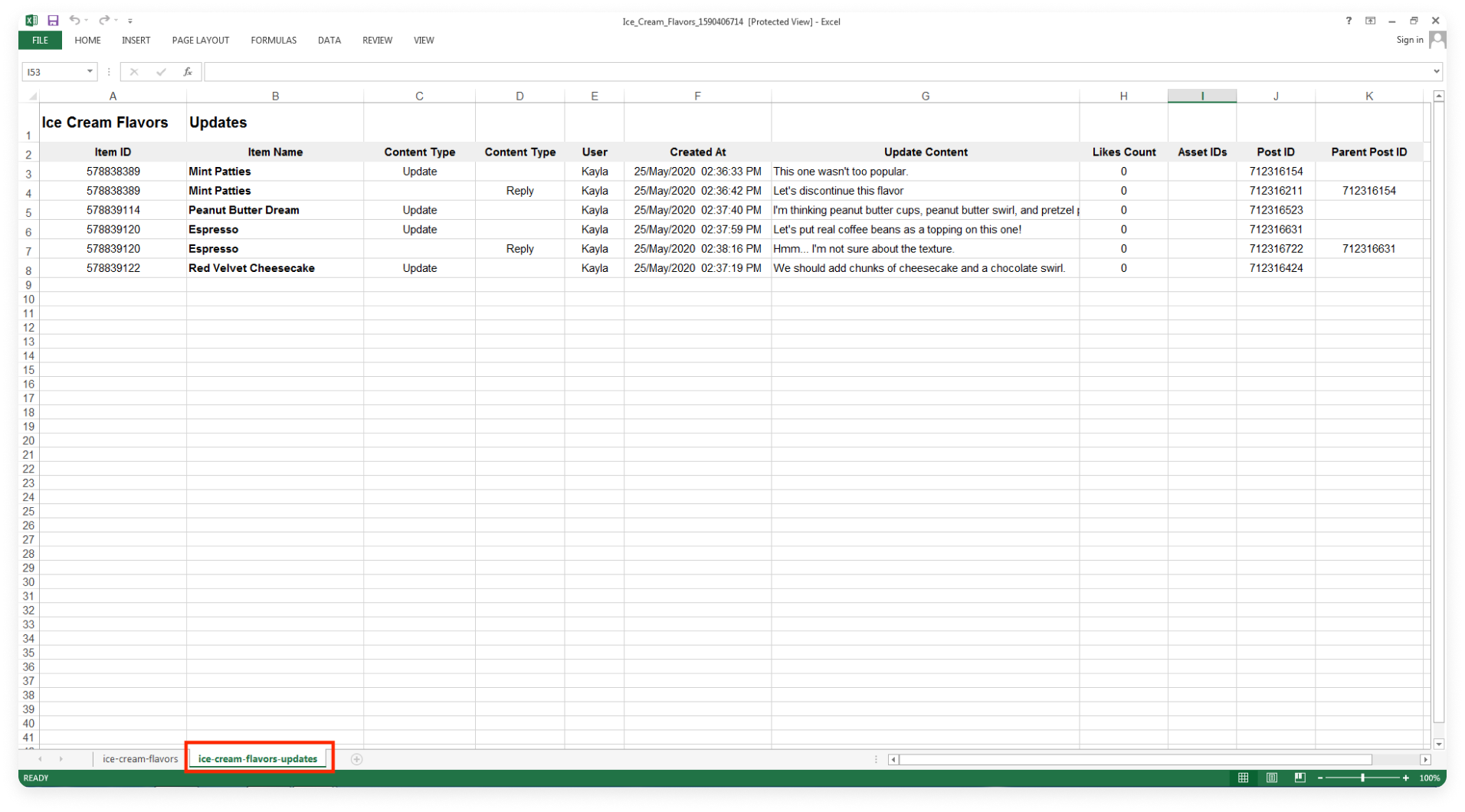
Gruppen oder Elemente nach Excel exportieren
Wir können ganze Gruppen oder einzelne Elemente nach Excel exportieren.
- Gruppen exportieren
Um eine Gruppe nach Excel zu exportieren, klicke einfach auf das 3-Punkte-Menü links neben dem Namen deiner Gruppe und dann auf "Nach Excel exportieren".
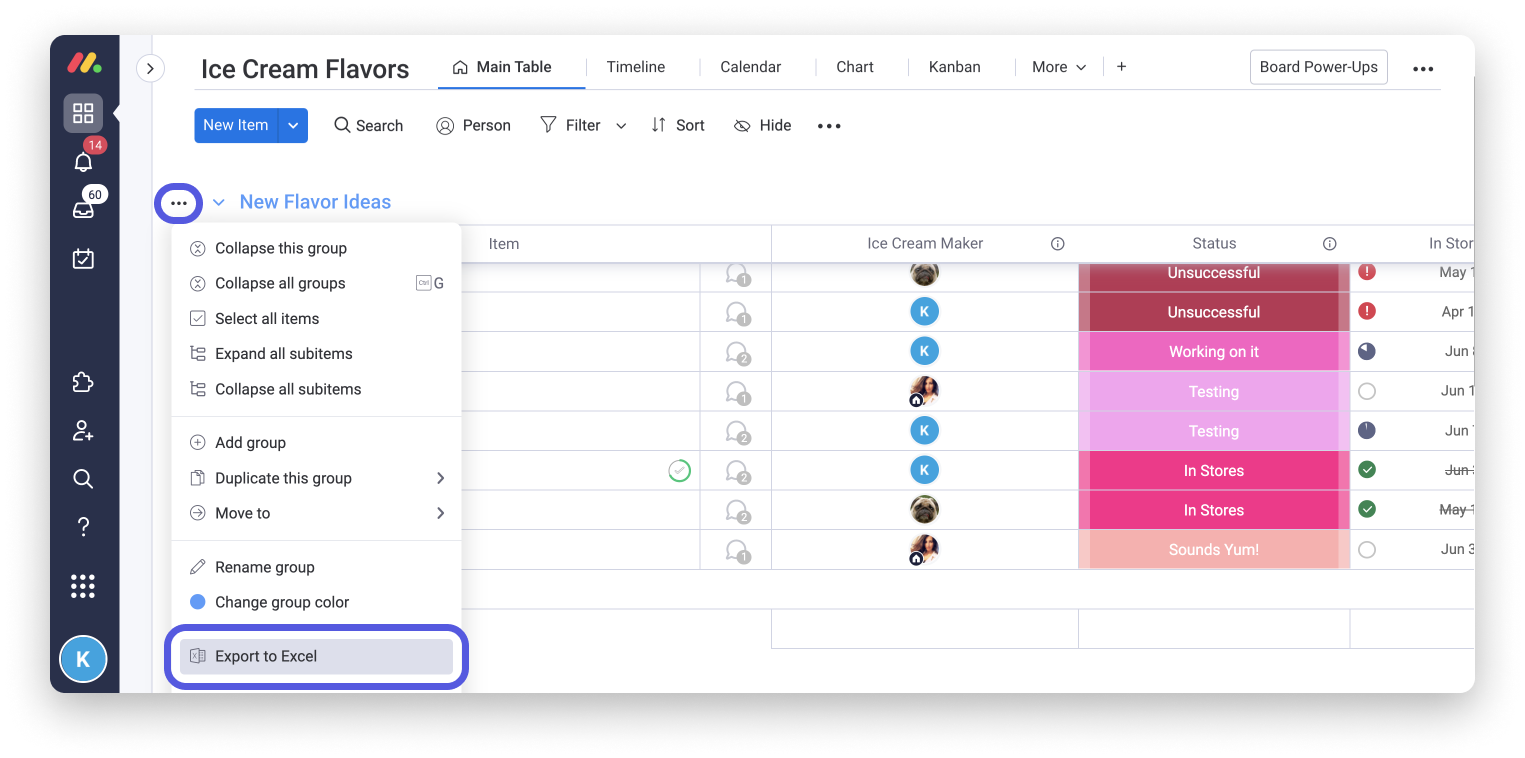
- Elemente exportieren
Um Elemente zu exportieren, wähle die Elemente mit Batch-Aktionen aus, die du exportieren möchtest. Klicke anschließend "Export" in der Batch-Aktionen-Toolbar unten.
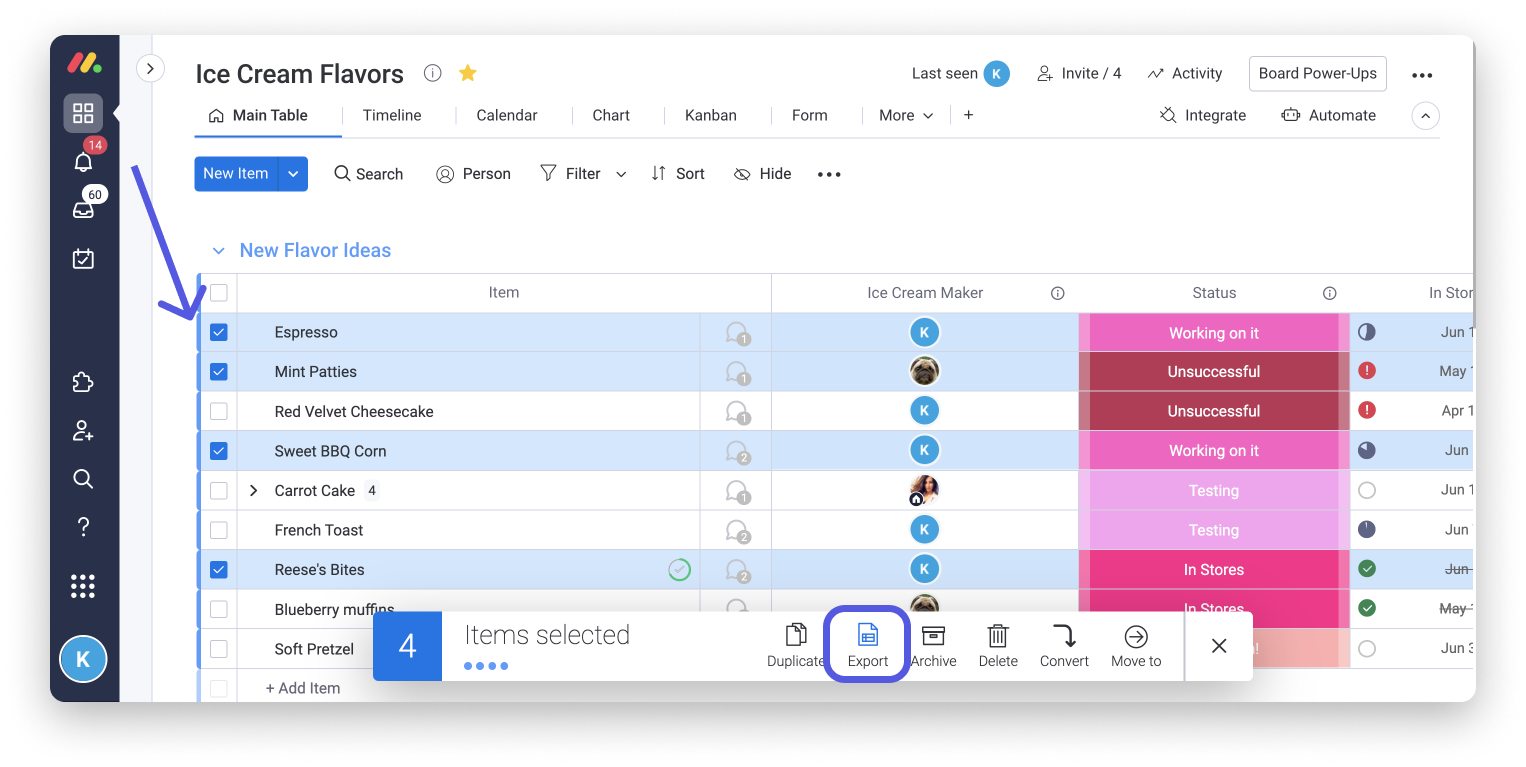
Du wirst aufgefordert, auszuwählen, ob du Updates sowie Unterelemente in deiner Excel-Datei haben möchtest.
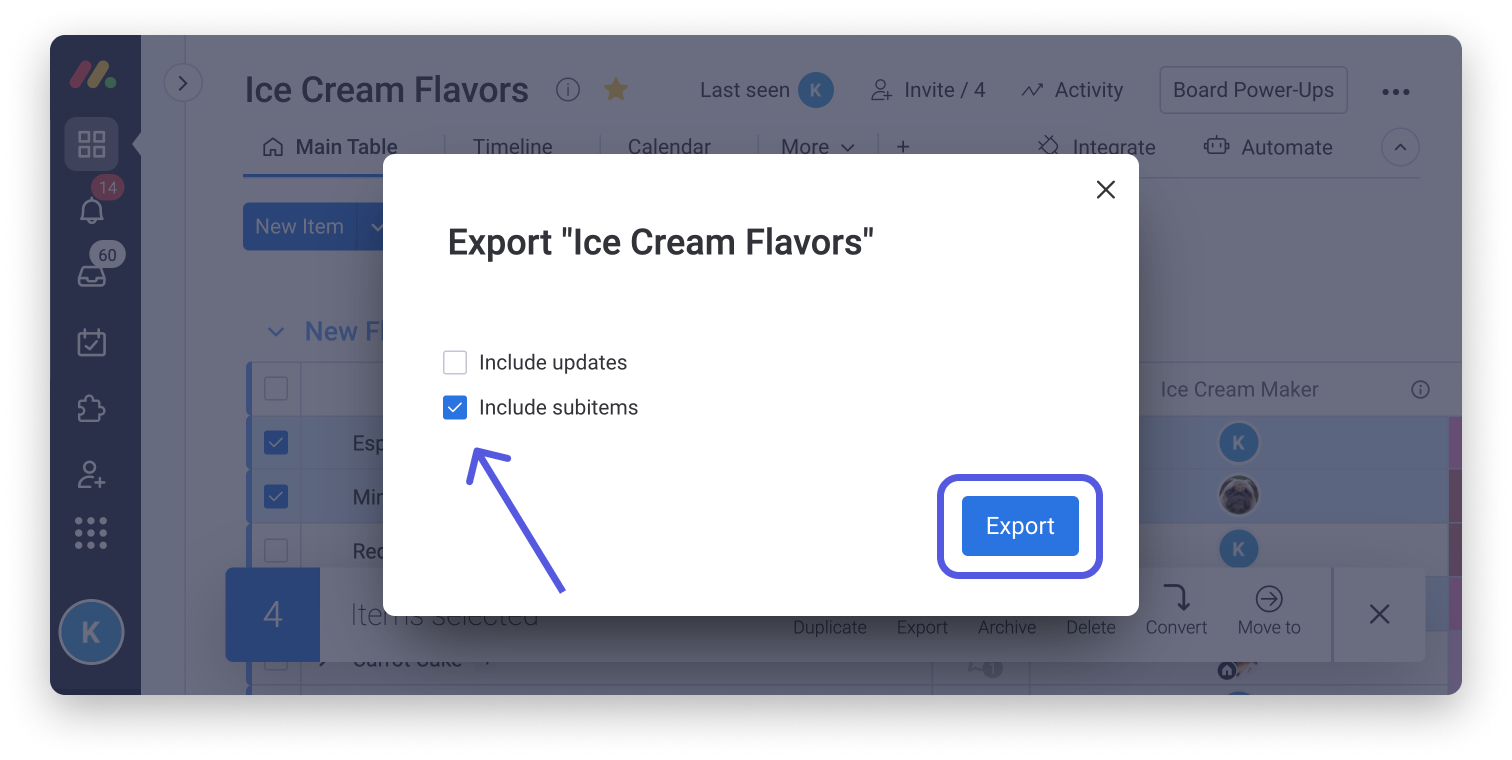
Exportiere dein Konto nach Excel
Der Administrator deines Kontos kann die Daten des gesamten Kontos als .zip- Datei mit allen Boards und Dateien inklusive der privaten und teilbaren Boards herunterladen. Die Boards werden jeweils als Excel-Tabellen heruntergeladen. Sieh dir in diesem Artikel an, wie man es macht oder lies weiter.
Klicke auf dein Profilbild und wähle "Admin" aus.
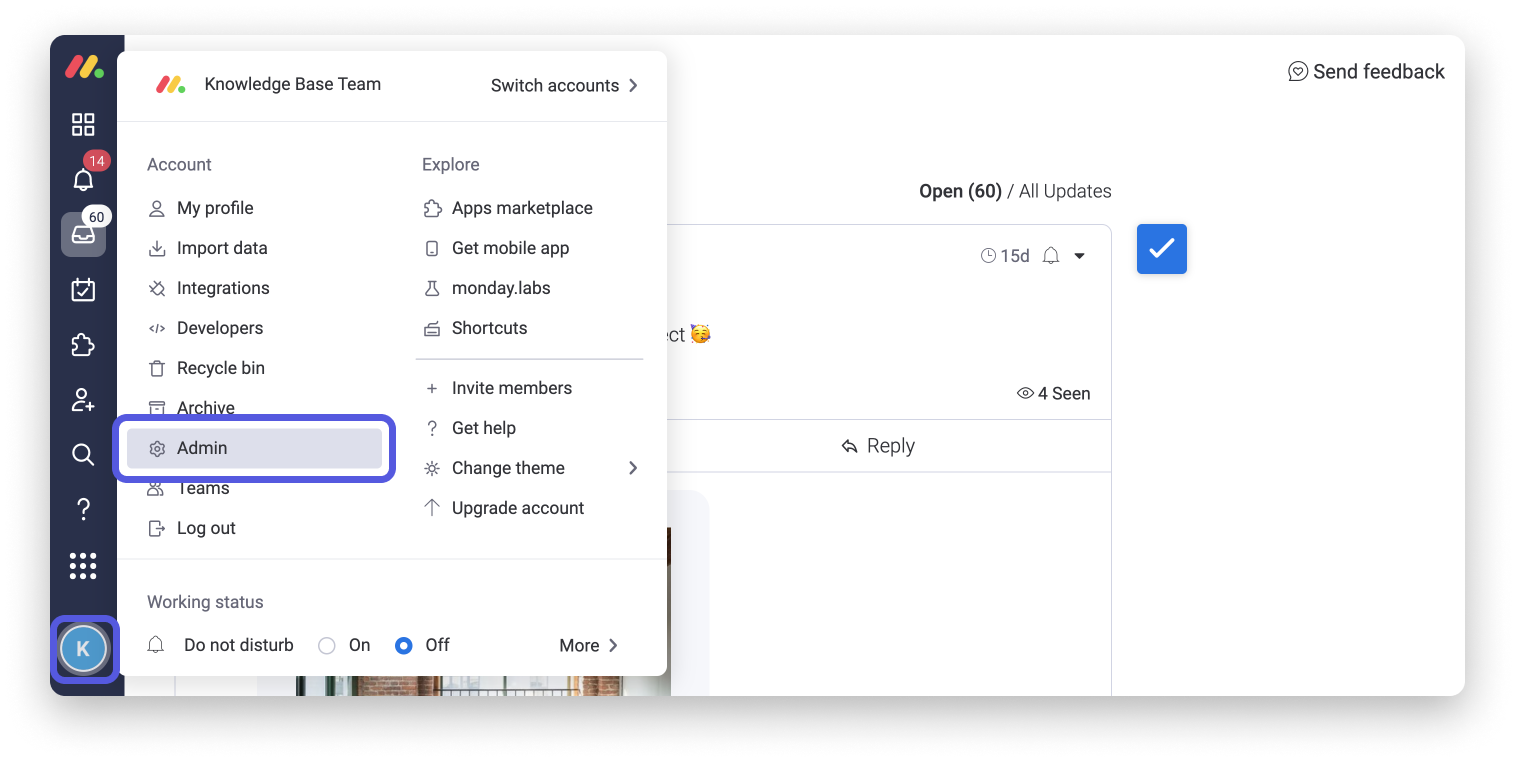
Im Admin-Bereich kannst du im Tab "Konto" unter "Allgemeinen" Einstellungen nach unten scrollen zu "Kontodaten exportieren" und auf "Exportieren" klicken.
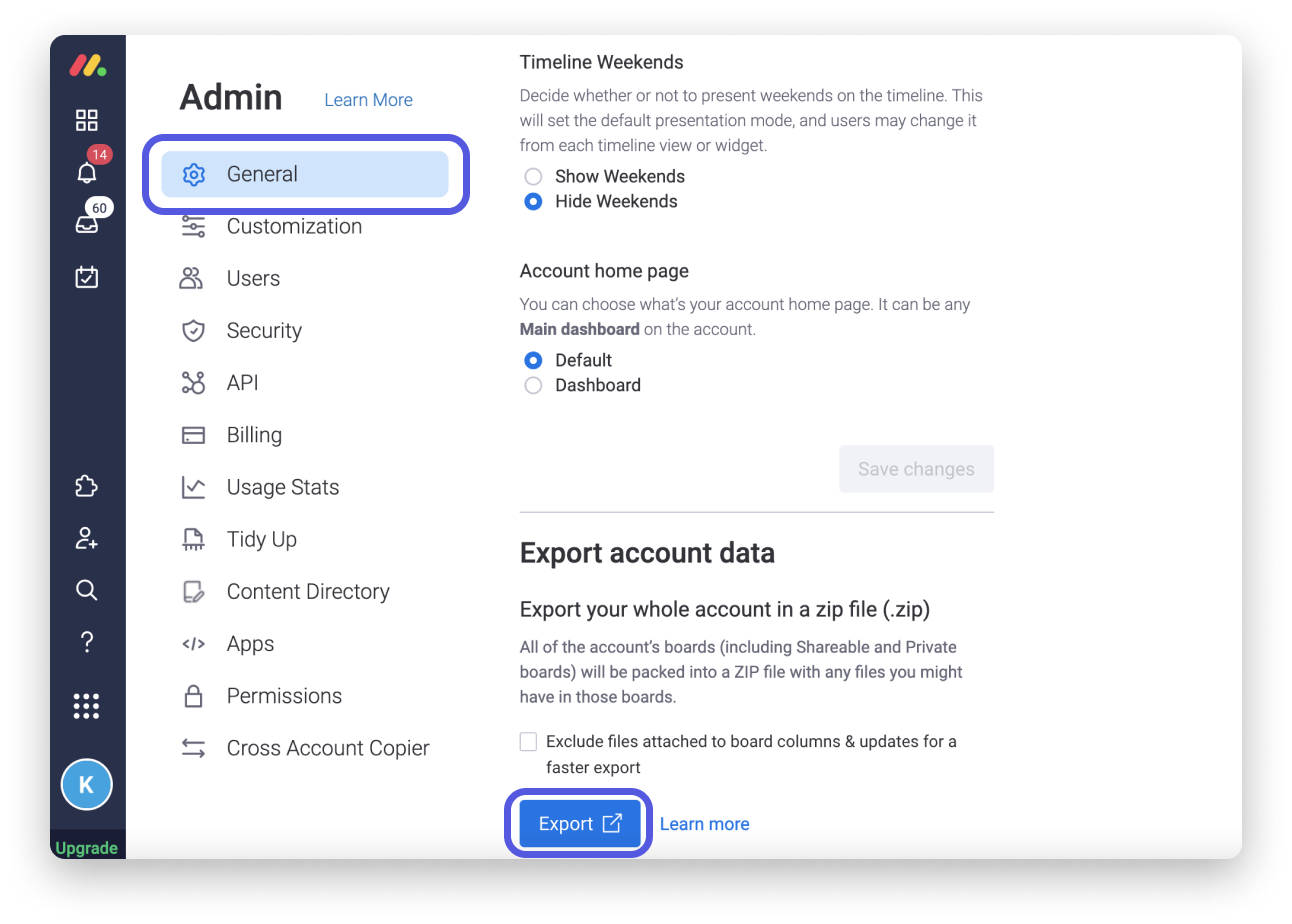
Nach ein paar Stunden erhälst du eine E-Mail mit einer .zip- Datei, die alle Daten deines Kontos enthält. Downloade sie am besten sofort, denn nach 24 Stunden musst du diesen Vorgang wiederholen.
Wenn du Fragen hast, wende dich einfach hier an unser Team. Wir sind rund um die Uhr erreichbar und helfen gerne!



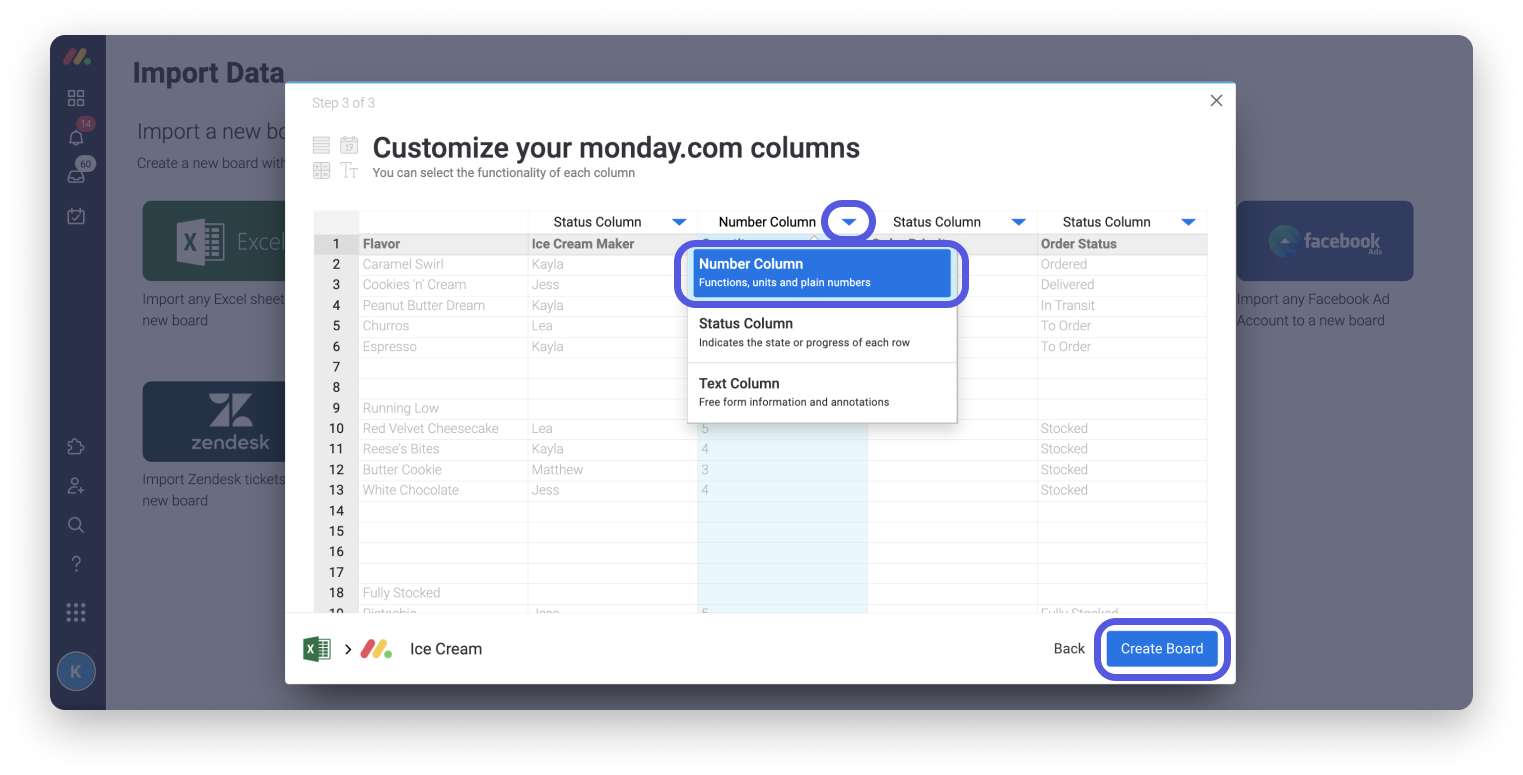
Kommentare