Musst du verschiedene Orte im Auge behalten? Vielleicht hast du mehrere internationale Kunden, bist viel unterwegs oder möchtest Informationen mithilfe einer Karte visuell organisieren. Die Verwaltung der Standortlogistik kann zeitaufwändig und lästig sein, die Kartenansicht kann dich dabei etwas entlasten! 🗺
Hinzufügen einer Standort- oder Länderspalte
Das wichtigste zuerst. Die Kartenansicht zeigt die Standorte, die in deiner Standort-Spalte oder Land-Spalte zu finden sind, also stelle sicher, dass du diese Spalten zu deinem Board hinzufügst. 😊
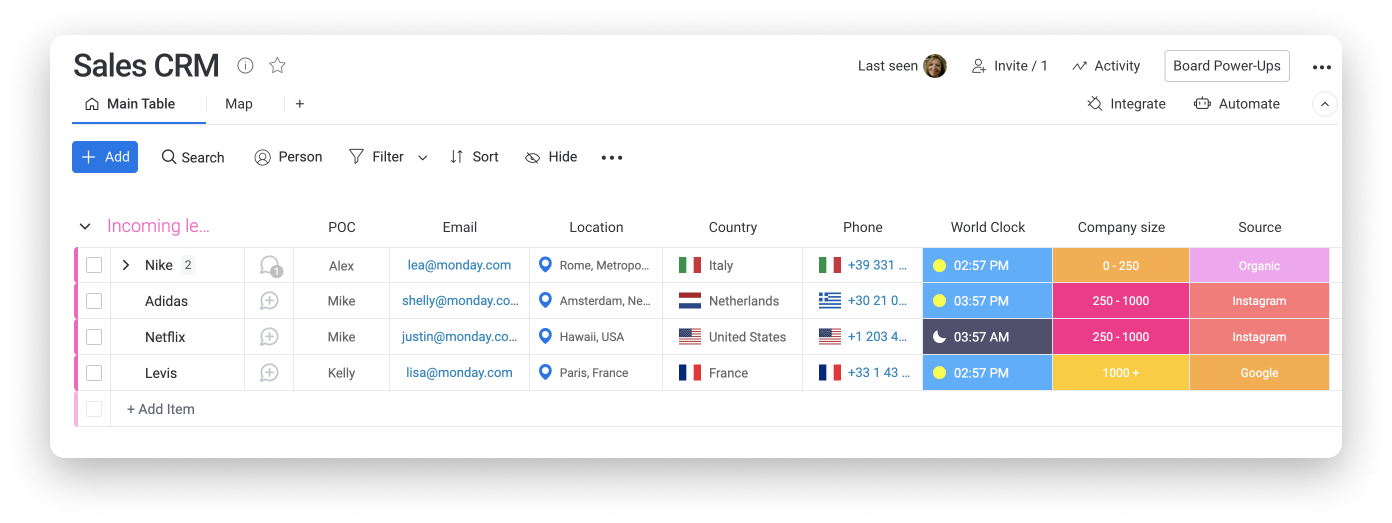
Einem Board eine Karten-Ansicht hinzufügen
Um die Kartenansicht zu deinem Board hinzuzufügen, klicke auf die ![]() Option oben auf deinem Board (es wird „Ansicht hinzufügen“ angezeigt, wenn du den Mauszeiger darüber bewegst). Wähle „Weitere Ansichten“ und dann „Karte“ aus der Ansichtszentrale aus. Du siehst dann alle Standorte von deinem Board auf der Karte! Die Kartenmarkierungen sind entsprechend der Board-Gruppe eingefärbt:
Option oben auf deinem Board (es wird „Ansicht hinzufügen“ angezeigt, wenn du den Mauszeiger darüber bewegst). Wähle „Weitere Ansichten“ und dann „Karte“ aus der Ansichtszentrale aus. Du siehst dann alle Standorte von deinem Board auf der Karte! Die Kartenmarkierungen sind entsprechend der Board-Gruppe eingefärbt:
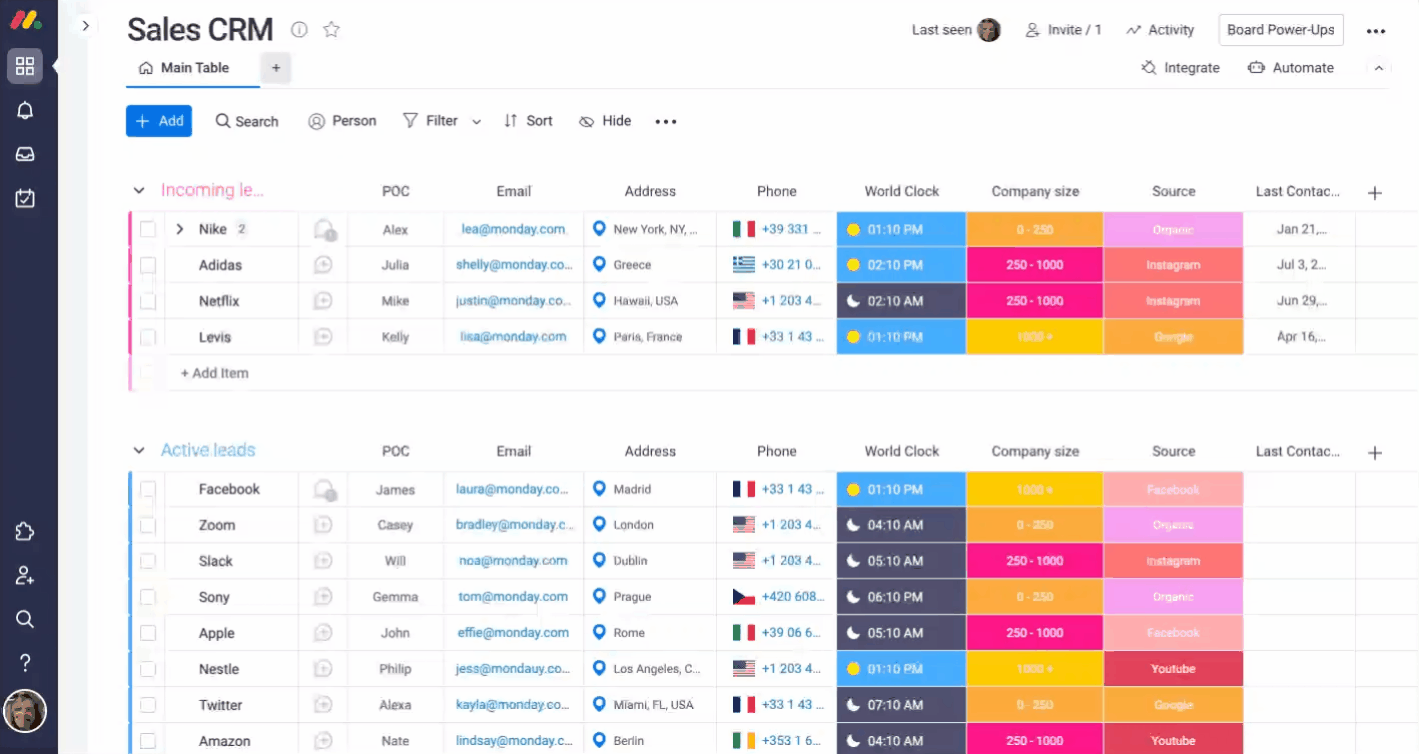
Du kannst auch eine neue Board-Ansicht hinzufügen, indem du auf „Board-Optimierung“ oben rechts auf deinem Bildschirm klickst. Wähle „Board-Ansichten“ und dann „Karte“ aus der Ansichtszentrale:
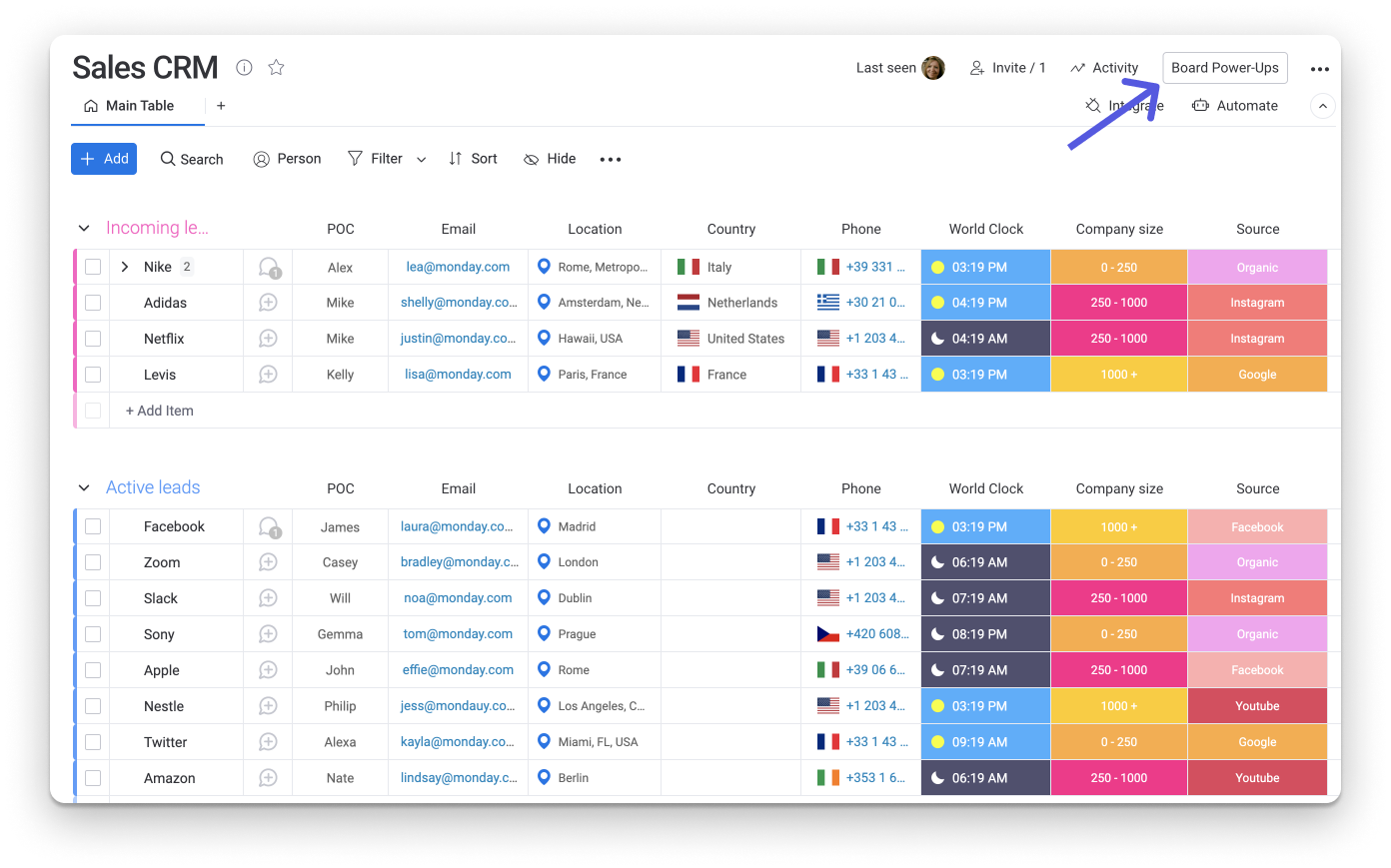
Einem Dashboard ein Widget für eine Kartenansicht hinzufügen
Um das Kartenansichts-Widget zu deinem Dashboard oder deiner Dashboard-Ansicht hinzuzufügen, klicke auf „+ Widget hinzufügen“ und wähle „Widgetzentrale“. Suche nach Karte und füge das Widget hinzu!
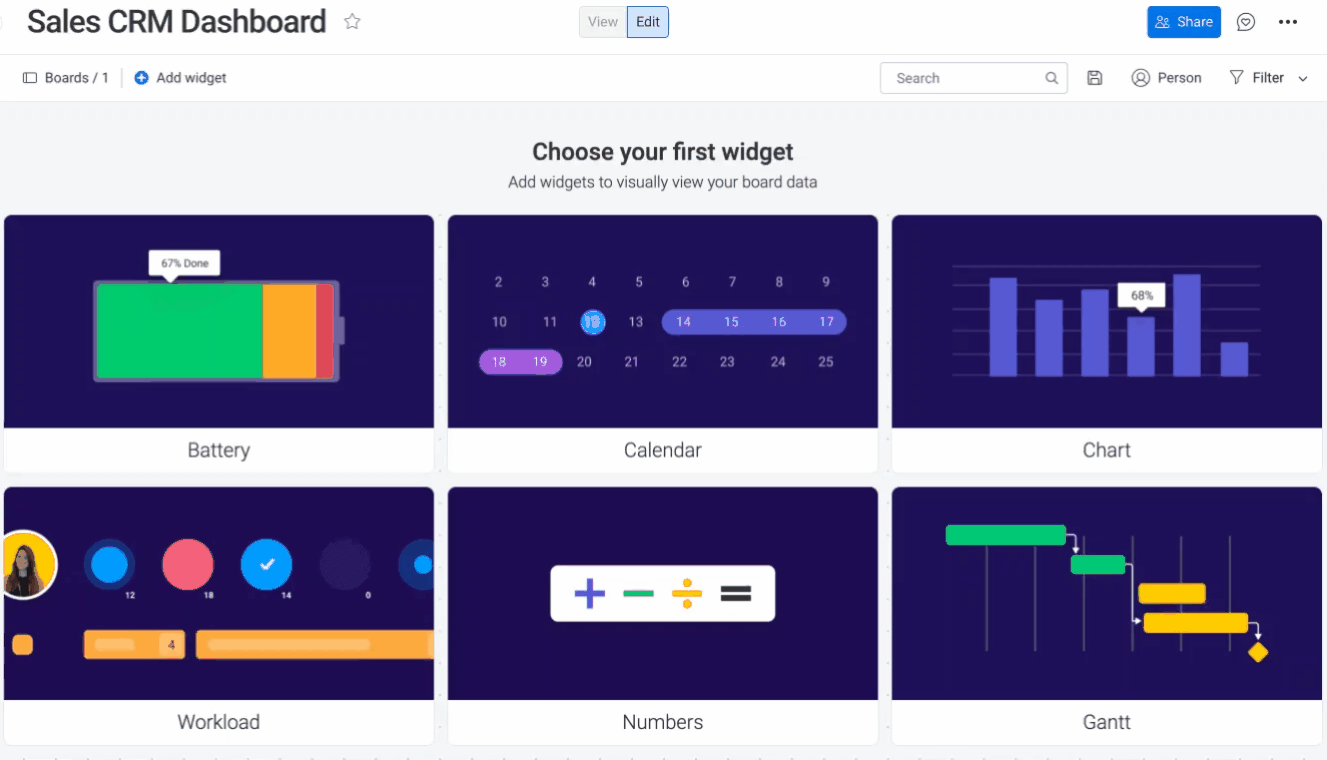
Hinzufügen und Bearbeiten von Elementen direkt in der Karte!
Um ein Element direkt von der Karte aus hinzuzufügen oder zu bearbeiten, wähle eine beliebige Standortmarkierung aus und klicke auf „Element anzeigen“. Die Popup-Ansicht des Artikels wird geöffnet, sodass du Änderungen an deinem Artikel vornehmen kannst, ohne zwischen deiner Haupttabellenansicht und der Kartenansicht wechseln zu müssen!
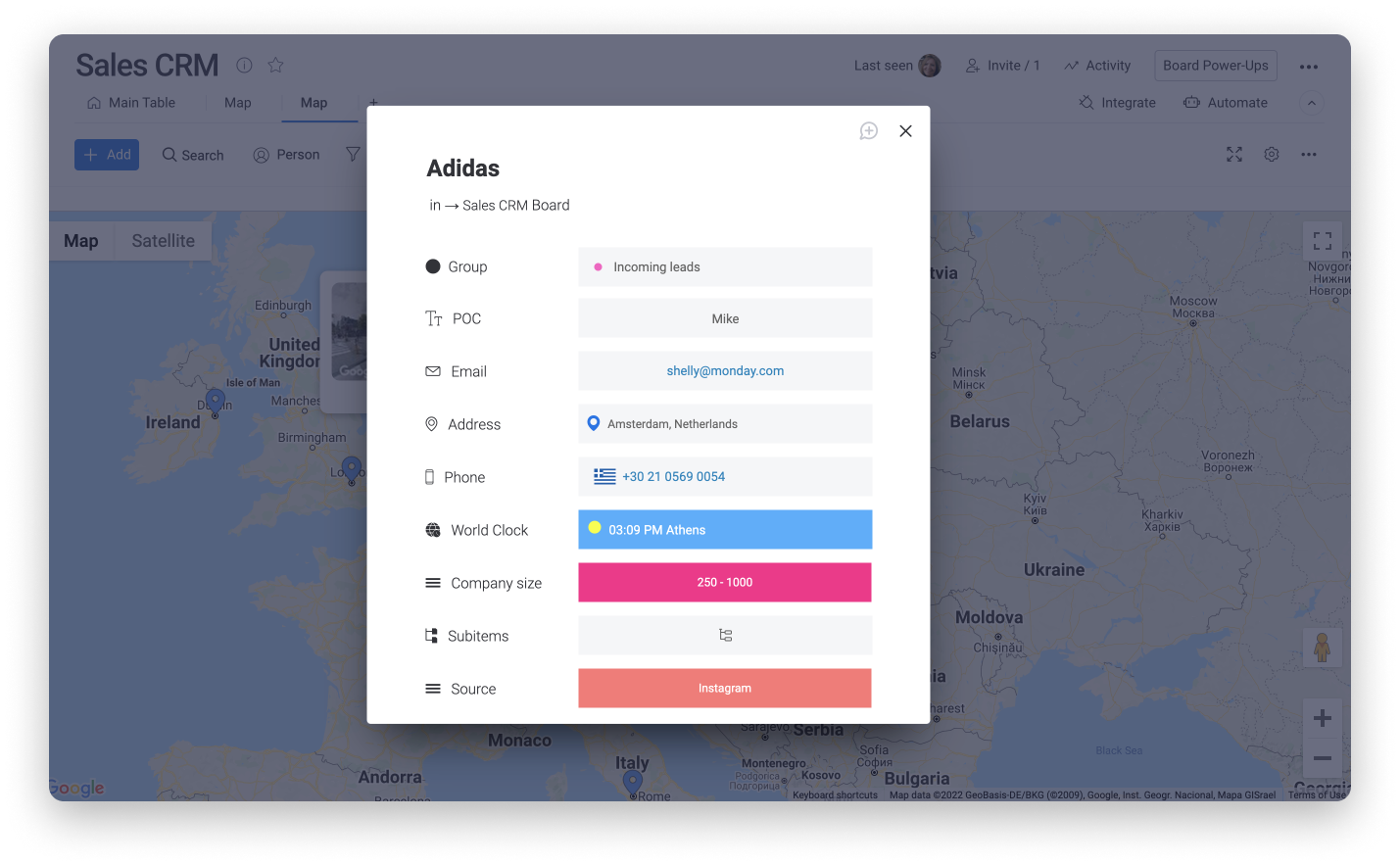
Um ein neues Element direkt in der Kartenansicht zu erstellen, klickst du ganz einfach auf die blaue Schaltfläche „Hinzufügen“, die sich in der oberen linken Ecke deines Bildschirms befindet. Anschließend trägst du deine Angaben in die entsprechenden Spalten der Pop-Up-Ansicht ein.
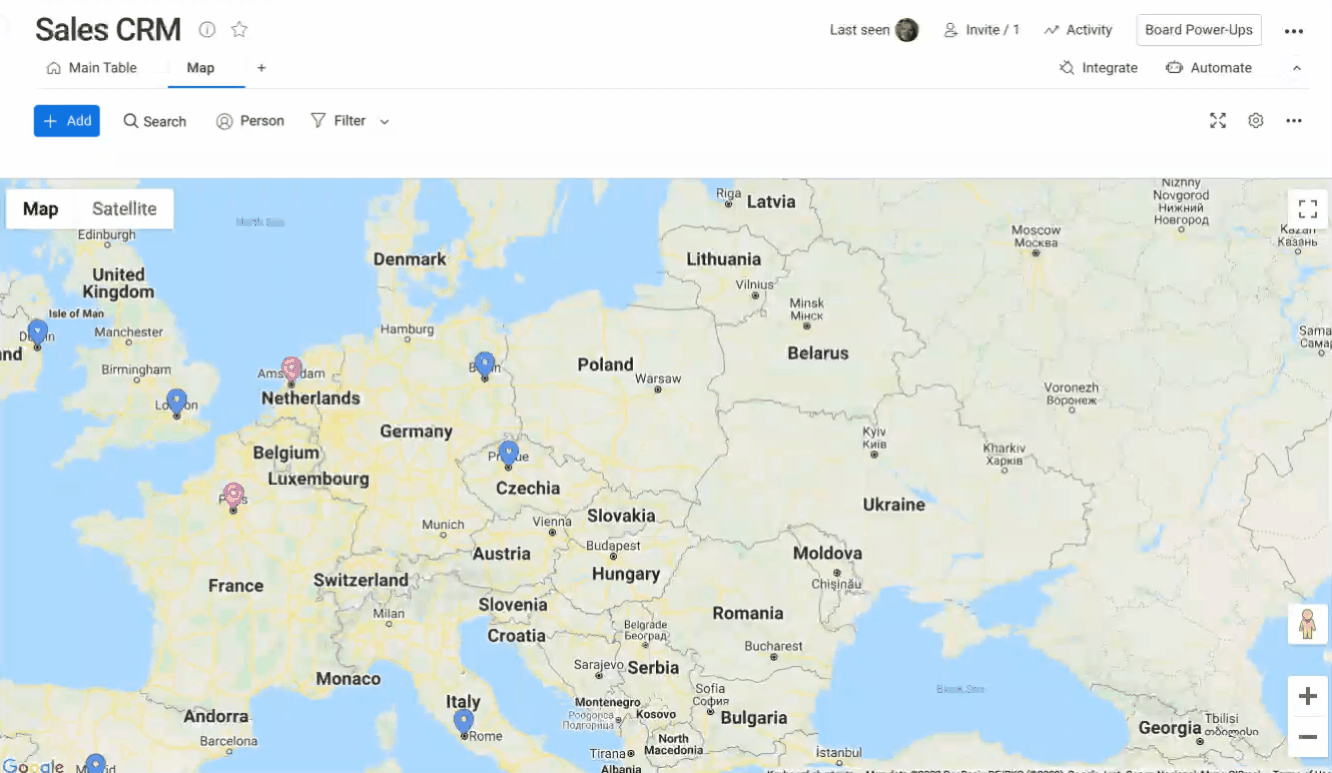
Festlegen eines voreingestellten Maßstabs
Du kannst jetzt eine Standard-Zoomstufe auf deiner Karte festlegen, damit du alle deine Markierungen perfekt sehen kannst.Drücke auf das Zahnrad in der oberen rechten Ecke deiner Karte, um auf die Einstellungen zuzugreifen, und wähle im Abschnitt „Zoomstufe“ die gewünschte Zoomstufe aus. Gib eine beliebige Zahl zwischen 1 und 22 ein (1 ist der weiteste Zoom und 22 der engste Zoom). Diese Nummer bleibt der Standard für deine Karte!
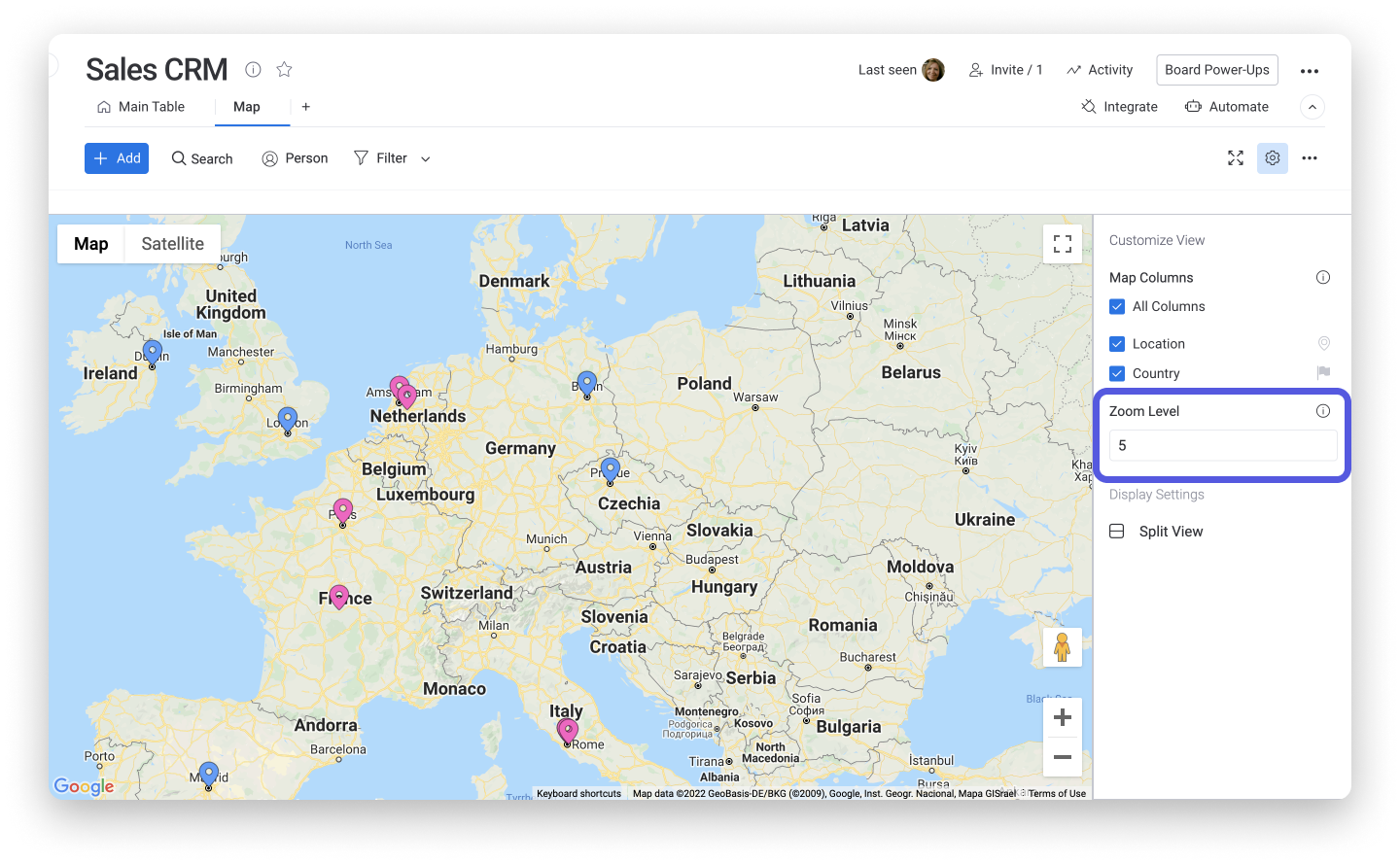
Veröffentlichen deiner Kartenansicht
Teile deine Karte über den teilbaren Link mit anderen oder bette deine Karte über den eingebetteten Link in eine Website ein. Weitere Informationen zum Teilen von Ansichten findest du in diesem Artikel.
Wenn du Fragen hast, wende dich einfach hier an unser Team. Wir sind rund um die Uhr erreichbar und helfen gerne!



Kommentare