Möchtest du die Möglichkeit haben, Aufgaben und Informationen auf einem oder mehreren Boards noch besser auswerten zu können? Möchtest du sehen, wie deine Teammitglieder ihre Aufgaben erledigen oder den Fortschritt deiner Projekte mitverfolgen? Mit unserer Diagramm-Ansicht und unserem Widget kannst du verschiedene Berichte für Boards präsentieren, um deinen Workflow zu verbessern!
Was ist das Diagramm?
Die Diagramm-Ansicht oder das Widget sind eine großartige Möglichkeit, deinen Workflow von der analytischen Seite her zu betrachten. Erfahre, wie deine Teammitglieder abschneiden, wie schnell deine Aufgaben erledigt werden, wie sie sich im Laufe der Zeit verändern und vieles mehr. Die Möglichkeiten sind endlos!
So fügst du die Ansicht zu deinem Board hinzu
Um die Diagrammansicht zu deinem Board hinzuzufügen, klicke oben auf deinem Board auf die Option 1 (es wird "Ansicht hinzufügen" angezeigt, wenn du den Mauszeiger darüber bewegst). Wähle Diagramm aus:
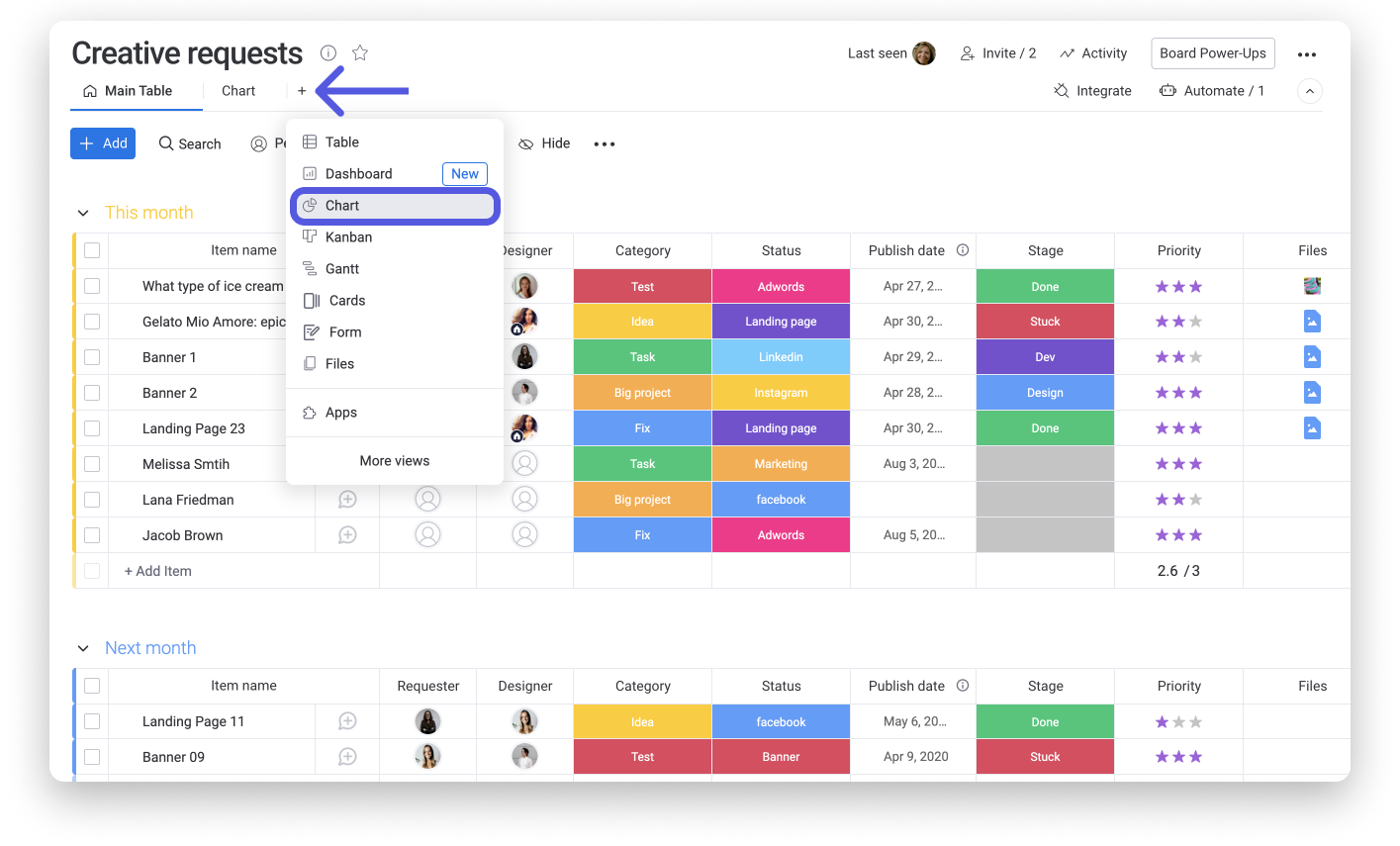
Du kannst auch eine neue Board-Ansicht hinzufügen, indem du auf „Board-Optimierung“ oben rechts auf deinem Bildschirm klickst. Wähle „Board-Ansichten“ und dann „Diagramm“ aus der Ansichtszentrale:
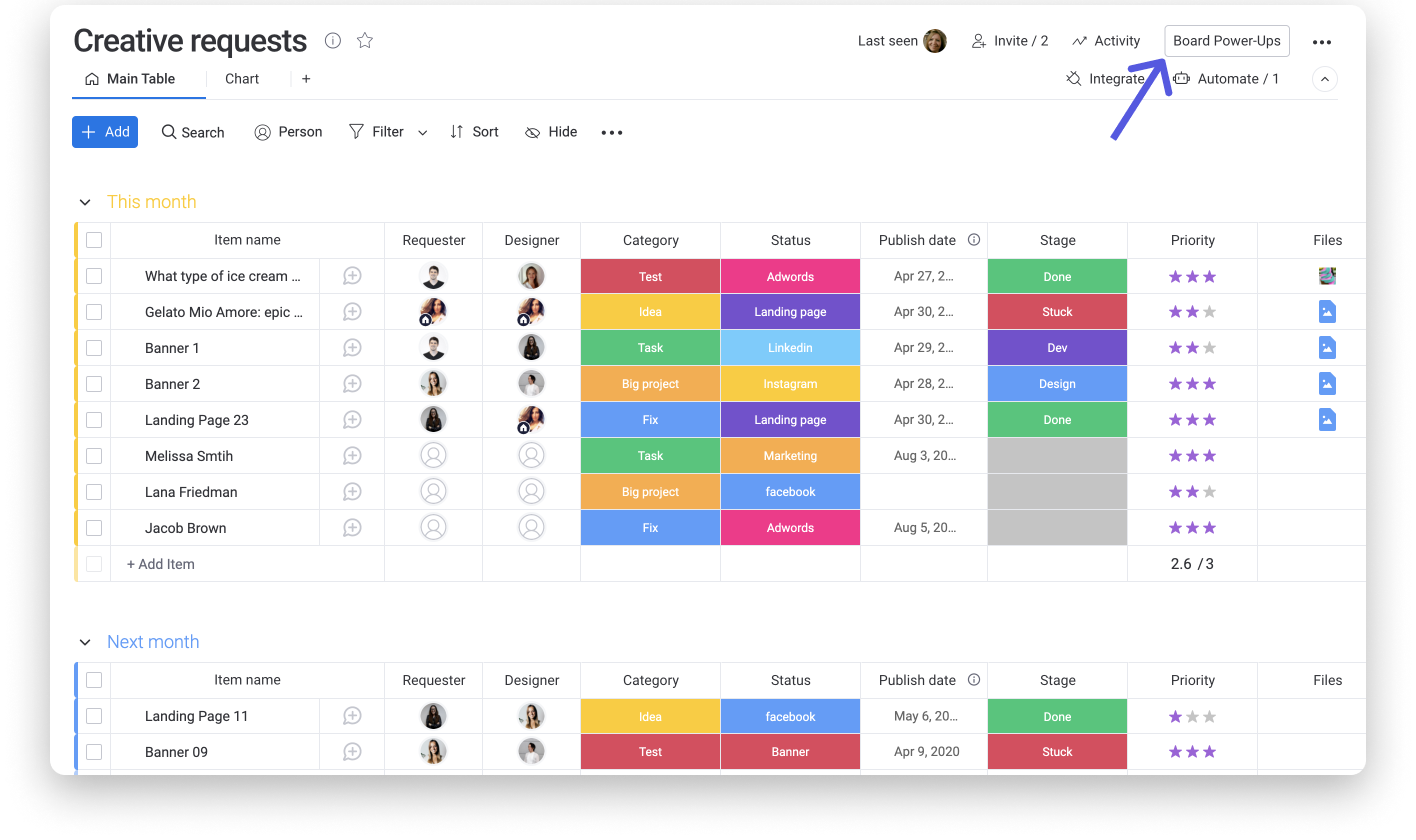
So fügen Sie das Widget zu Ihrem Dashboard hinzu
Um das Diagrammansichts-Widget zu deinem Dashboard oder deiner Dashboard-Ansicht hinzuzufügen, klicke auf „+ Widget hinzufügen“ und wähle „Diagramm“ oder wähle „Diagramm“ aus den auf der Zielseite angezeigten Optionen aus:
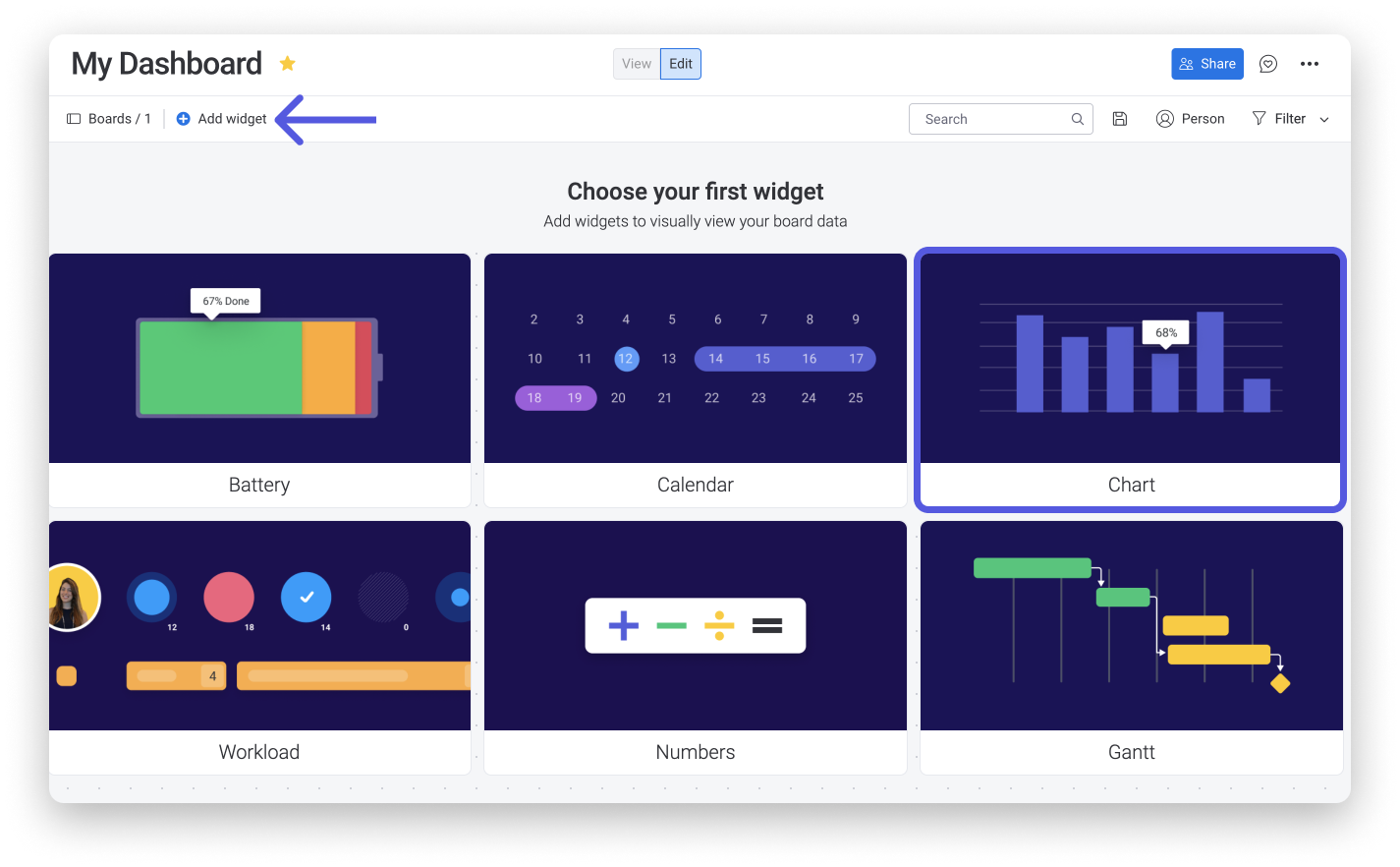
Den Diagrammtyp wählen
Erstelle und genieße wunderschöne Diagramme aus unserer Diagrammgalerie. Egal, ob du ein Kreisdiagramm, ein gestapeltes Diagramm oder ein beliebiges Diagramm möchtest, wir haben alle für dich!Wähle im Einstellungsmenü den folgenden Diagrammtyp aus:
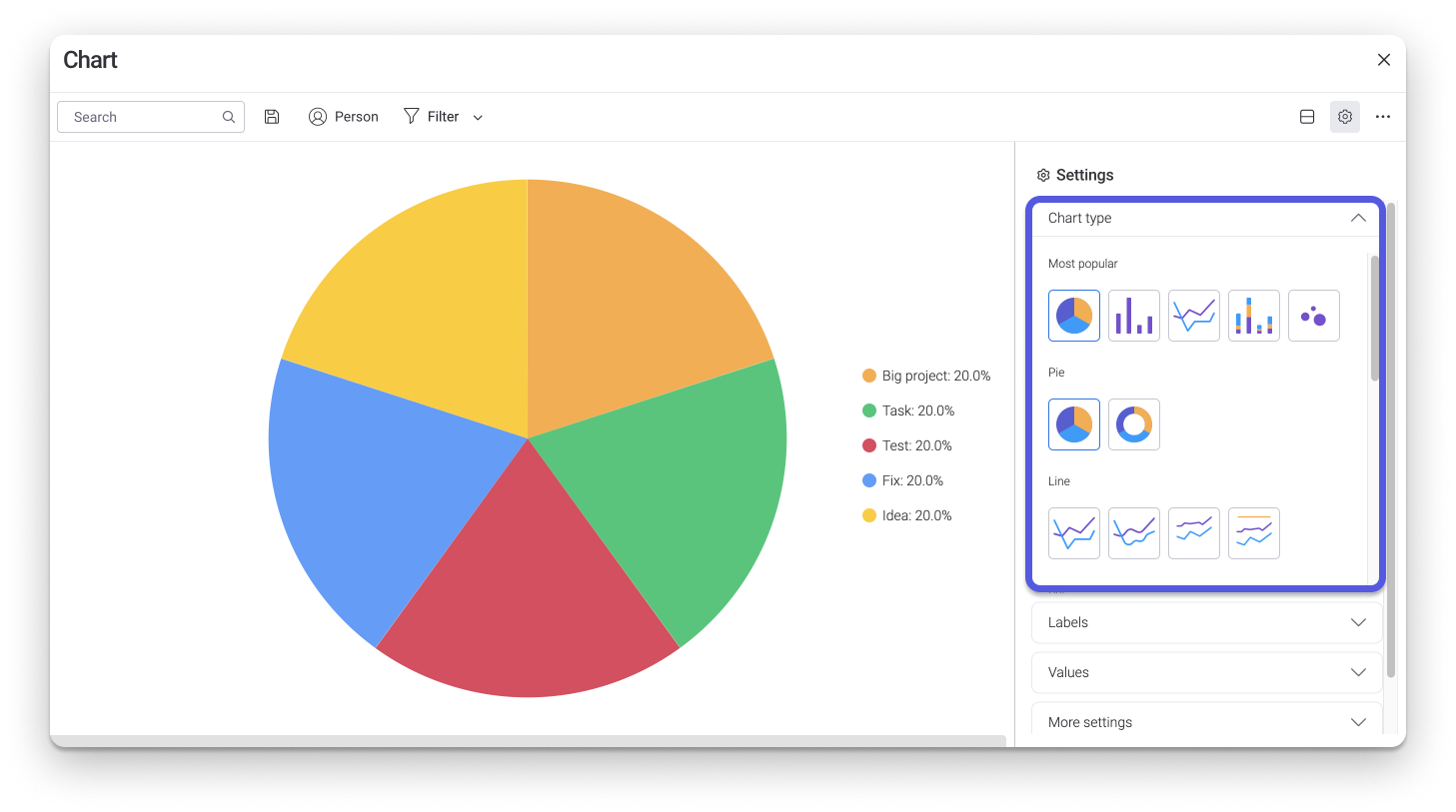
Dein Diagramm anpassen
Nachdem du deinen Diagrammtyp ausgewählt hast, wähle die Aufteilung des Diagramms aus: Lass uns ein paar Beispiele der beliebtesten Diagramme durchgehen.
- Tortendiagramm
Wähle für das Kreisdiagramm die Beschriftungen basierend auf den verschiedenen Spaltentypen auf deinem Board aus. Nehmen wir an, wir verwalten kreative Anfragen. Wir können das Diagramm basierend auf der Anfragekategorie strukturieren, um die Anfragenummern nach Kategorie aufgeschlüsselt anzuzeigen:
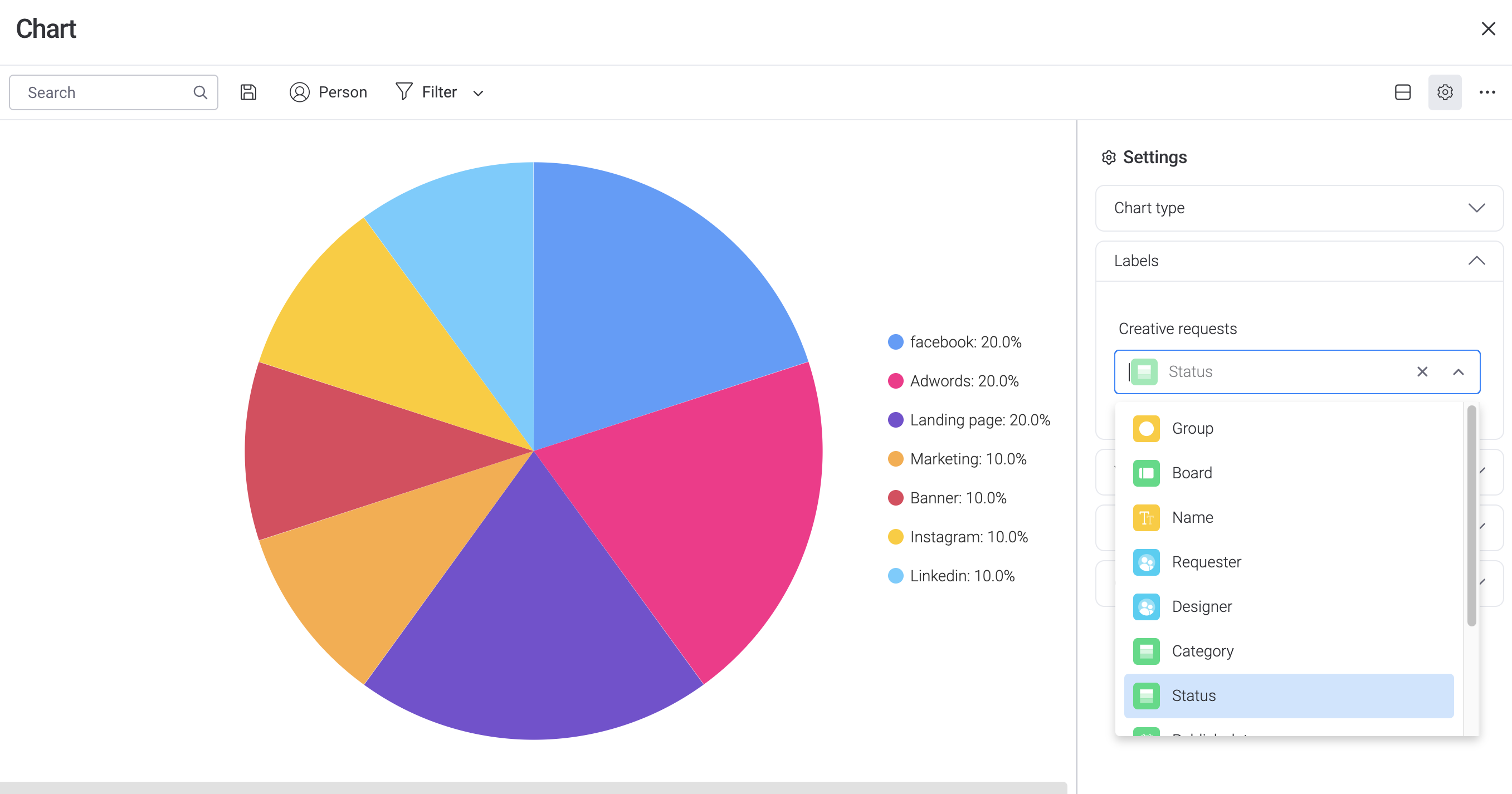
Du kannst auch die Werte aus der Zahlen-Spalte auf deinem Board auswählen, um sie zu präsentieren. Beispielsweise können wir leicht die durchschnittliche Anzahl von Anfragen sehen, die wir für jede Kategorie von Creative-Anfragen erhalten:
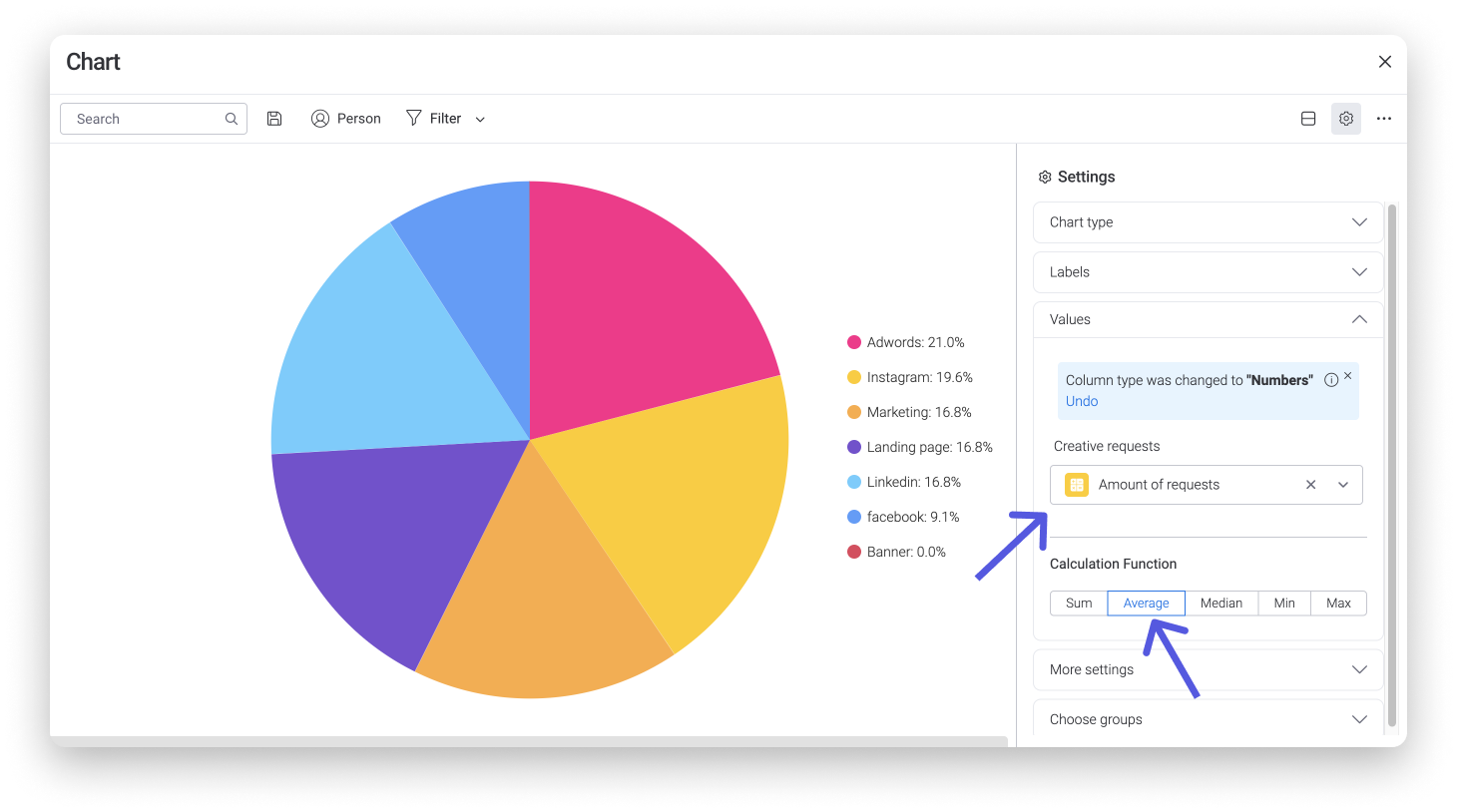
- Balkendiagramm
Wähle für das Balkendiagramm die X-Achse aus den unterschiedlichen Spaltentypen in deinem Board aus. Wir können zum Beispiel „Status“ auswählen, was bedeutet, dass die X-Achse des Diagramms die verschiedenen Status-Ebenen in unserer Status-Spalte repräsentiert.
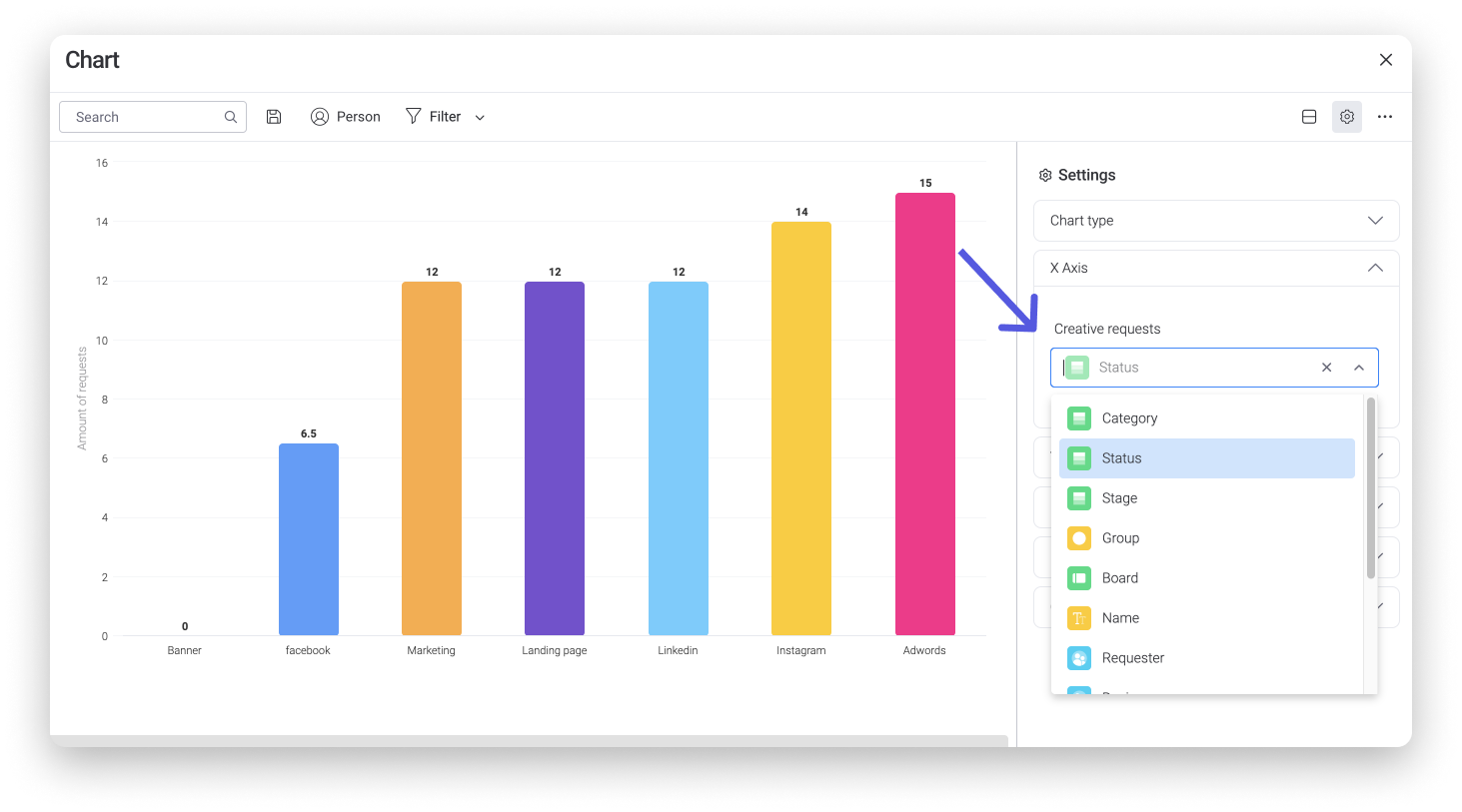
Wähle für die Y-Achse den numerischen Wert oder eine der anderen Spalten auf deinem Board aus. Du kannst beliebig viele Zahlenwerte auswählen. Ein Beispiel: Wir vergleichen die Anzahl der Anfragen, die bereits bearbeitet wurden, mit der Gesamtanzahl der erhaltenen Anfragen:
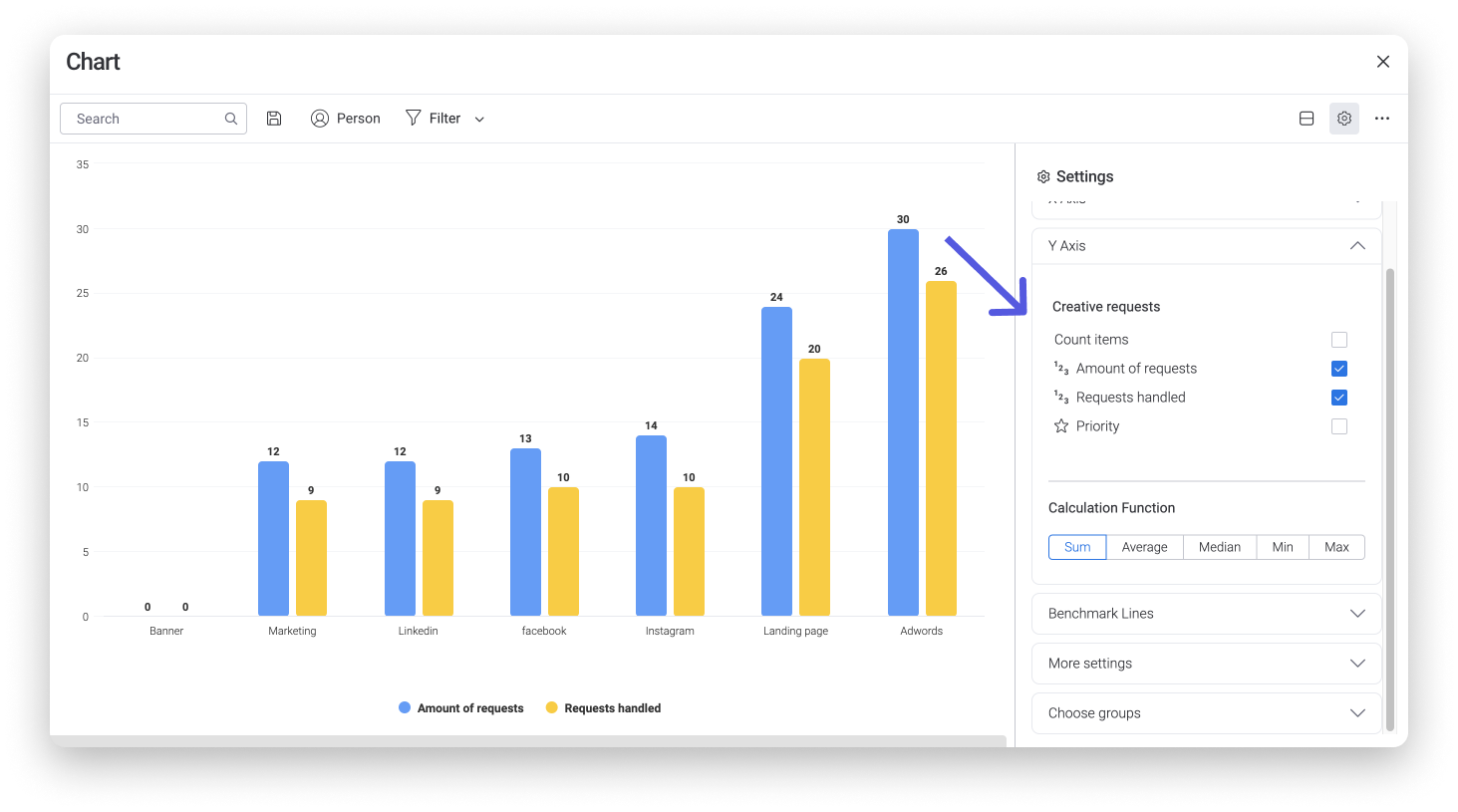
- Liniendiagramm
Wähle für das Liniendiagramm die X-Achse aus den unterschiedlichen Spaltentypen in deinem Board aus. Wähle für die Y-Achse den numerischen Wert oder eine der anderen Spalten auf deinem Board aus.
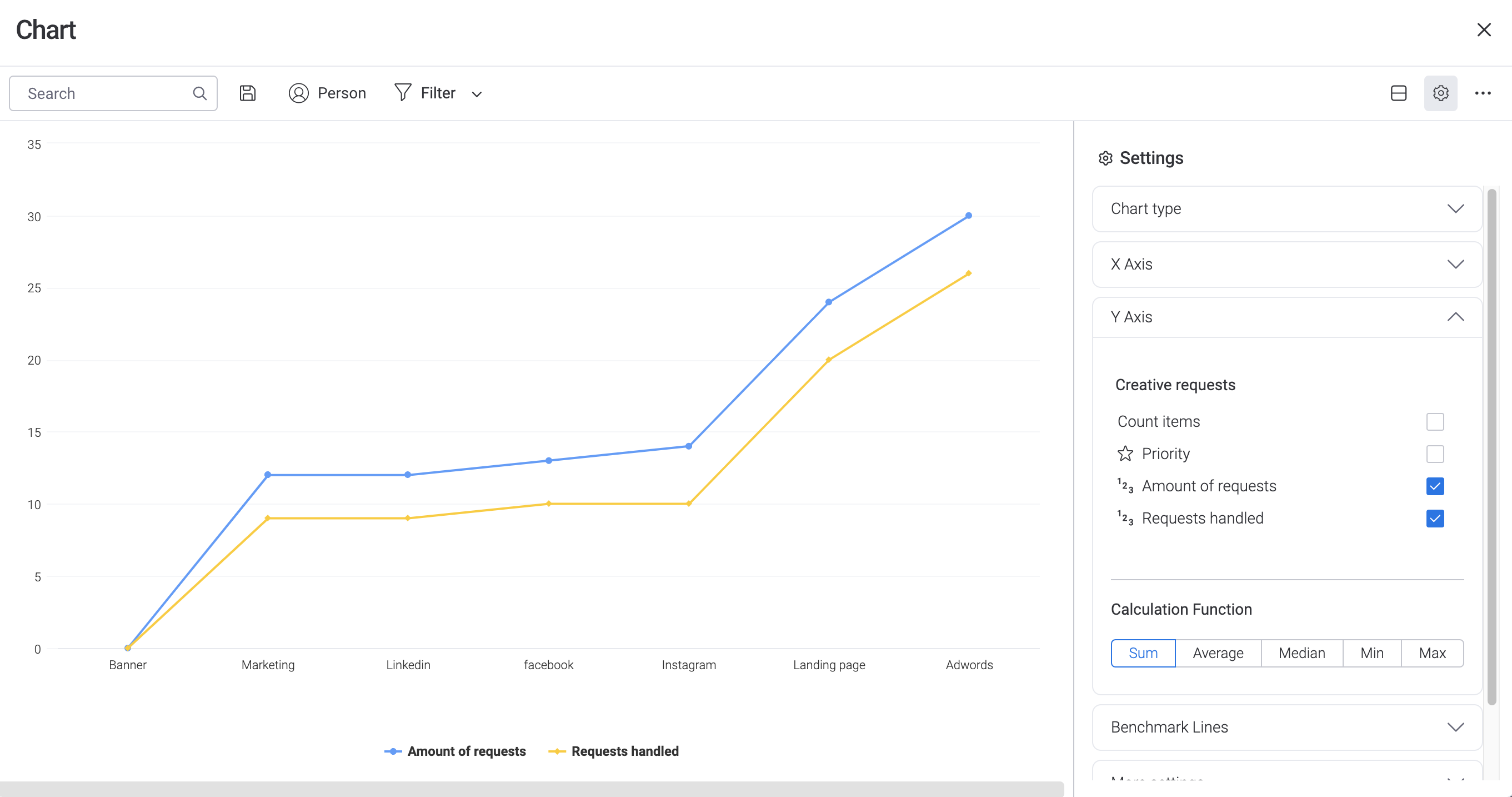
Um dein Diagramm noch weiter anzupassen, kannst du die X- und Y-Achse aufsteigend oder absteigend anordnen. Wähle unter „Sortieren nach“ im Bereich „Weitere Einstellungen“ einfach aus, was dir gefällt.
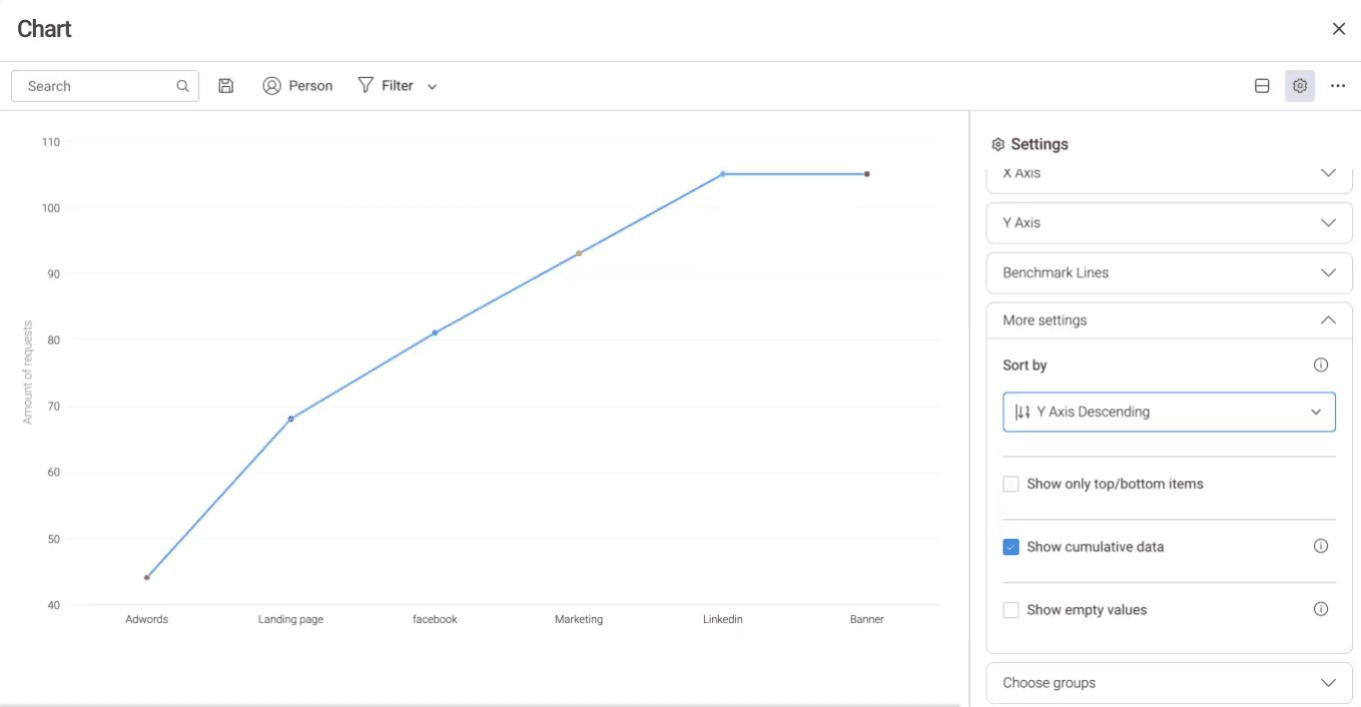
- Gestapeltes Diagramm
Ähnlich wie beim Balkendiagramm kannst du deine X- und Y-Achse auswählen, um die Informationen deiner Wahl widerzuspiegeln. Angenommen, wir möchten die Anzahl der Anfragen für jede Kategorie sehen. Sobald dies erledigt ist, können wir es von der Person stapeln, die die Anfrage stellt:
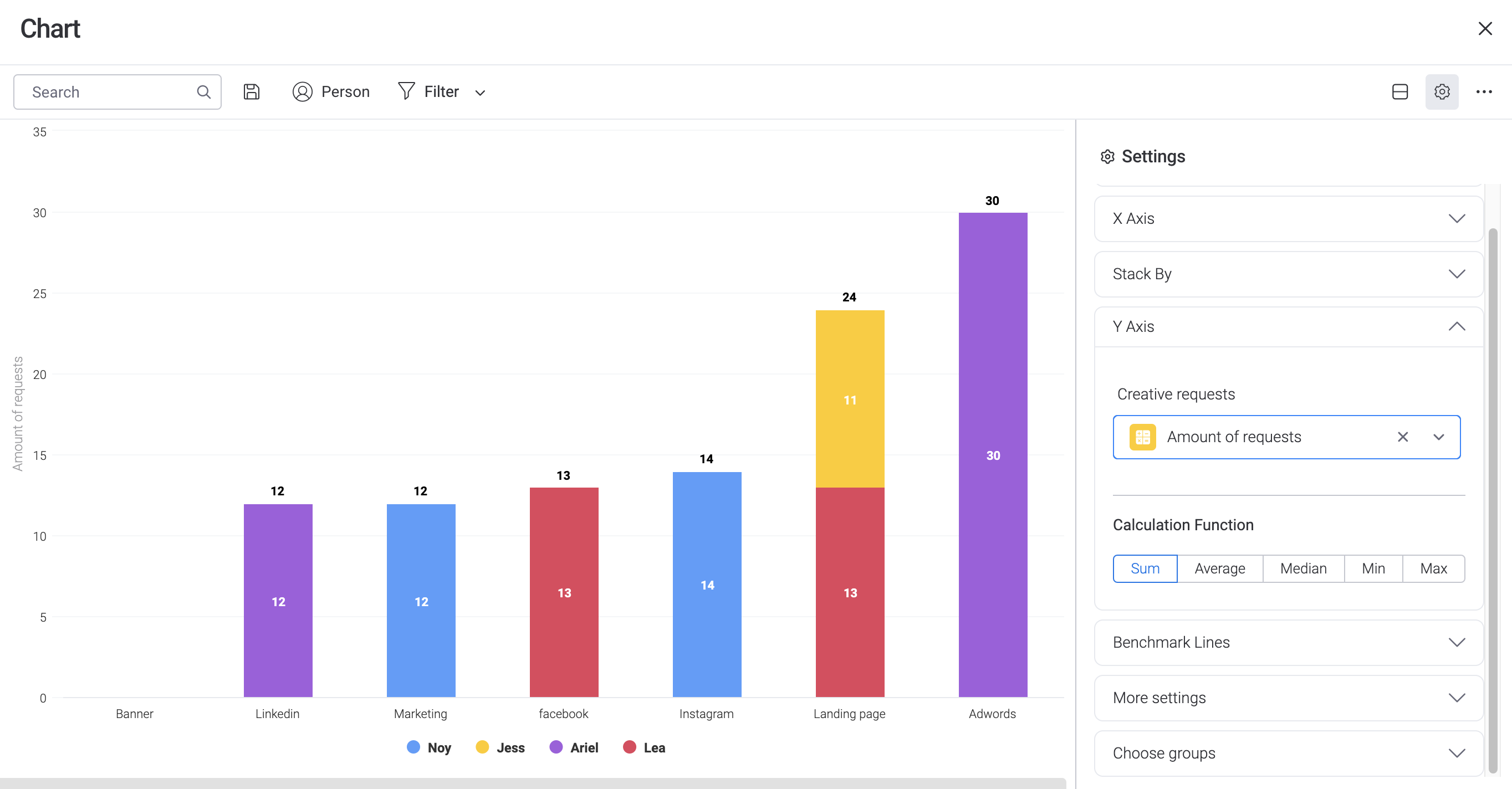
Hinzufügen eines Benchmarks und kumulativer Daten
In dieser Ansicht hast du auch die Möglichkeit, dein Diagramm als kumulierte Daten anzuzeigen. Dies ist besonders nützlich, wenn du den Fortschritt über einen Monat hinweg sehen möchtest. Jeder Monat enthält alle Vormonate plus die Addition des aktuellen Monats. Ein Beispiel: Wenn du im Vertriebsteam bist, kann dieses Diagramm verwendet werden, um den Verkaufsfortschritt quartalsweise oder über das Jahr hinweg anzuzeigen.
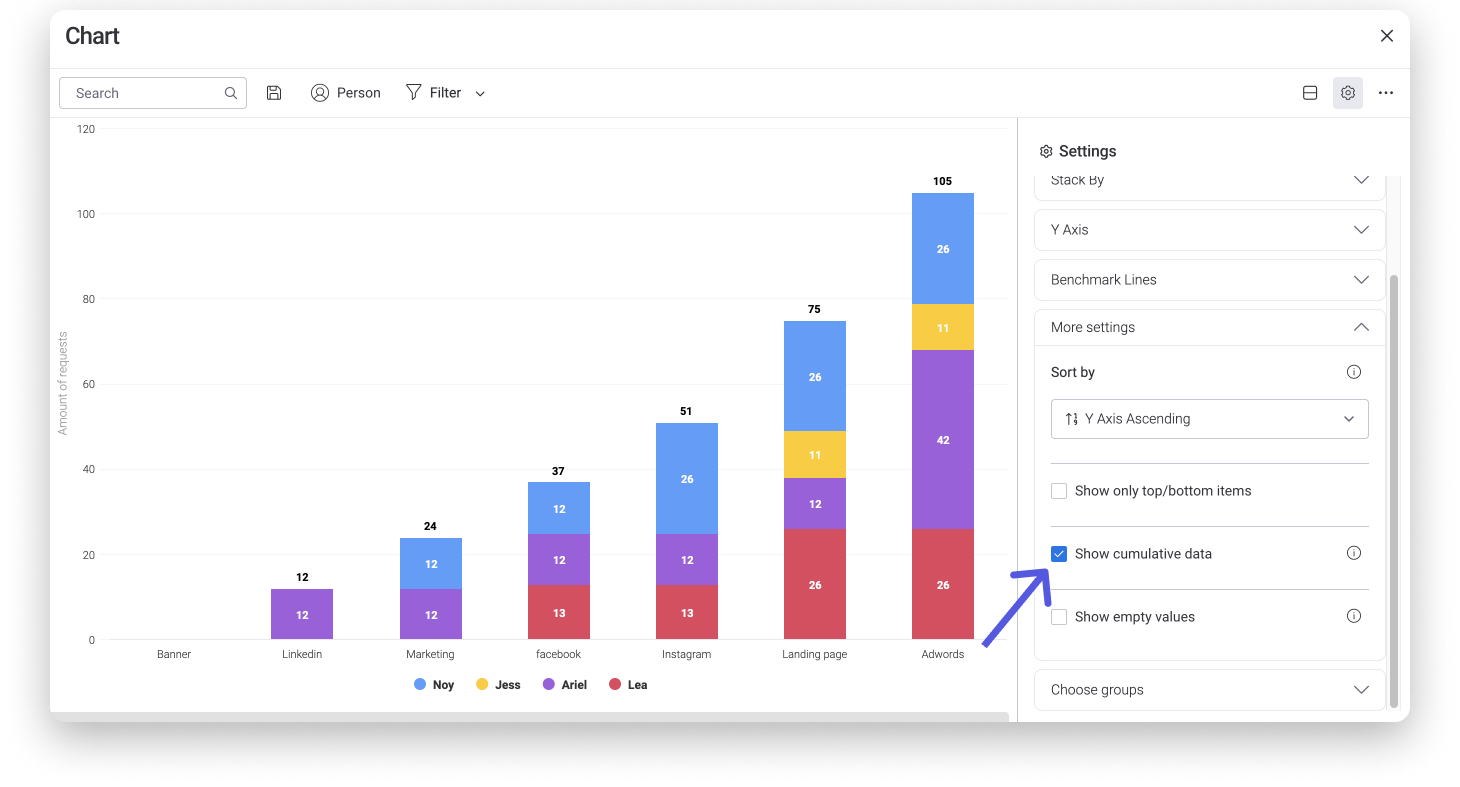
Eine Berechnung hinzufügen
Möchtest du wissen, wie hoch die durchschnittlichen Kosten, der Zeitaufwand oder die Reisezeit auf deinen Boards sind? Vielleicht die Summe oder das Maximum in einer bestimmten Spalte? Nun, du kannst deinem Diagramm eine Summe, einen Durchschnitt, einen Median, ein Minimum oder eine Maximalberechnung hinzufügen! Es funktioniert mit jeder Art von Diagramm und jeder Spalte oder Gruppe. Wähle zunächst die Labels deines Diagramms auf der Basis deiner Boards, Gruppen oder Spalten und wähle dann eine Zahlenspalte, auf die du die Funktion anwenden möchtest. Wähle dann einfach die Funktion aus, die du berechnen möchtest.
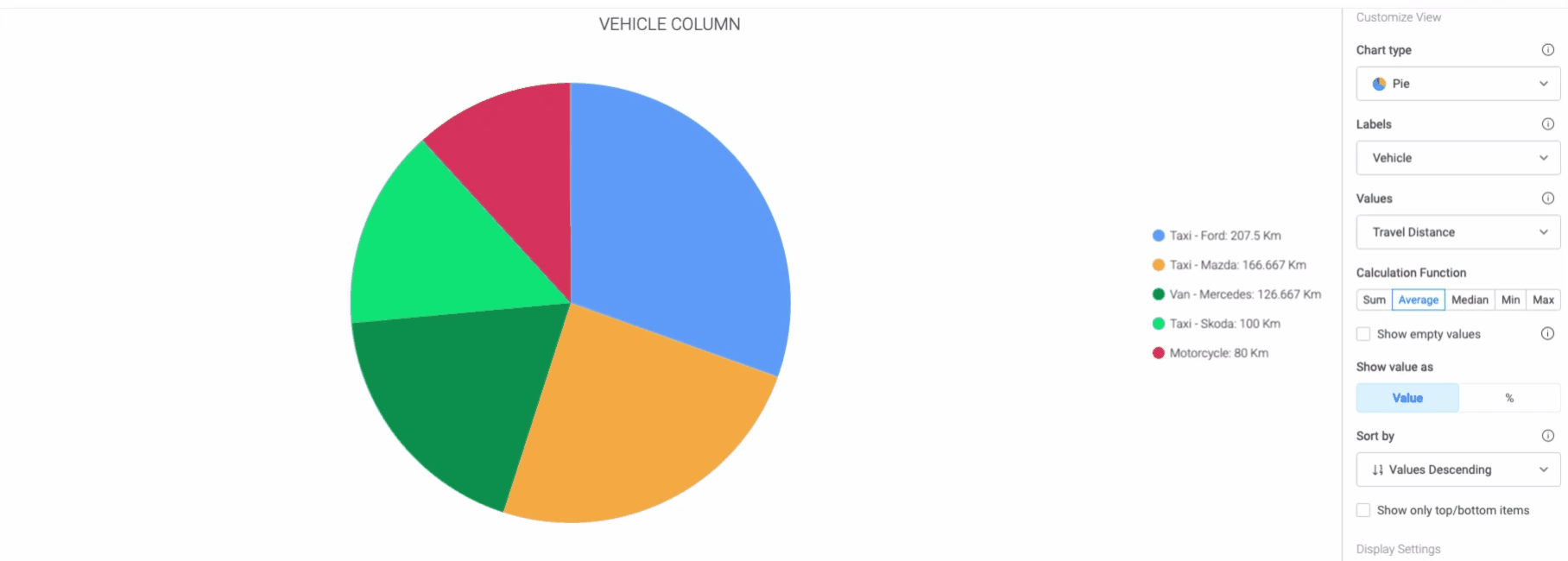
In der Darstellung oben wollen wir zum Beispiel die durchschnittliche Fahrstrecke berechnen, die jedes unserer Lieferfahrzeuge fährt. Wir haben unsere „Fahrzeug“-Statusspalte als „Labels“ und unsere „Reisedistanz“-Zahlenspalte als „Werte“ ausgewählt, und schließlich haben wir uns entschieden, diese Werte zu „mitteln“. Jetzt sehen wir die durchschnittliche Entfernung, die jedes Fahrzeug in den Teilen unseres Kreisdiagramms fährt.
Sortiere dein Diagramm
Du kannst deinen Graphen sogar noch mehr anpassen, indem du auswählst, in welcher Reihenfolge die Werte angezeigt werden sollen oder ob sie visuell in deinem Graphen auf- oder absteigen sollen:
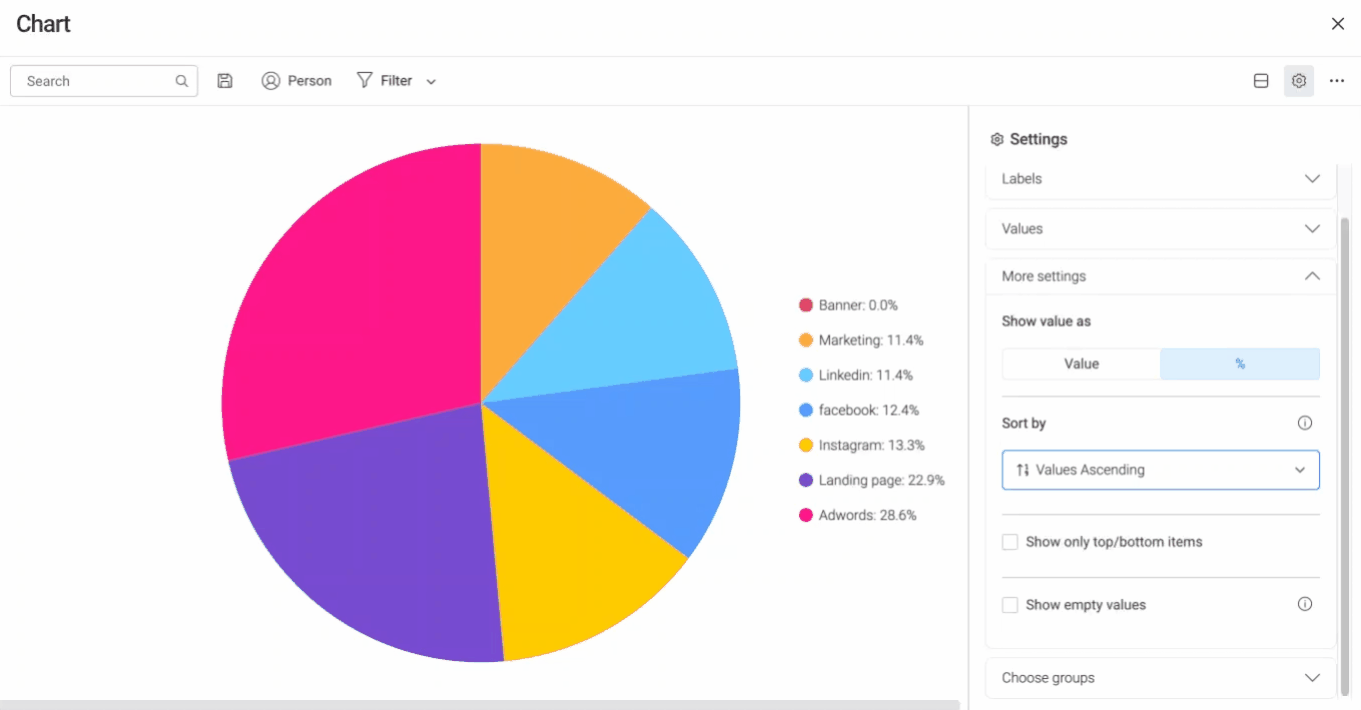
Gruppiere deine Daten
Du kannst auf das Dropdown-Menü „Gruppen auswählen“ klicken, um zu entscheiden, wie die Daten gruppiert werden sollen!
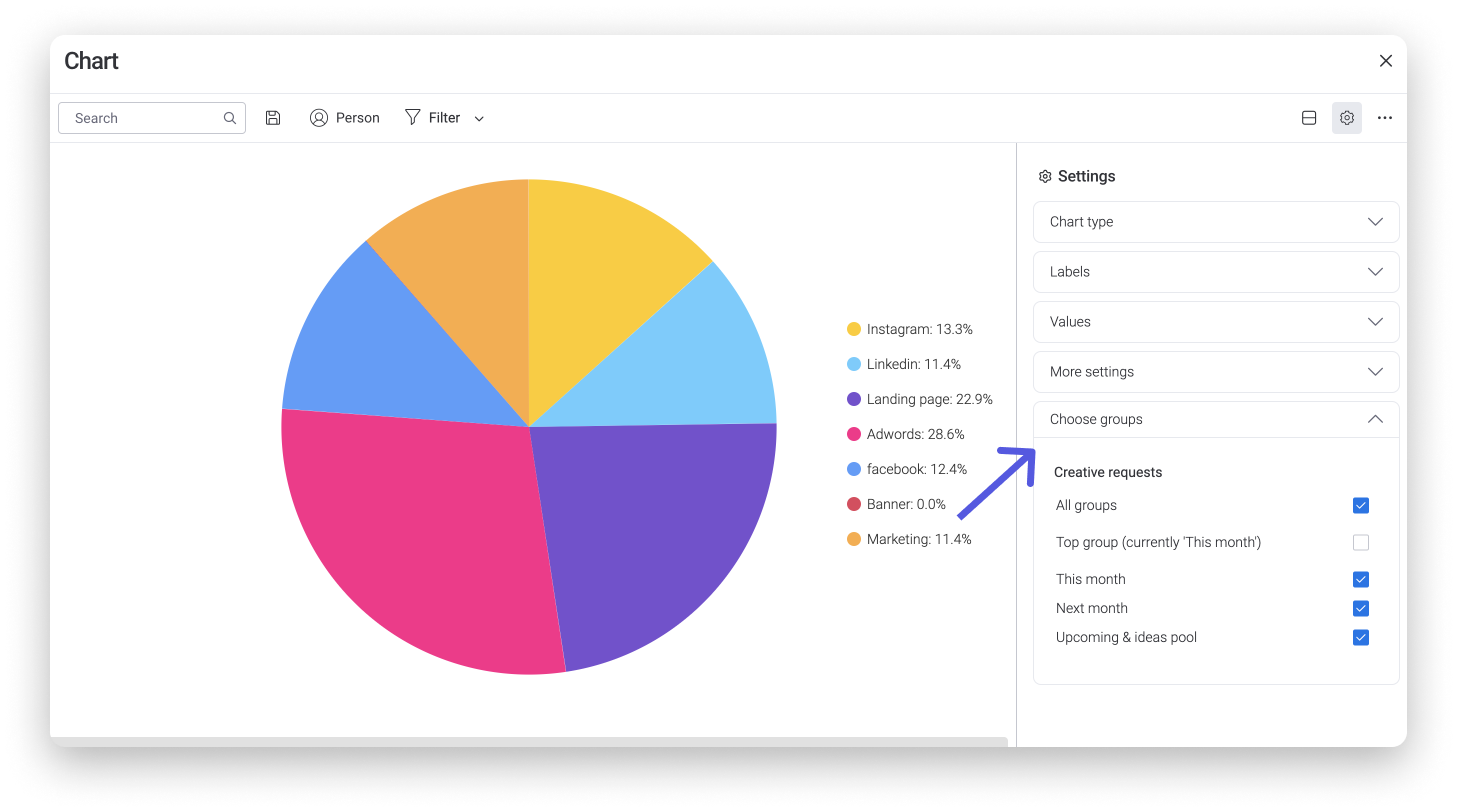
Zusätzliche Einstellungen
- Filter dein Diagramm
Du kannst direkt in deinem Diagramm filtern, indem du oben auf deinem Bildschirm auf die Option „Filter“ klickst und schnelle oder erweiterte Filteroptionen auswählst:
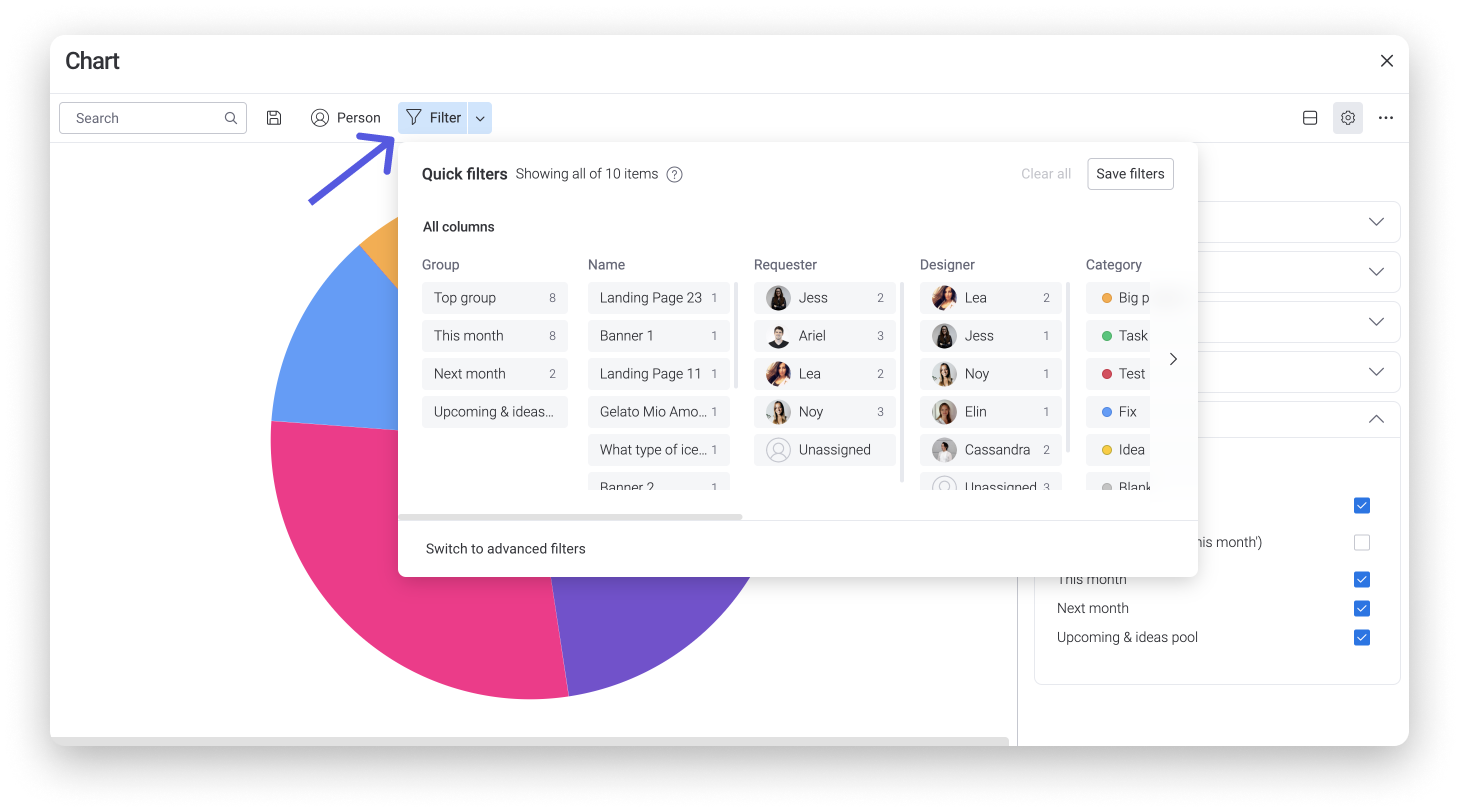
- Exportiere dein Diagramm
Du kannst deine Diagrammansicht in PDF / PNG / JPEG / SVG / CSV exportieren und ausdrucken :) Klicke auf das Drei-Punkte-Menü oben rechts in deinem Diagramm und wähle „Exportieren“.
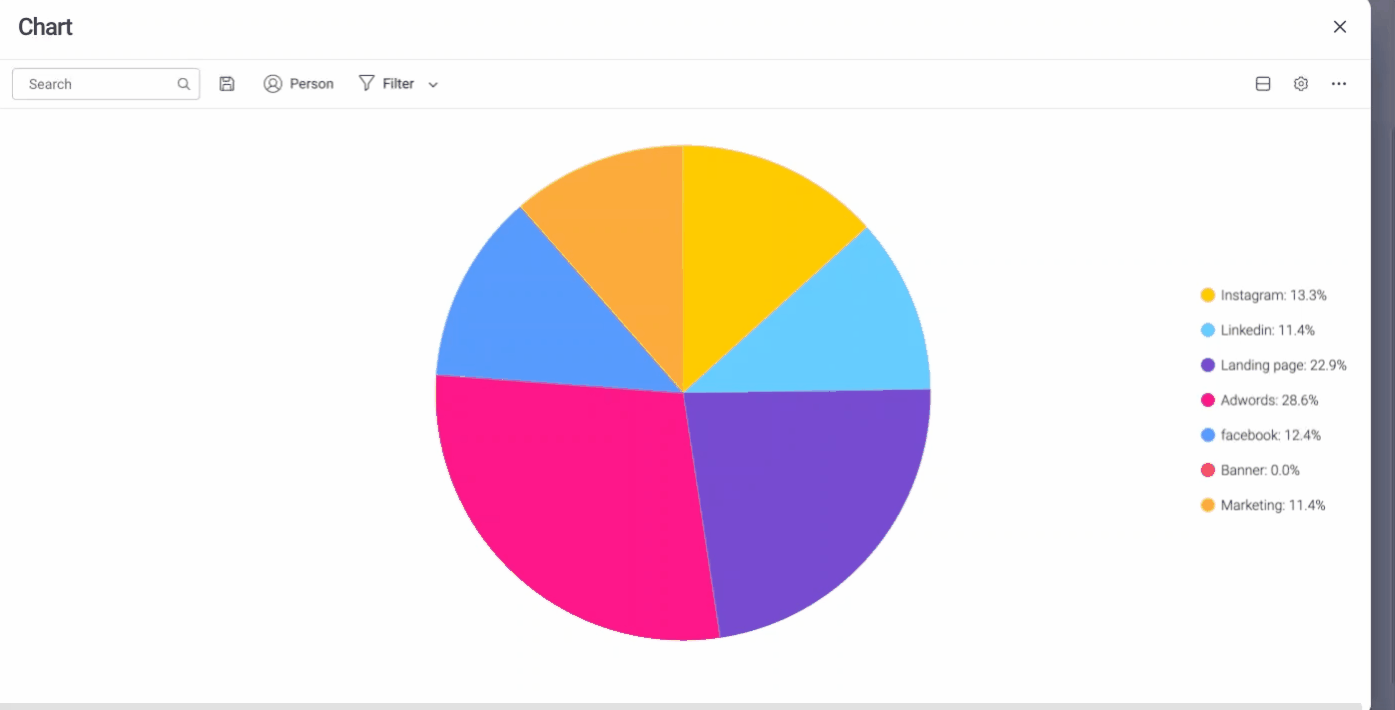
- Teile dein Diagramm mit anderen
Erfahre hier mehr über das Teilen deiner Board-Ansichten.
Wenn du Fragen hast, wende dich einfach hier an unser Team. Wir sind rund um die Uhr erreichbar und helfen gerne!



Kommentare