Salesforce ist ein Tool für die Verwaltung von Verkaufsprozessen, das dir dabei hilft, Leads nachzuverfolgen und deinen Verkaufsprozess von Anfang bis Ende zu verwalten.
Mit unserer Salesforce-Integration kannst du das Management deiner Kundenbeziehungen optimieren, indem du wertvolle Lead-Informationen in monday.com einbindest! 🎉
Wichtig: Vor dem Einrichten der Integration
Wenn du die Integration zum ersten Mal einrichtest, wird diese Meldung angezeigt:
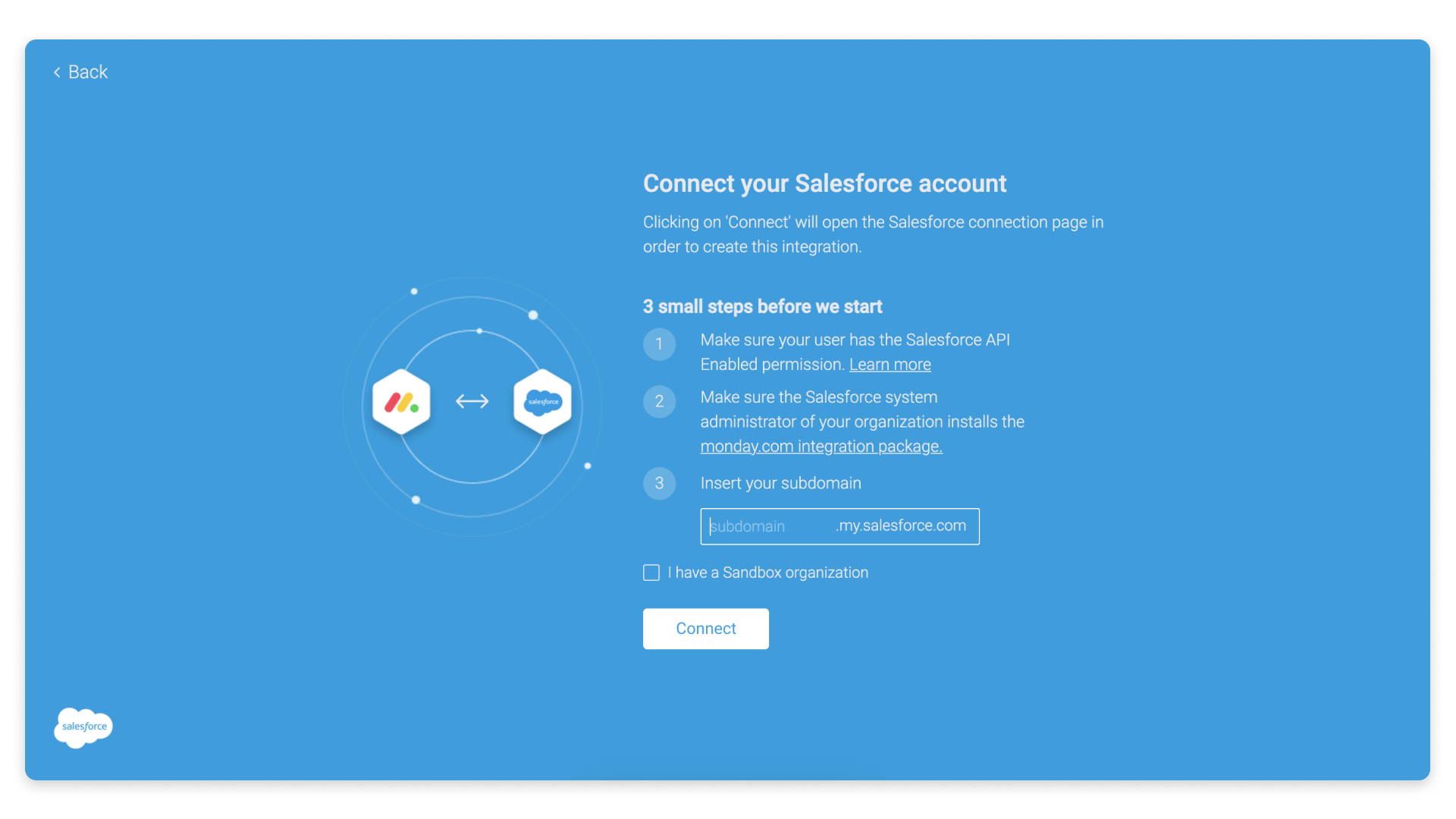
Bevor du diese Integration erstellst und nutzen kannst, muss ein Paket auf deinem Salesforce-Konto installiert werden. Diese Nachricht enthält einen Link zum Integrationspaket. Dieses Paket kann nur von einem Salesforce Team-Mitglied mit der Berechtigung „API Enabled“ installiert werden. Höchstwahrscheinlich ist dies dein Systemadministrator.
Nachdem das Paket erfolgreich installiert wurde, kann die Integration mit einem monday.com-Board von jedem Salesforce-Teammitglied mit der Berechtigung „API Enabled“ erstellt werden. Wende dich für diese Berechtigung an deinen Systemadministrator.
Wie kann ich das zu meinem Workflow hinzufügen?
Schritt 1
Gehe dafür zu dem ausgewählten Board und klicke auf die Integrationsschaltfläche oben rechts auf dem Bildschirm:
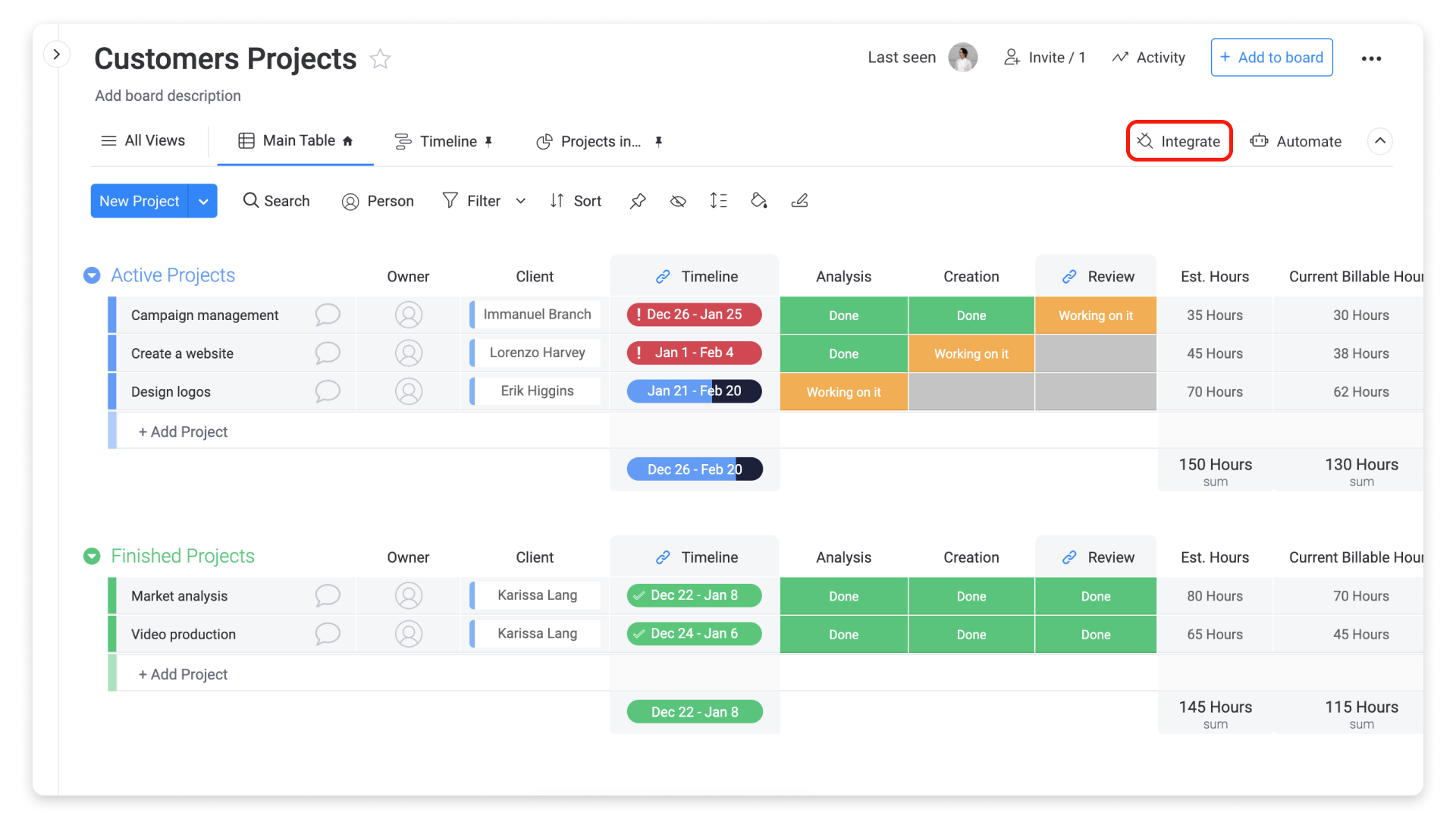
Die Integrationszentrale öffnet sich. Hier siehst du alle Apps, die mit monday.com integriert sind. Wähle in der Zentrale Salesforce aus:
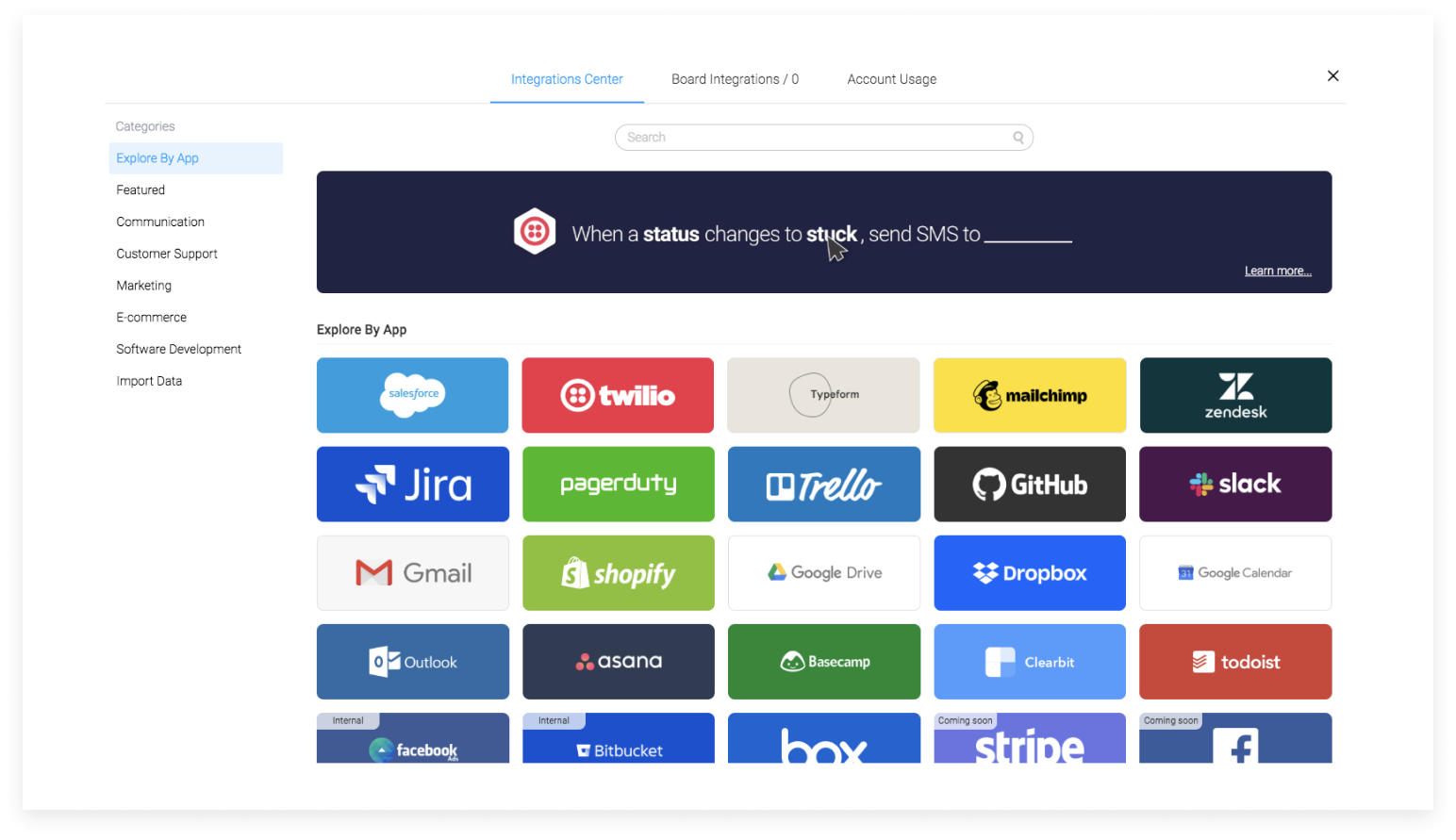
Schritt 2
Nun siehst du die aktuell verfügbaren Formeln für die Integration von Salesforce mit monday.com.
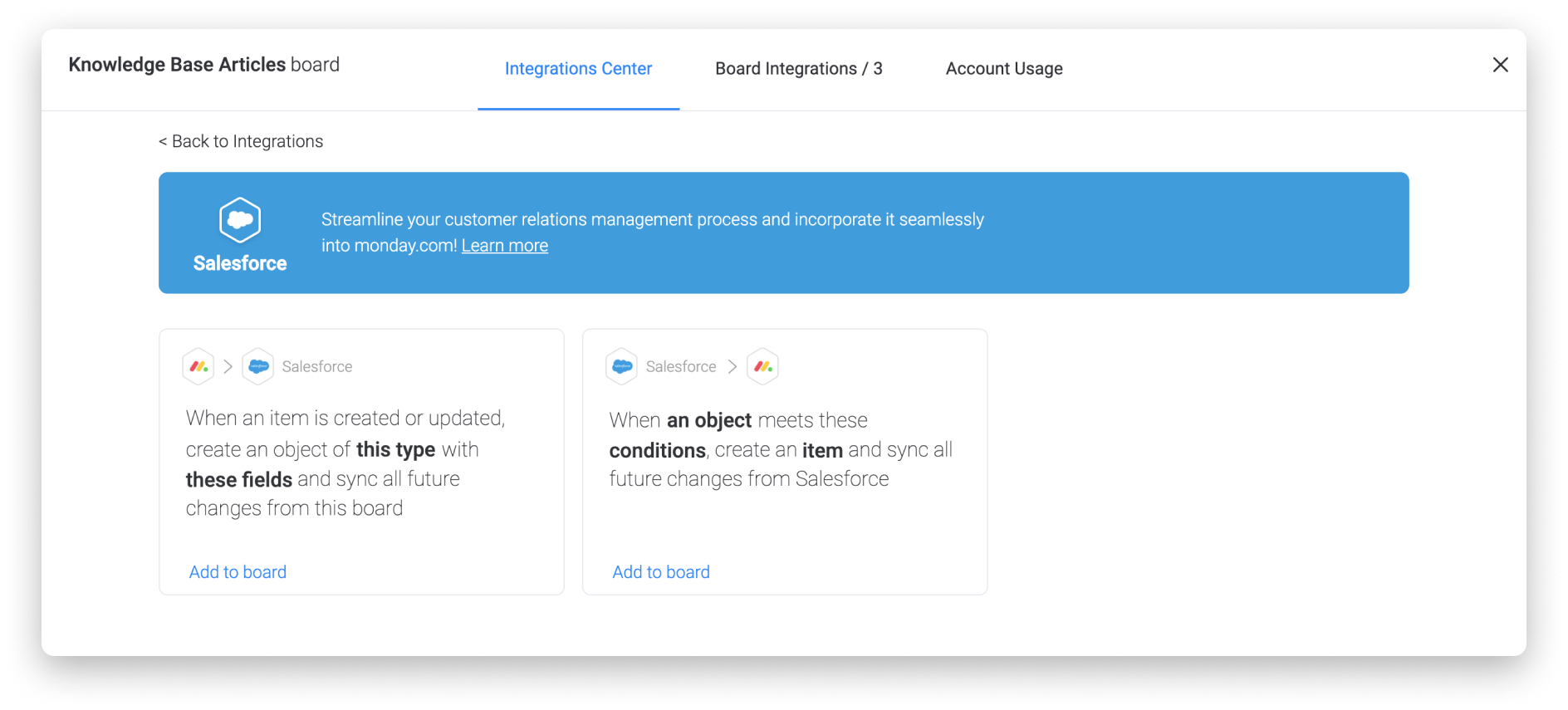
Schritt 3
Wenn du auf eine der Integrationsformeln klickst, wirst du aufgefordert, deine Salesforce-Subdomain einzugeben:
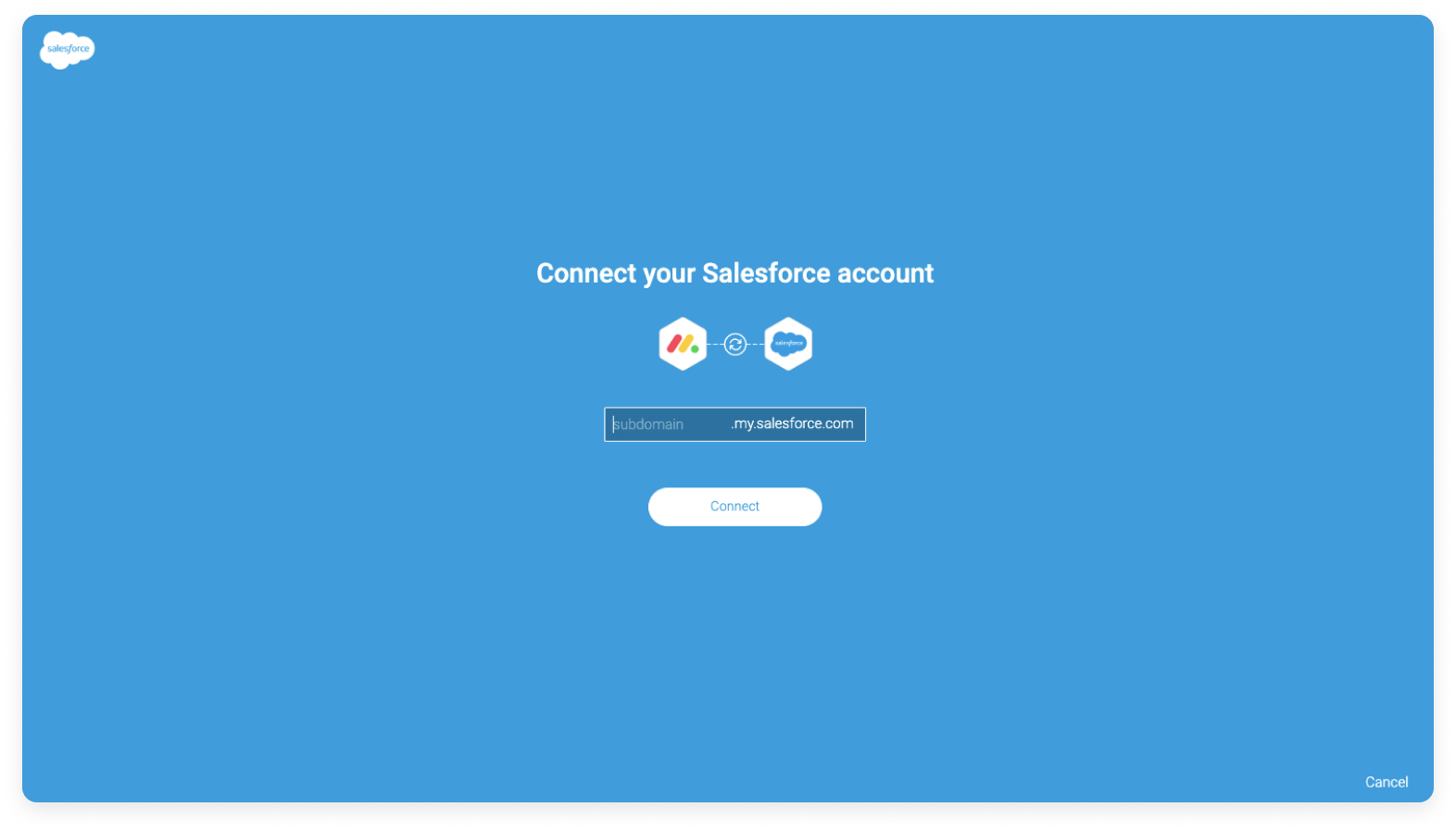
Wenn du mit deiner Subdomain nicht vertraut bist, findest du diese unter dem Tab „Konto“ auf der Salesforceseite:
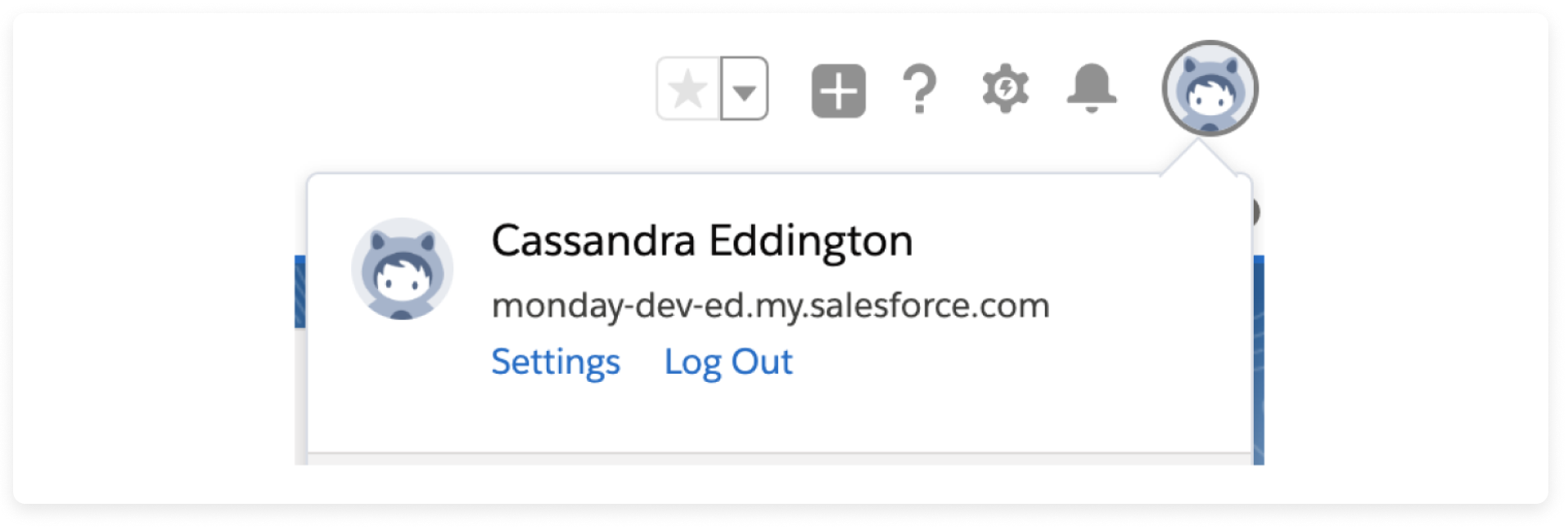
Im obigen Beispiel lautet die Subdomain „monday-dev-ed“. Wenn du deine Subdomain eingegeben hast, klicke auf „Verbinden“ und dann auf Zugang „Erlauben“:
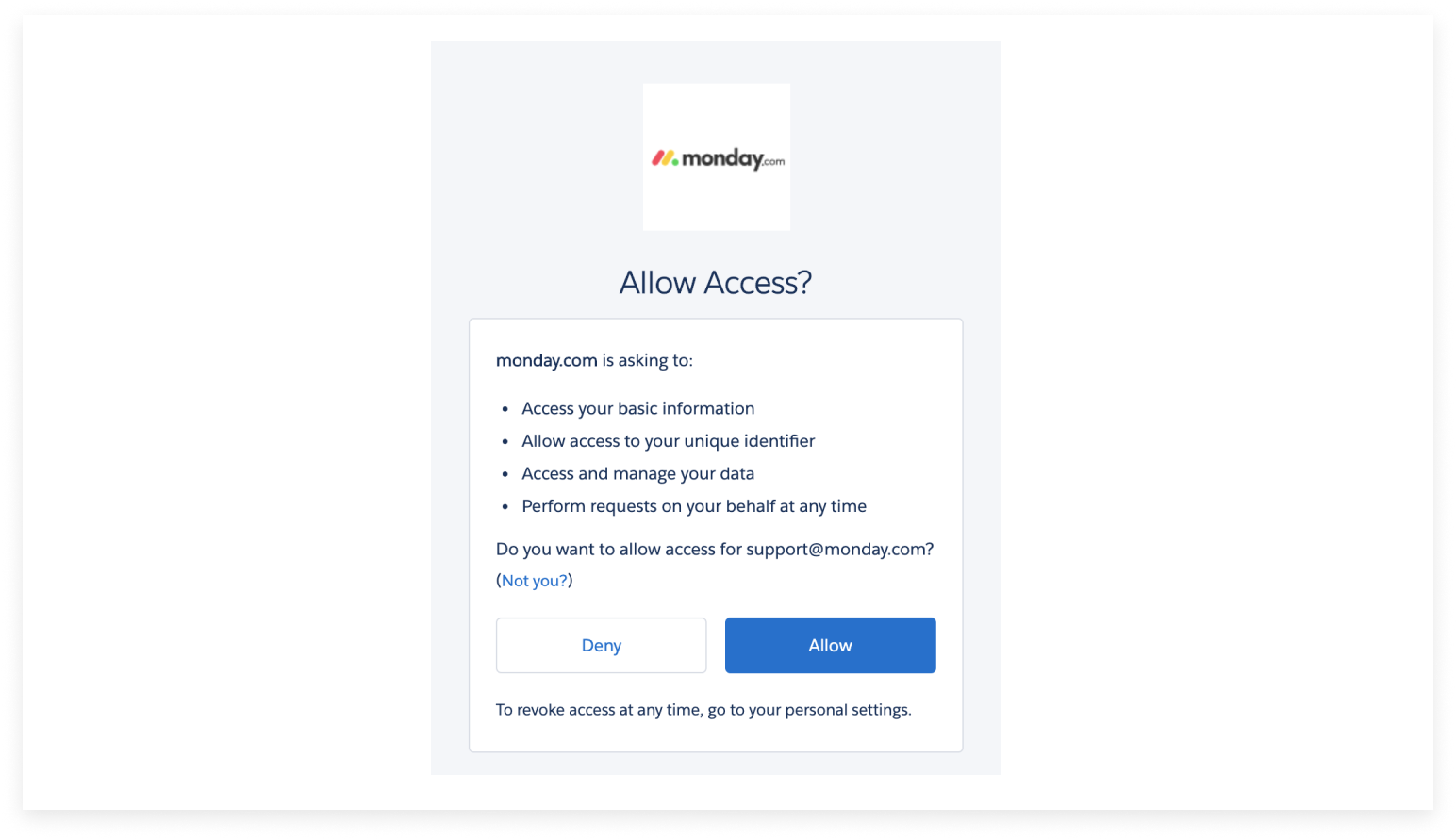
Schritt 4
Richte deine Integration ein!
Lass uns ein Beispiel anschauen, um besser zu verstehen, wie diese Integration funktioniert. Wir verwenden die Formel: Wenn ein Objekt diese Bedingungen erfüllt, erstelle ein Element und synchronisiere alle zukünftigen Änderungen von Salesforce.
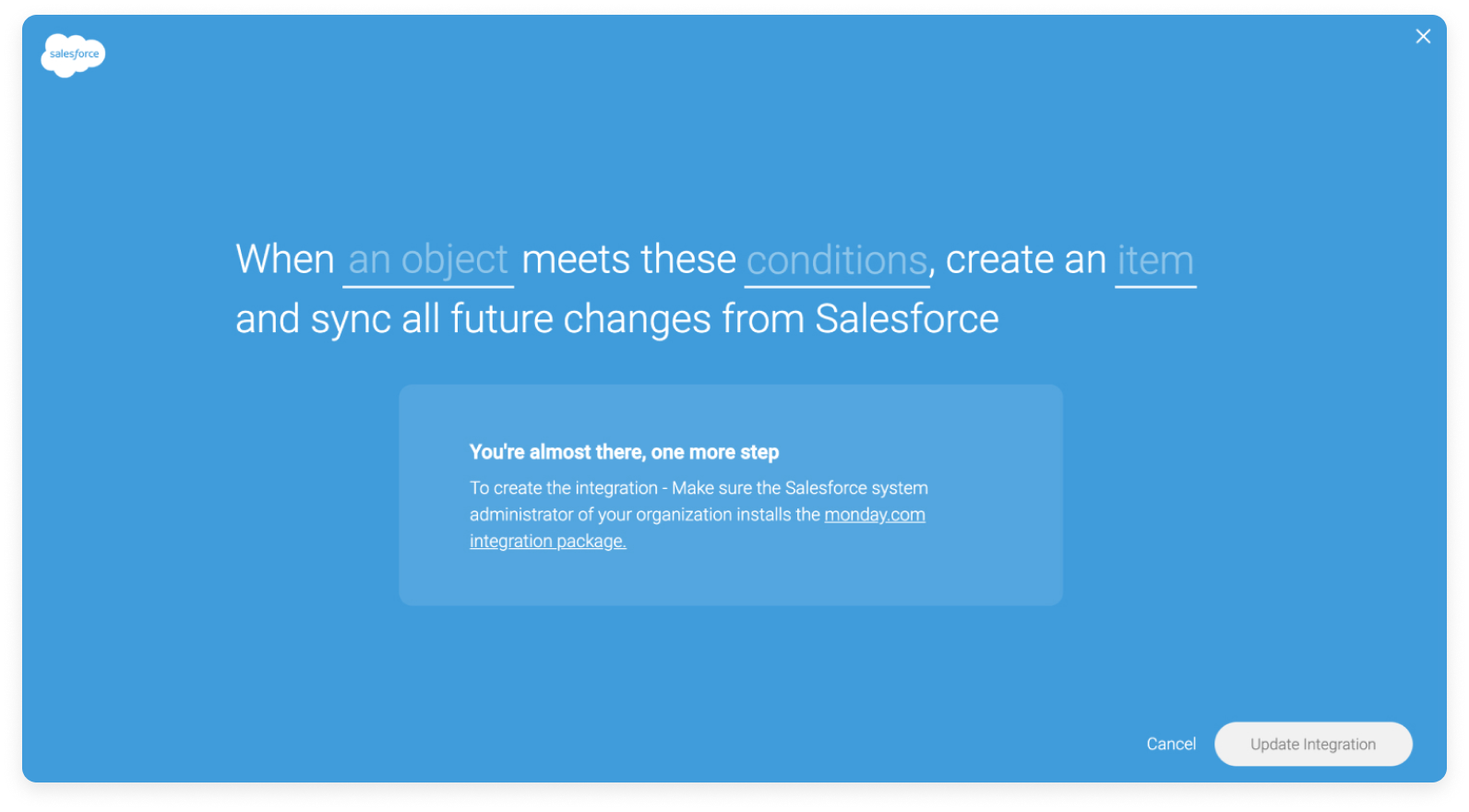
Wähle ein Objekt aus, das du synchronisieren willst. In diesem Beispiel verwenden wir „Lead“.
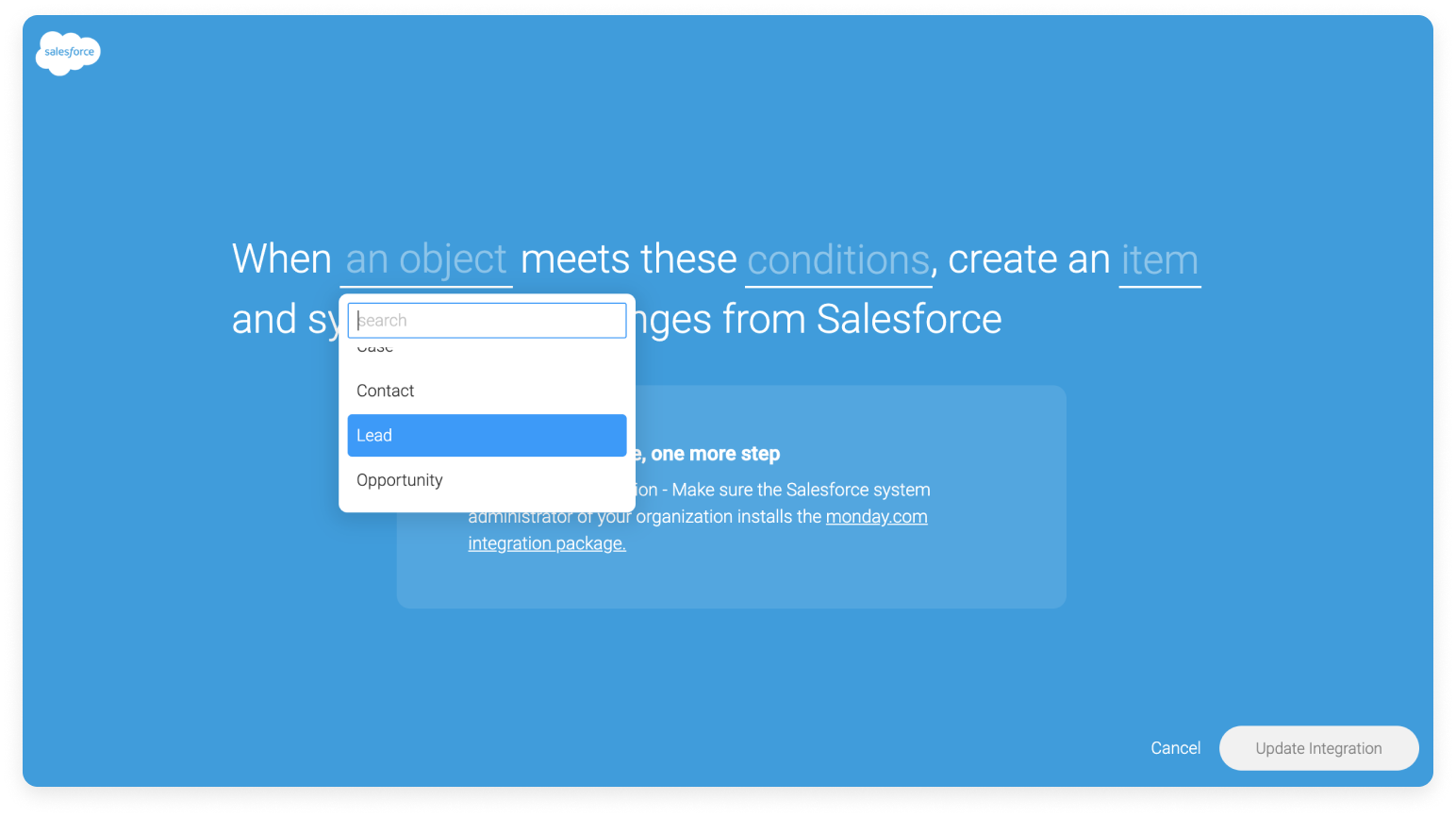
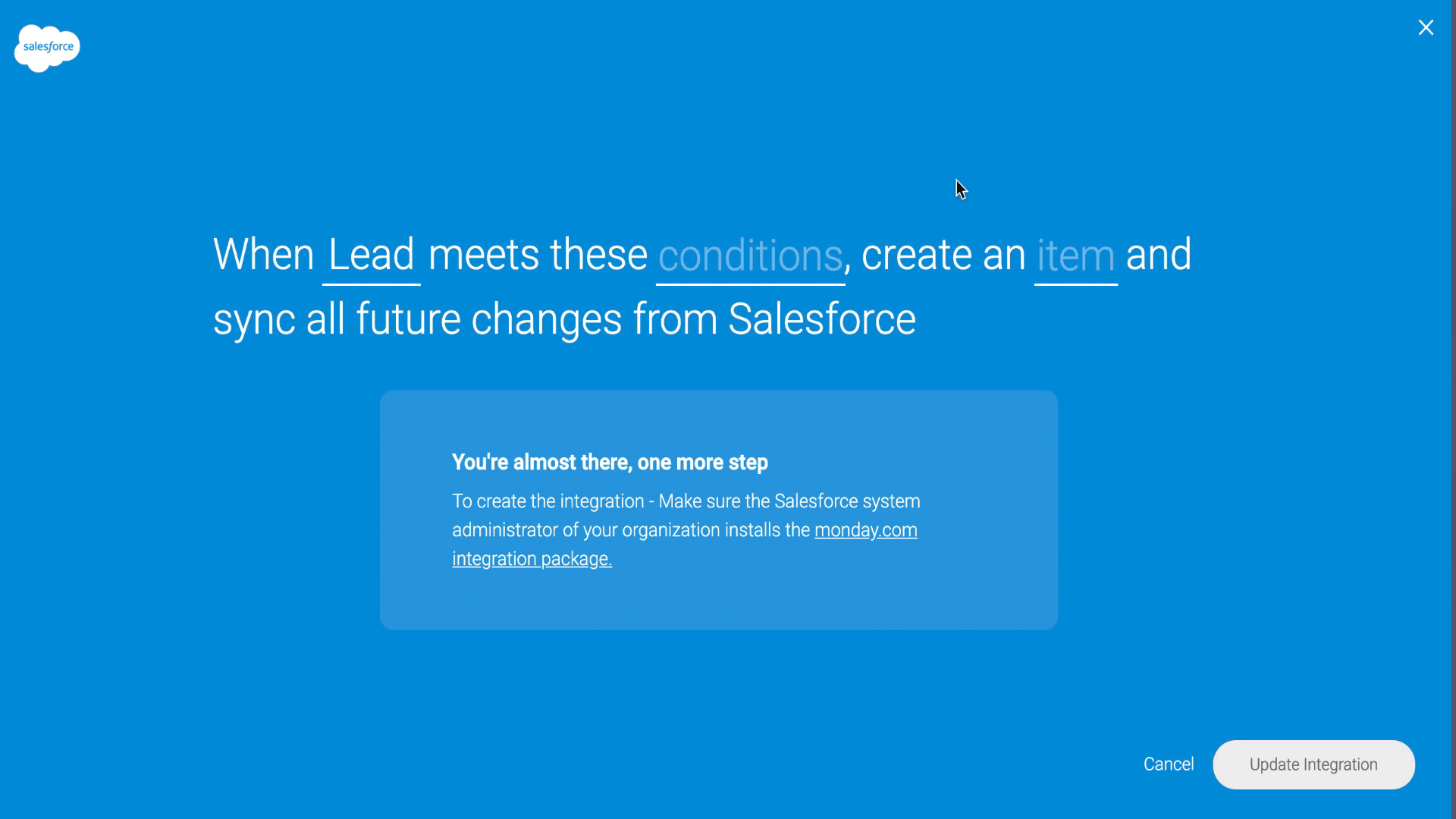
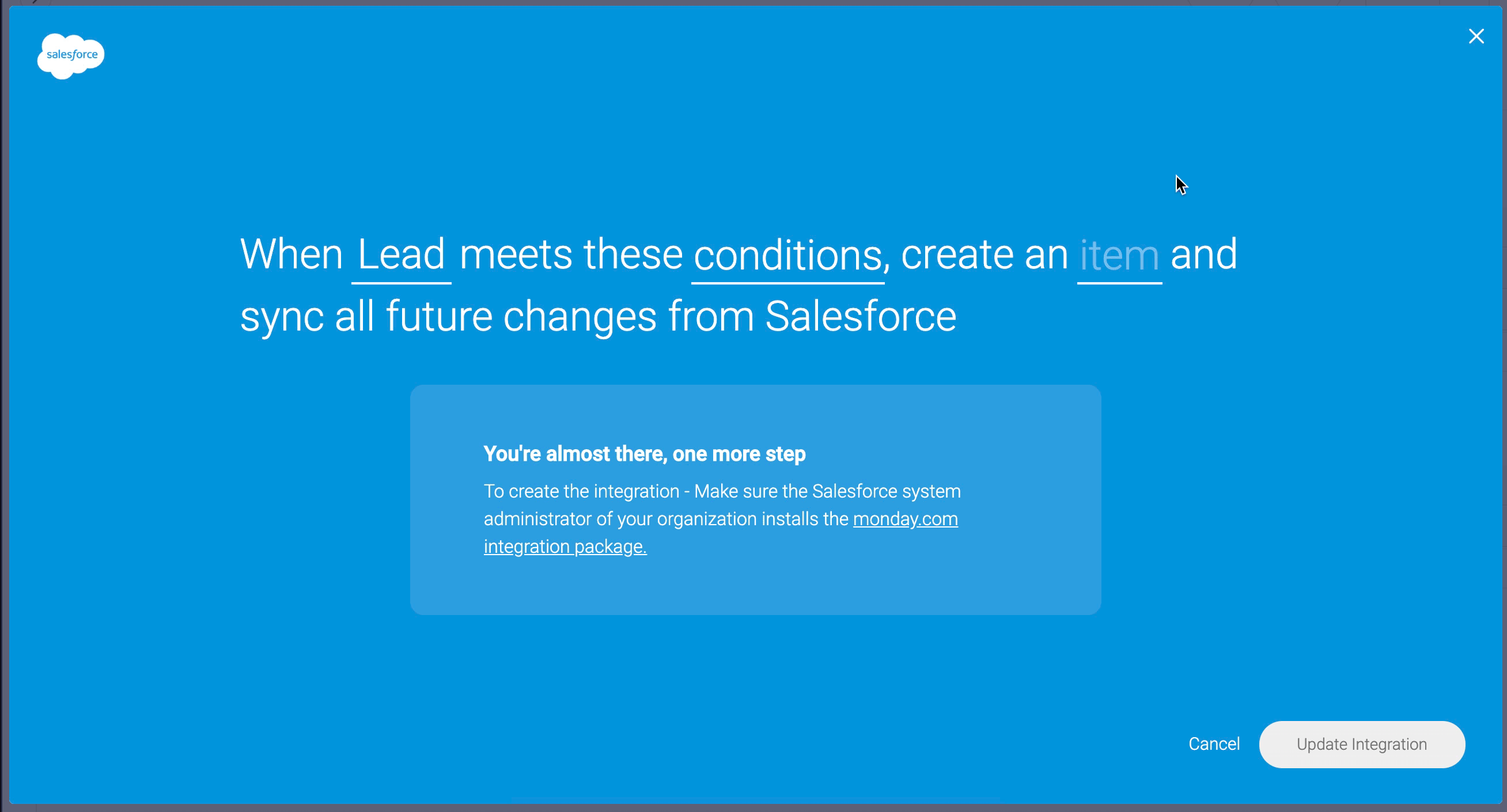
Nun siehst du, wie es funktioniert!
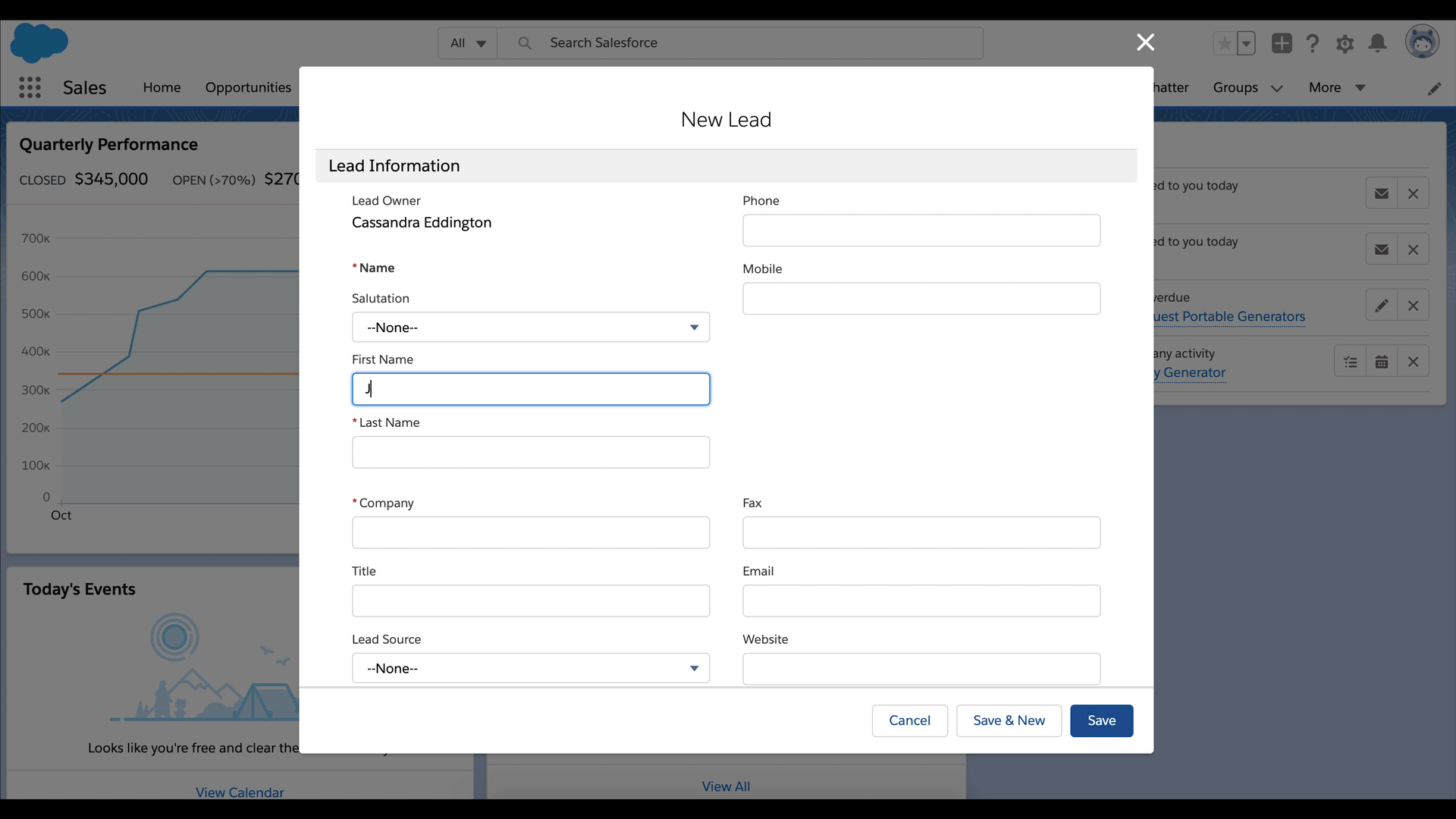
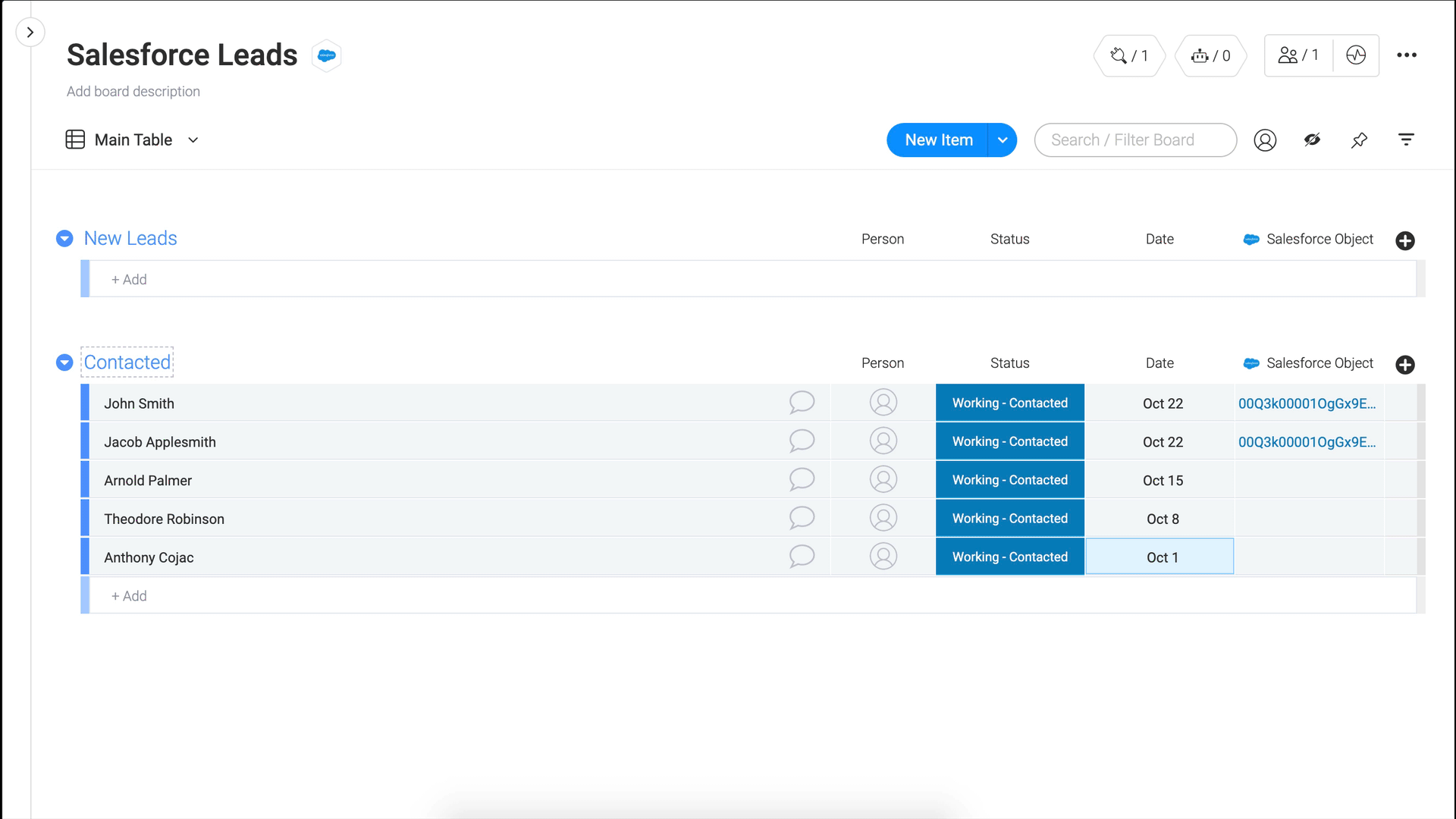
Erstelle eine Zwei-Wege-Synchronisation
Eine Zwei-Wege-Synchronisation findet statt, wenn Daten sowohl von monday.com nach Salesforce gesendet, als auch von Salesforce nach monday.com gezogen werden. Dies macht es möglich, dass deine Daten auf beiden Plattformen übereinstimmen und auf dem neuesten Stand bleiben.
Um eine Zwei-Wege-Synchronisation zu erstellen, musst du zusätzlich zu der im vorherigen Beispiel verwendeten Formel, eine zweite Formel einrichten:
„Wenn ein Element erstellt oder aktualisiert wird, ein Objekt mit diesem Typ mit diesen Feldern erstellen und alle zukünftigen Änderungen auf diesem Board synchronisieren.“
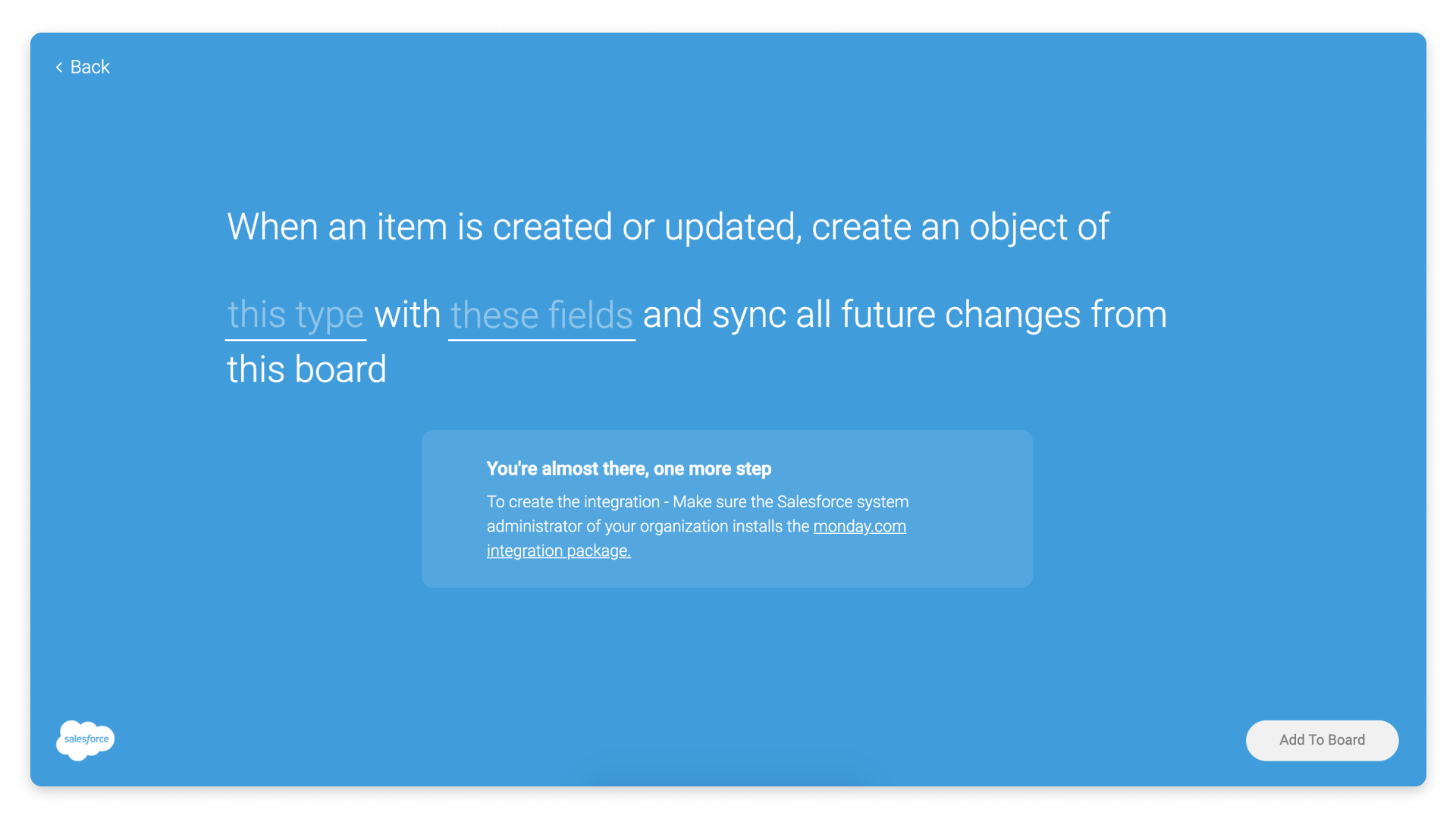
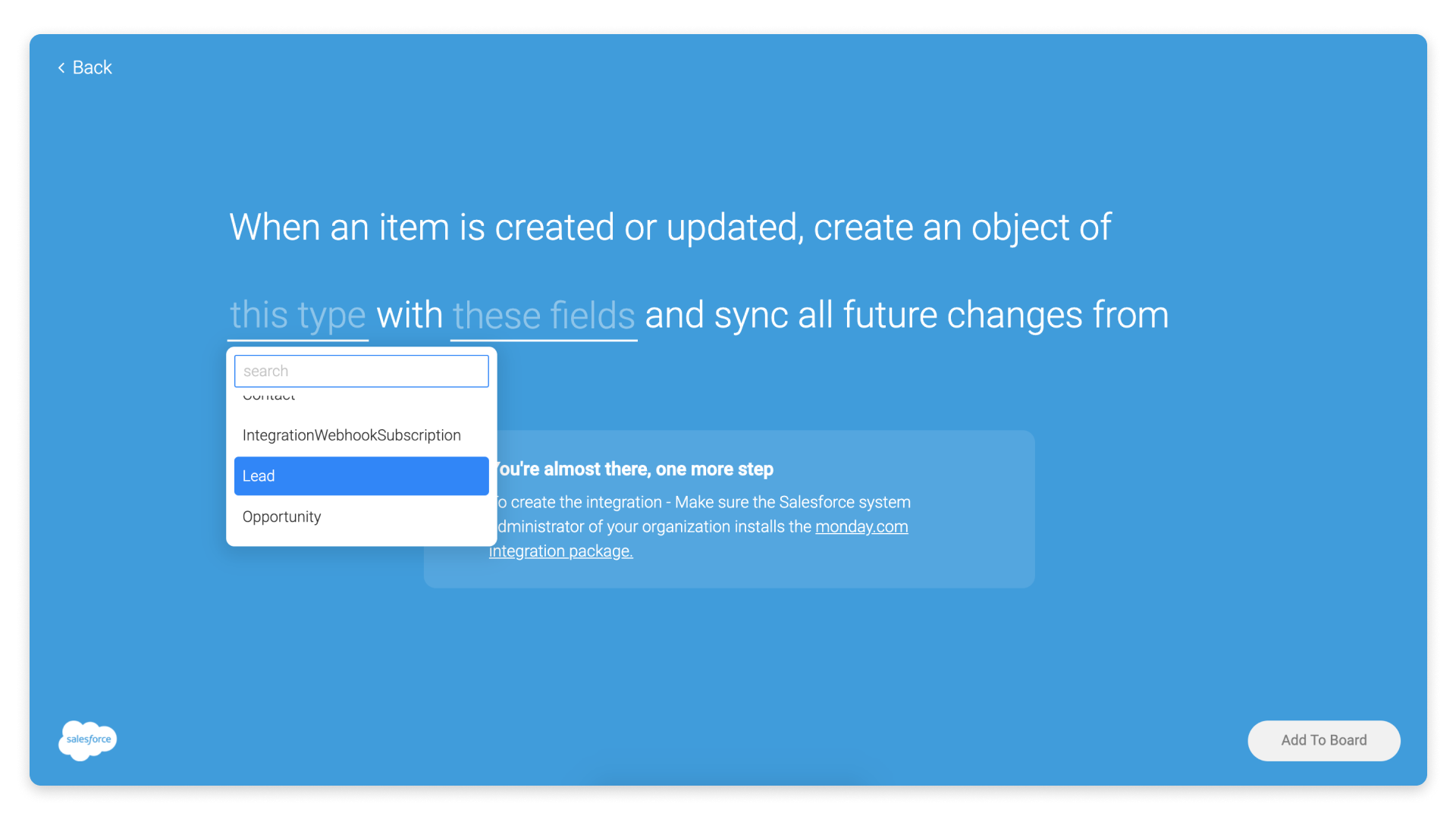
Bei dieser Formel sind die Felder auf der linken Seite bei der Zuordnung Salesforce-Datenfelder und nicht die Namen deiner monday.com-Spalten. Hier ordnest du die Spalten von monday.com in Salesforce zu. Es ist die Umkehrung der Einrichtung, die wir zuvor in diesem Artikel durchgespielt haben.
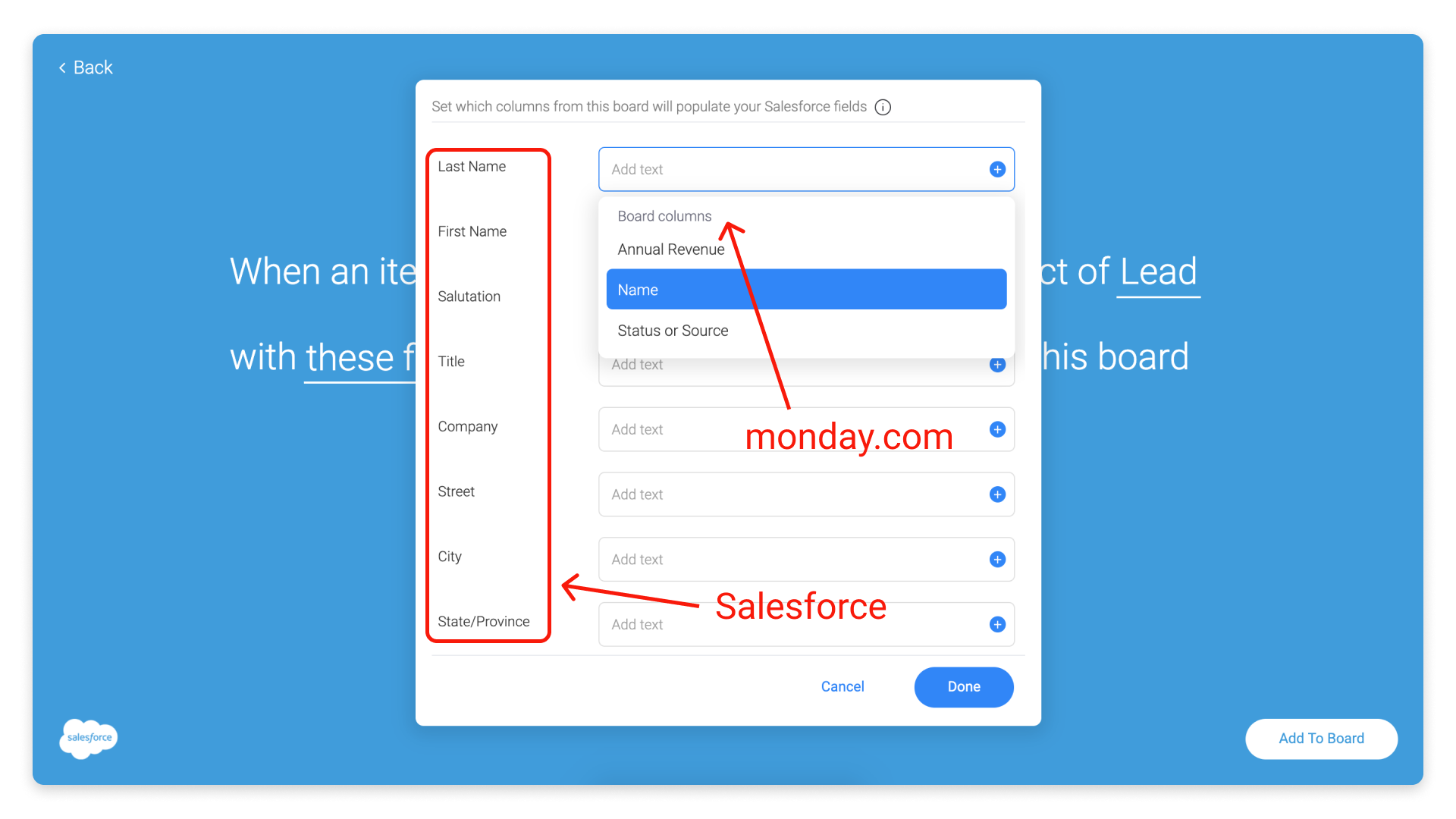
Sobald du die Zuordnung abgeschlossen und auf die Schaltfläche „Zum Board hinzufügen“ geklickt hast, ist deine Zwei-Wege-Synchronisation einsatzbereit!
Unterstützte Objekte und Felder
Objekte
Die folgenden Standardobjekte werden unterstützt: Campaign, Account, Case, Lead, Opportunity, Contact, Orders und Users
Wir unterstützen auch benutzerdefinierte Objekte. Während jedoch Standardobjekte sofort nach der Änderung des Datensatzes in Salesforce synchronisiert werden, kann es bei benutzerdefinierten Objekten bis zu 3 Minuten dauern, bis sie synchronisiert sind.
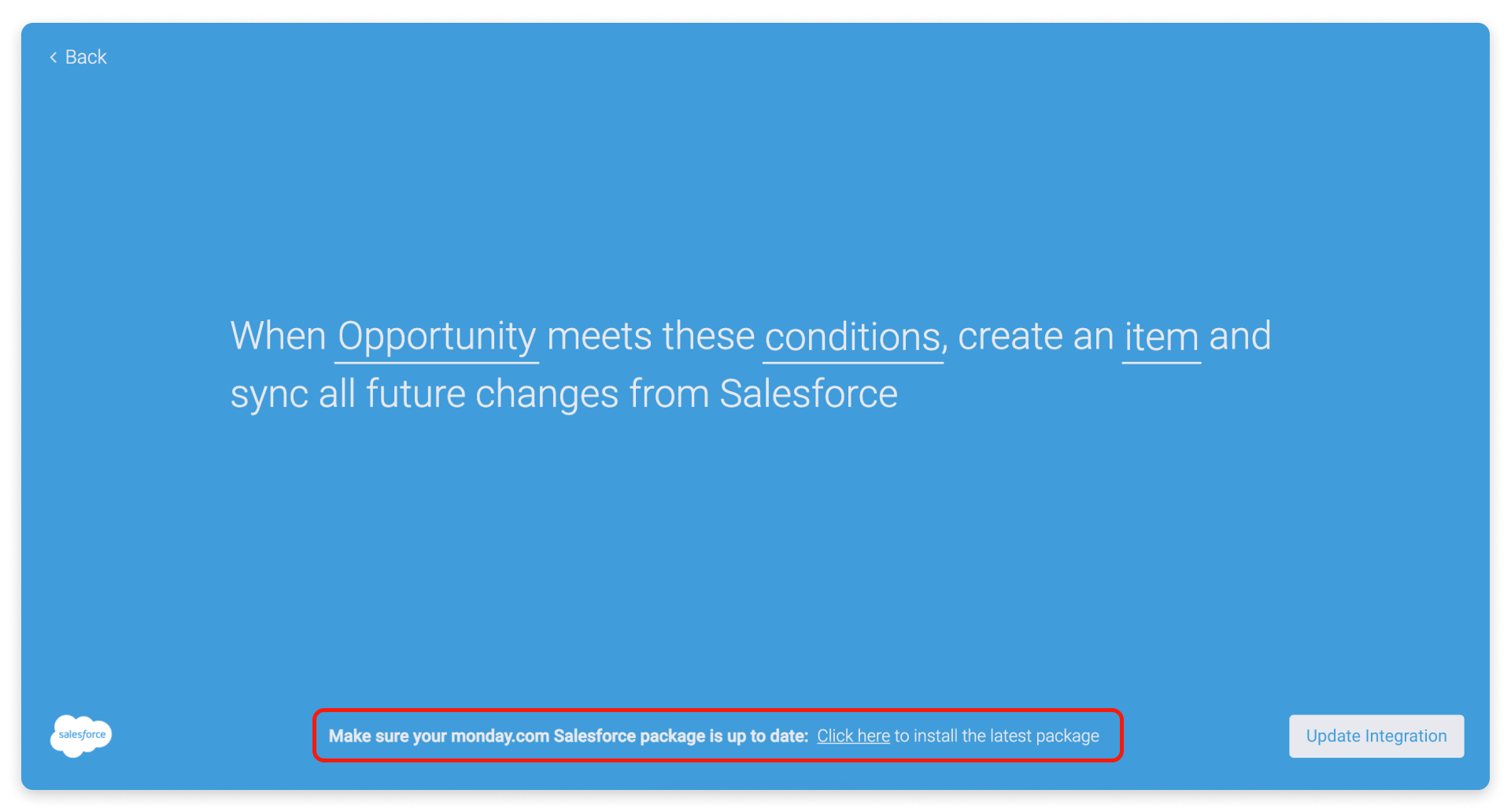
Felder
Wir unterstützen alle Standard- und benutzerdefinierten Felder.
Die folgenden Felder werden bei der Zuordnung von Salesforce zu monday.com unterstützt: benutzerdefinierte Felder, ID, boolesch, String, Picklisten, Multi-Picklisten, Textbereiche, doppelt, Adresse, Telefonnummer, E-Mail-Adresse, URL (nur Textfelder und keine Linkfelder), Währung, Int., Datum und Datum/Uhrzeit.
Darüber hinaus werden die folgenden Felder unterstützt, wenn du von monday.com zu Salesforce gehst: benutzerdefinierte Felder, boolesch, String, Picklisten, Multi-Picklisten, Textbereiche, doppelt, Adresse, Telefonnummer, E-Mail-Adresse, URL, (nur Textfelder und keine Linkfelder), Währung, int., Datum, Datum und Uhrzeit, Prozent.
Warum ist meine Verbindung deaktiviert?
Wenn du eine Benachrichtigung erhältst, dass die Verbindung zu deinem Salesforce-Konto deaktiviert wurde, fragst du dich wahrscheinlich, warum. Dieser Fehler tritt auf, wenn sich im Salesforce-Konto etwas ändert. Dies kann das Ergebnis einer Sicherheitsänderung sein (z. B. eines Kennworts) oder einer Änderung des Kontos durch einen Administrator, der einigen Apps von Drittanbietern die Berechtigung zur Verbindung entzieht.
Die Lösung besteht darin, erneut eine Verbindung herzustellen, um die Integration wieder zu aktivieren. Du tust dies, indem du die Schritte befolgst, die du ursprünglich zum Einrichten der Integration und zum Verbinden deines Salesforce-Kontos durchgeführt hast. Wenn du feststellst, dass deine Verbindung wiederholt deaktiviert wird und du nicht der Admin deines Salesforce-Kontos bist, wende dich bitte an deinen Salesforce-Admin, um dieses Problem zu beheben.
Integrationslimit
Wenn du mit Salesforce ein Limit erreichst, kannst du keine neue Integrationsformel erstellen. Wenn du versuchst, eine andere Formel einzurichten, erhältst du folgende Fehlermeldung:
„Du hast das Limit für Salesforce-Integrationen erreicht (90) – bitte lösche alle nicht verwendeten Integrationen, bevor du eine neue erstellst“
Um das Problem zu beheben, musst du die Boards, auf denen du Integrationsrezepte eingerichtet hast, finden und einige der Integrationsformeln von deinen Boards entfernen. Um diese Boards zu finden, folge diesen Schritten:
Schritt 1Klicke zuerst auf den „Integrieren“-Button in der rechten oberen Ecke deines Boards:
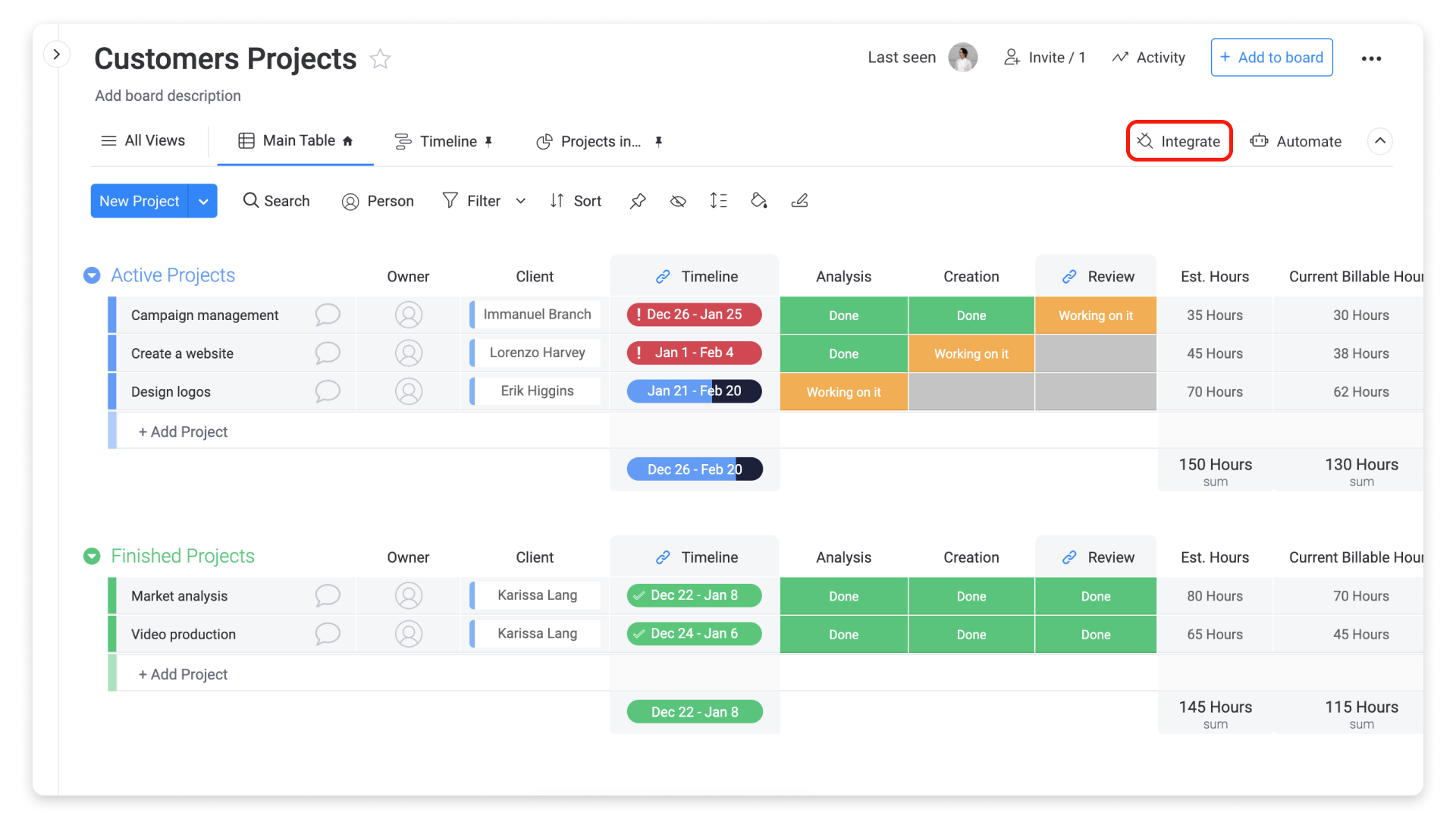
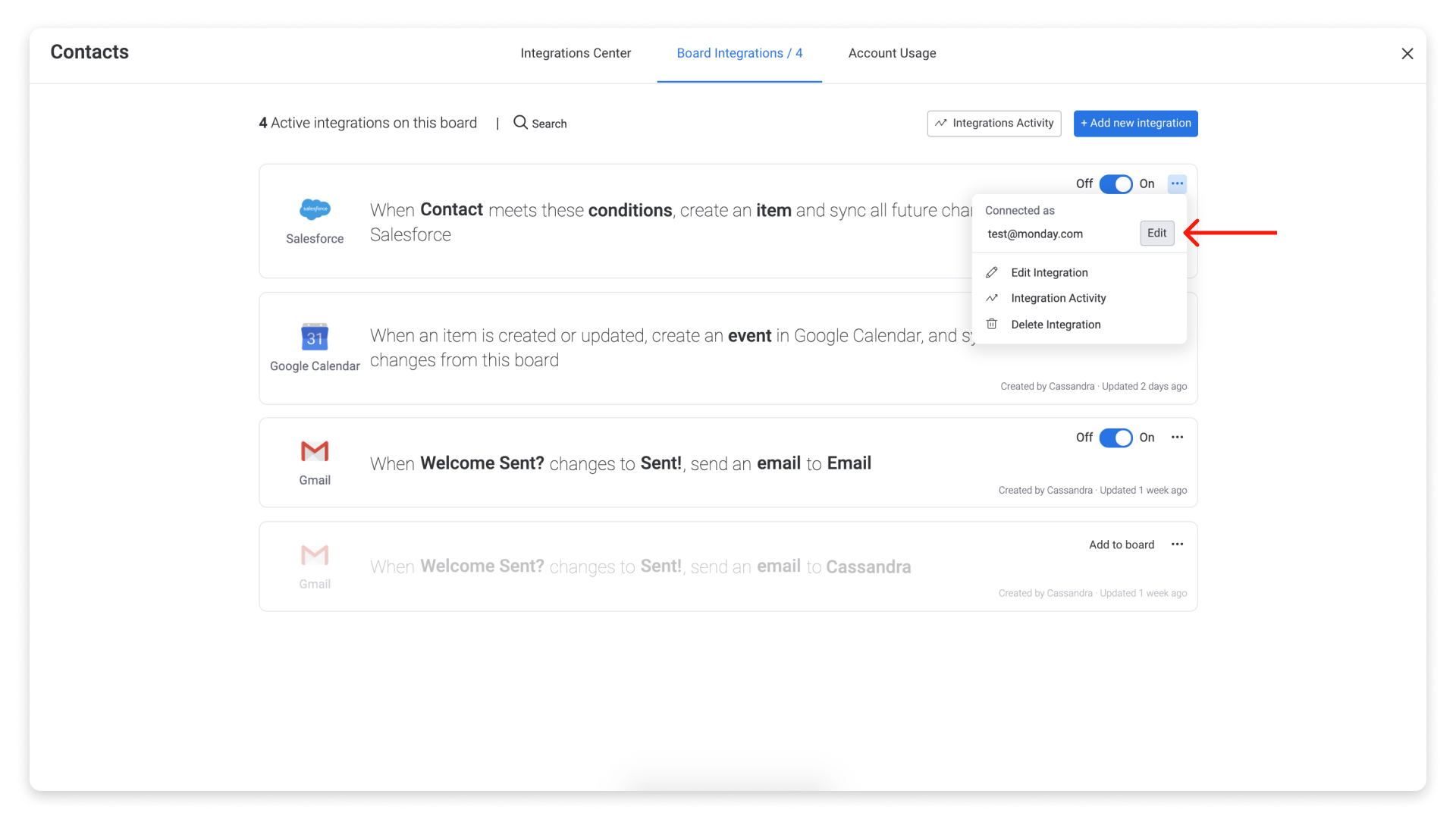
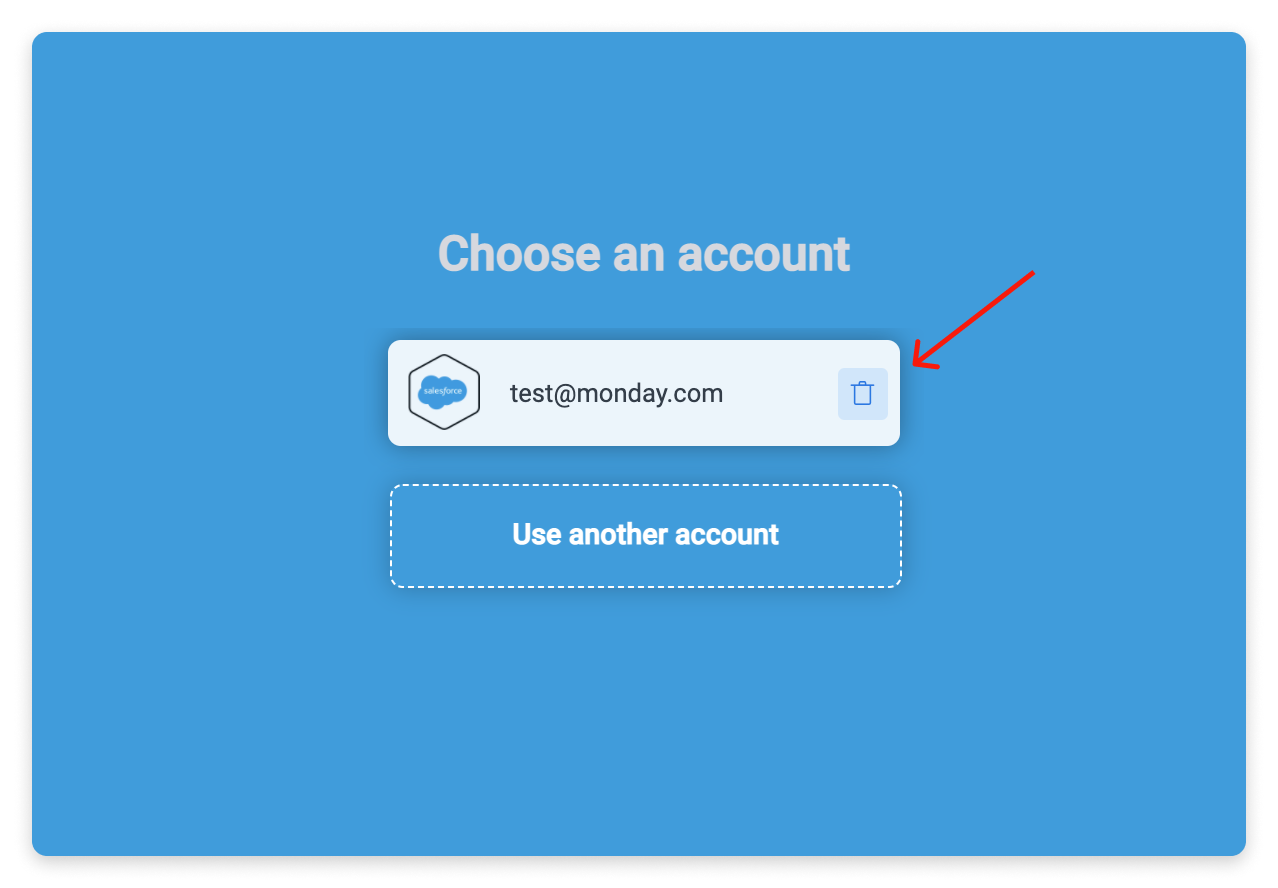
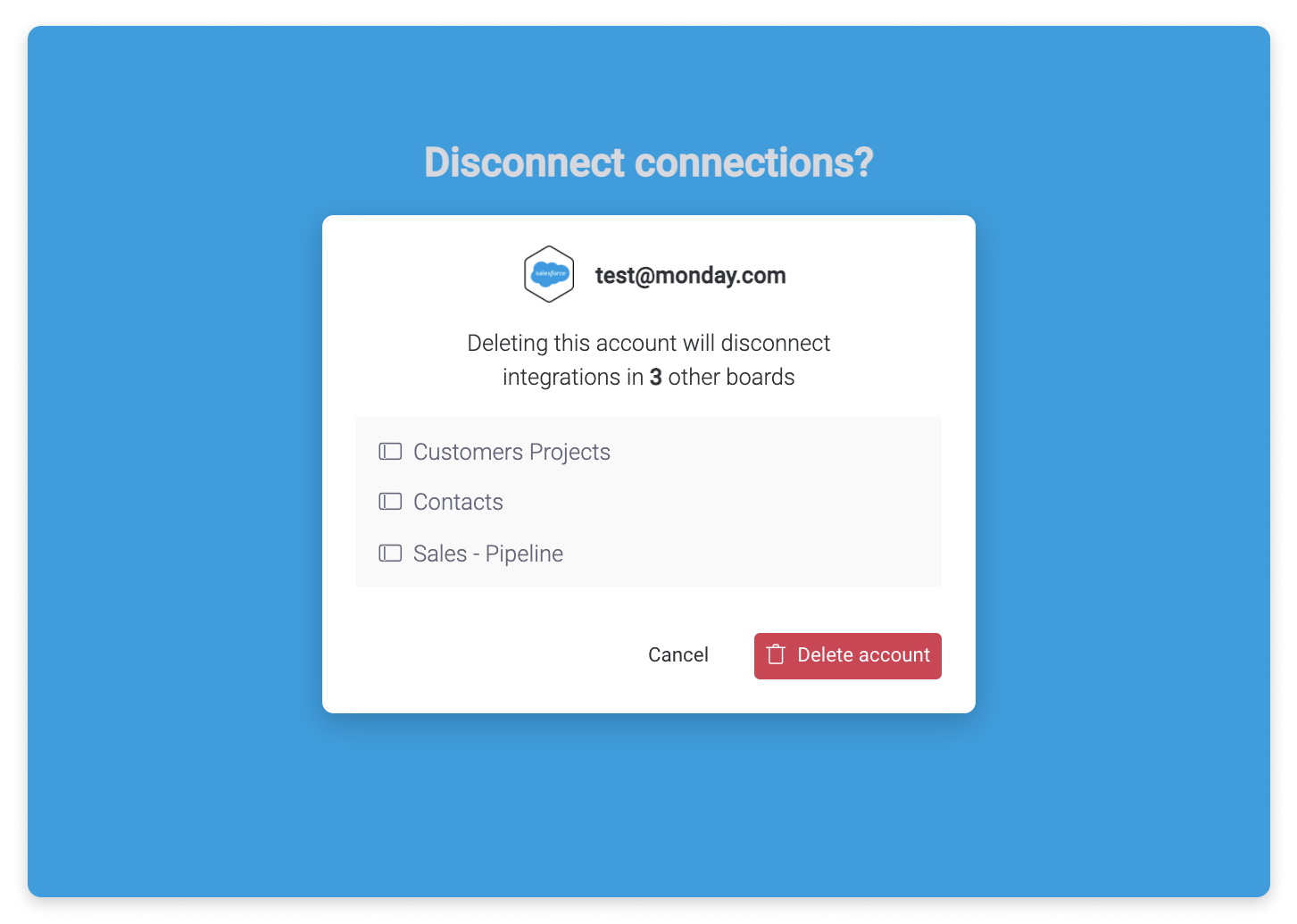
Weitere Unterstützung
Wenn du Hilfe bei der Erstellung von benutzerdefinierten Integrationen brauchst, bieten wir auch eine Option für kostenpflichtige Unterstützung über unser Netzwerk zertifizierter monday.com Partner an. Fülle bei Interesse dieses Formular aus und ein Mitglied des Teams wird sich mit dir in Verbindung setzen!
Wenn du Fragen hast, wende dich einfach hier an unser Team. Wir sind rund um die Uhr erreichbar und helfen gerne!



Kommentare