Archiviere alte Informationen, anstatt sie in deinem Konto herumliegen zu lassen! Halte deine Boards, Elemente, Workdocs und mehr sauber. Wenn du die Informationen später noch einmal brauchen solltest, kannst du sie jederzeit wiederherstellen.
Du möchtest wissen, wie man archivierte Elemente wiederherstellt? Dann gehe über die Navigation auf der linken Seite direkt zum Abschnitt „Wiederherstellen“ in diesem Artikel.
Archiviere ein Board
Um ein Board zu archivieren, klicke auf das Board-Menü oben rechts in deinem Board und wähle „Board archivieren“ aus, wie hier gezeigt:
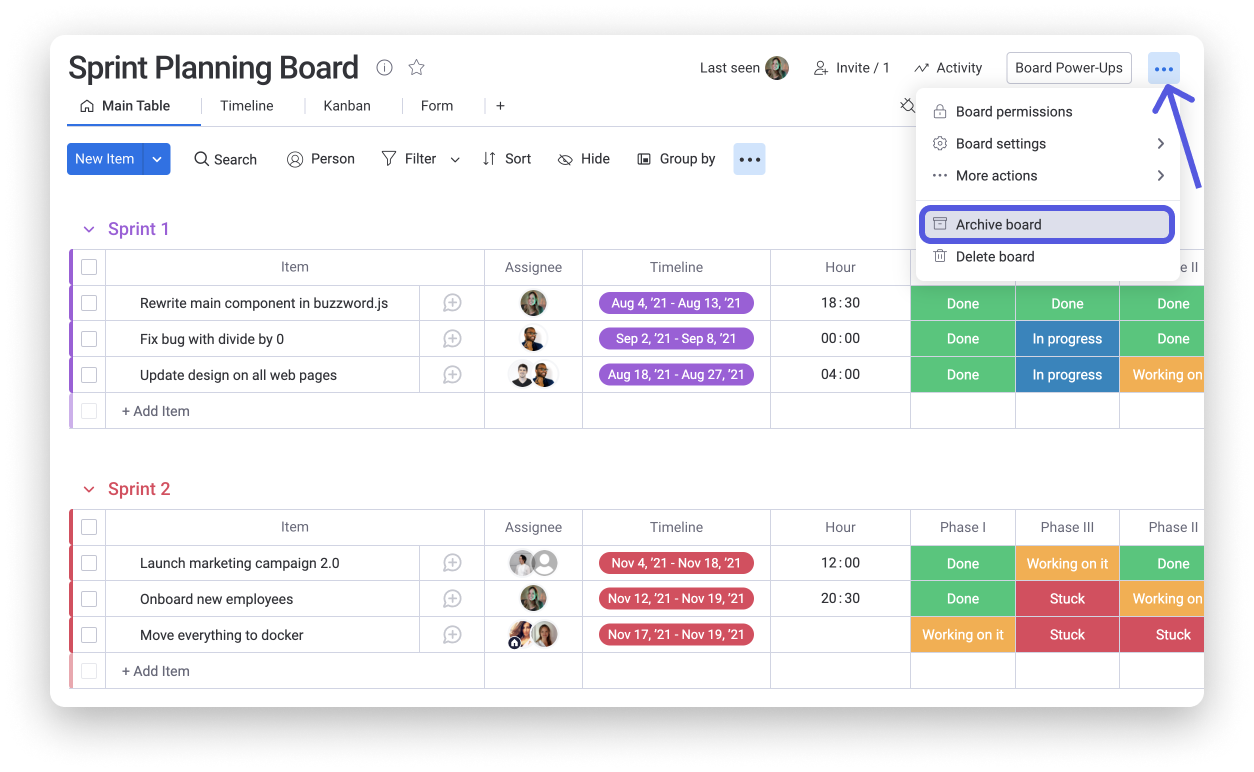
Archivieren von Workdocs
Um ein monday Workdoc von deinem Konto zu archivieren, klicke auf das Drei-Punkte-Menü oben rechts in deinem Workdoc und wähle „Dokument löschen/archivieren“ aus. Von hier aus kannst du wählen, ob du das Dokument archivieren oder löschen möchtest, wie unten gezeigt:
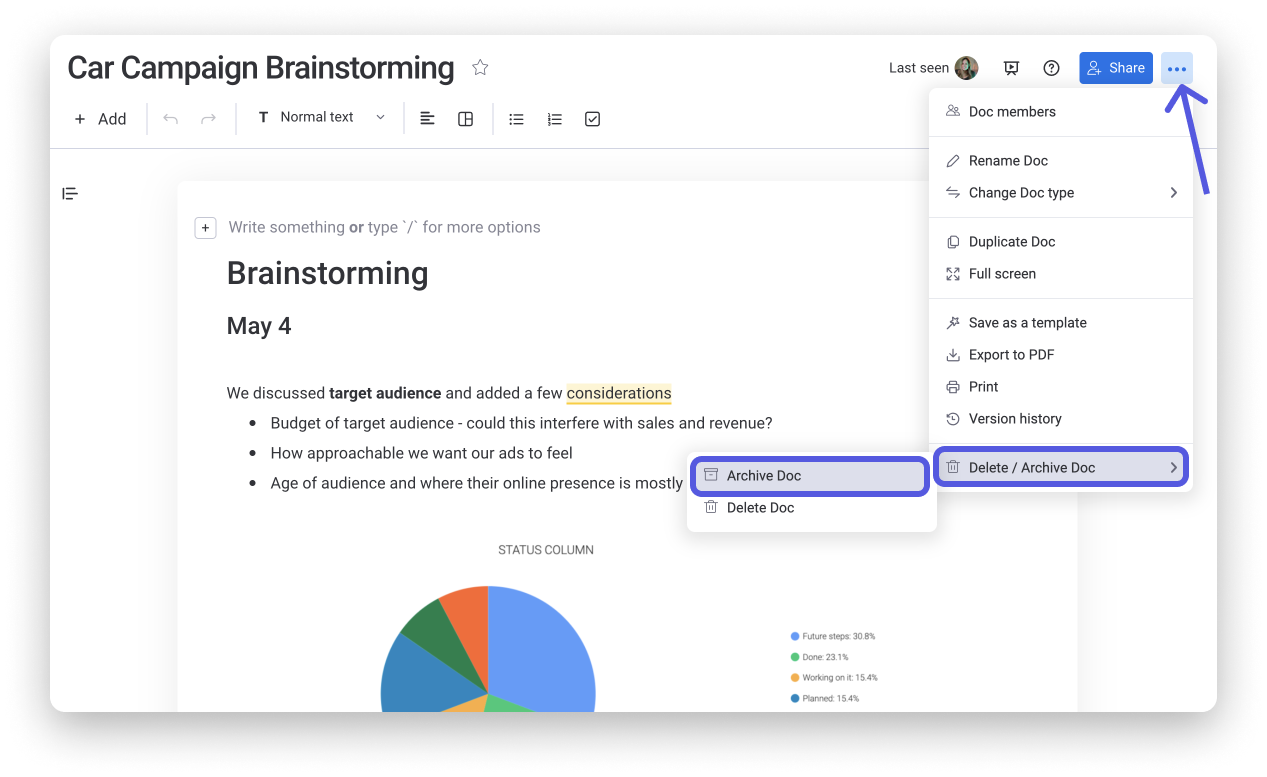
Archiviere eine Gruppe
Um eine Gruppe von deinem Board zu archivieren, klicke auf das Drei-Punkte-Menü links neben dem Namen der Gruppe und dann auf „Archivieren“.
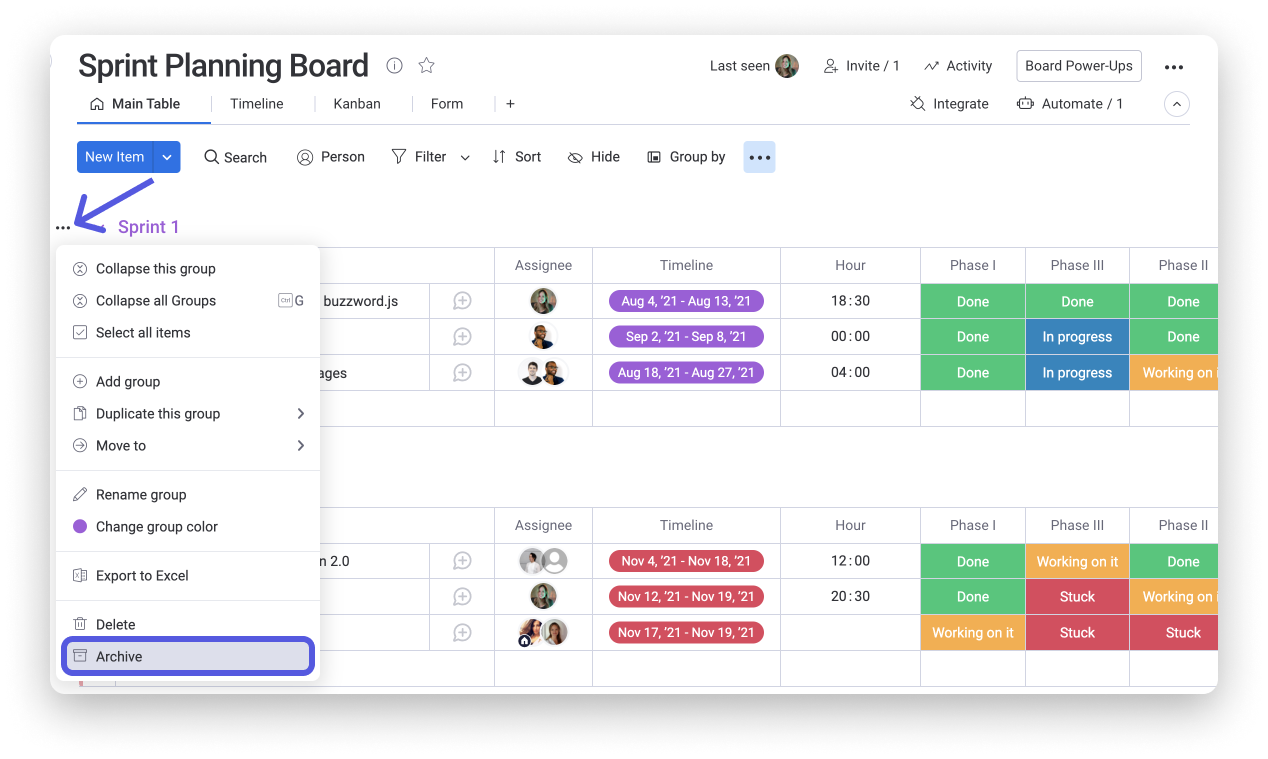
Archiviere ein Element oder Unterelement
Um ein Element zu archivieren, fahre mit dem Mauszeiger darüber, sodass das Drei-Punkte-Menü auf der linken Seite des Elements erscheint. Klicke dann auf das Drei-Punkte-Menü, um das Menü des Elements zu öffnen, und wähle „Archivieren“ aus:
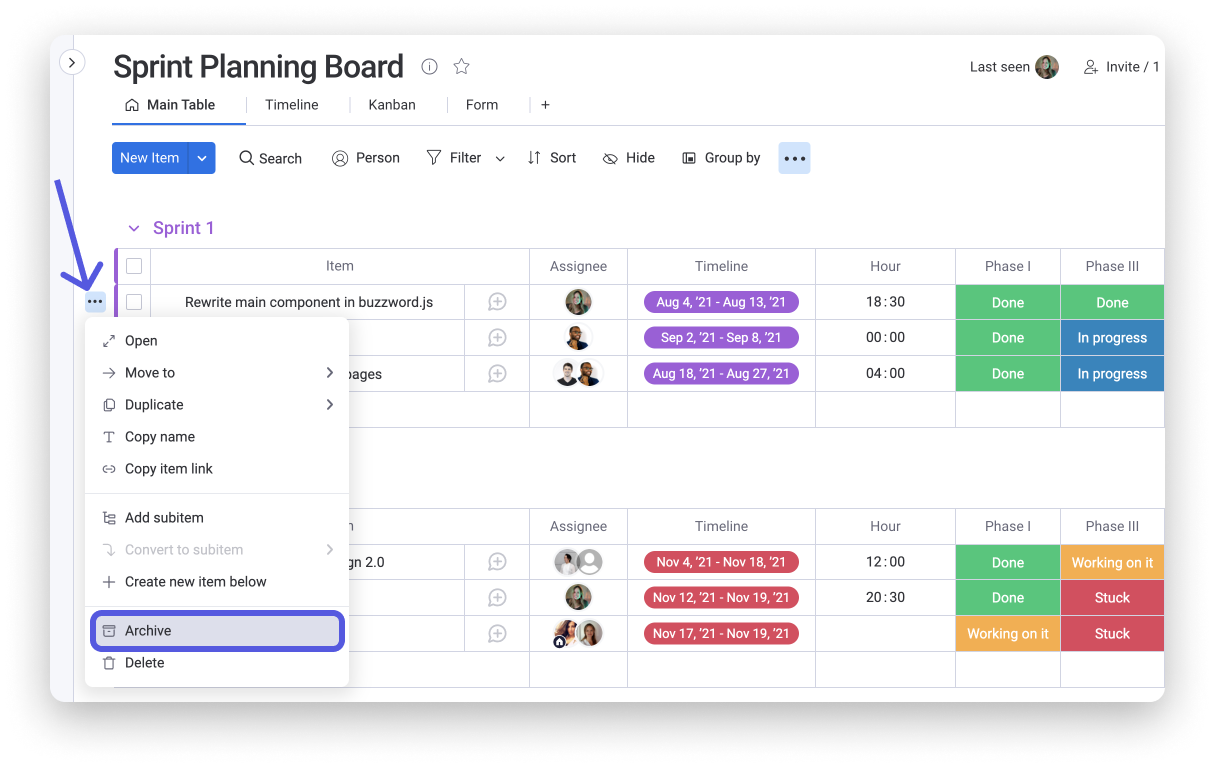
Du kannst mehrere Elemente gleichzeitig archivieren, indem du Batch-Aktionen verwendest. Klicke einfach auf das kleine Quadrat links neben jedem Element, das du auswählen möchtest, und klicke dann in dem Menü der Batch-Aktionen unten auf „Archivieren“:
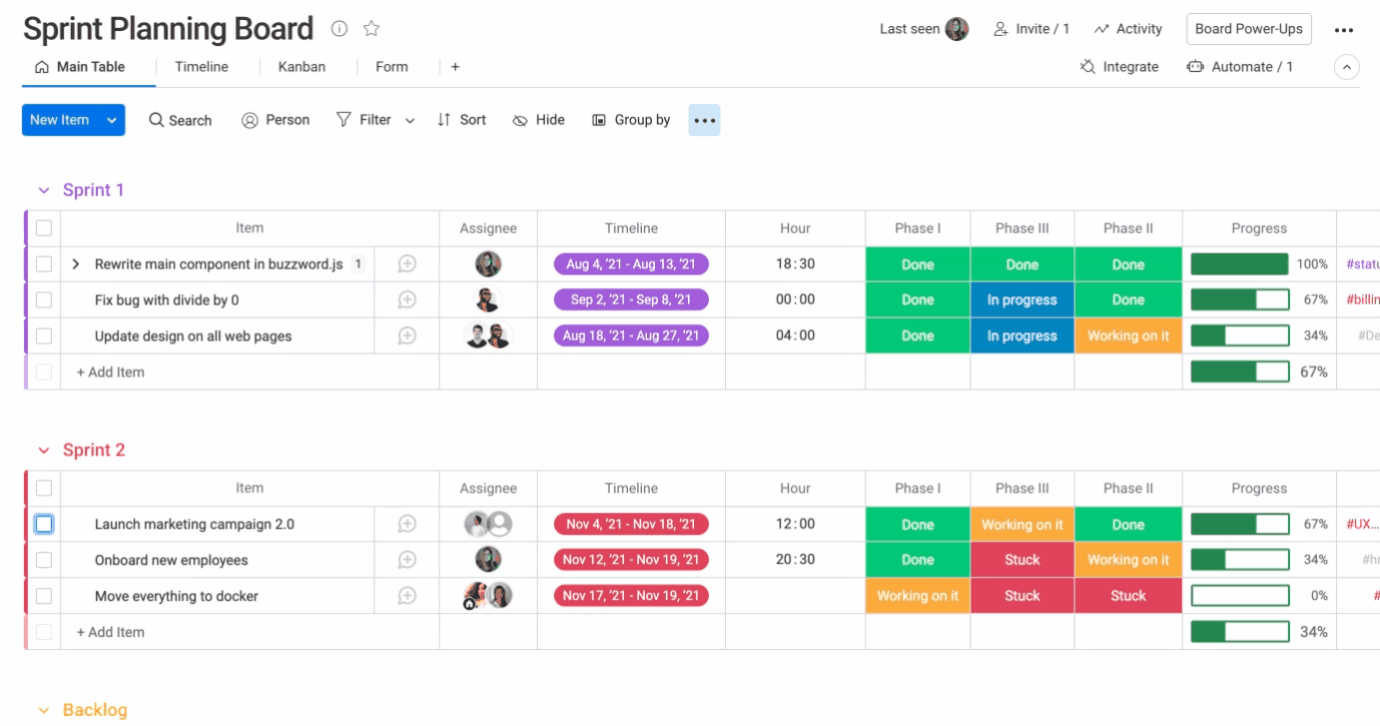
Archiviere automatisch
Anstatt deine Elemente manuell zu archivieren, kannst du Automatisierungen einsetzen und deine Elemente systematisch archivieren. Gehe zur Automatisierungszentrale und suche nach „Archivieren“, um alle Optionen anzuzeigen. Hier ein paar Beispiele:
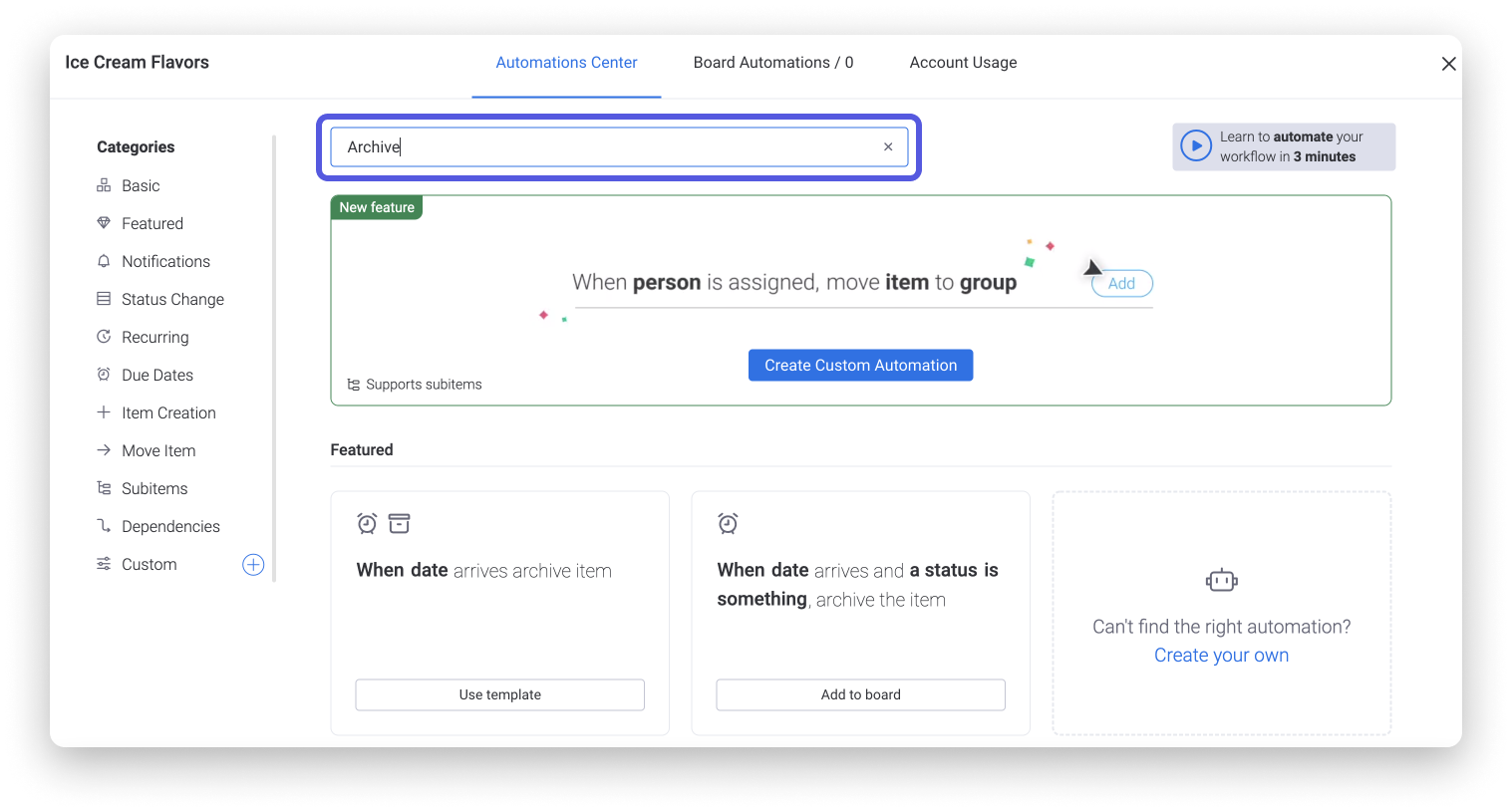
Auf unserem Board „Eis-Bestellungen“ behalten wir unsere Geschmackssorten im Auge, sehen, wann wir mehr von einer Sorte bestellen müssen, sowie die Anzahl der Bestellung. Wenn das Fälligkeitsdatum überschritten wurde und die Sorte wieder auf Lager ist, wird dieses Element nicht mehr auf dem Board benötigt.
Deshalb können wir eine Automatisierung erstellen, um das Element jedes Mal direkt zu archivieren, wenn das Fälligkeitsdatum überschritten wird und der Bestellstatus zu „Geliefert“ wechselt:
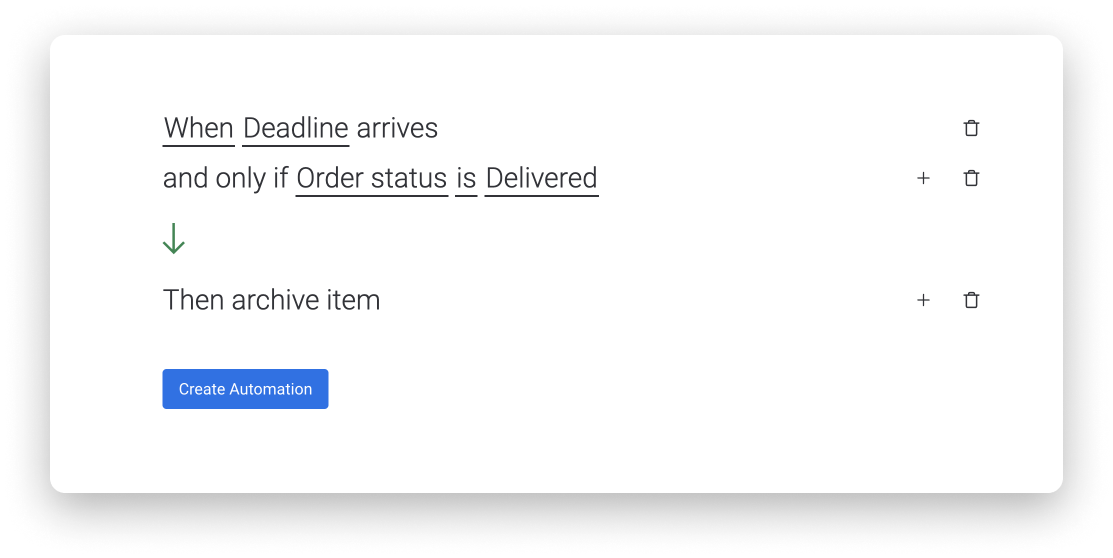
Eine ähnliche Automatisierung archiviert das Element nur dann, wenn das Fälligkeitsdatum überschritten wurde:
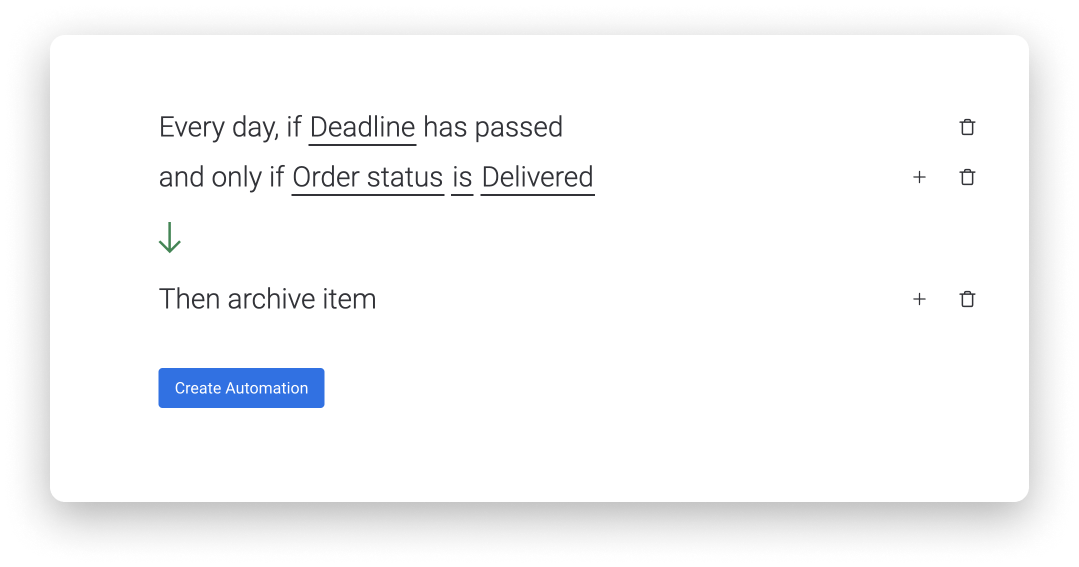
Voilà! So einfach geht das. 😃
Stelle ein Board wieder her
Das Gute an der Archivierung von Boards, Gruppen, Elementen und Unterelementen ist nicht nur, dass dies deinen Arbeitsbereich entrümpelt, sondern auch die Möglichkeit, sie bei Bedarf wiederherstellen zu können. Schauen wir uns an, wie wir archivierte Daten wiederherstellen können.
Es gibt mehrere Möglichkeiten, ein Board wiederherzustellen. So geht's!
Mein Konto
Klicke auf dein Profilbild und dann auf „Archivieren“:
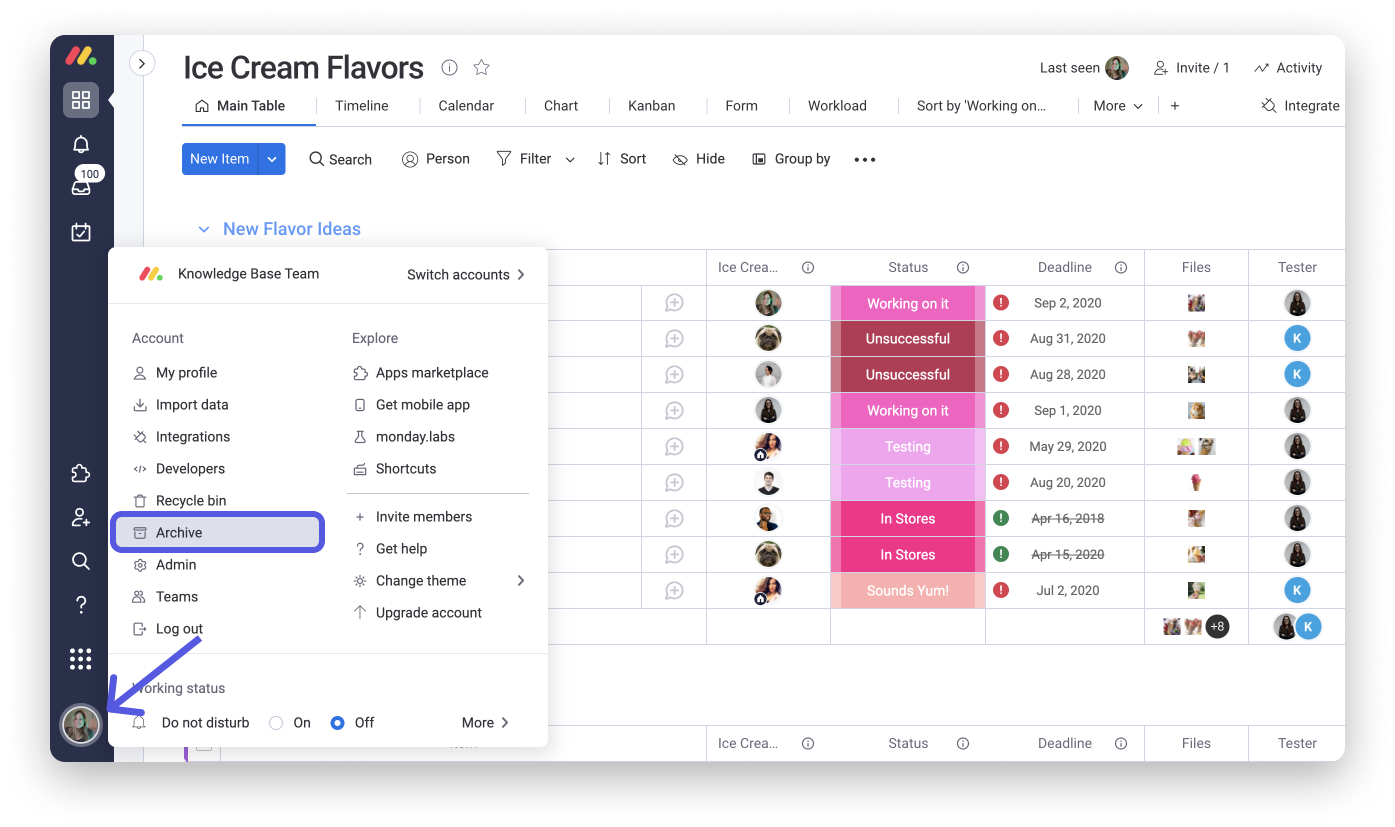
Dann siehst du eine Liste von jedem Board und Workdoc, dass du archiviert hast. Um ein Board oder Workdoc wiederherzustellen, klicke auf „Wiederherstellen“:
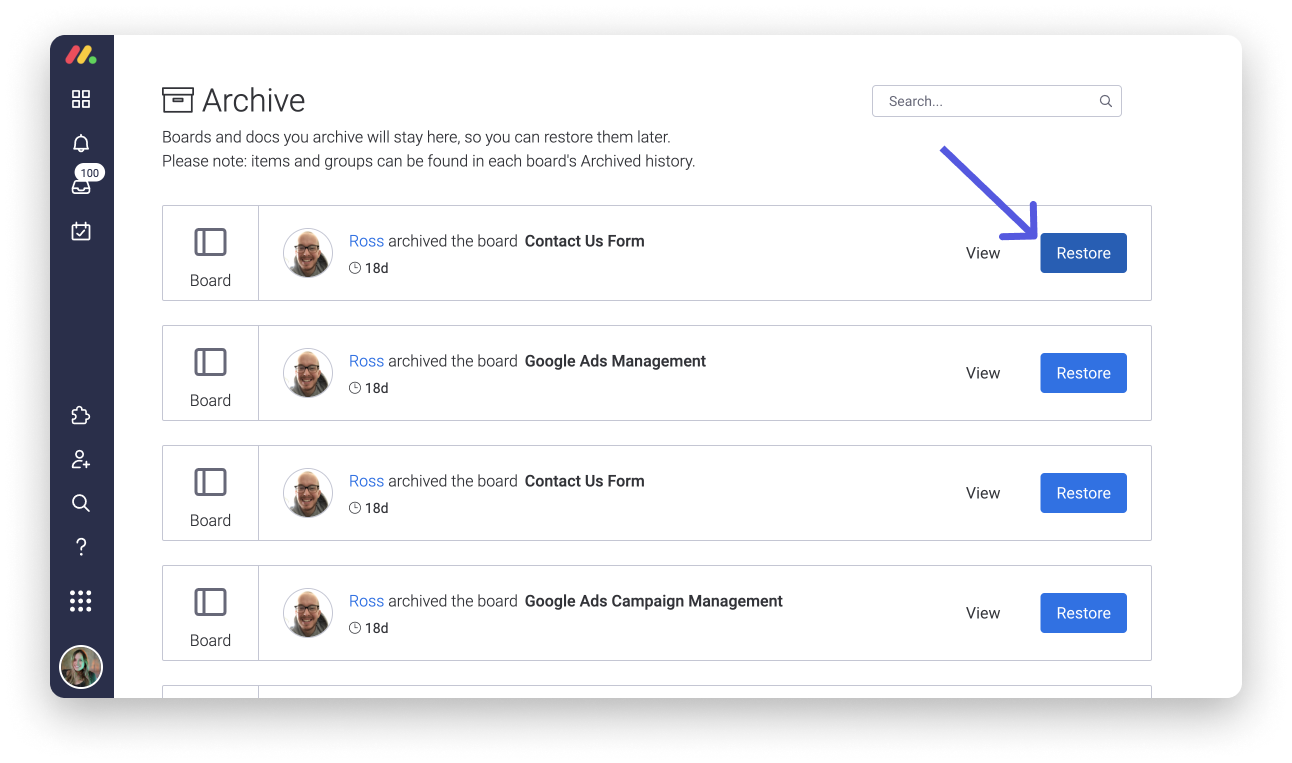
Alles durchsuchen und Board-Menü
Mit der Option Alles Durchsuchen kannst du ein Board schnell wiederherstellen. Klicke im linken Bereich über deinem Profilbild auf die Lupe:
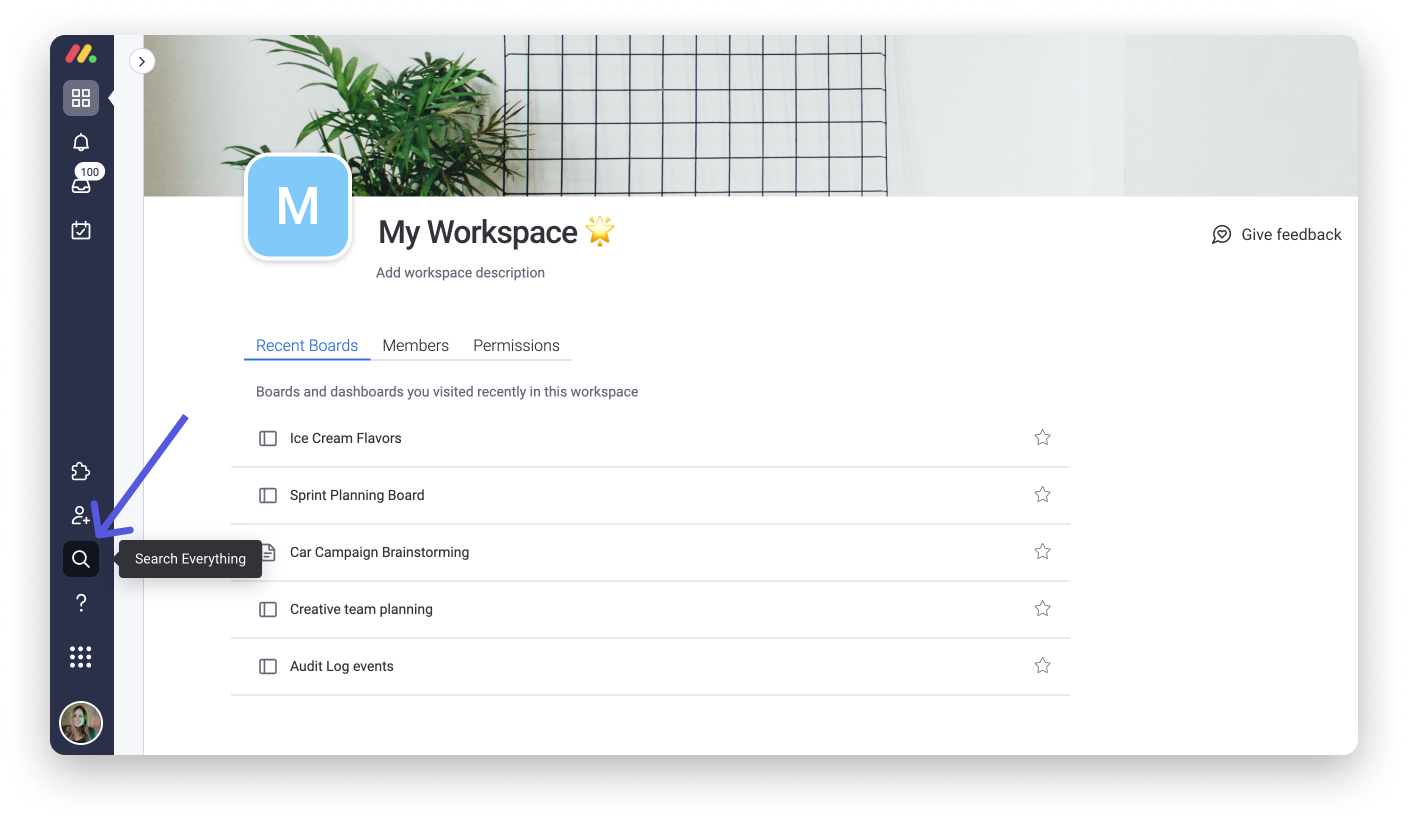
Klicke unter „Im Zusammenhang mit mir“ auf „Archivierte Boards“ und es erscheint eine Liste mit allen von dir archivierten Boards:
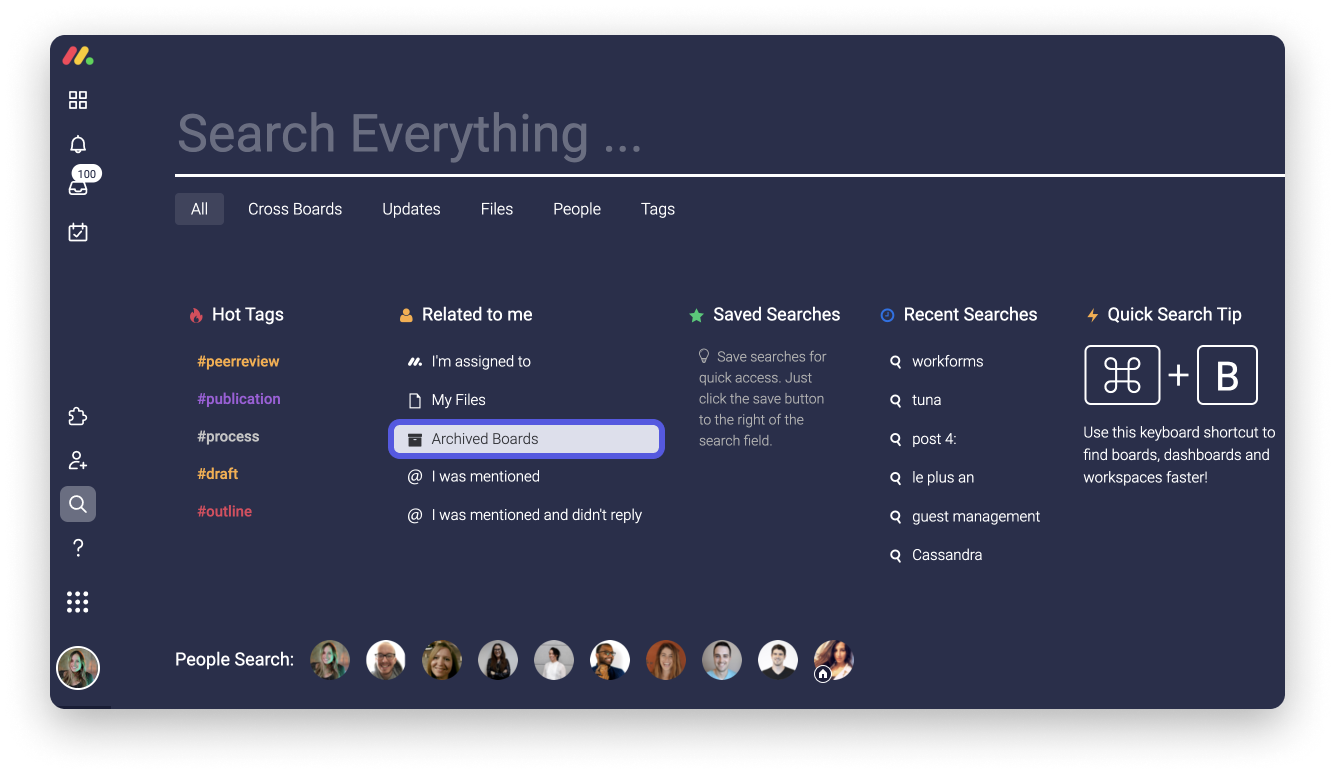
Klicke auf das Board, das du suchst, um es aufzurufen. Gehe dann zum Board-Menü (die drei Punkte oben rechts in der Ecke) und wähle „Board löschen/archivieren“ aus. Klicke auf „Archivierung wiederherstellen“.
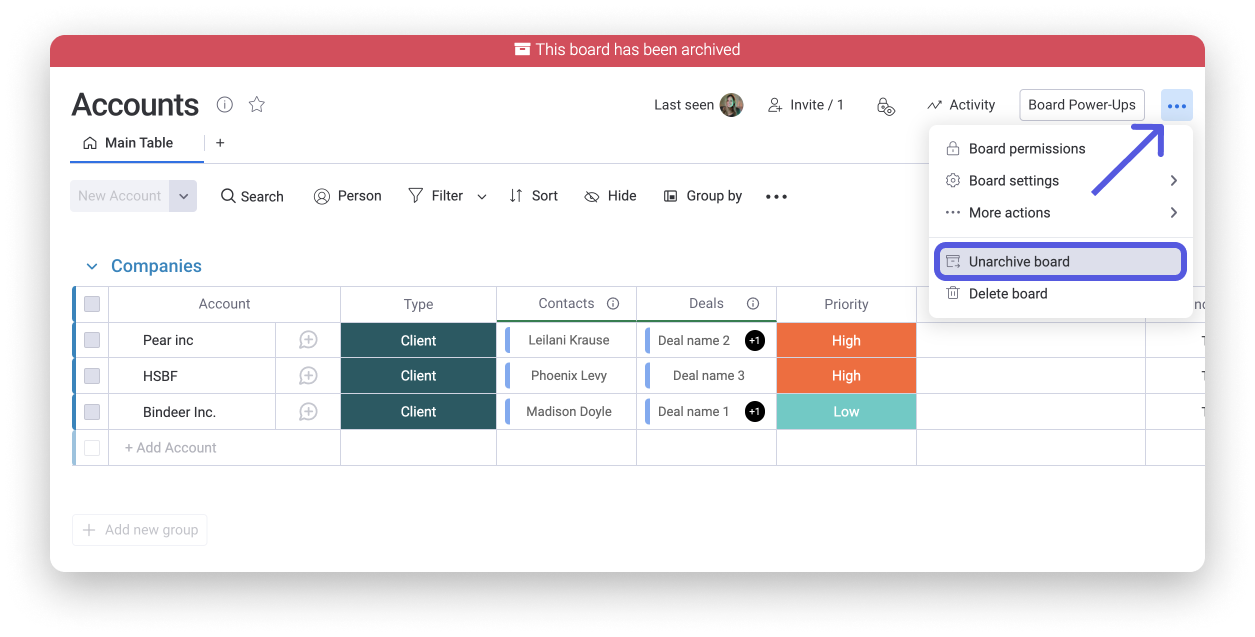
Aufräumen
Wenn du ein Admin deines Kontos bist, kannst du die Admin-Einstellungen verwenden, um archivierte Boards wiederherzustellen. Klicke auf dein Profilbild und wähle „Admin“ aus:
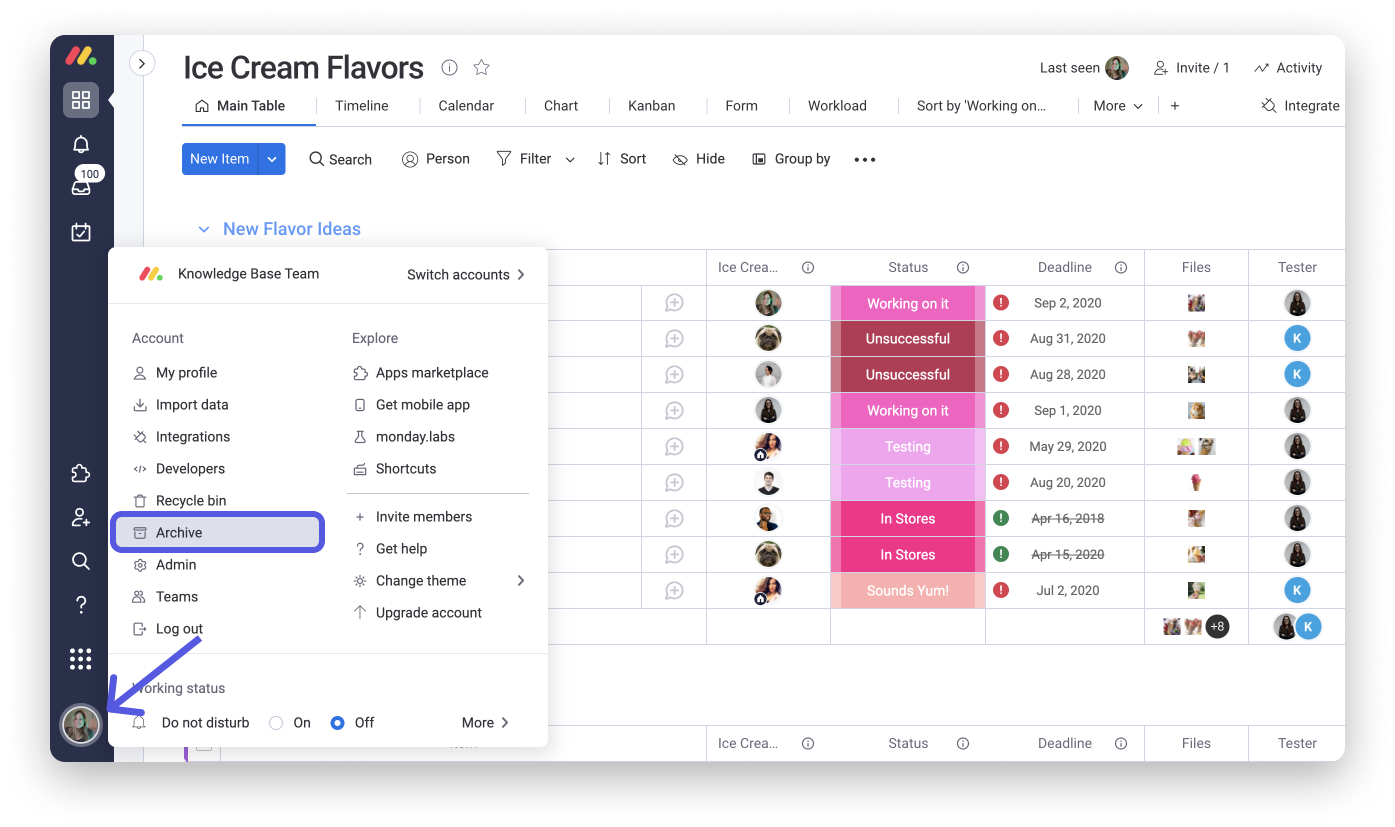
Wähle „Aufräumen“ im Menü links aus und gehe zum Tab „Archivierte Boards“. Es wird eine Liste mit allen archivierten Boards in deinem Konto angezeigt. Hole ein Board zurück, indem du auf „Wiederherstellen“ klickst:
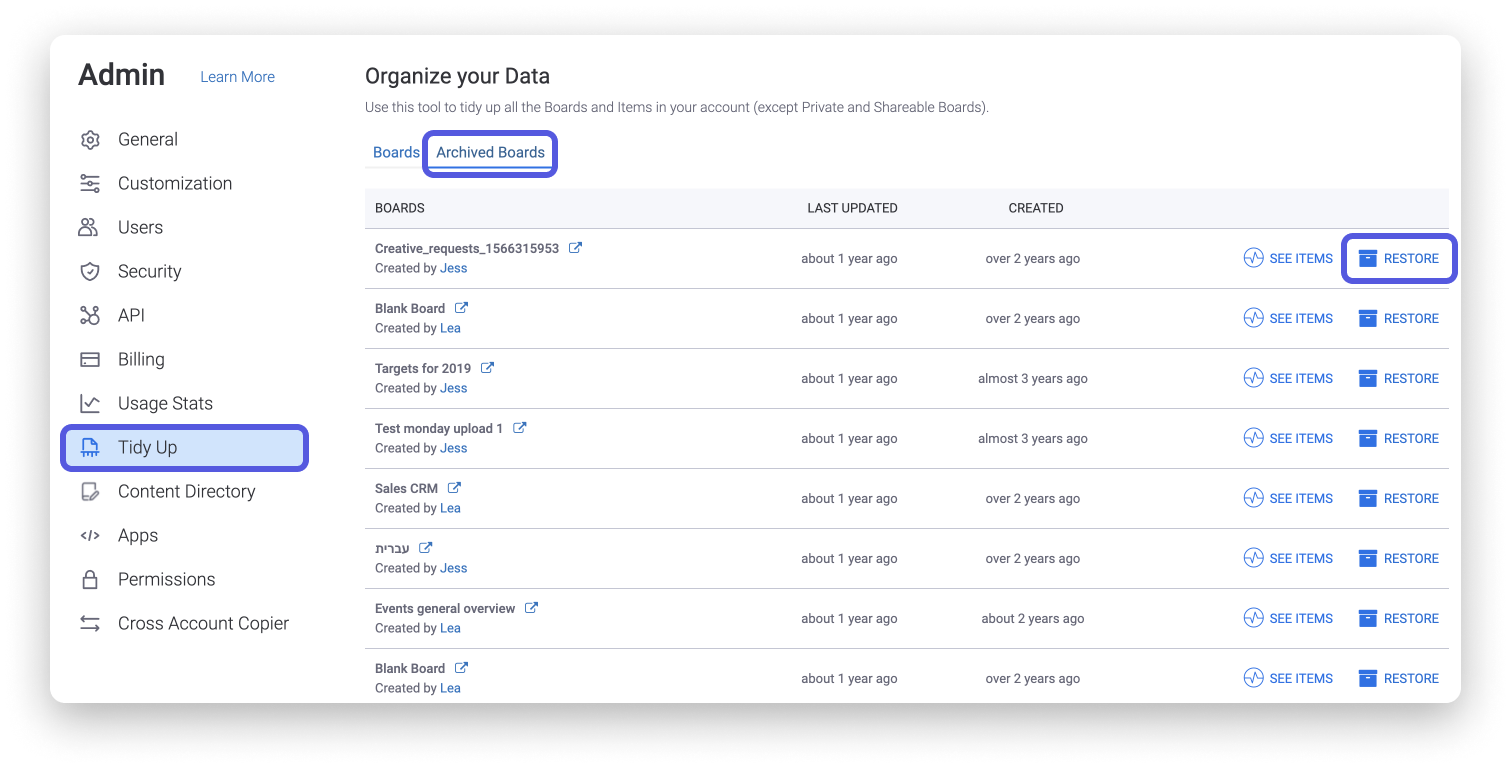
Stelle eine Gruppe, ein Element oder ein Unterelement wieder her
Wenn du eine Gruppe, ein Element oder ein Unterelement wiederherstellen möchtest, gehe zu dem Board, in dem das Element ursprünglich erstellt wurde. Öffne in der Ecke oben rechts das Board-Menü und wähle „Board-Einstellungen“ aus. Klicke dann auf „Archivierter Verlauf“.
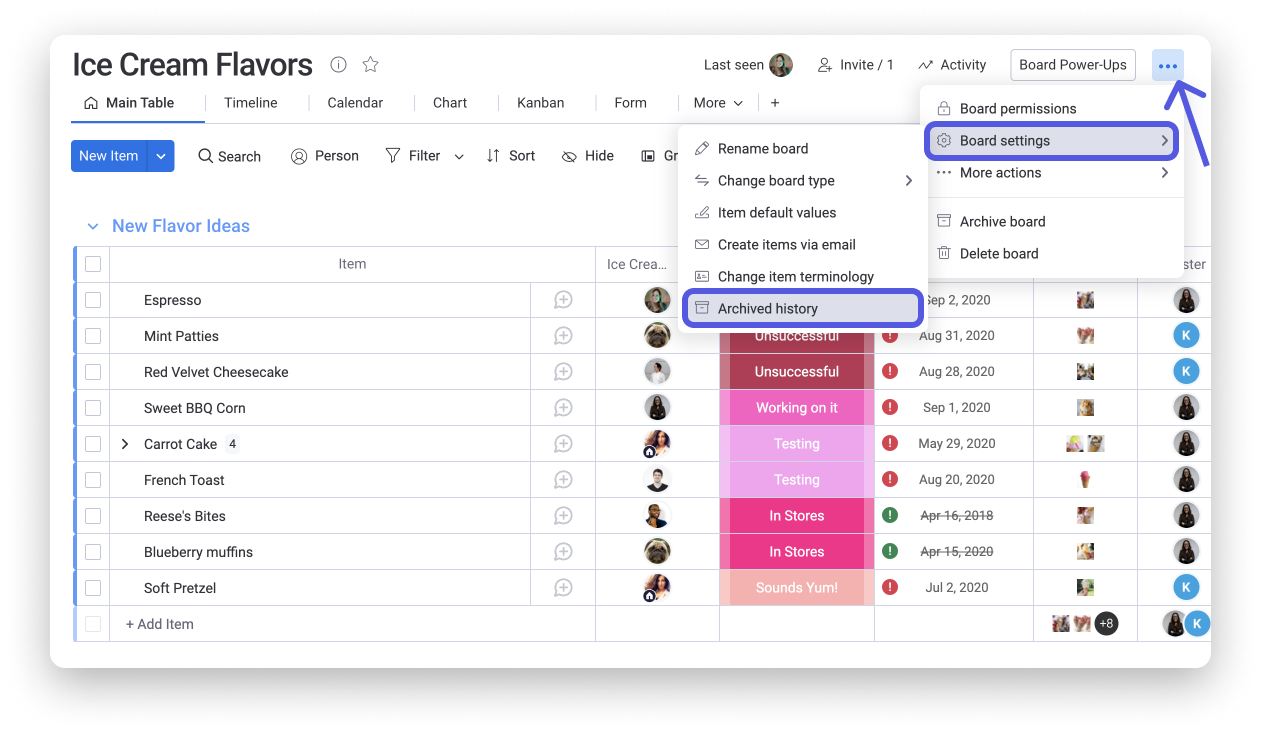
Hier siehst du alle Elemente, Unterelemente und Gruppen, die auf diesem Board archiviert wurden. Du kannst den Typ der archivierten Daten links neben jeder Reihe identifizieren, wo entweder „Element“, „Unterelement“ oder „Gruppe“ angegeben wird. Klicke auf „Wiederherstellen“:
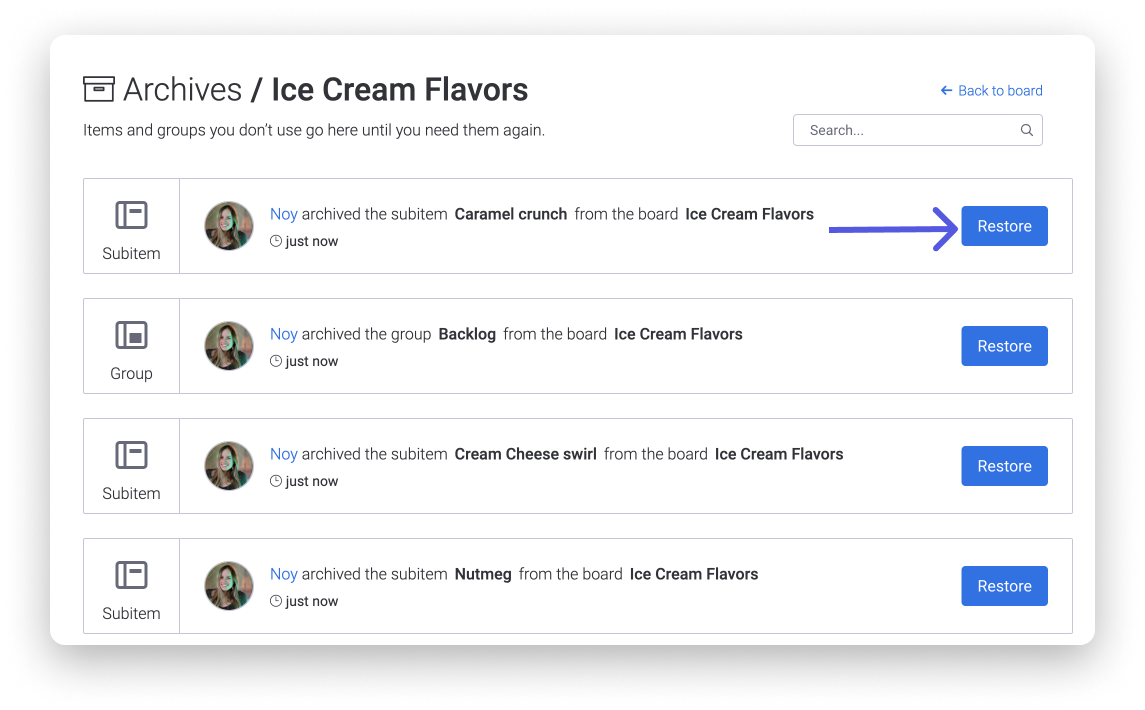
Wenn du das Element nicht wiederherzustellen brauchst und du nur einen Blick darauf werfen möchtest, kannst du auf ein Element in deinem Board-Archiv klicken, um die Elementkarte zu öffnen:
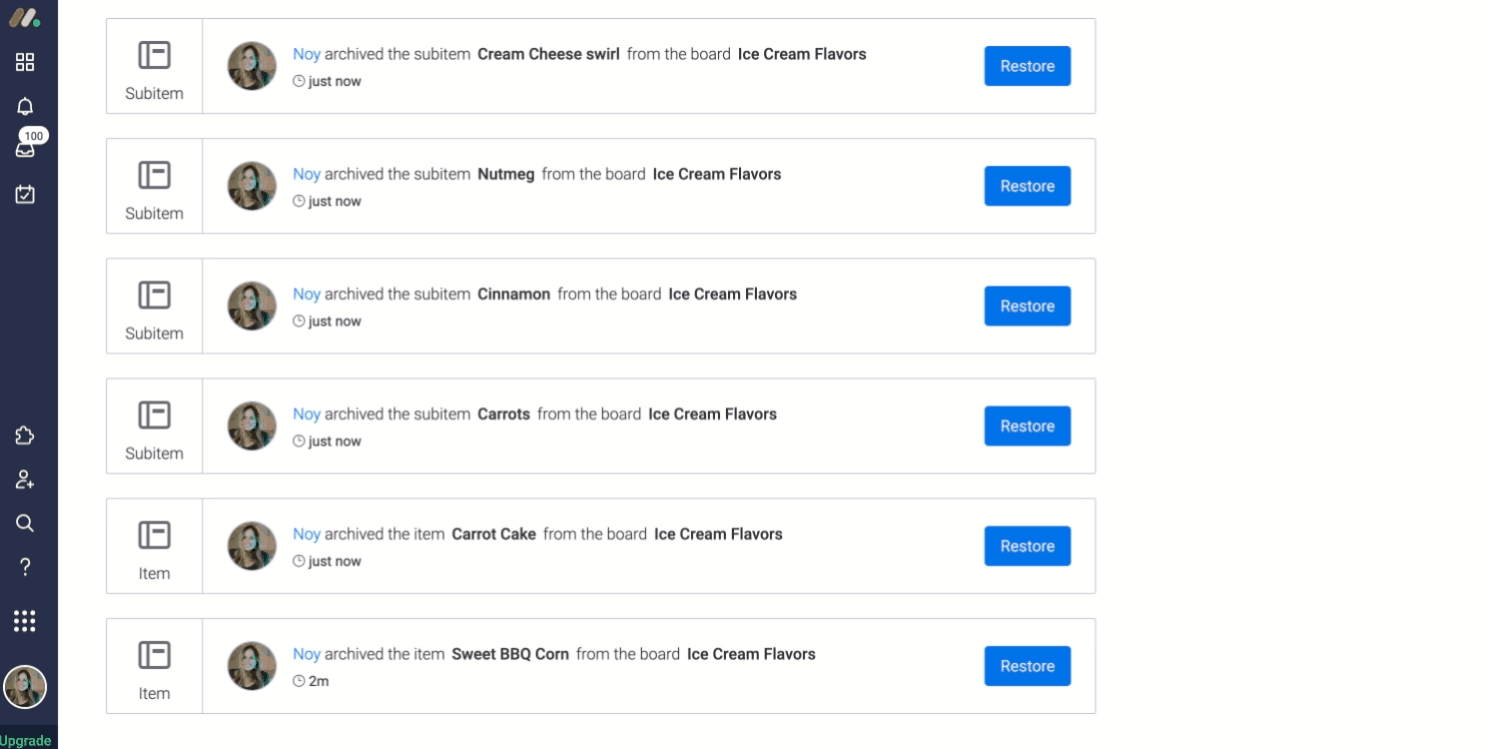
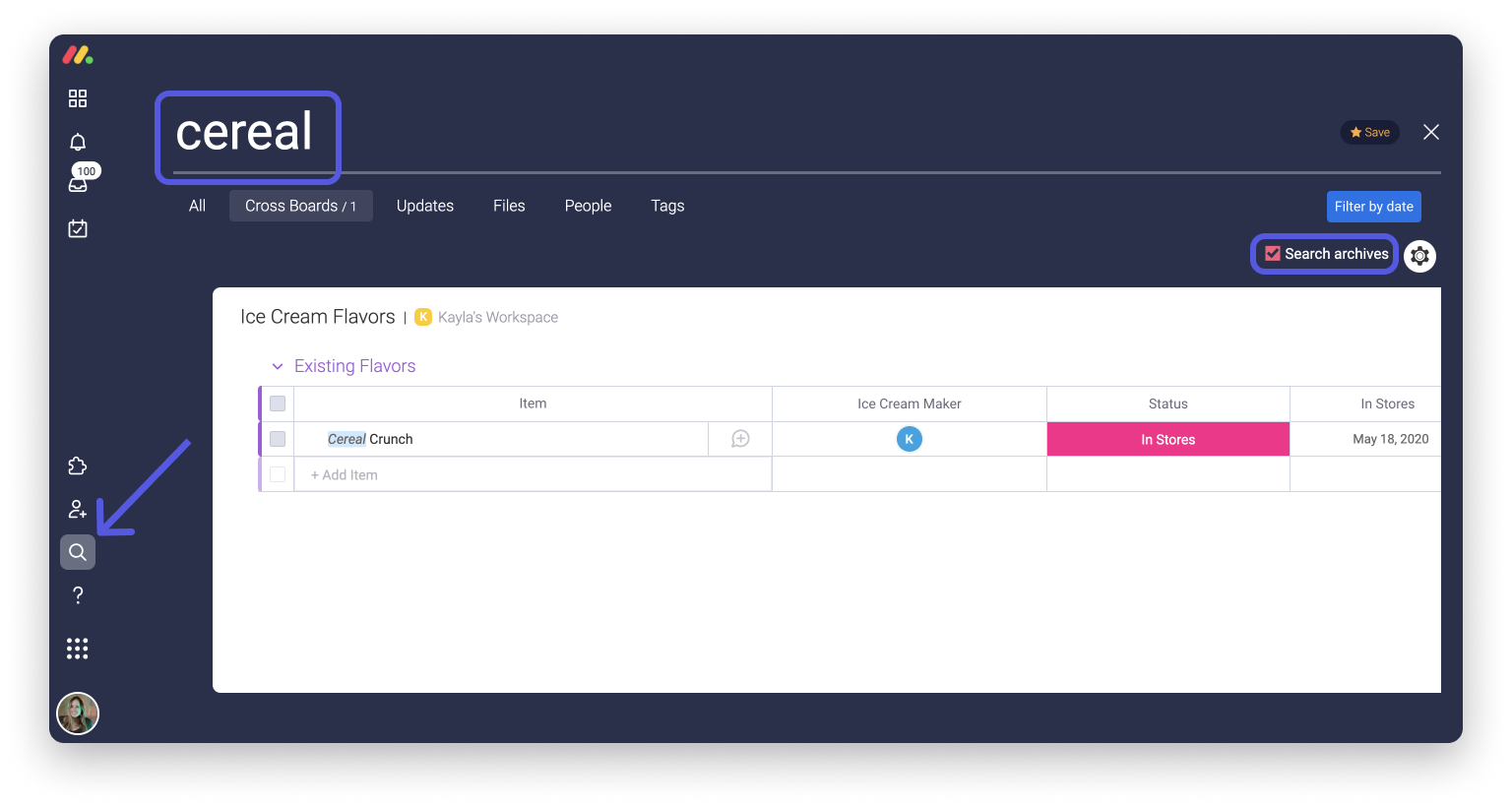
Wenn du Fragen hast, wende dich einfach hier an unser Team. Wir sind rund um die Uhr erreichbar und helfen gerne!



Kommentare