Uns bei monday.com geht es vor allem darum, deine Arbeit einfacher und effizienter zu machen! Mit unseren Formularen kannst du ein maßgeschneidertes, teilbares Formular erstellen, dessen Fragen nach den Spalten in deinem Board ausgerichtet sind.
Du kannst dann jedem einen Link zu diesem Formular schicken oder es in eine Webseite einbetten, und jede Antwort wird direkt in das entsprechende Board eingespeist, wo du sie nachverfolgen und analysieren kannst!
So erstellst du ein Formular
Es gibt zwei verschiedene Möglichkeiten, ein monday.com Formular zu erstellen:
- Du kannst ein neues Formular direkt deinem Konto hinzufügen. Auf diese Weise wird ein Board erstellt, in das die Antworten eingespeist werden.
- Darüber hinaus hast du die Möglichkeit, zuerst ein Board zu erstellen oder ein bereits bestehendes Board zu verwenden und dann die Formularansicht hinzuzufügen.
Wie gehen beide Möglichkeiten mit dir durch.
Füge jetzt gleich ein Formular hinzu
Die erste Option zur Formularerstellung besteht darin, deinem Konto direkt ein neues Formular hinzuzufügen. Wenn du das tust, wird gleichzeitig ein neues Board erstellt, dessen Spalten auf die Fragen deines Formulars ausgerichtet sind. Darüber hinaus werden die Antworten direkt in dieses Board eingespeist, sobald sie abgeschickt wurden.
Befolge die Schritte unten, um deinem Konto jetzt gleich ein neues Formular hinzuzufügen!
Schritt 1: Ein neues Formular hinzufügen
Um ein neues Formular hinzuzufügen, klicke einfach auf die Schaltfläche „+ Hinzufügen“ auf der linken Seite und wähle „Neues Formular“ aus.
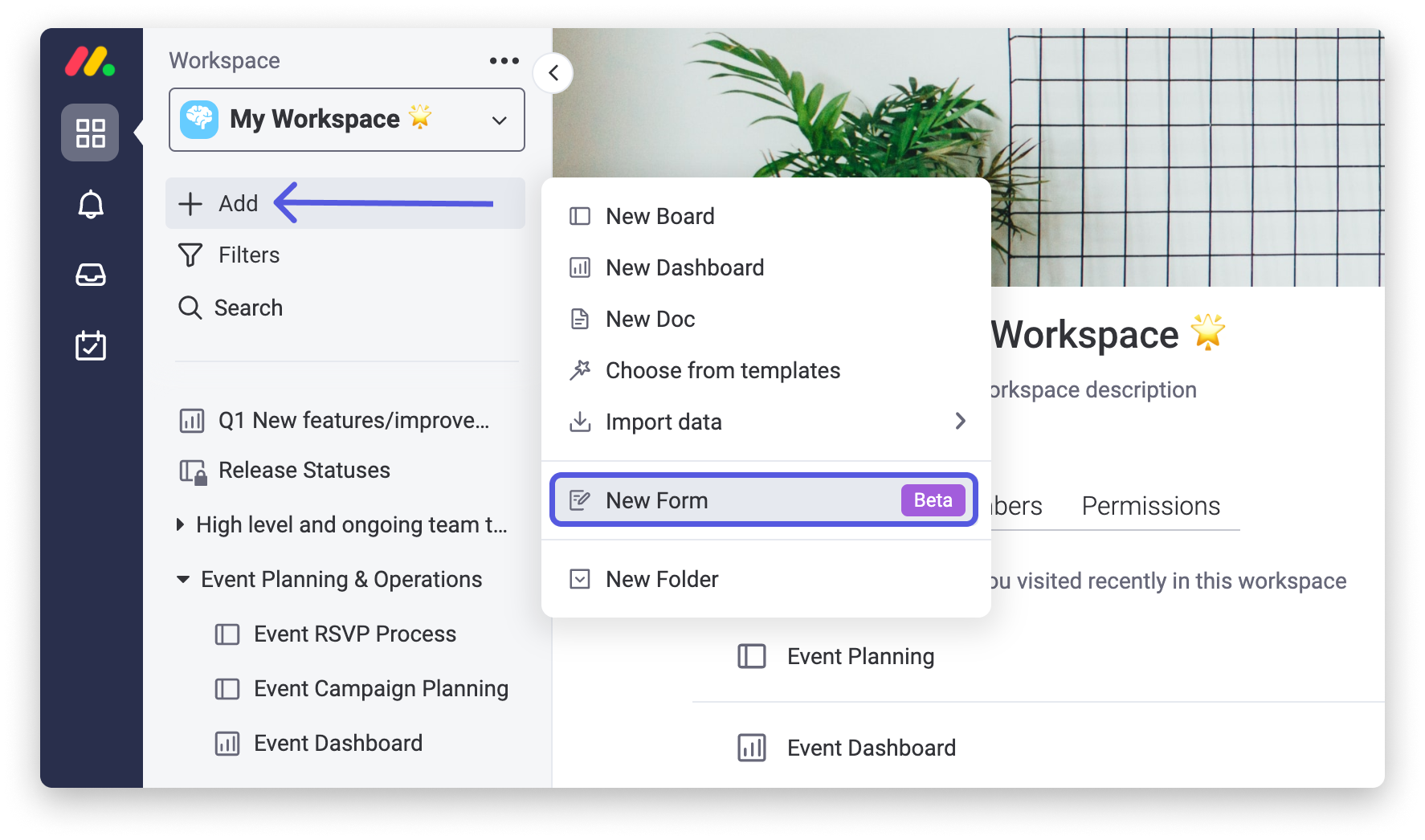
Schritt 2: Einen Namen und eine Beschreibung hinzufügen
Standardmäßig erscheint ein neues Formular erst einmal mit dem Titel „Neues Formular“. Um es deinen Wünschen entsprechend anzupassen, klicke einfach darauf und gib deinen Titel ein! Wenn du möchtest, kannst du unten auch eine Beschreibung hinzufügen.
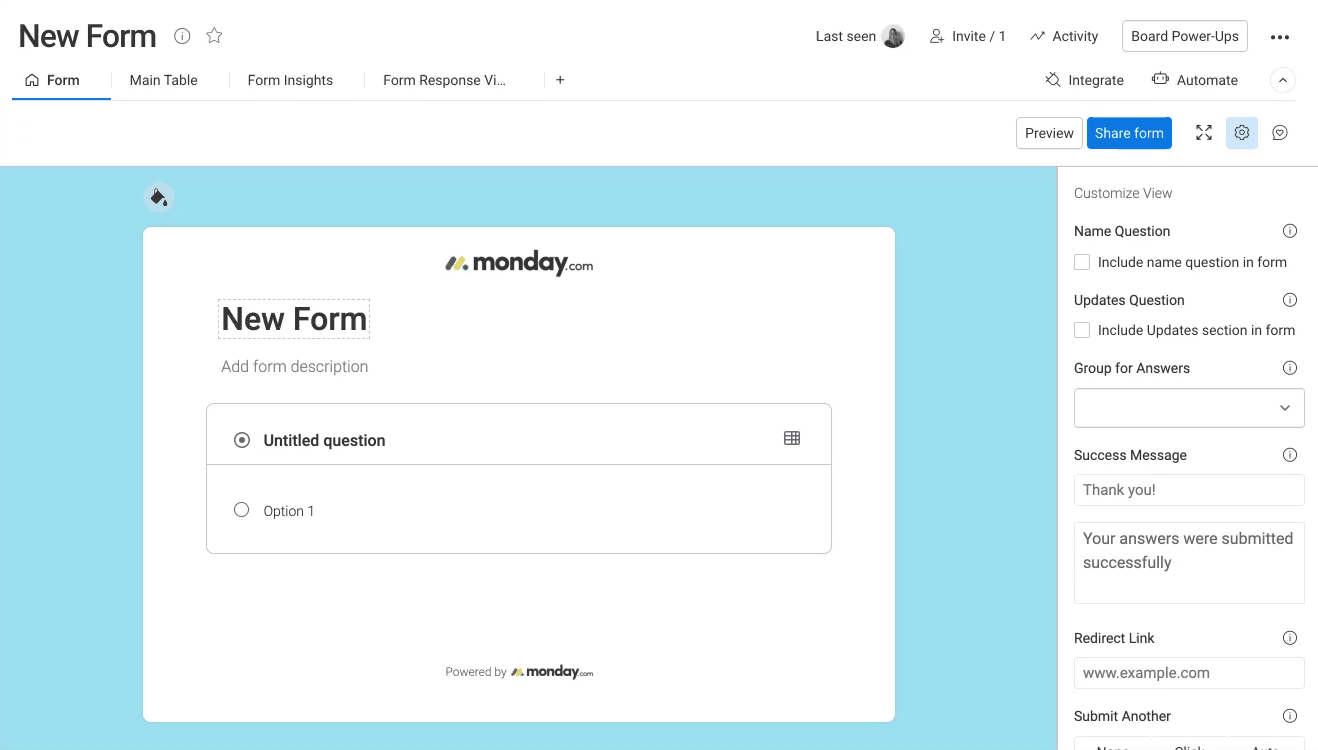
Schritt 3: Fragen und Antwortmöglichkeiten anpassen
Jetzt, wo du den Titel und (falls gewünscht) die Beschreibung hinzugefügt hast, ist es an der Zeit, die Fragen einzugeben und anzupassen! Zuerst einmal kannst du die „Unbenannte Frage“, die standardmäßig erscheint, anpassen sowie die Antwortmöglichkeiten darunter. Wenn du dann noch weitere Fragen hinzufügen möchtest, wähle „Neue Frage hinzufügen“ aus und wähle die Art der Frage aus.
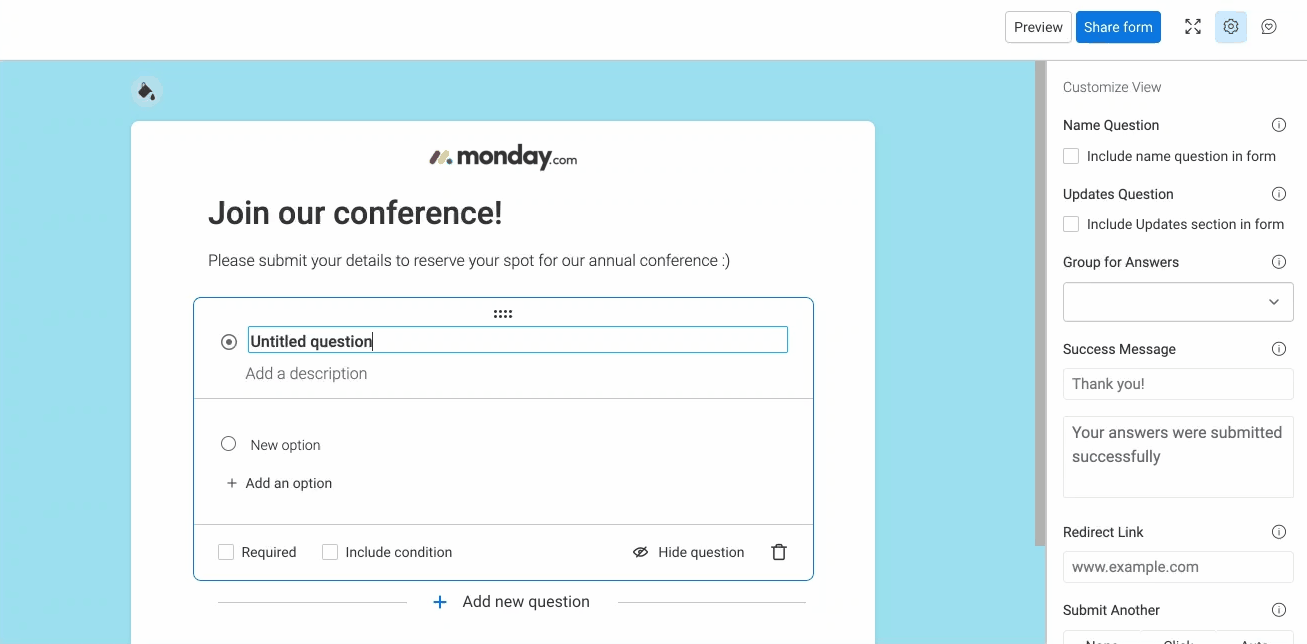
Wenn du deinem Formular ein Feld für eine Bezeichnungsfrage hinzufügen möchtest, hake einfach das Kästchen „Bezeichnungsfrage“ in den Formulareinstellungen auf der rechten Seite deines Bildschirms an. Sobald das Feld hinzugefügt wurde, stelle sicher, dass „Frage anzeigen“ ausgewählt ist, damit sie auch sichtbar ist, wenn du das Formular teilst.
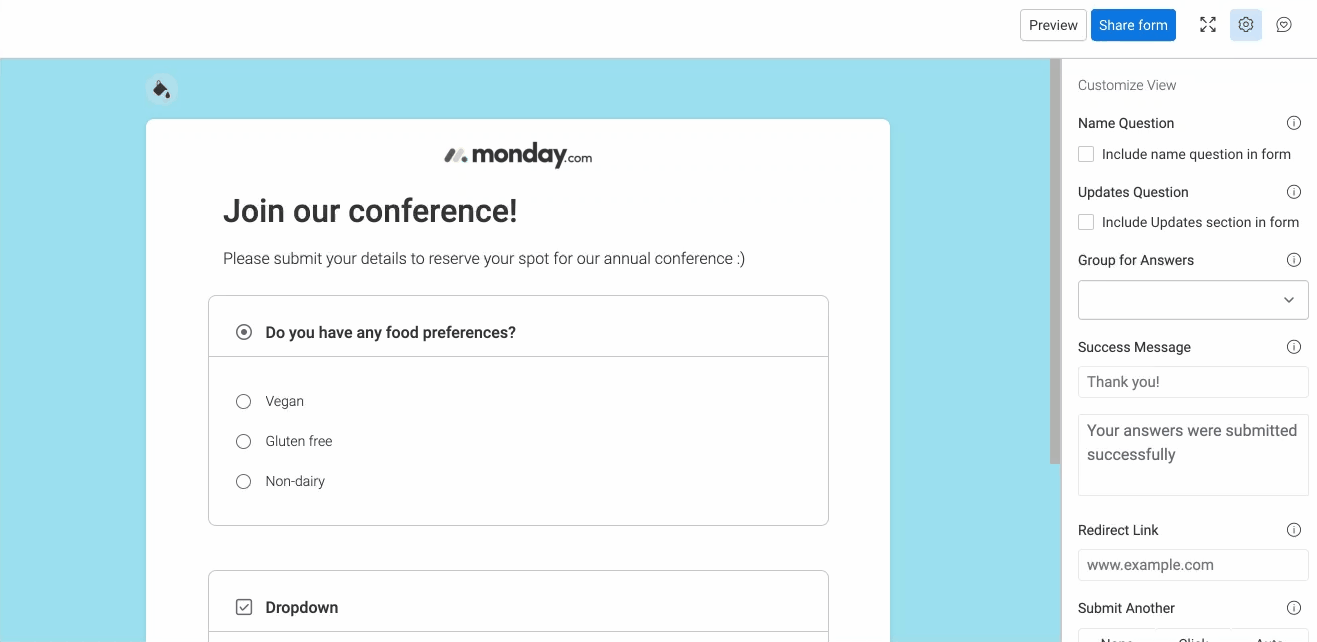
Erstelle ein Board mit einer Formularansicht
Die zweite Möglichkeit, ein neues Formular zu erstellen, besteht darin, deinem Konto zuerst ein Board hinzuzufügen (oder ein bereits bestehendes zu verwenden) und dann die Formularansicht hinzuzufügen.
Für diese Methode befolge die unten genannten Schritte.
Schritt 1: Ein Board eröffnen
Bei diesem Ansatz wird das Formular basierend auf den Spaltenarten erstellt, die du in deinem Board hast (die Namen können natürlich bearbeitet werden). Daher besteht der erste Schritt darin, entweder ein neues Board durch Klicken auf „+ Hinzufügen“ oben links zu erstellen oder ein bereits bestehendes auf der linken Seite deines Kontos auszuwählen. Denn auf diesem Board wird dein Formular basieren.
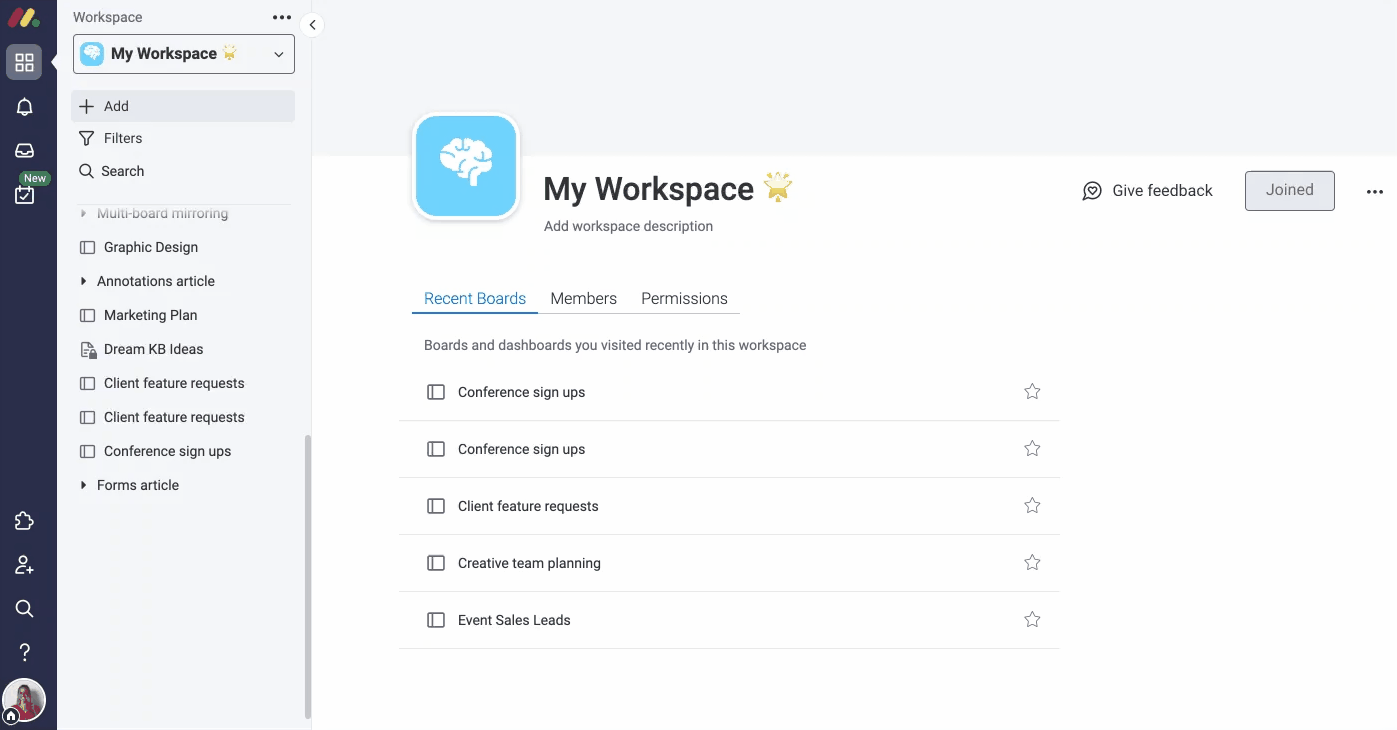
Schritt 2: Dem Board eine Formularansicht hinzufügen
Um eine Formularansicht hinzuzufügen, klicke auf das Plus oben links in deinem Board. Klicke im daraufhin angezeigten Menü auf „Formular“, wie unten dargestellt:
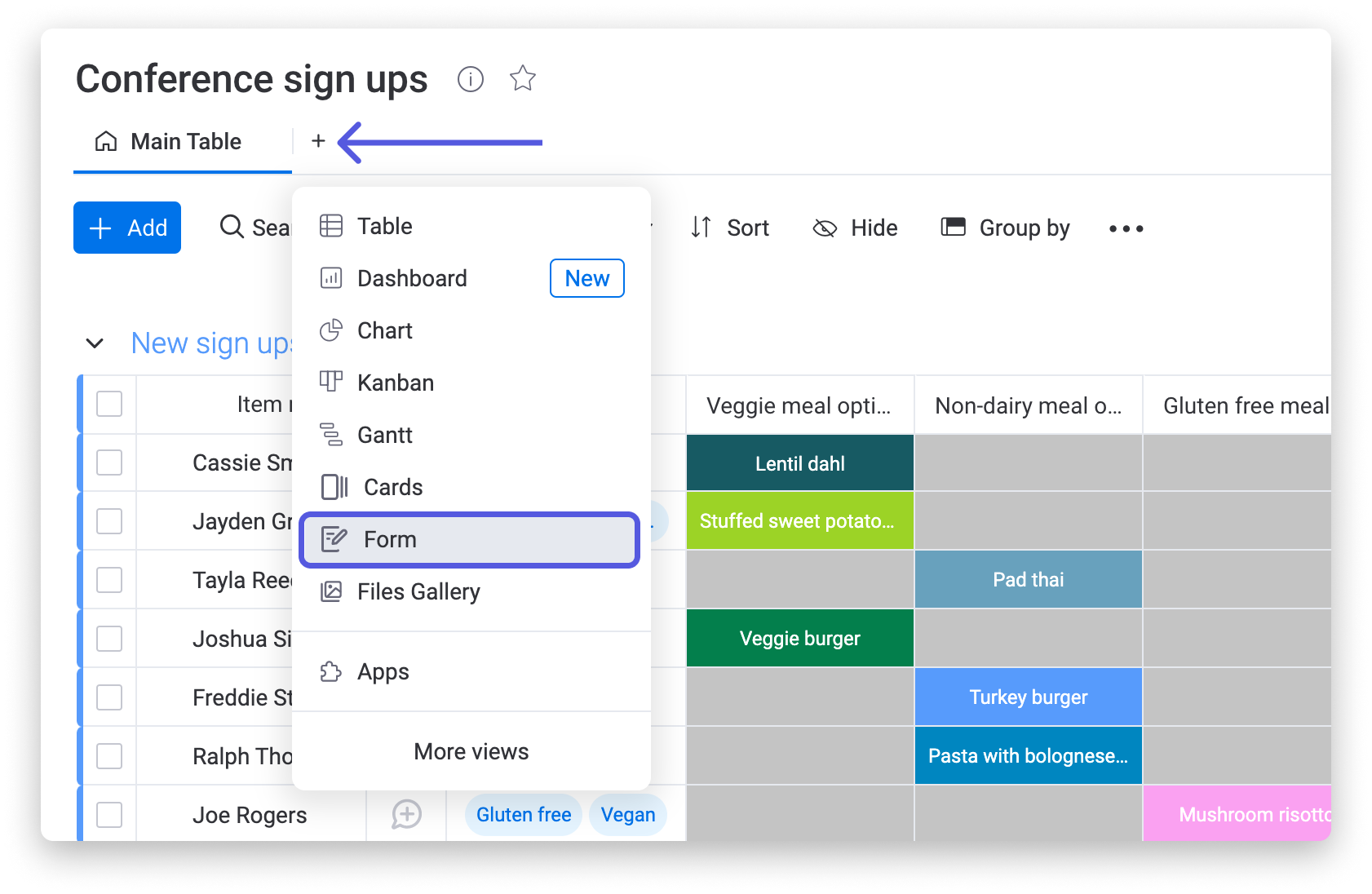
Schritt 3: Den Formularnamen und die Fragen anpassen
Ähnlich wie bei Schritt 2 der ersten Methode passt du nun auch hier die Fragen an, sobald du das Formular hinzugefügt hast.
Zunächst wird das Formular mit dem Namen des Boards als Überschrift und den Spaltennamen als Fragen generiert. Wenn du mit dem Mauszeiger über die Überschrift oder über die optionale Beschreibung des Formulars fährst, kannst du sie ändern. Darüber hinaus kannst du die Frage und die optionale Beschreibung der Frage auch ändern, indem du mit dem Mauszeiger über jeden der Formularblöcke fährst.
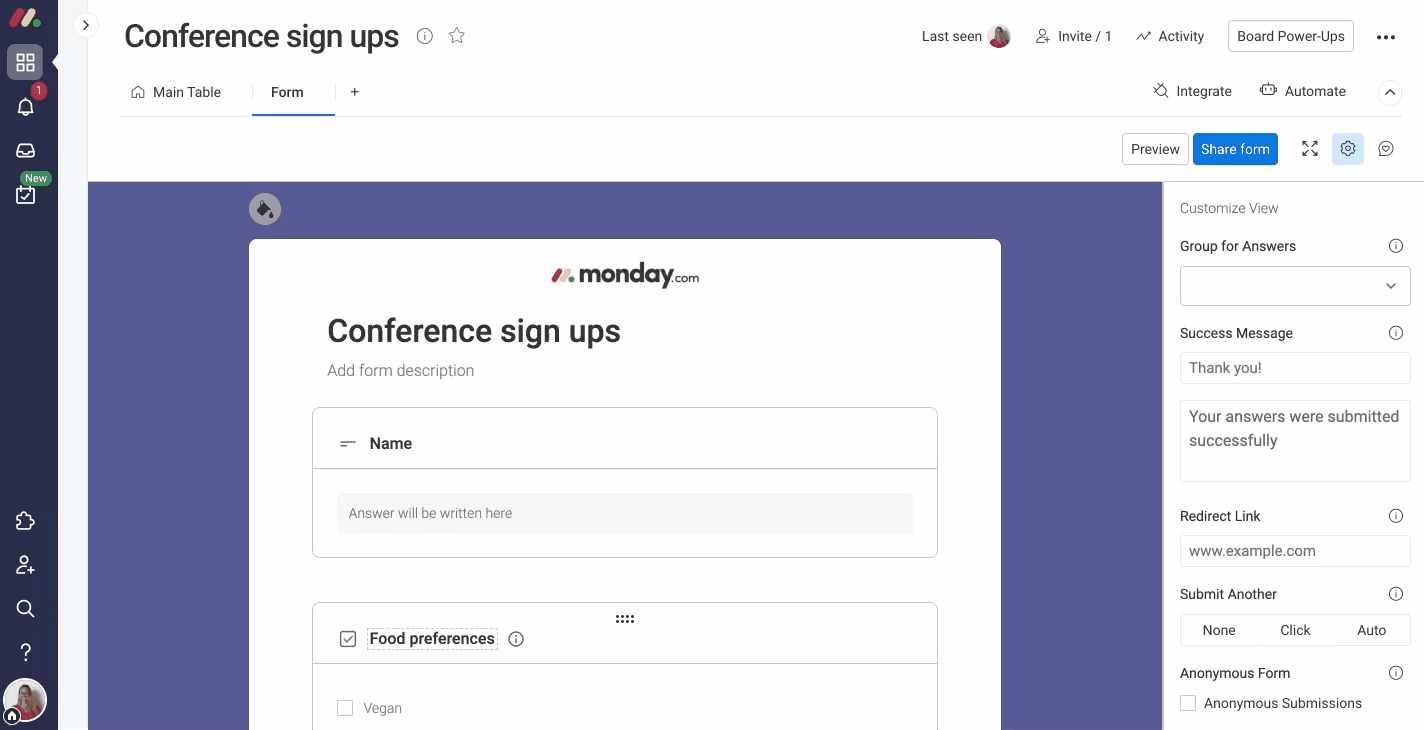
Erstellung von Bedingungsfragen
Dies ist der Moment, auf den du gewartet hast, denn nun kannst du in deinem Formular sogar Bedingungsfragen erstellen! Auf diese Weise kannst du festlegen, dass eine bestimmte Nachfrage als Reaktion auf eine bestimmte Antwort erfolgt. 🙌
Um in deinem Formular Bedingungsfragen zu erstellen, klicke zuerst auf eine einfache oder Multiple-Choice-Frage, für die du eine Bedingung schaffen willst, und wähle dann „Bedingung einbeziehen“ aus.
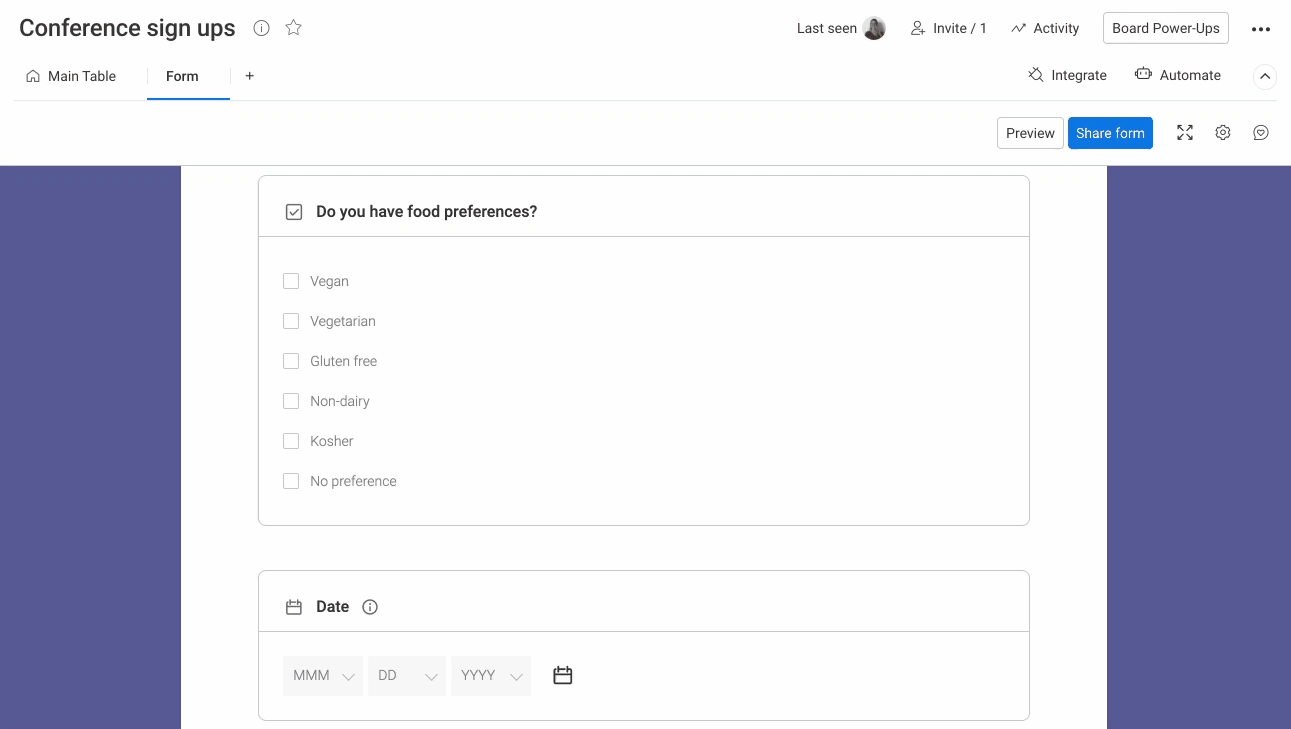
Wähle dann eine oder mehrere Antworten aus und klicke auf „Neue Frage hinzufügen“, um eine Nachfrage hinzuzufügen.
Ein Beispiel: Wir möchten eine zusätzliche Frage als Reaktion auf die Antwort „Vegan“ hinzufügen. Hierfür haben wir die Antwortmöglichkeit „Vegan“ ausgewählt und folgende einfache Frage hinzugefügt: „Was hättest du gerne als Hauptgericht?“ So können wir eine bestimmte Nachfrage mit Auswahlmöglichkeiten kreieren, um den Bedürfnissen vegan lebender Mitglieder zu entsprechen.
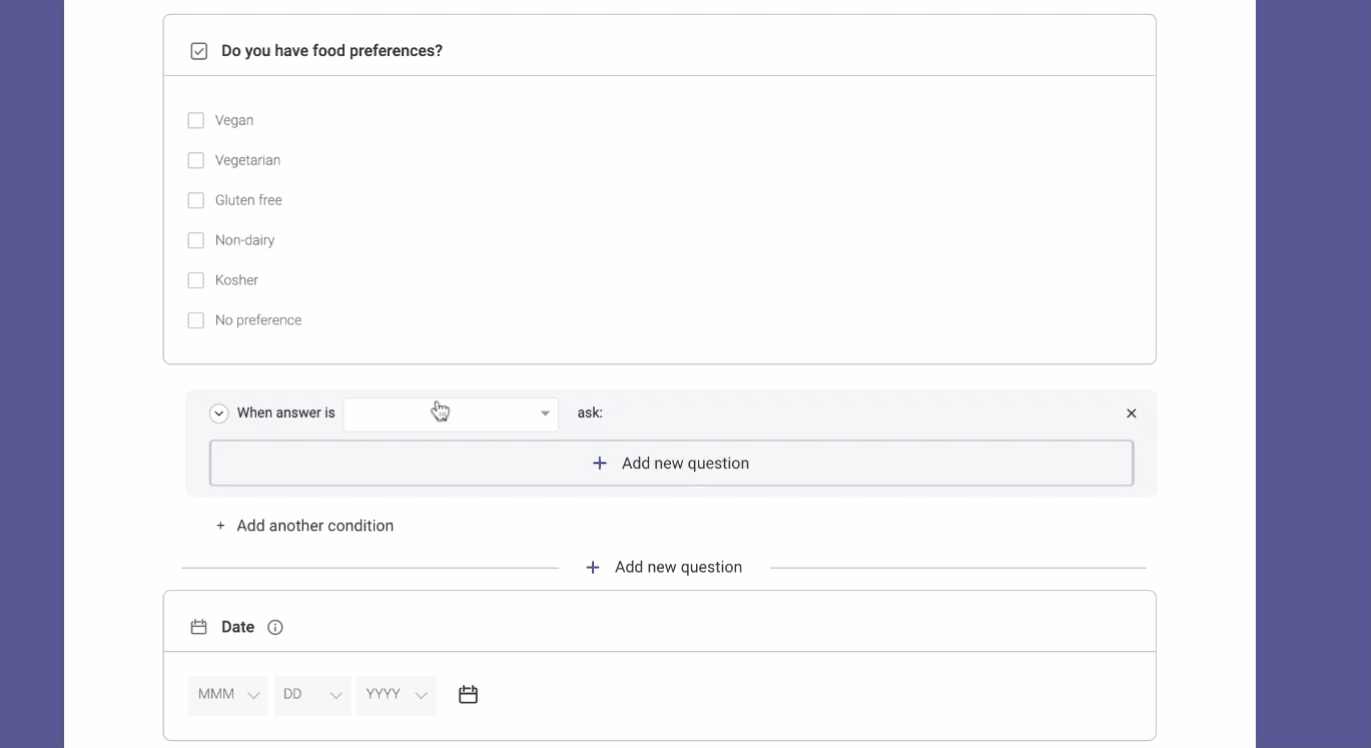
Nachdem deine Frage hinzugefügt wurde, ist es an der Zeit, die Antwortmöglichkeiten zu der Bedingungsfrage anzupassen. Klicke auf eine bestehende Antwortmöglichkeit, um sie zu bearbeiten, und wähle „Eine Option hinzufügen“ aus, wenn du weitere Antworten hinzufügen möchtest.
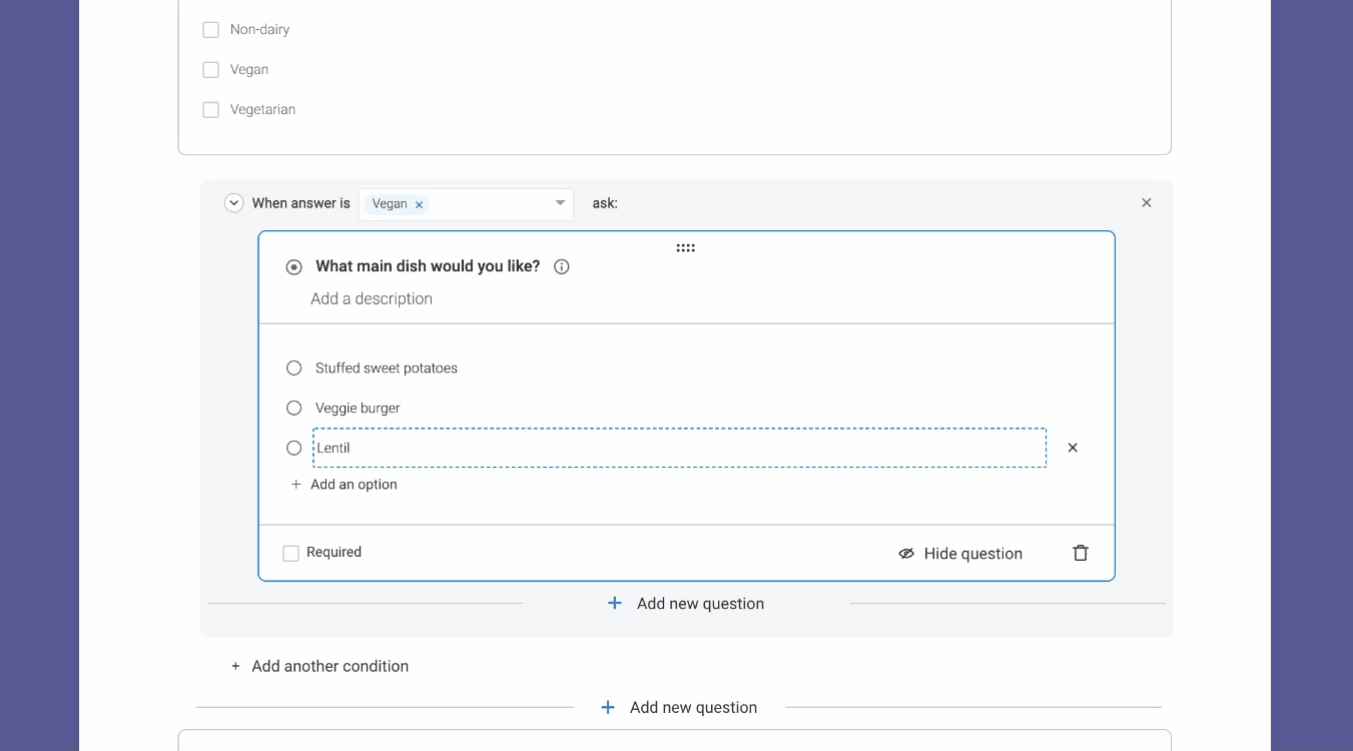
Außerdem kannst du mehrere unterschiedliche Bedingungen unter jeder separaten Frage hinzufügen, indem du auf „Weitere Bedingung hinzufügen“ klickst. Auf diese Weise führt jede separate Antwort zu ihrer eigenen Nachfrage.
In unserem Fall haben wir die oben genannte Frage daran angepasst, welche Essensvorlieben von den Mitgliedern ausgewählt werden. Hier kannst du nun sehen, wie die Frage- und Antwortmöglichkeiten sich dank der multiplen Bedingungsfragen, die wir eingerichtet haben, ändern.
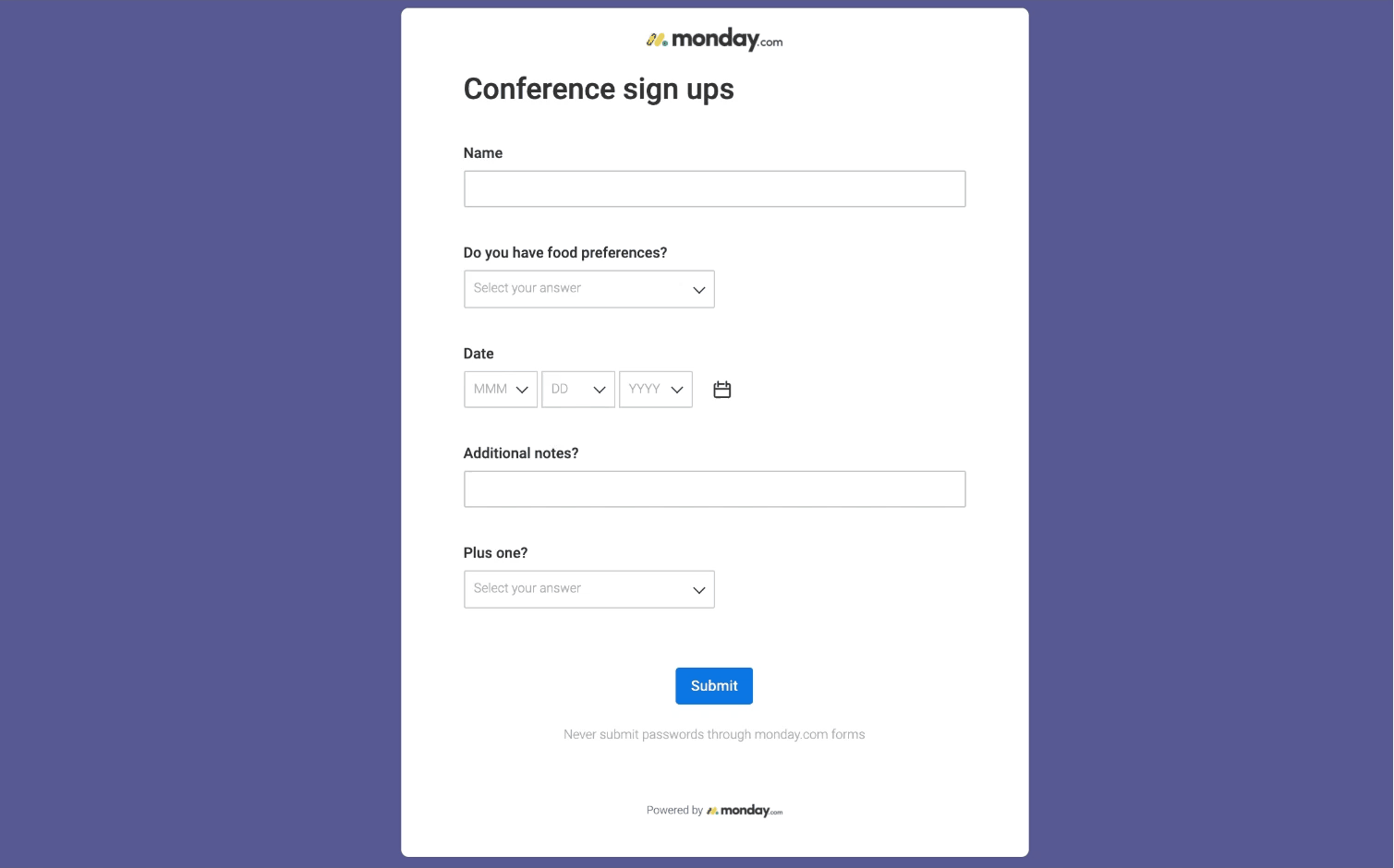
Den Inhalt modifizieren
Du bestimmst, welche Spalten (Fragefelder) im Formular erscheinen und welche verborgen bleiben – und du bestimmst auch, ob sie erforderlich sind oder nicht. Um sie anzupassen, klicke auf den jeweiligen Antwortblock und du siehst unten rechts ein Auge, mit dem du diese Frage verstecken oder anzeigen kannst.
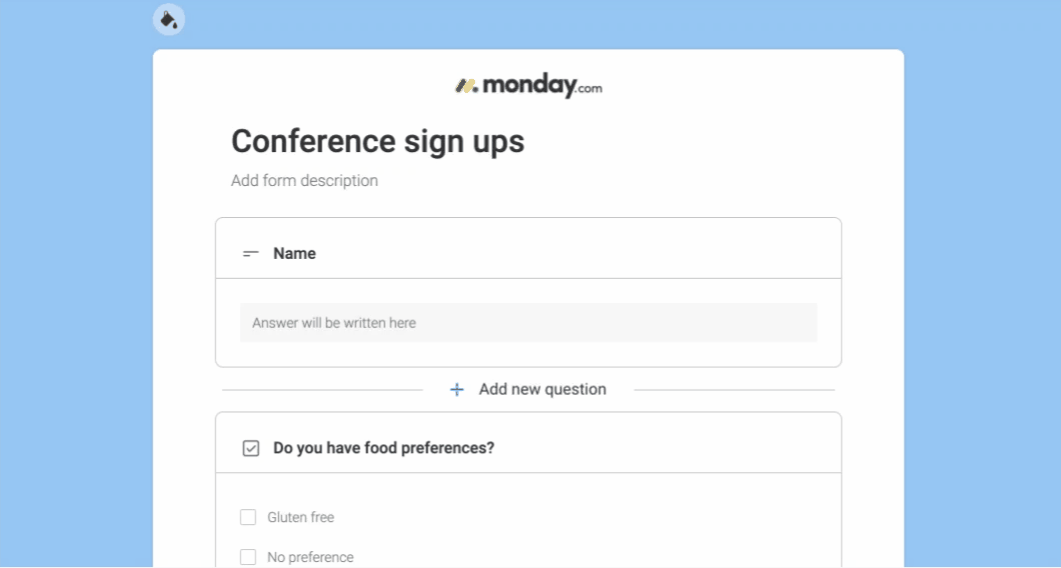
Du kannst auch „Erforderlich“ anhaken, um ein bestimmtes Fragefeld zu einem Pflichtfeld zu machen.
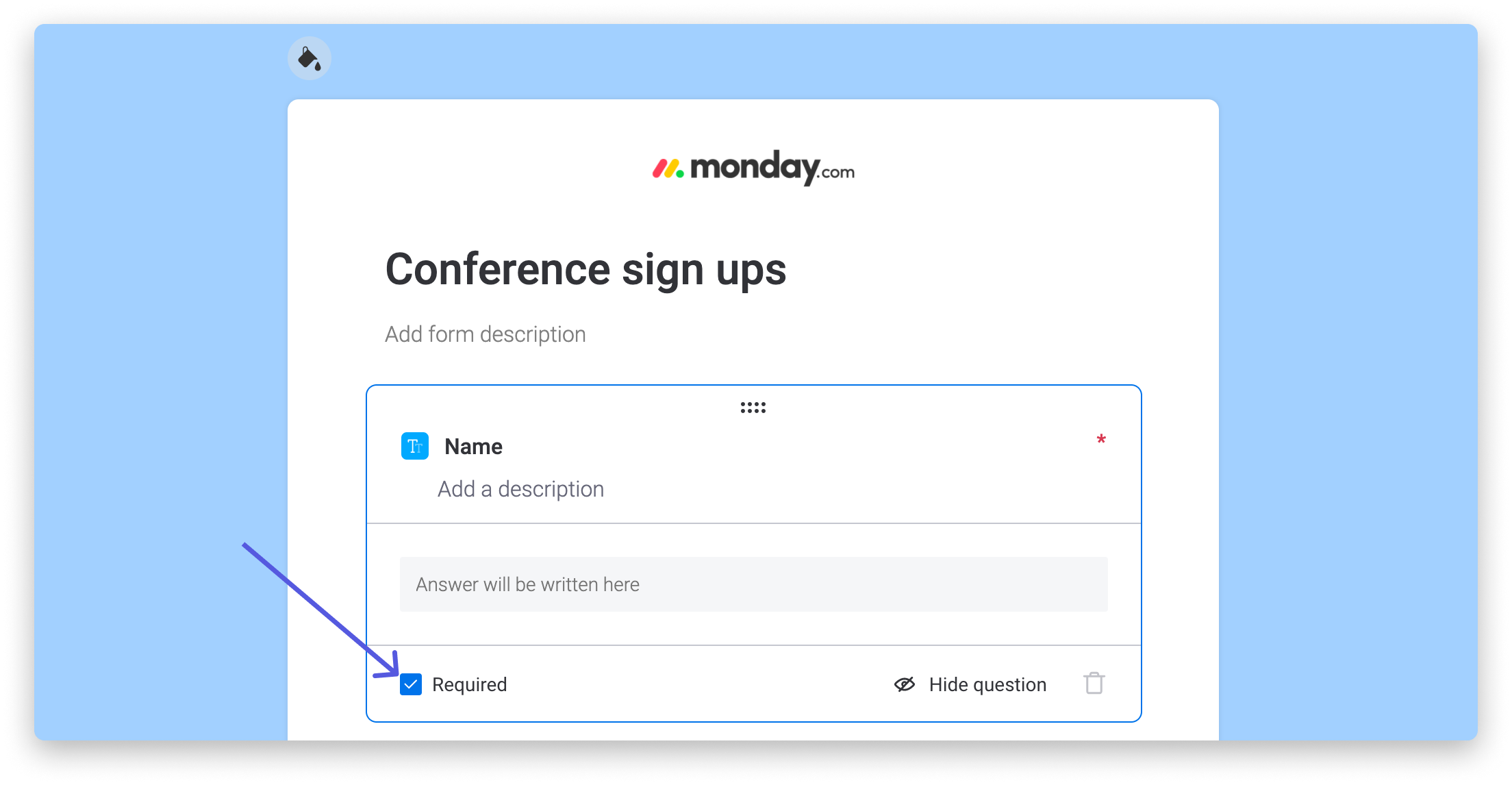
Anpassung des Designs
Dein Formular wird an deine Zielgruppe geschickt oder kann von dieser angezeigt werden, wer auch immer die Zielgruppe ist. Es freut uns, dass du monday.com nutzen möchtest, um neue Zielgruppen zu erreichen und deine Ergebnisse auf der Plattform zu verwalten. Aus diesem Grund gibt es die Möglichkeit, dein Logo hinzuzufügen und den Hintergrund anzupassen.
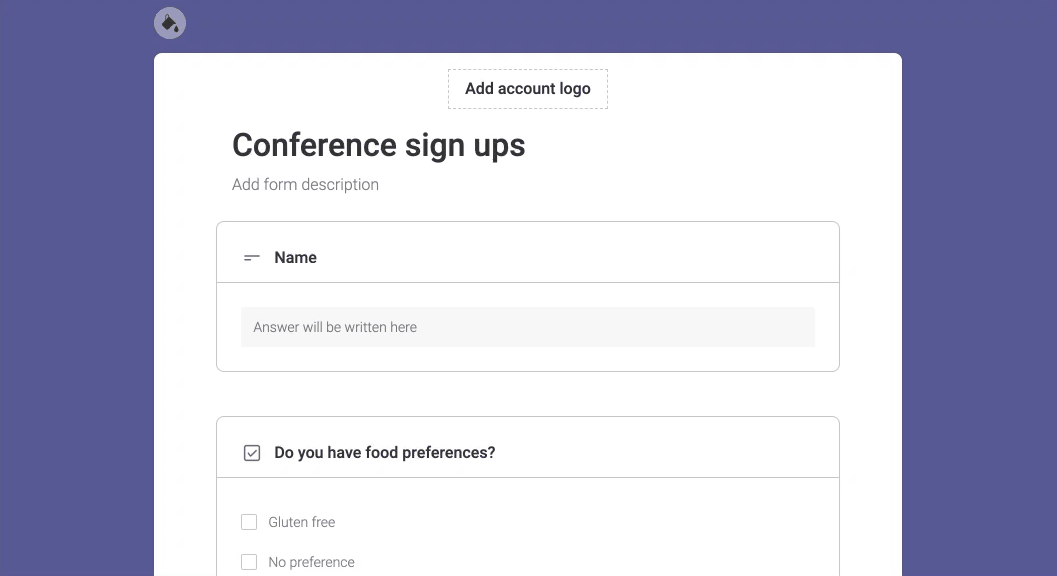
Falls du ein Pro- oder Enterprise-Konto hast, kannst du sogar das monday.com Logo unten auf dem Formular verstecken! Klicke einfach auf das Zahnrad oben rechts, um die Formulareinstellungen zu starten. Klicke dann unter „Formular-Branding“ auf „monday.com Logos ausblenden“, und zwar wie folgt:
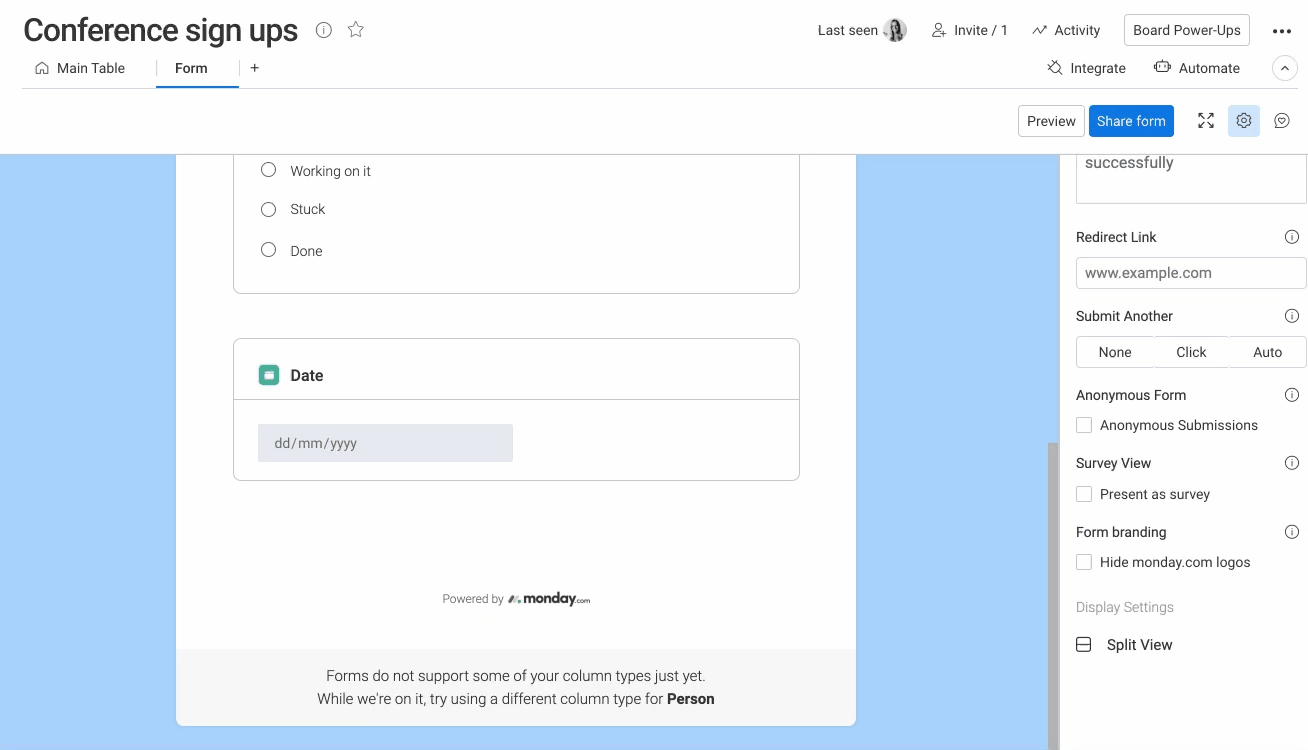
Jetzt kannst du sehen, dass das monday.com-Logo vom unteren Rand deines Formulars verschwunden ist.
Verfügbare Fragetypen
Während du die Fragen für dein Formular erstellst, kannst du den Typ einer jeden Frage festlegen. Die Auswahl der Fragen gibt auch die Art der Spalte an, die in deinem Board erstellt wird, und umgekehrt.
Unten haben wir jeden Fragetyp aufgelistet sowie die dazugehörige Art der Spalte in deinem Board.
- Kurzer Text → Text-Spalte
- Langer Text → Lange Text-Spalte
- Nummer → numerische Spalte
- Einzelauswahl → Status-Spalte
- Mehrfachauswahl → Dropdown-Spalte
- Datum → Datums-Spalte
- Datumsbereich → Zeitleisten-Spalte
- Telefonnummer → Telefonnummern-Spalte
- E-Mail-Adresse → E-Mail-Spalte
- Standort → Standort-Spalte
- Land → Länder-Spalte
- Datei hochladen → Dateien-Spalte
- Link → Link-Spalte
- Bewertung → Bewertungs-Spalte
- Wahr/Falsch → Checkbox-Spalte
Da die Personen-Spalte in den Formularen nicht unterstützt wird, haben wir ein paar Vorschläge gesammelt, wie du trotzdem ganz einfach die Namen der Einreichenden sammeln kannst!
- Du kannst die Text-Spalte verwenden, um die Namen der Einreichenden zu sammeln. Das kann nützlich sein – ob die Einreichenden nun Mitglieder deines Kontos sind oder nicht.
- Wenn Mitglieder deines monday.com Kontos Antworten einreichen und du sie einem Element zuweisen möchtest, kannst du eine Status-Spalte mit Labels für jedes Teammitglied verwenden. Dann kannst du eine Automatisierung festlegen, die das entsprechende Teammitglied entsprechend dem Statuslabel zuweist.
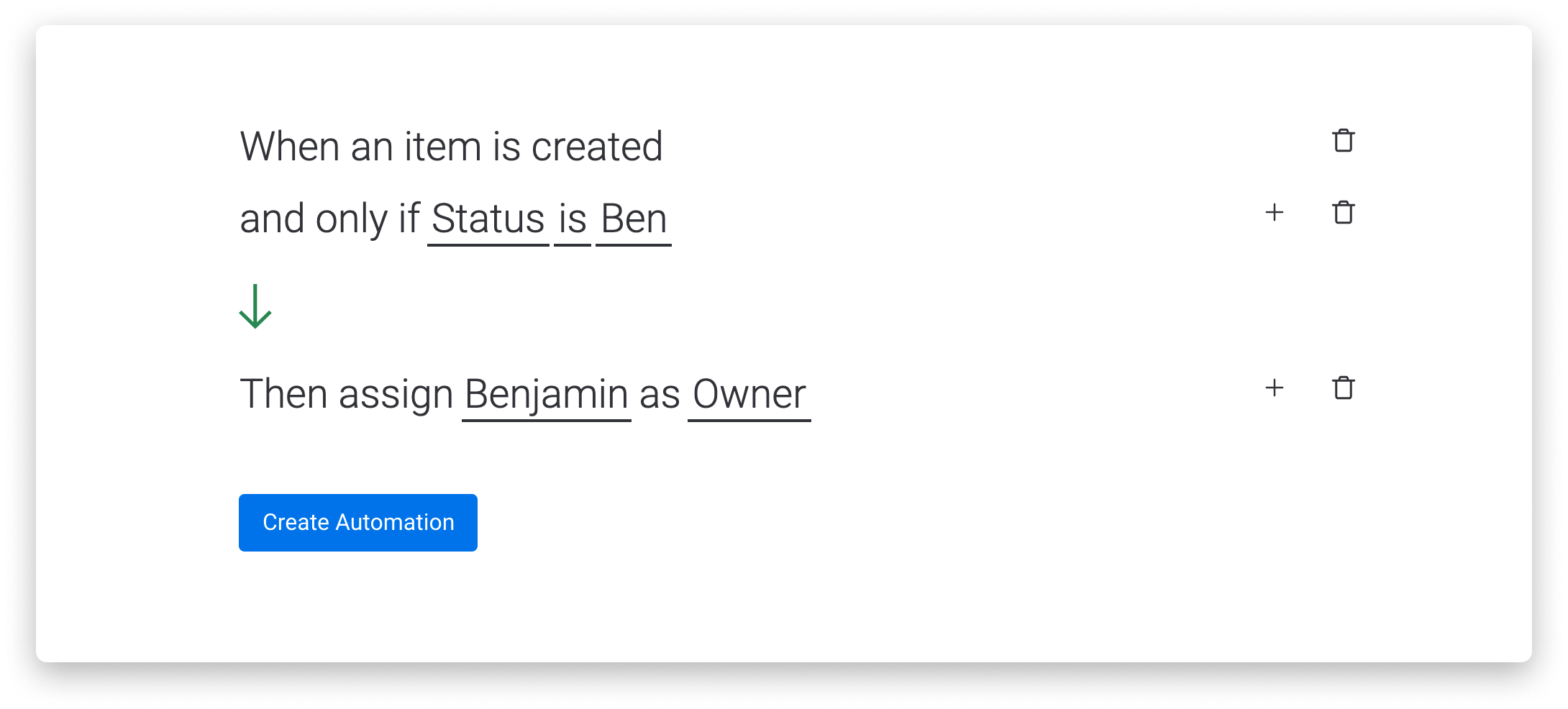
Fertigstellung
Sobald du dein ideales Formular-Layout mit perfekten Fragen und (falls du möchtest) Beschreibungen fertiggestellt hast, ist es Zeit für den letzten Schritt. In den Formulareinstellungen (klicke auf das Zahnrad oben rechts) solltest du dir Folgendes anschauen:
- Antwortgruppe: In dieser Einstellung kannst du bestimmen, in welche Gruppe deines Boards die Formularantworten eingespeist werden. Wir haben hier die Gruppe „Neu angemeldet“ ausgewählt, d. h. all unsere Einreichungen landen direkt in dieser Gruppe.
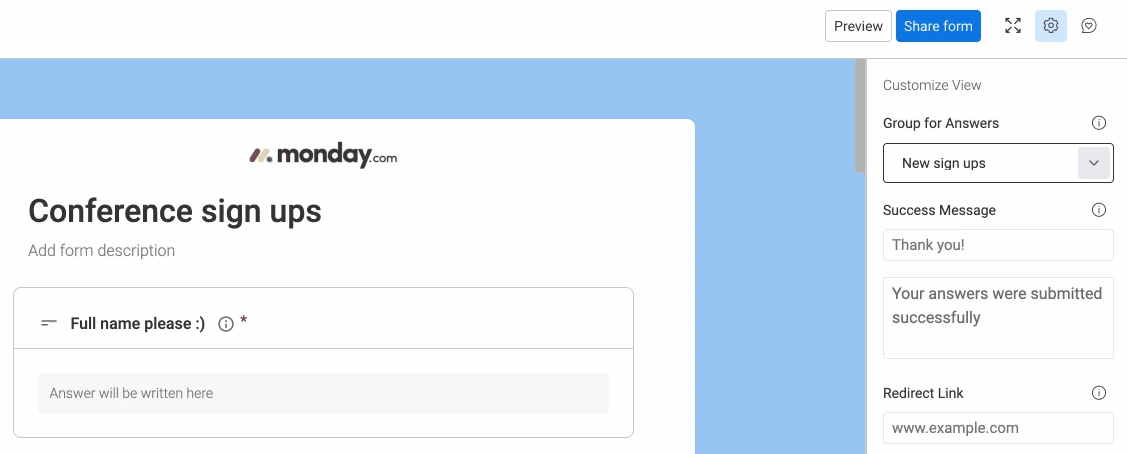
- Erfolgsbotschaft: Hier kannst du die Nachricht anpassen, die dem/der Einreichenden angezeigt wird, sobald er/sie die Antworten abgeschickt hat.
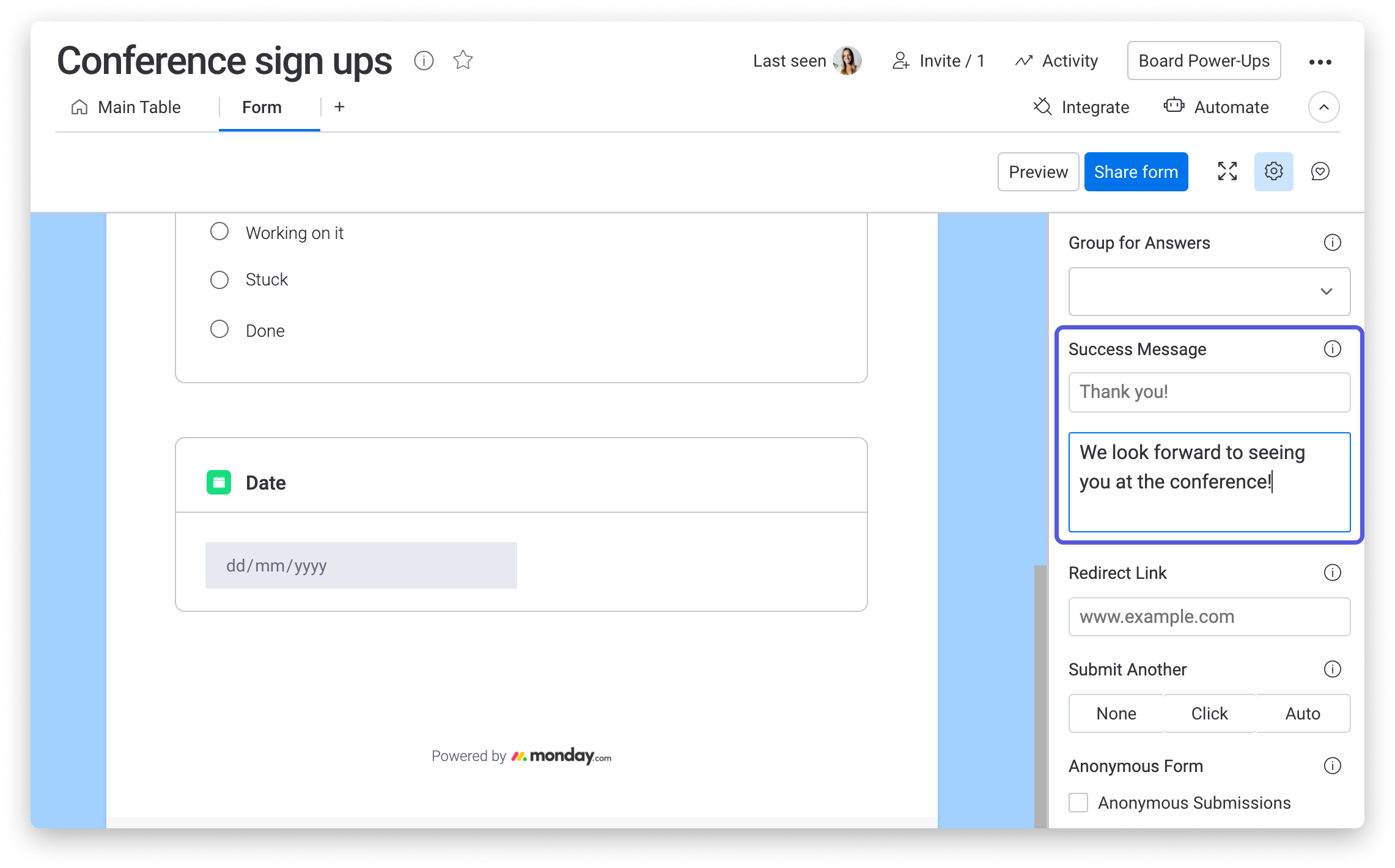
- Link weiterleiten: Mit dieser Option kannst du die Antwortenden nach wenigen Sekunden zu einer URL weiterleiten, zum Beispiel zu deiner Webseite. :)
- Weiteres übermitteln: Durch diese Option ist es einfacher für die Antwortenden, noch mehr Antworten einzureichen.
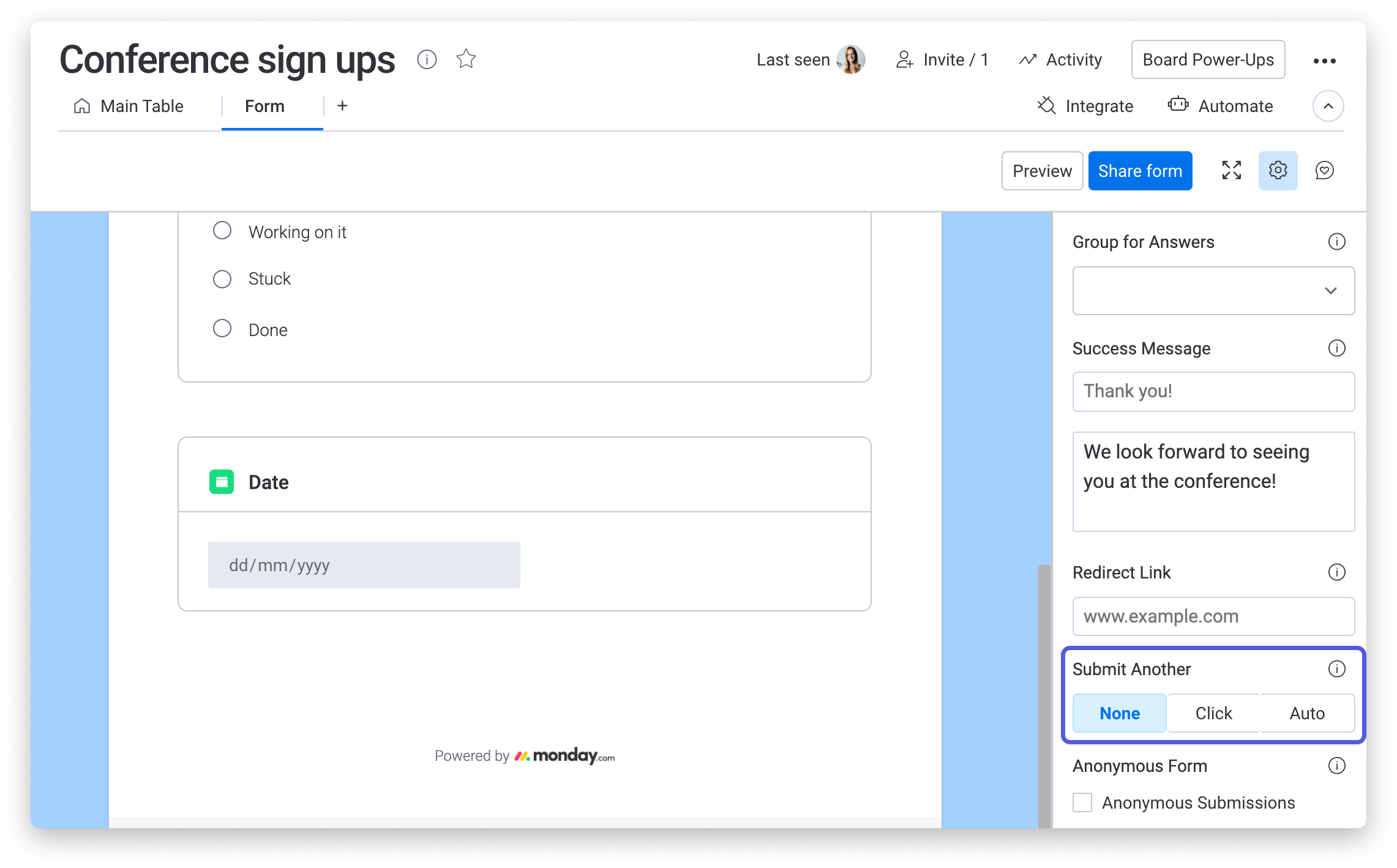
Wir haben hier drei Optionen:
-„Klick“ öffnet für deine Antwortenden eine Schaltfläche, auf die sie, wenn sie möchten, klicken können, nachdem sie das Formular erfolgreich eingereicht haben, und dann erscheint folgende Anzeige: „Noch einmal einreichen“
-„Auto“ leitet die Antwortenden bei erfolgreicher Einreichung nach vier Sekunden zum Formular zurück, sodass sie weitere Antworten versenden können
-„Keine“ lässt die Dinge soweit so, wie sie sind – hier haben die Antwortenden lediglich die Möglichkeit, eine weitere Antwort einzureichen, wenn sie den Formularlink noch einmal aufrufen
- Zusätzliche Anpassungsoptionen
Ganz unten in den Formulareinstellungen kannst du schließlich noch festlegen, ob die Antworten anonym eingereicht werden sollen, ob das Formular das Format einer Umfrage haben soll, ob der Updates-Bereich als Frage in deinem Formular erscheinen soll und ob das monday.com Logo versteckt werden soll (Pro-Paket oder darüber).
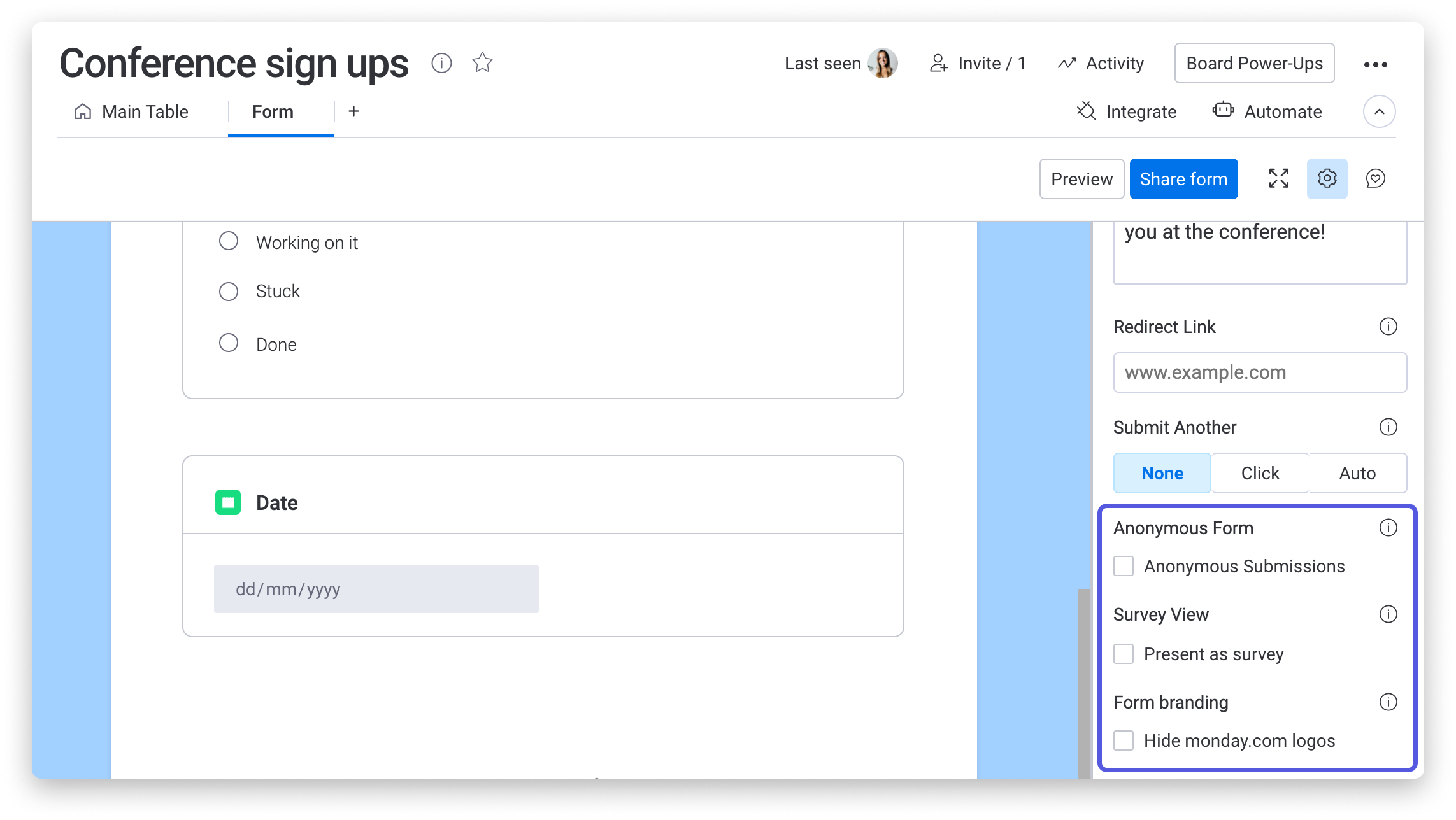
Sieh dir dein Formular in der Vorschau an
Wenn du auf die Schaltfläche klickst, öffnet sich ein neuer Tab mit einer Vorschau deines fertigen Formulars. Hier kannst du Einreichungen zu deinem Formular ansehen und eingeben – ebenso wie die Personen, denen du das Formular durch Klicken auf „Formular teilen“ schickst.
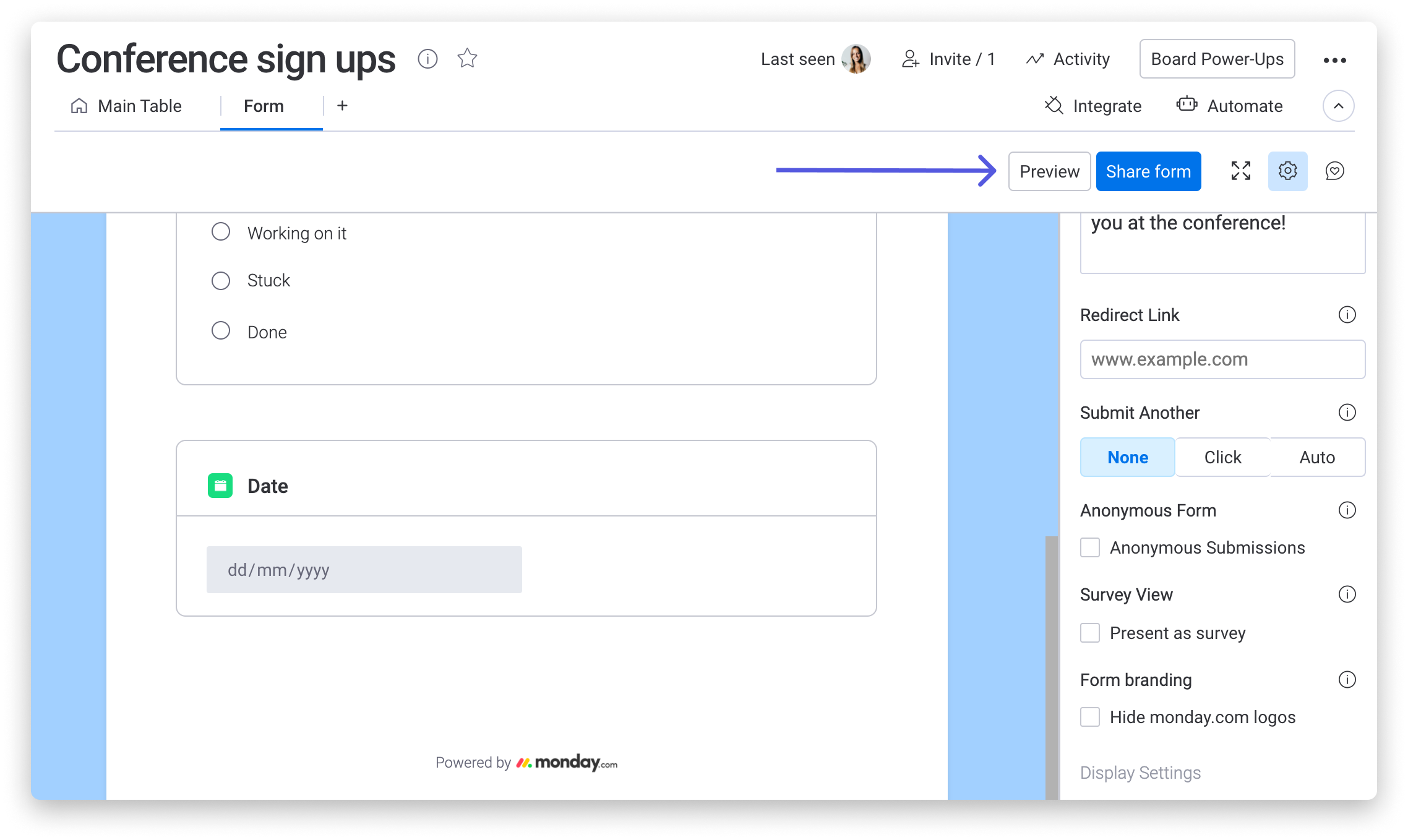
Teile dein Formular!
Der magische Augenblick ist da, nun ist es an der Zeit, das fertige Formular zu teilen! Klicke hierfür auf „Formular teilen“ und schau die den Link oder eingebetteten Code an und kopiere ihn:
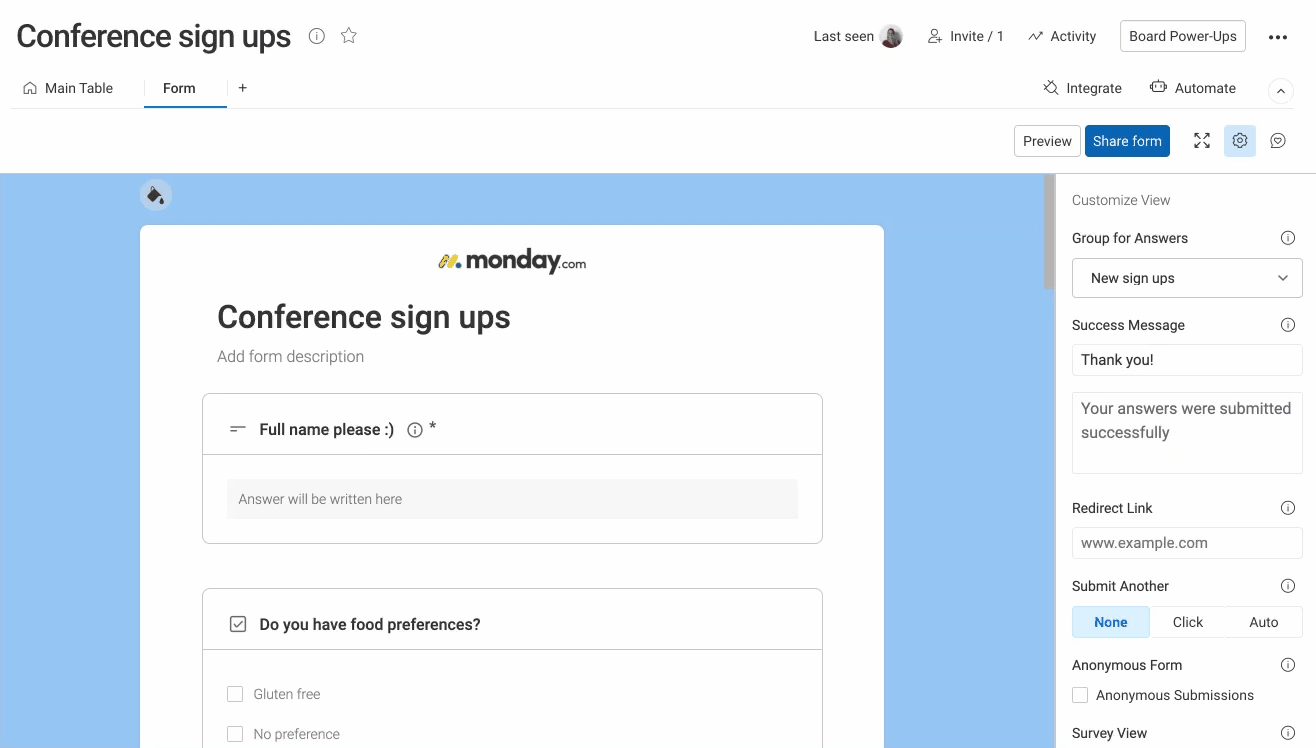
Die Ergebnisse
Sobald die Formularlinks versendet oder in eine Webseite eingebettet sind, erscheinen sämtliche Einreichungen direkt als neue Elemente in deinem Board. So kannst du alle Antworten auf dein Formular zentralisieren, nachverfolgen und analysieren – und zwar an einem zentralen Ort. 🙌
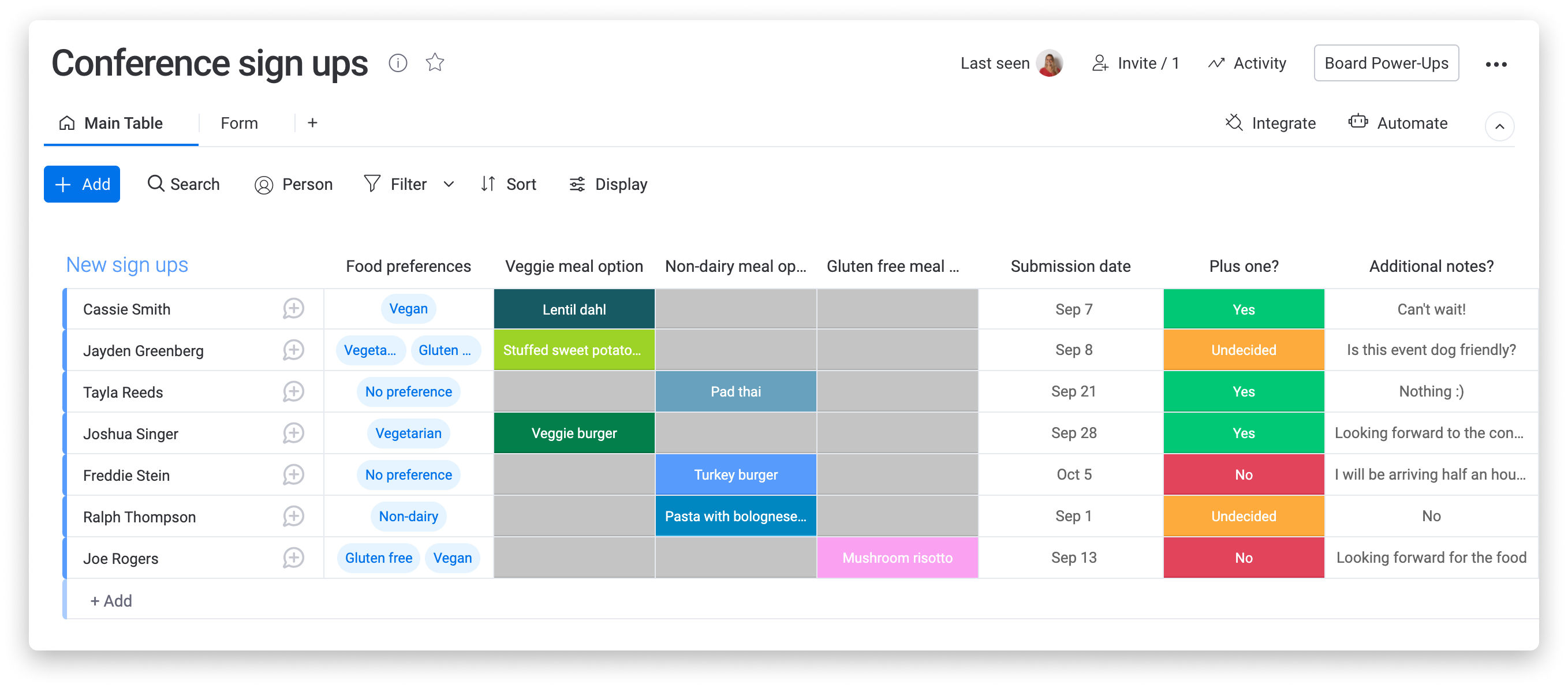
FAQs
- Wer kann ein Formular ausfüllen?
Jeder, der Zugriff auf den teilbaren Link oder das eingebettete Formular hat.
- Welche Spalten werden unterstützt?
Folgende Spaltentypen werden unterstützt: Text, Langer Text, Zahlen, Status, Datum, Bewertung, Datei, Telefon, E-Mail, Drop-down, Kontrollkästchen, Standort, Land und Zeitleiste. Mit der Drop-down-Mehrfachauswahl kannst du im Formular mehrere gewünschte Optionen suchen und auswählen!
- Kann ich mehrere Formulare auf einem Board haben?
Natürlich! Du kannst mehrere Formulare auf einem Board einrichten und die Antworten aus jedem Formular unterschiedliche Gruppen auf dem Board ausfüllen lassen.
Füge einfach ein neues Formular aus dem Dropdown-Menü hinzu, wie unten gezeigt:
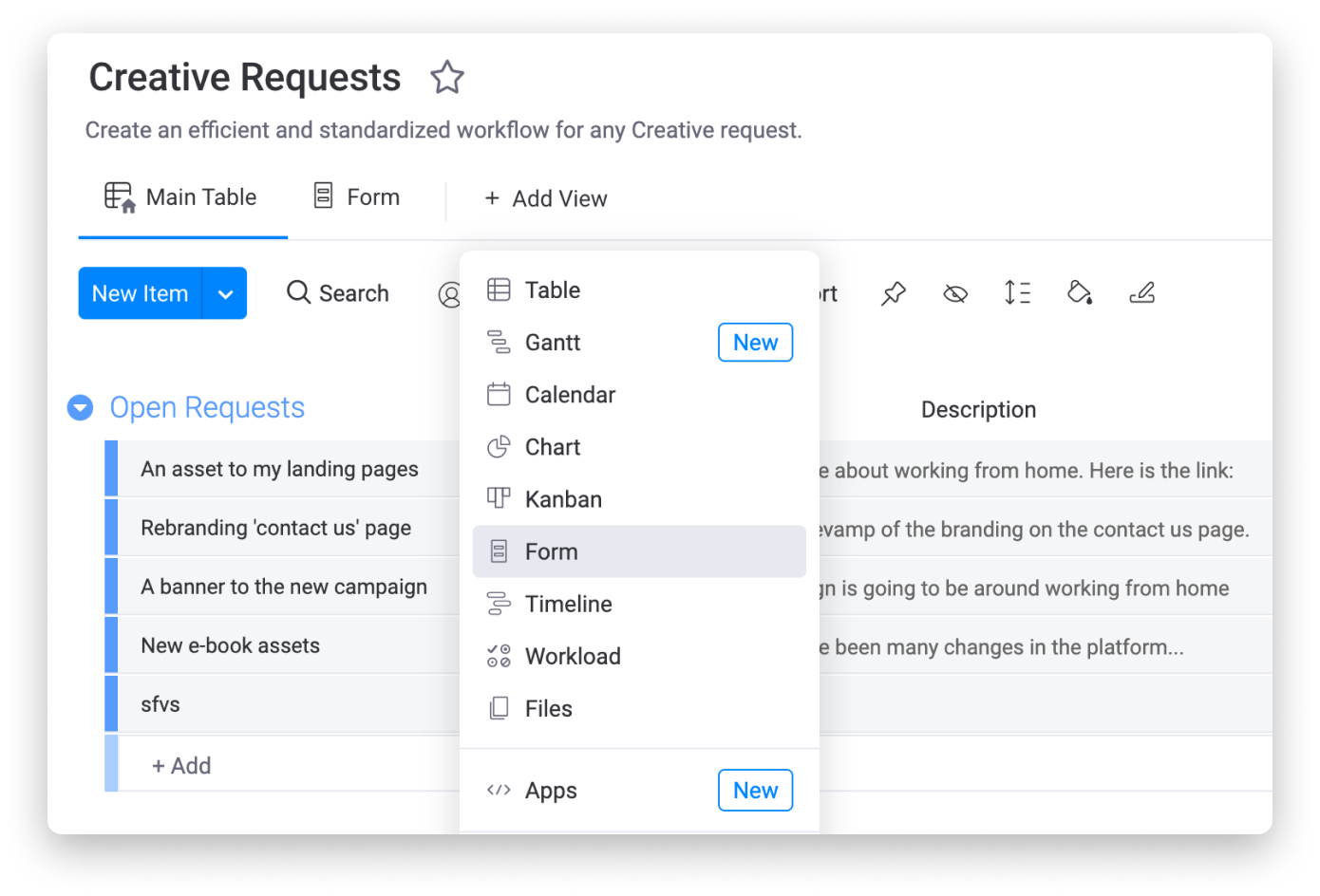
Sobald du dein neues Formular angepasst hast, kannst du über die Tabs oberhalb deines Boards ganz einfach zwischen den beiden Formularansichten auf deinem Board hin- und herwechseln!
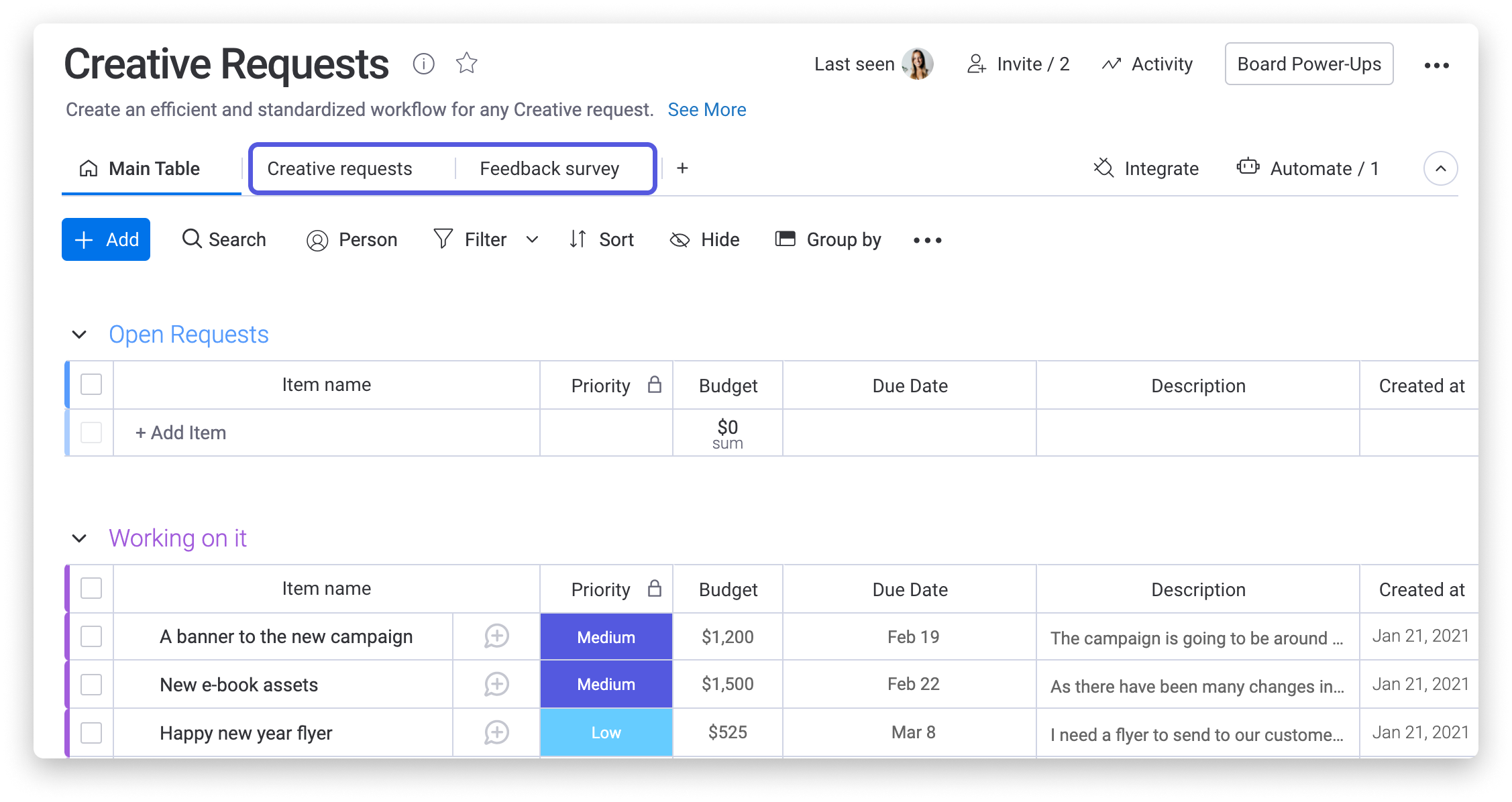
- Was passiert, wenn neue Spalten dem Board hinzugefügt werden?
Wenn neue Spalten deinem Board hinzugefügt werden, erscheinen sie als neue, versteckte Fragen in deinem Formular. Wenn du dann auf das Auge neben der Frage klickst, kannst du die Frage anzeigen und formatieren.
- Wir auf den Formularen angezeigt, wer die Antwort eingereicht hat?
Du kannst die Erstellungsprotokollspalte auf deinem Board hinzufügen und die Plattform erkennt die Person, die das Formular ausfüllt, solange bestimmte Kriterien erfüllt sind! Die folgenden drei Bedingungen müssen erfüllt sein, damit die Erstellungsprotokollspalte den Formularabsender erkennt:
- Der Benutzer, der das Formular abgeschickt hat, muss ein Benutzer in deinem Benutzerkonto sein und Zugriff auf das Board haben, in dem sich das Formular befindet (entweder Hauptboard oder abonniertes privates/teilbares Board)
- Der Benutzer muss zum Zeitpunkt des Absendens des Formulars aktiv auf dem monday.com-Konto angemeldet sein
- Der Benutzer muss nur in diesem Konto angemeldet sein und nicht in einem anderen
Wenn ein Formular eingereicht wird und eine dieser drei Bedingungen nicht erfüllt ist, zeigt das Erstellungsprotokoll den Namen der Person an, die stattdessen das Formular erstellt hat.
- Wie kann ich anonyme Formulare erstellen?
Du kannst anonyme Formulare über die Einstellungen der Formularansicht erstellen, indem du „Anonyme Einsendungen“ so markierst:
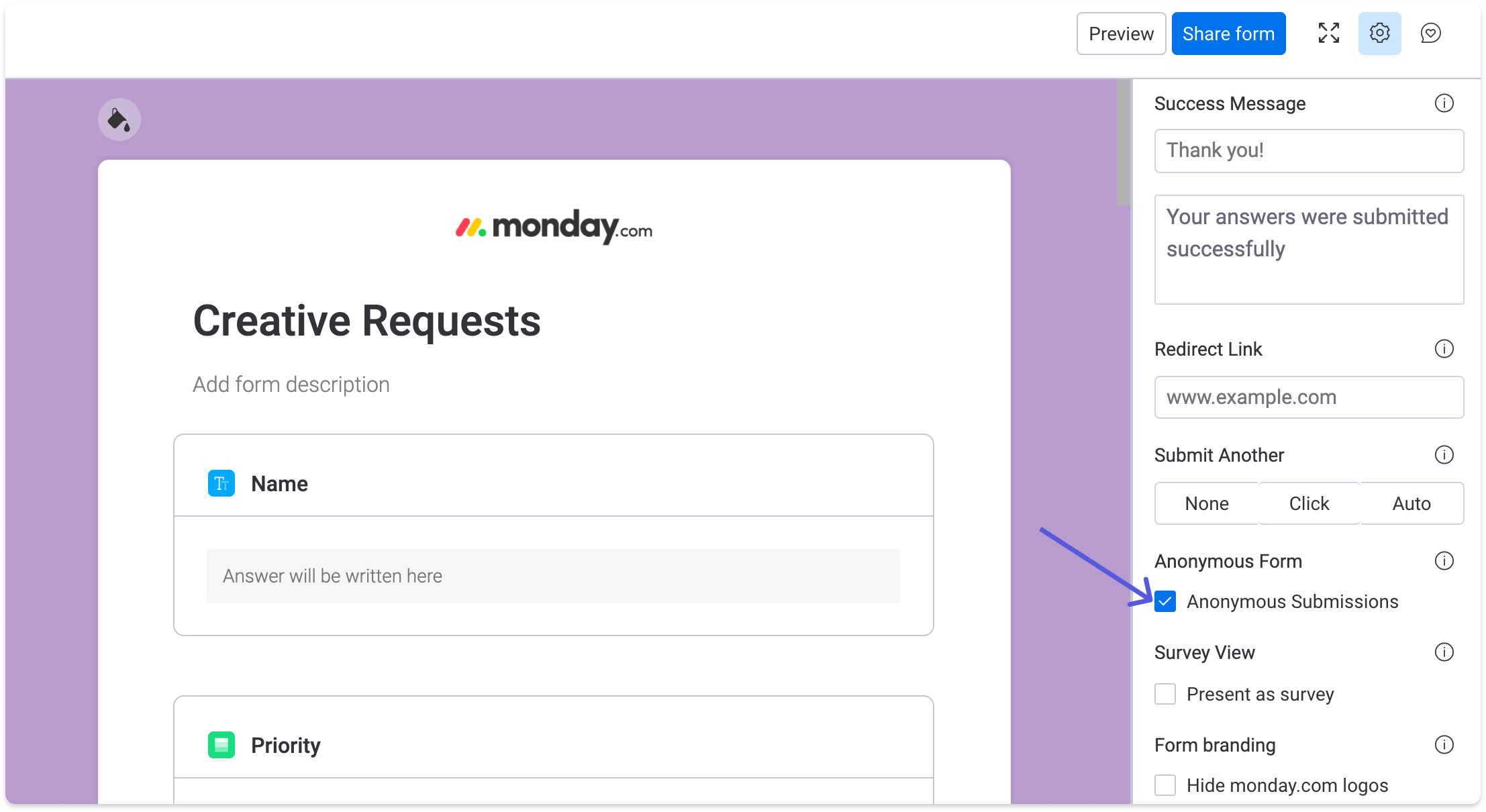
Wenn ein anonymes Formular ausgewählt wurde, sieht der Benutzer, der das Formular ausfüllt, eine Meldung, die ihn darüber informiert, dass es sich um ein anonymes Formular handelt. Wenn es anonym ist, wird der Benutzer, der das Formular erstellt hat, im Erstellungsprotokoll für alle Elemente erscheinen. Wenn ein Benutzer beim Ausfüllen mehrere monday.com Konten geöffnet hat, erkennen wir die Benutzer-ID des Kontos, in dem er sich zuletzt angemeldet hat.
- Kann ich ein Formular, das bereits geteilt wurde, deaktivieren?
Natürlich! Wenn du auf „Formular deaktivieren“ klickst, wird das Formular auch dann deaktiviert, wenn es bereits geteilt wurde. Jeder, der Zugriff auf den Link oder die Webseite hat, in die das Formular eingebettet wurde, erhält eine Fehlermeldung. Du kannst die Links aktivieren, indem du zu diesem Fenster zurückkehrst und auf die Schaltfläche "Formular aktivieren" klickst:
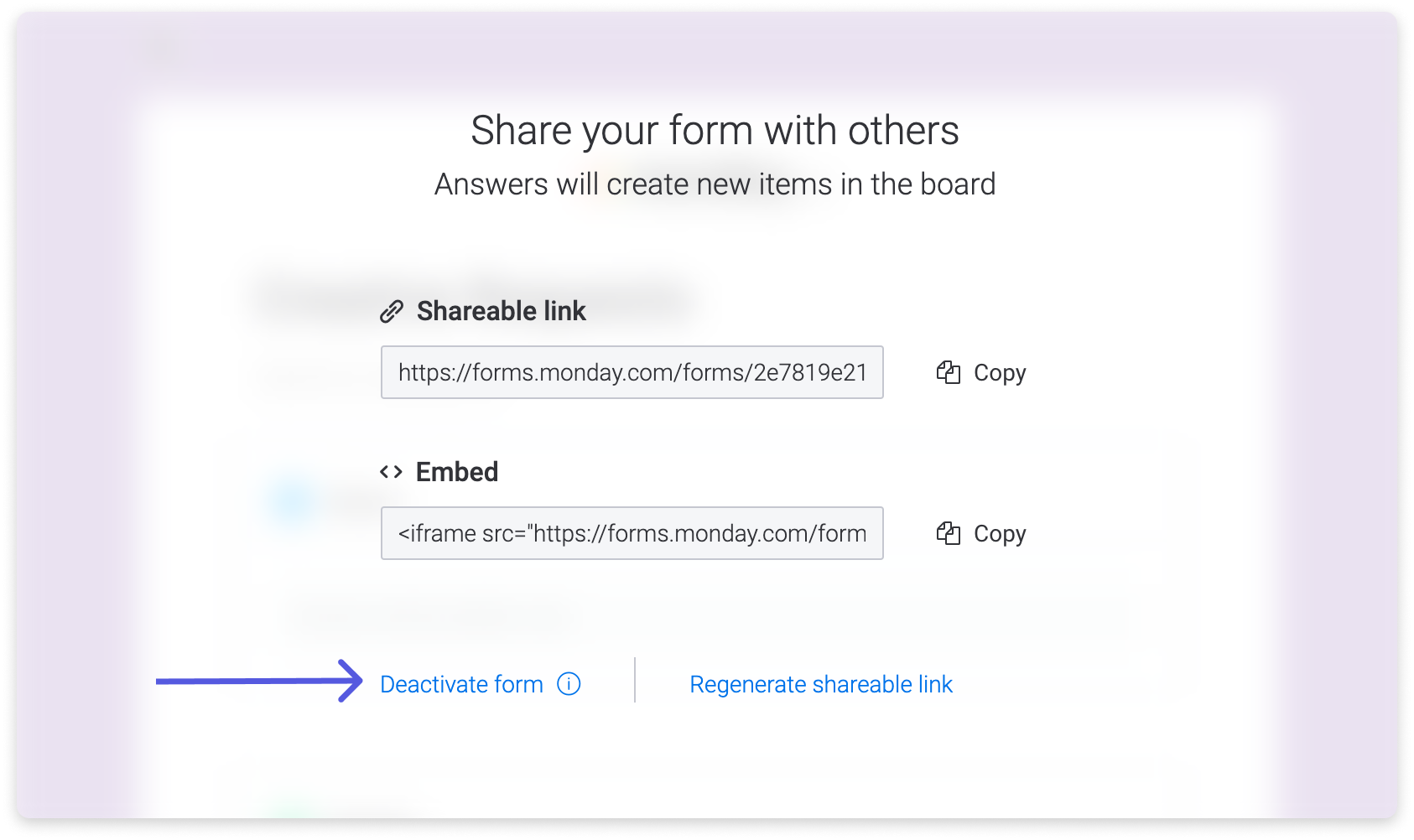
Wenn du Fragen hast, wende dich einfach hier an unser Team. Wir sind rund um die Uhr erreichbar und helfen gerne!



Kommentare