Die Zeitleistenansicht ist eine visuelle Darstellung der Zeitleisten deiner aktuellen Projekte. So behältst du den Überblick über den Zeitrahmen, in dem Aufgaben oder Projekte erledigt werden müssen, und kannst deine Planungen entsprechend anpassen. Diese Ansicht wird anhand der Zeitleistenspalte erstellt und gibt dir einen Überblick über alle wichtigen Daten und Fristen. Lass uns loslegen!
Wie es funktioniert
Um die Zeitleistenansicht zu verwenden, brauchst du eine Zeitleisten-Spalte mit ausgewählten Zeitrahmen innerhalb deines Boards. Du kannst dir deine Zeitleiste in Dashboard-Ansichten oder Board-Ansichten anzeigen lassen. Mit Dashboards kannst du dir Zeitleisten aus verschiedenen Projekten an einem zentralen Ort anschauen, während die Board-Ansichten es dir ermöglichen, dir die Zeitleiste eines bestimmten Projekts anzuschauen.
So fügst du die Ansicht hinzu
- Füge deinem Board die Zeitleiste hinzu
Um die Zeitleiste einem Board hinzuzufügen, klicke auf das Plus-Symbol rechts unter dem Namen des Boards:
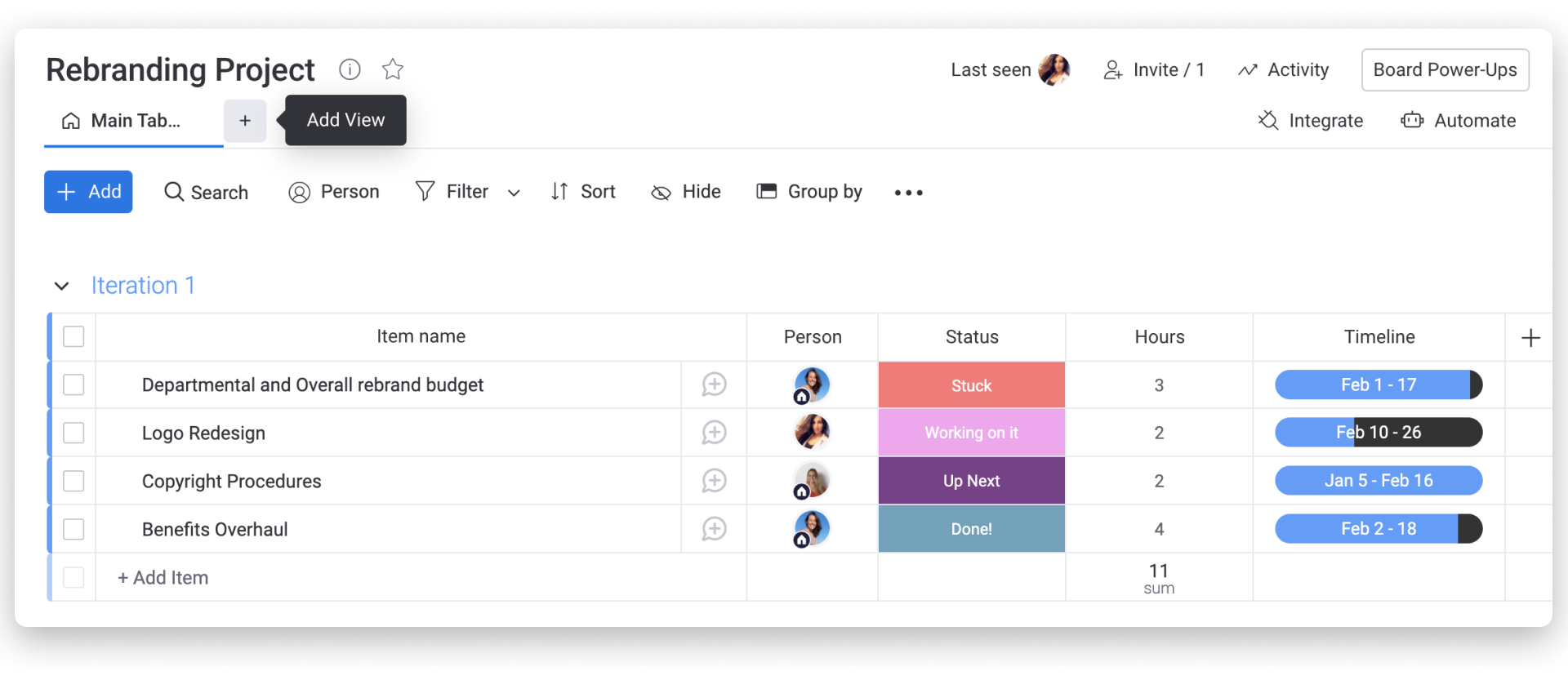
Wähle als nächstes „Weitere Ansichten“ aus und dann „Zeitleiste“.
- Füge die Zeitleiste deinem Dashboard hinzu
Sobald du die Boards ausgewählt hast, die du präsentieren willst, klicke auf "Widget hinzufügen" im oberen Bereich der Dashboard-Seite. Wähle anschließend "Widgets-Center" aus. Sobald du das Widgets-Center geöffnet hast, suche einfach nach "Kalender" und füge die gewünschte Ansicht zu deinem Dashboard hinzu:
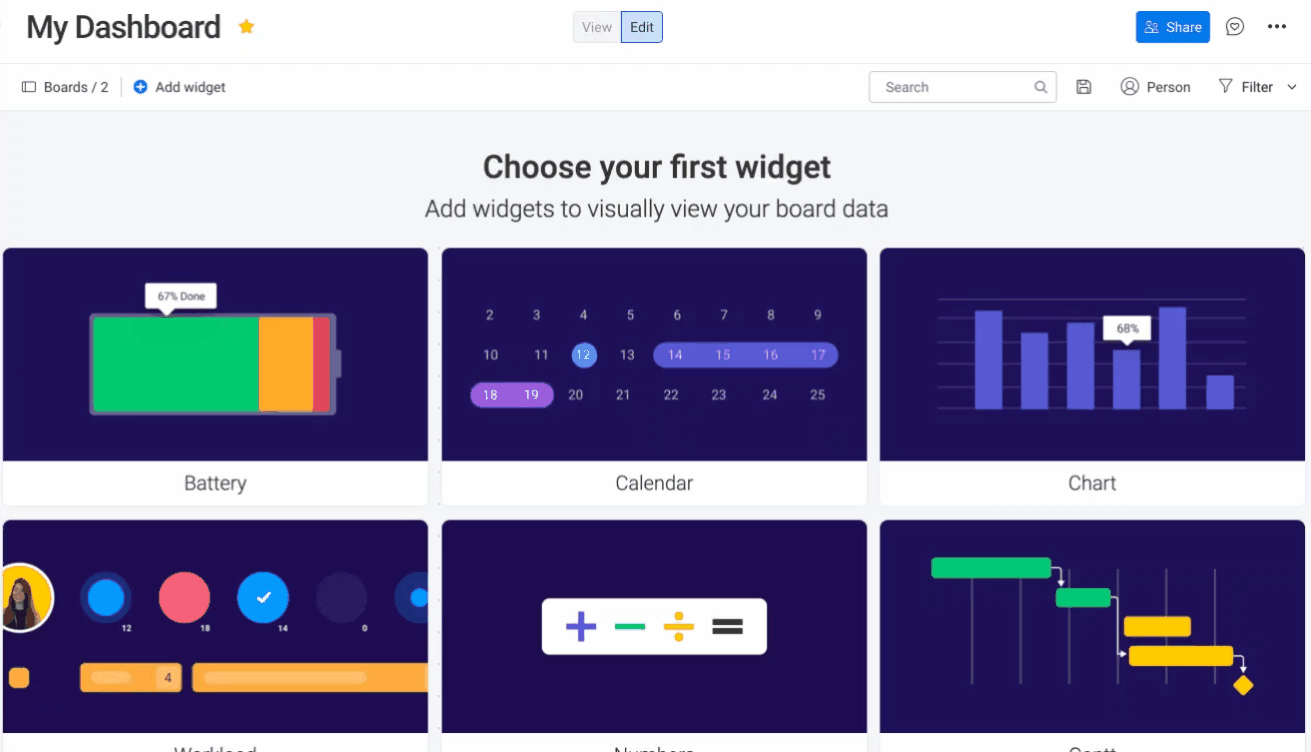
Einstellungen
- Wähle eine Zeitspalte aus
Wenn du mehr als eine Zeit-Spalte in deinem Board hast (Zeitleisten-Spalte, Datums-Spalte oder Wochen-Spalte), kannst du wählen, welche von ihnen in deiner Zeitleistenansicht angezeigt werden soll. Setze oder entferne einfach den Haken im Kästen links neben der Spalte, um anzugeben, ob du diese Daten in deiner Zeitleiste sehen möchtest oder nicht.
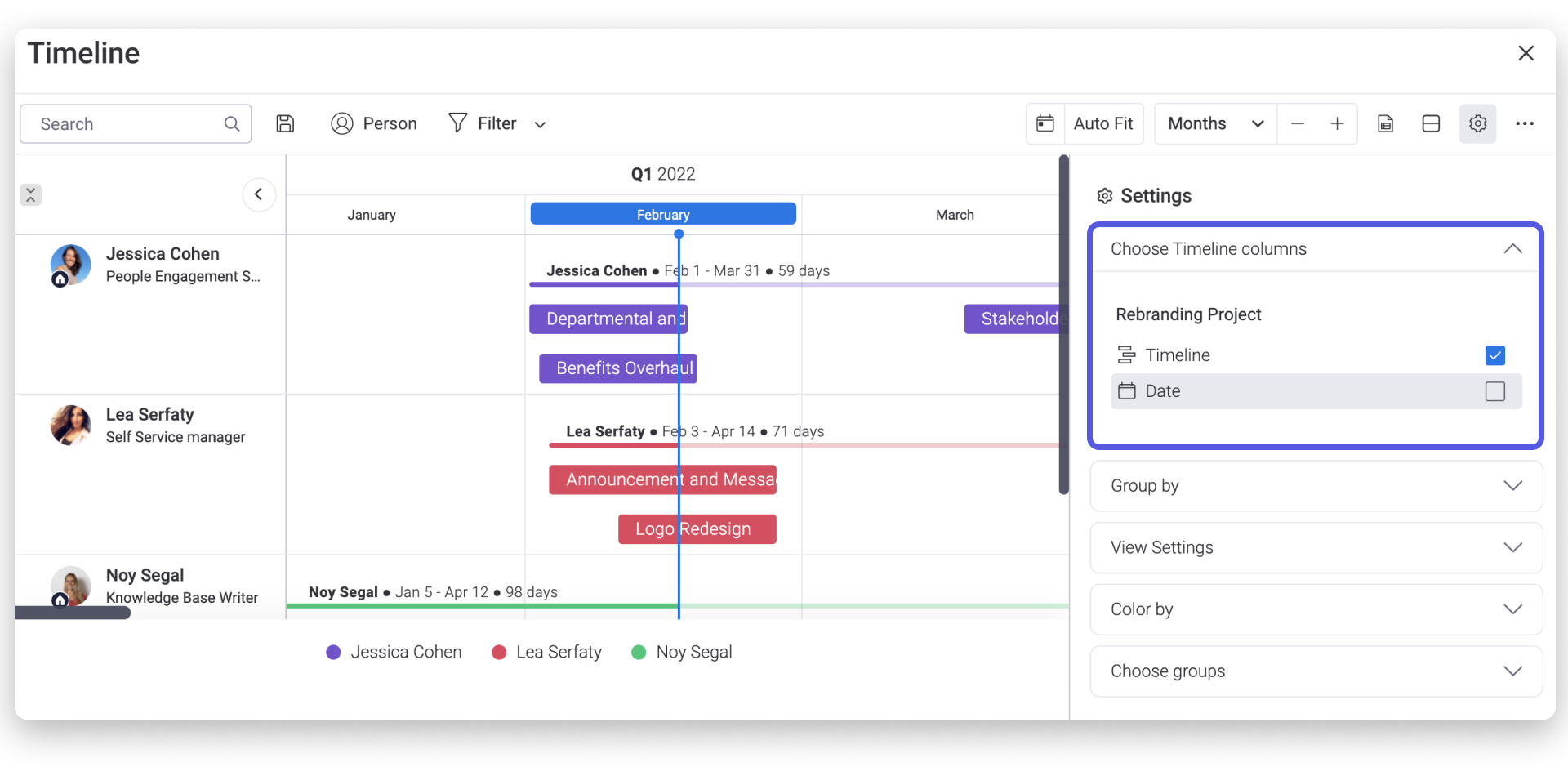
- Gruppiere Zeitleistenspalten
Hier hast du die Möglichkeit, die Balken in deiner Zeitleistenansicht ganz nach deinem Geschmack zu gliedern! Du kannst sie basierend auf einigen der Spalten auf deinem Board oder nach Gruppen gruppieren. Dies kann dir helfen, deine Aufgaben bzw. deine Ressourcen zu verwalten, oder einfach einen globalen Überblick darüber zu erhalten, wo sich alles befindet.
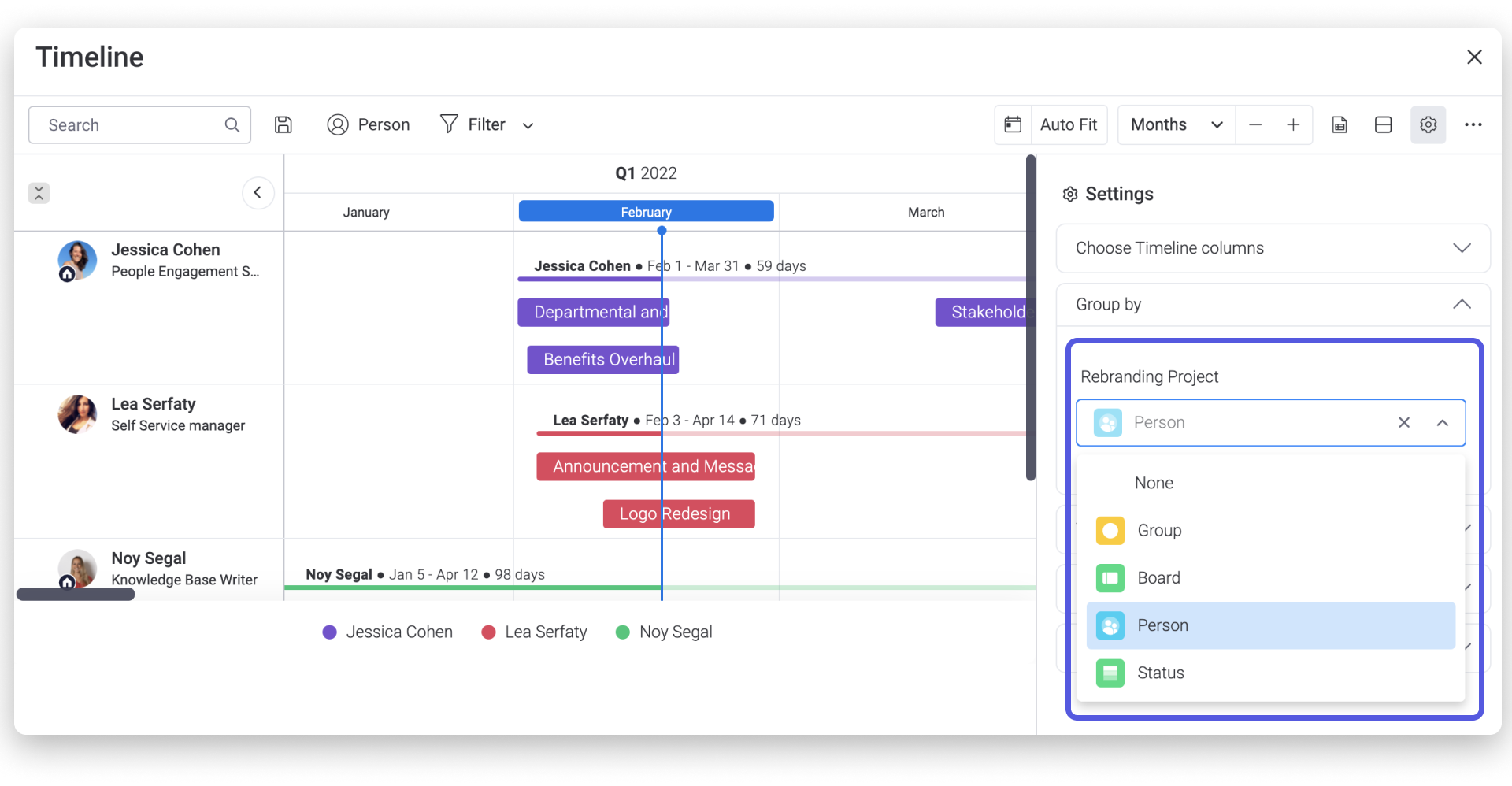
Sobald du ausgewählt hast, wie du deine Zeitleistenbalken gruppieren möchtest, kannst du sie noch weiter anpassen, indem du bestimmte Gruppen aus- oder einblendest. Klicke einfach auf die Gruppe, um sie auszublenden, und klicke dann erneut, wenn du sie einblenden möchtest.
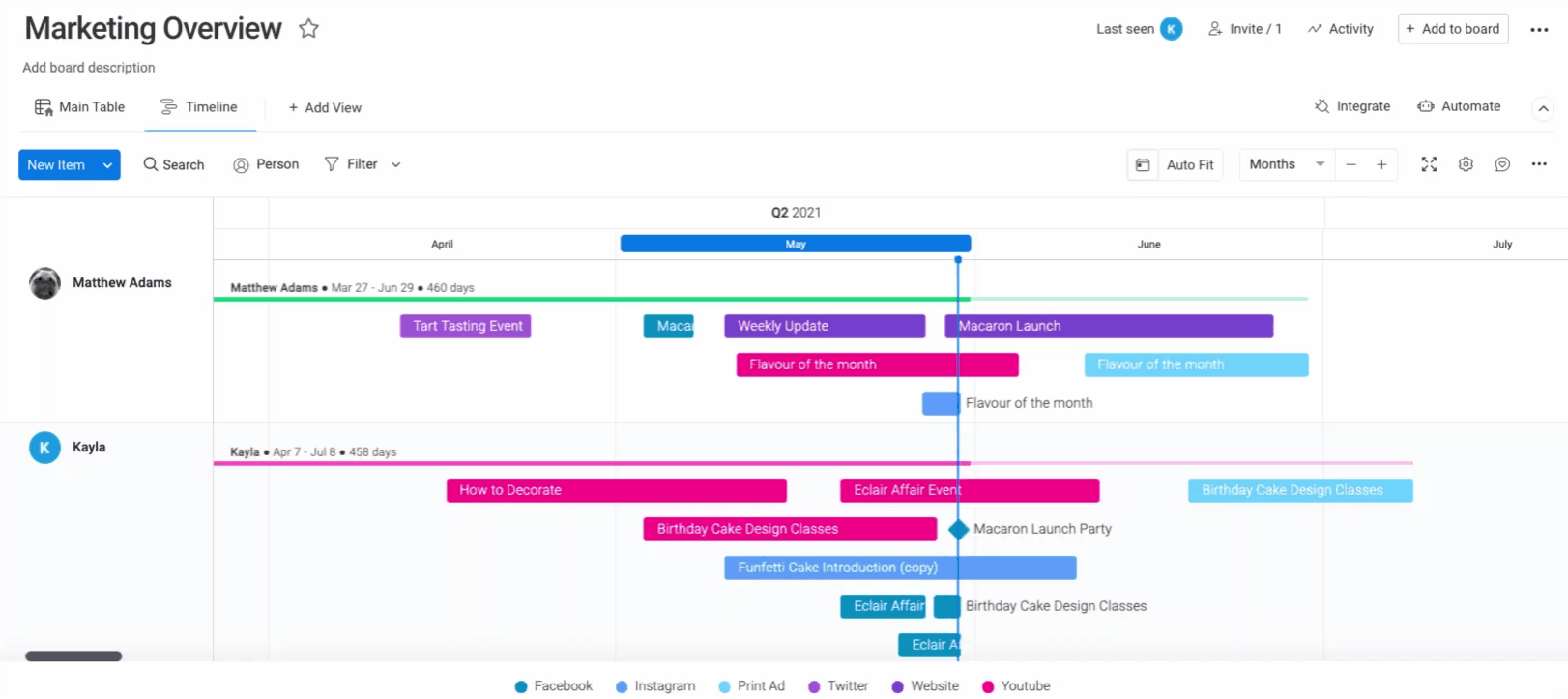
- Gestalte die Elemente in deinen Lieblingsfarben
Deine Zeitleiste kodiert die Elemente automatisch farblich, je nachdem, aus welcher Gruppe sie stammen. Ein Beispiel: Wenn du grüne Events siehst, weißt du, dass sie aus der grünen Gruppe stammen. Über das Dropdown-Menü kannst du die Farbe aber auch selber auswählen! Du kannst auch nach Gruppen färben (verwende die Farben deiner Gruppen), nach Statusspalten (verwende die Farben ihrer Labels) oder nach Personen!
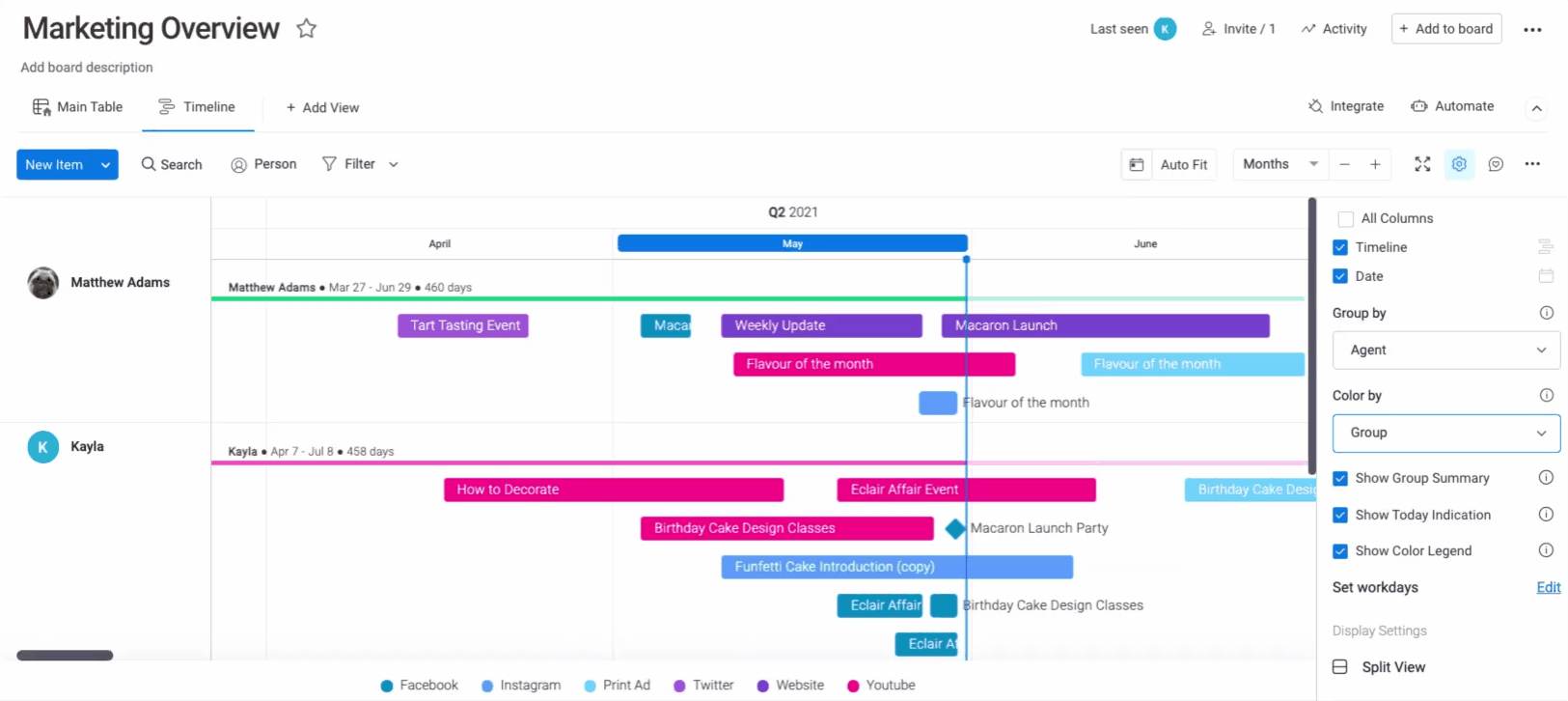
- Split-View-Modus
Mit der geteilten Ansicht kannst du sowohl deine Zeitleiste als auch dein Board zusammen auf demselben Bildschirm anzeigen! Klicke dazu lediglich auf "Split View" am unteren Rand der Einstellungen. Wenn du auf "Vollbild-Modus" klickst, gelangst du wieder zur regulären Zeitleisten-Ansicht.
Zeit- und Datumsanpassung
- Wähle den Zeitraum
Du kannst die Elemente in deiner Zeitleistenansicht nach Tagen, Wochen, Monaten, Quartalen oder Jahren anzeigen. Klicke auf das Dropdown-Menü oben rechts auf deinem Bildschirm, um eine Zeitskala auszuwählen. Du kannst auch die Schaltflächen „+“ und „-“ verwenden, um innerhalb einer beliebigen Zeitskala zu vergrößern und zu verkleinern.
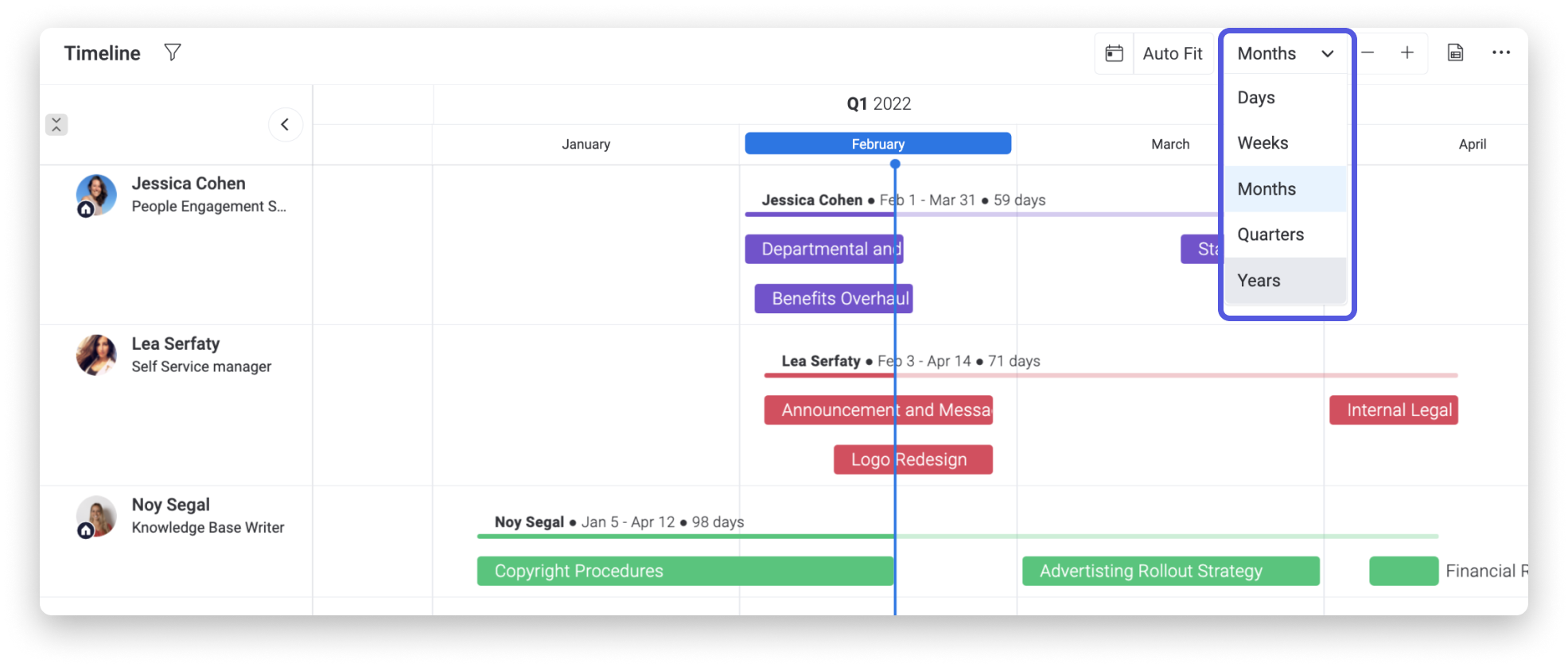
- Wochentage und Wochenende
Du kannst festlegen, ob deine Zeitleiste den Sonntag oder den Montag als ersten Tag der Woche anzeigen soll! Klicke in den Einstellungen neben „Arbeitstage festlegen“ auf „Bearbeiten“, um zurück zu den Wochentagseinstellungen deines Kontos zu gelangen. In diesem Artikel kannst du mehr darüber erfahren.
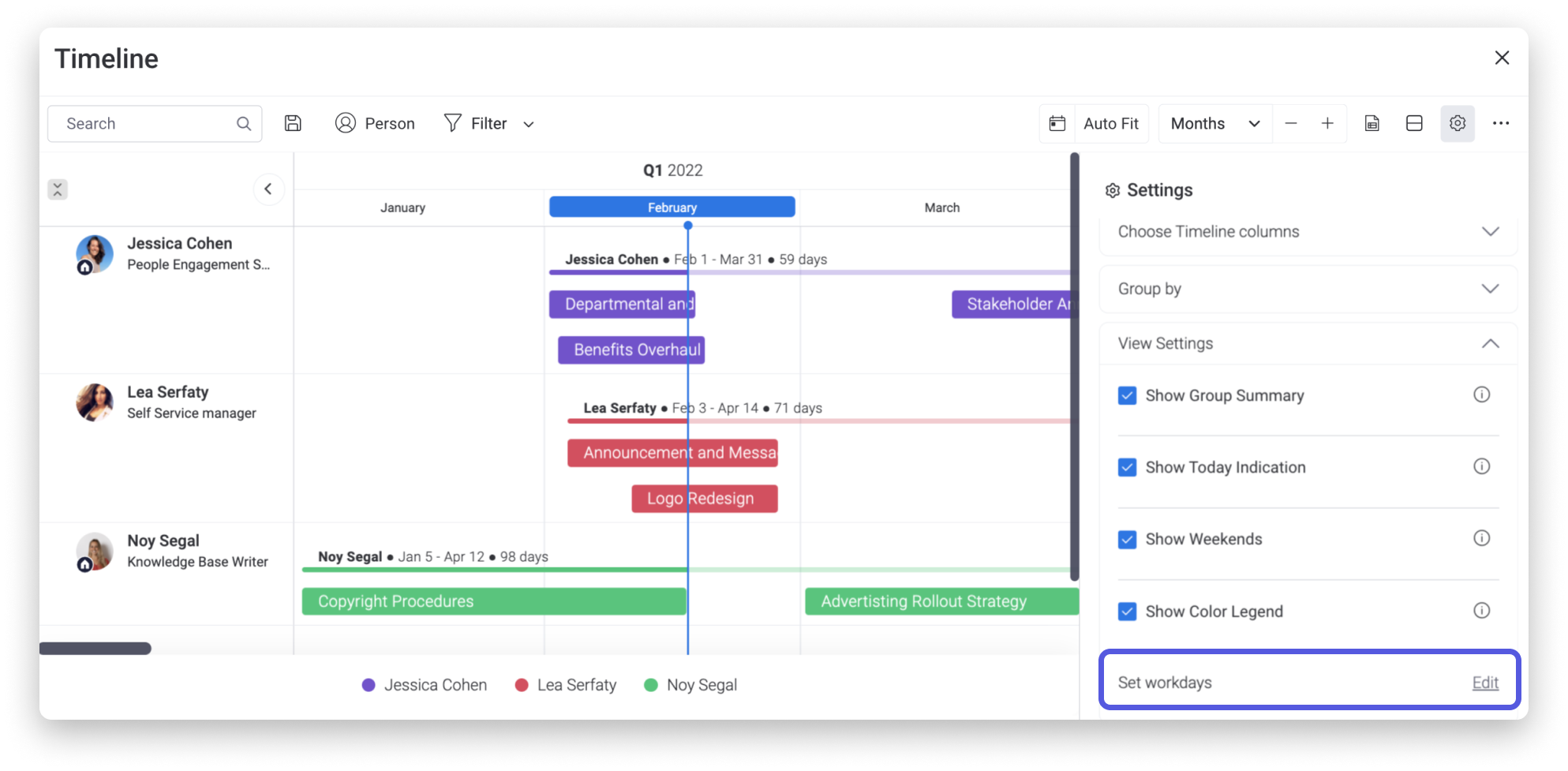
- Heute anzeigen
Der rote Balken, der senkrecht durch dein Board läuft, zeigt das heutige Datum an. Er ist ein guter Bezugspunkt. So weißt du immer, wo du zeitlich stehst, verglichen mit den Anfangs- und Enddaten deiner Zeitleiste. Du kannst den blauen Balken entfernen, indem du die Einstellung „Heute anzeigen“ aufhebst, wie in der Abbildung oben gezeigt.
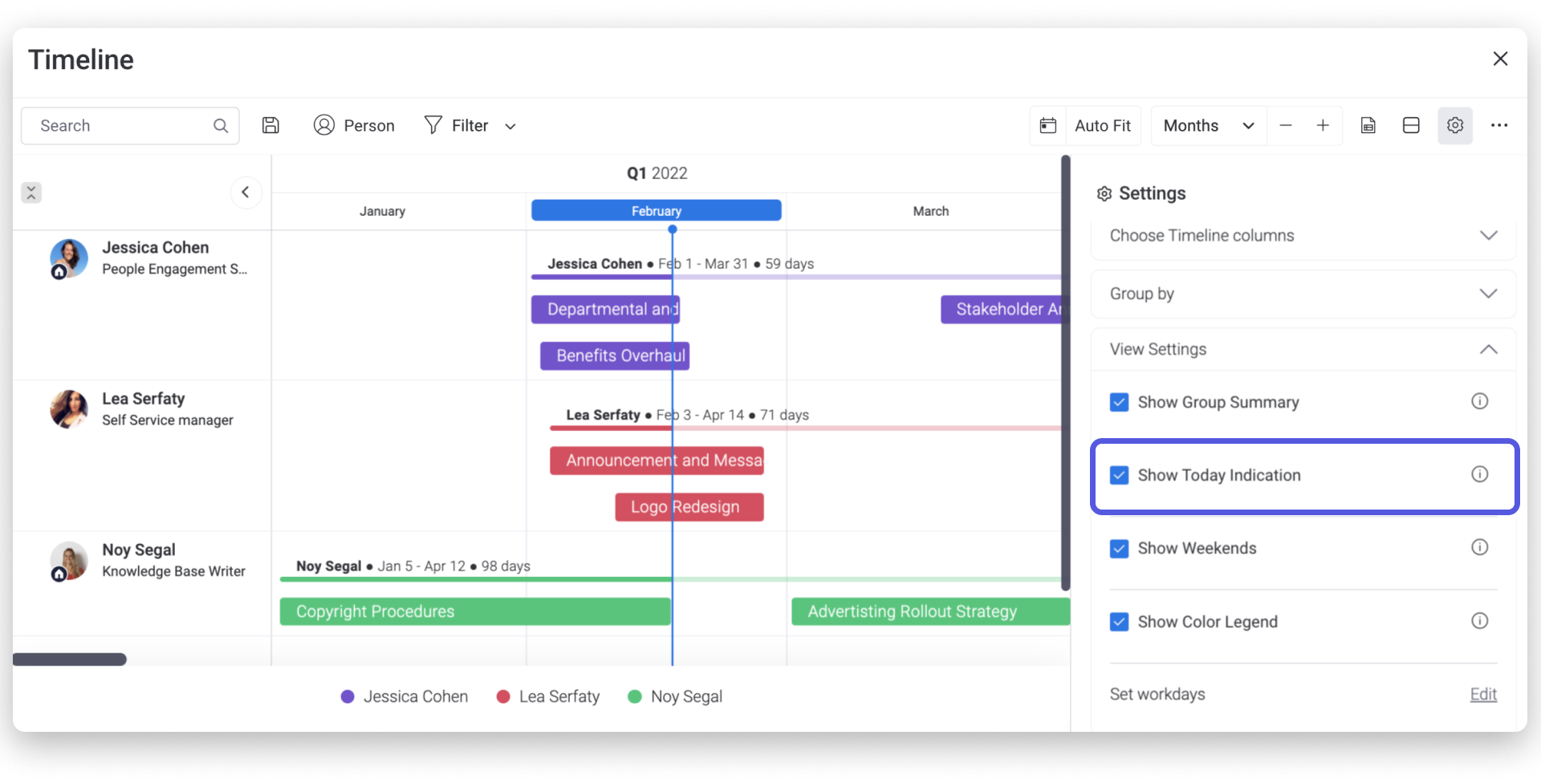
Meilensteine einbeziehen
Meilensteine sind wichtige Daten anstelle eines allgemeinen Datumsbereiches, der einer Aufgabe oder einem Ereignis zugeordnet ist. Um einen Meilenstein festzulegen, der auf deiner Zeitleiste erscheint, wähle einfach ein Datum aus und klicke auf „Als Meilenstein festlegen“ am unteren Rand deines Kalender-Popup-Fensters (siehe unten). Meilensteine erscheinen in Form eines Diamanten in deiner Zeitleiste und werden entsprechend dem Status des Elements eingefärbt!
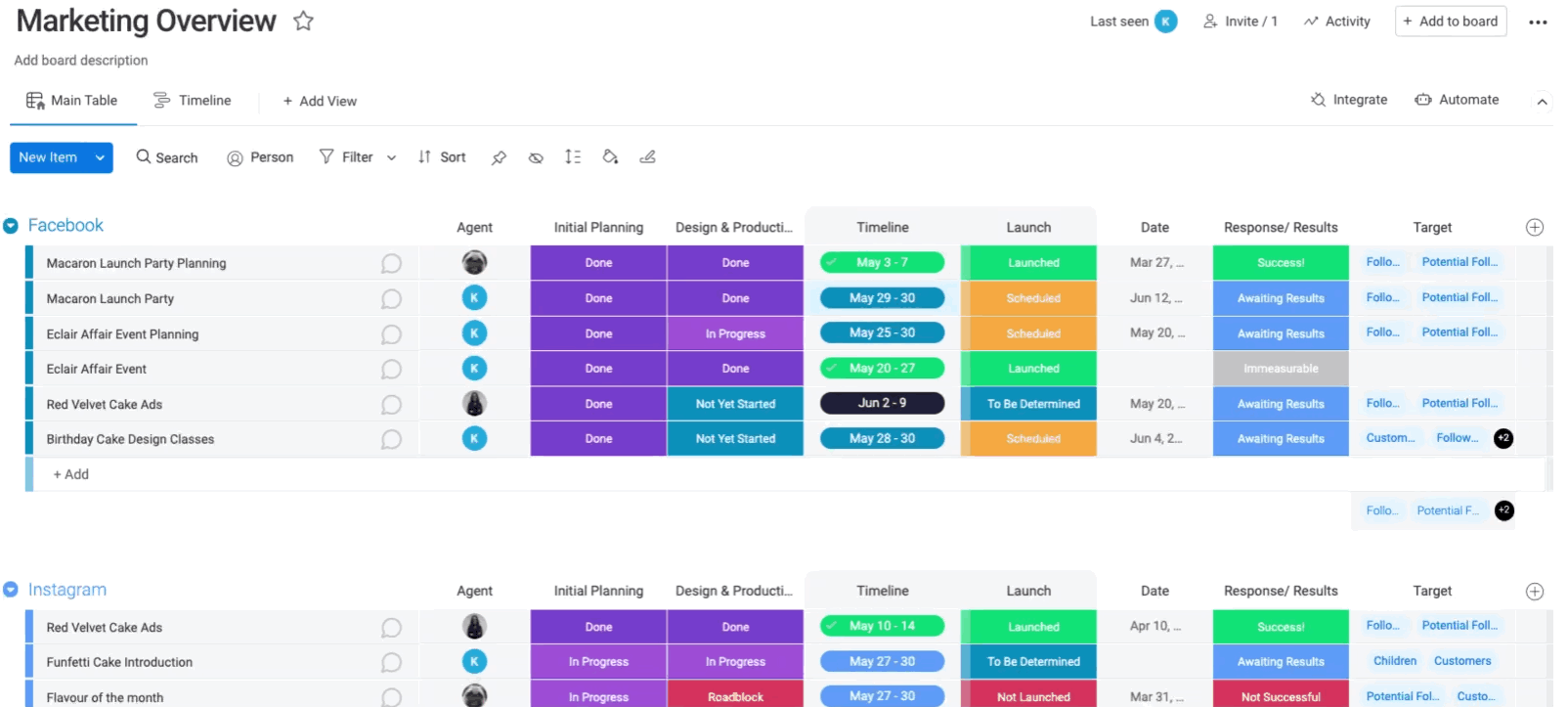
In deiner Hauptansicht erscheint ein Meilenstein mit einem Diamanten auf der linken Seite, der dieselbe Farbe hat wie die Gruppe, zu der er gehört. Wenn sich deine Zeitleisten-Spalte im Deadline-Modus befindet, wird der Diamant entsprechend dem Status des Elements eingefärbt. Das heißt, wenn das Element rechtzeitig erledigt wurde, erscheint es in Grün, und wenn es überfällig ist, erscheint es in Rot.
Aktualisiere deine Elemente direkt in der Ansicht
Klicke dazu lediglich auf einen der Balken in der Zeitleistenansicht, um die Karte des Elements zu öffnen. Von hier aus kannst du Änderungen und Aktualisierungen vornehmen, ohne zu deiner Hauptboard-Ansicht wechseln zu müssen! Die Änderungen werden auch auf deinem Hauptboard implementiert!
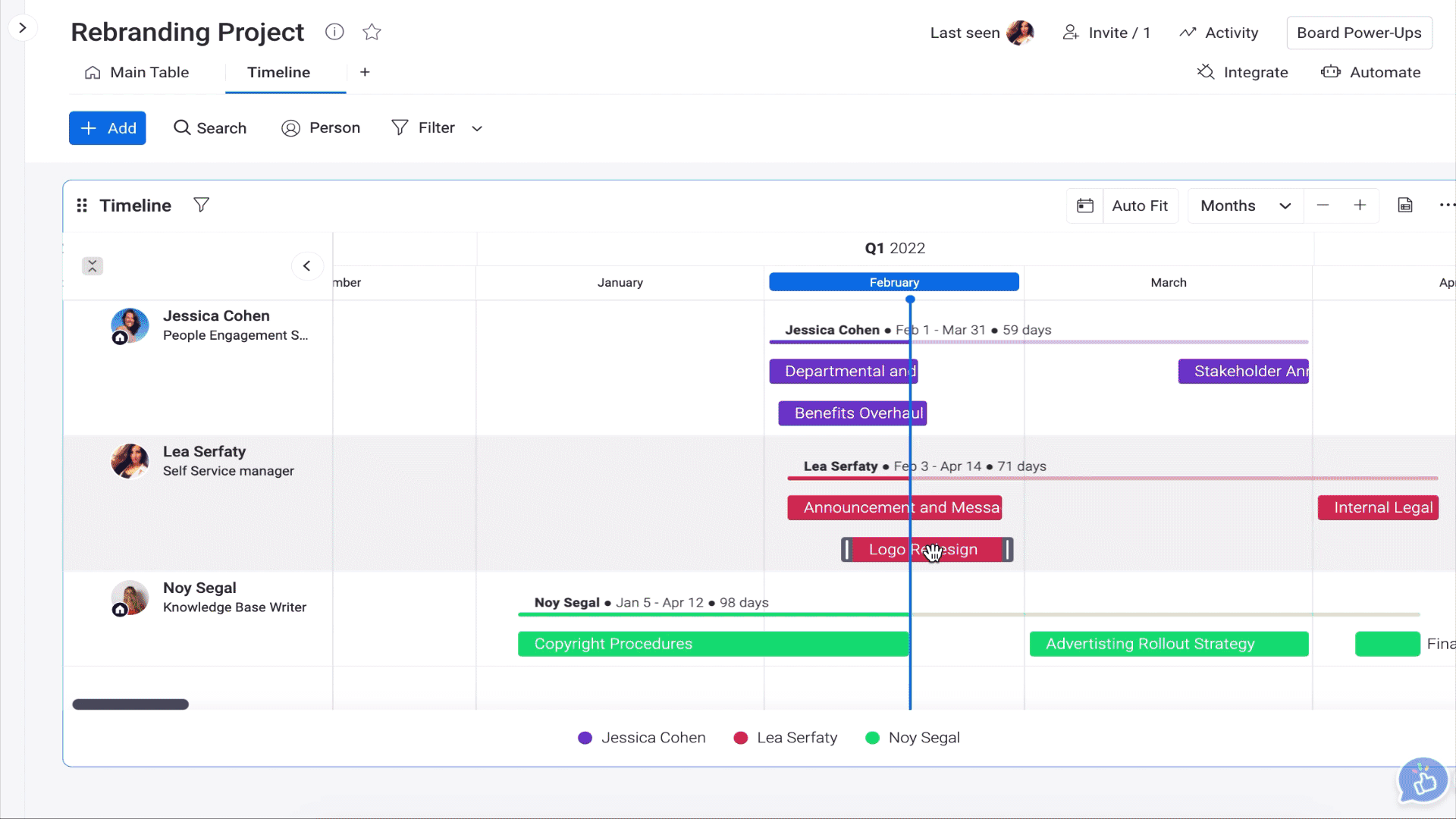
Filtere deine Zeitleiste
Du kannst deine Zeitleiste filtern, um nur die Informationen anzuzeigen, die du möchtest. Die Filter können vorübergehend angewendet oder zur späteren Bezugnahme gespeichert werden. Klicke auf das Filter-Symbol oben auf dem Bildschirm und wählen dann alle Filter aus, die du verwenden möchtest. Wir können mit fortgeschritten oder Quick-Filtern filtern.
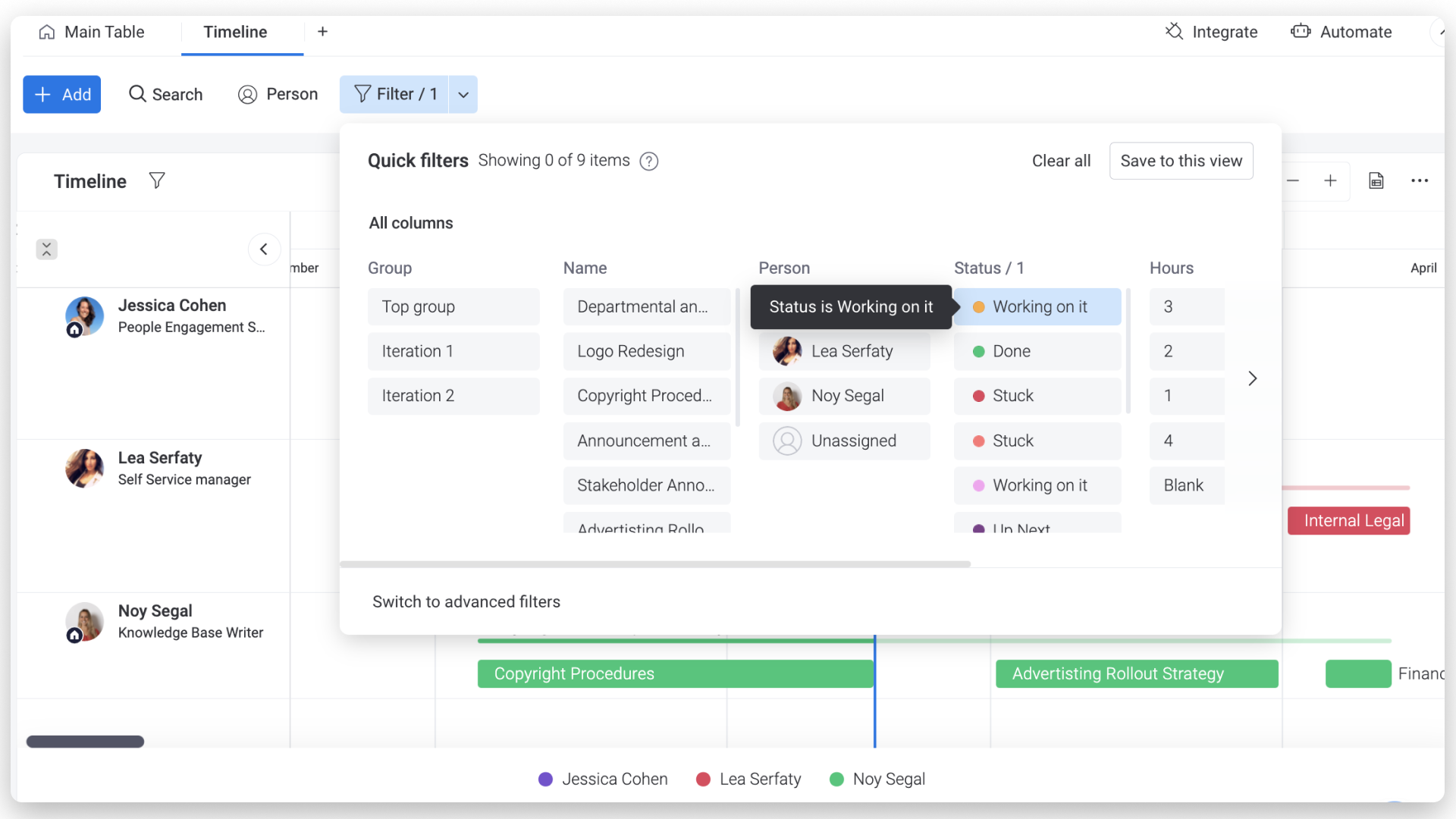
Sieh dir die Gantt-Ansicht an
Wenn du die Zeitleistenansicht magst, wirst du wie wir die Gantt-Ansicht lieben! Sie ähnelt der Zeitleistenansicht, in dem Sinne, dass deine Elemente über einen Kalender in Form von Balken angezeigt werden, aber die Gantt-Ansicht zeigt deine Elemente in einem absteigenden Wasserfallschema an, um ein umfassenderes Bild zu ermöglichen. Die Gantt-Ansicht ist ein ausgereiftes und vollständig anpassbares Werkzeug, das dir flexible Möglichkeiten bietet!
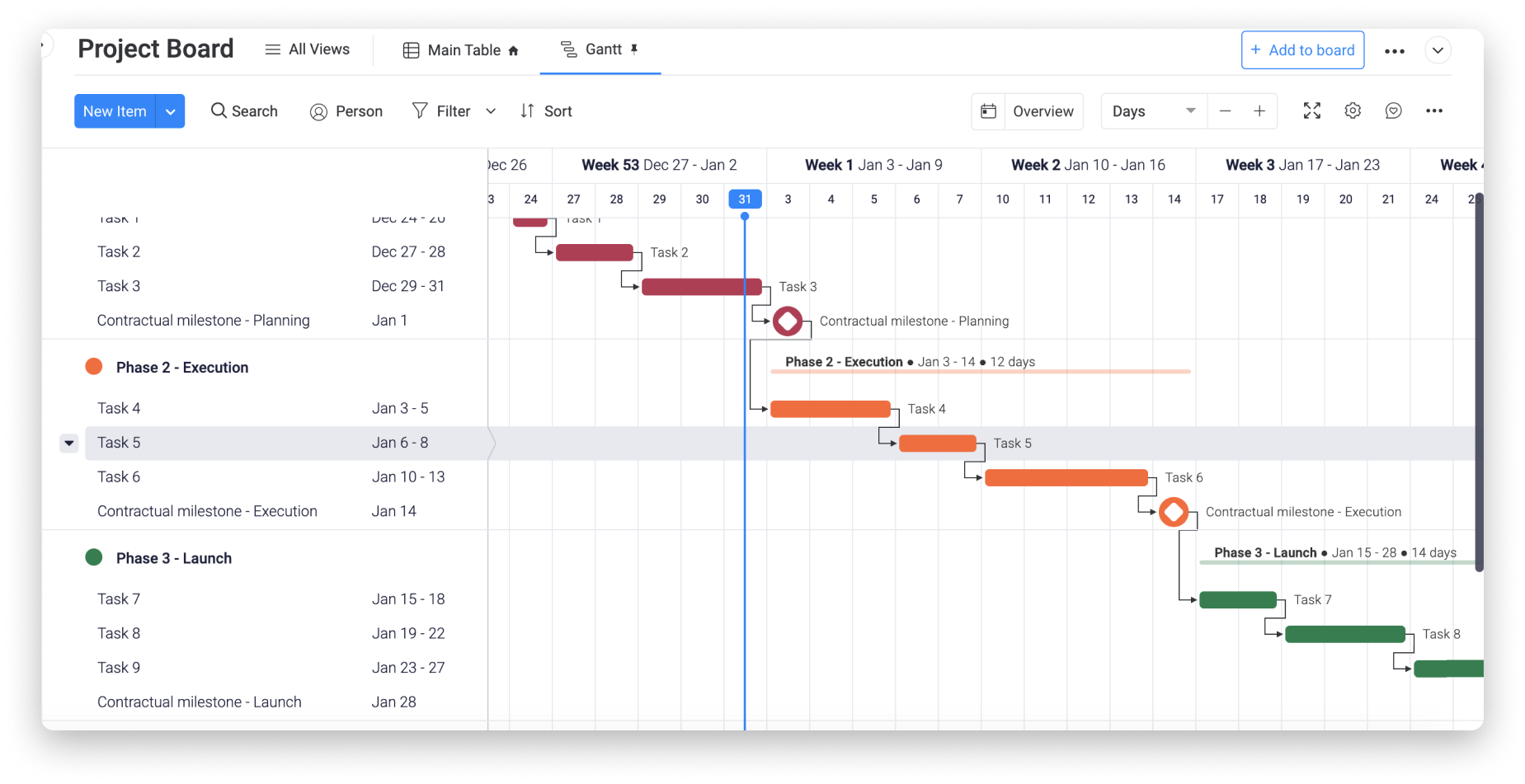
Wenn du Fragen hast, wende dich einfach hier an unser Team. Wir sind rund um die Uhr erreichbar und helfen gerne!



Kommentare