Es war noch nie einfacher, effektiv mit dem Team zu kommunizieren, als mit den Kommentaren in monday Workdocs! Kommentiere innerhalb deines Dokuments zu einem ganz bestimmten Inhalt, kommentiere innerhalb des Update-Bereichs oder füge Anmerkungen zu Bildern und Dateien hinzu und schau zu, wie die Zusammenarbeit deines Teams im Prozess floriert! Schauen wir uns mal an, wie das funktioniert!
Abschnitt Allgemeine Aktualisierungen in workdocs
Los geht's! Füge allgemeine Kommentare zu deinem Abschnitt „Dokumentaktualisierungen“ hinzu, um alle Mitglieder deines Teams auf dem Laufenden zu halten. Um auf den Abschnitt mit allgemeinen Dokumentaktualisierungen zuzugreifen, klicke auf das Kommentarsymbol in der oberen rechten Ecke deines Dokuments. Es wird "Kommentare" angezeigt, wenn du mit dem Mauszeiger darüber fährst:
Der Abschnitt „Doc Aktualisierungen“ funktioniert genauso wie der normale Abschnitt „Aktualisierungen“ auf deinen Boards. Tagge Teammitglieder in Aktualisierungen, hänge Dateien in der Datei-Galerie an und bewahre alle Informationen an einem Ort in Infoboxen auf.
Einen speziellen Inhalt kommentieren
Vielleicht möchtest du ein Teammitglied auf einen bestimmten Abschnitt in deinem Dokument aufmerksam machen oder ein Bild oder eine Datei hervorheben, die dein Team sehen kann. Unsere neue Kommentarfunktion in monday workdocs ermöglicht genau das!
Um einen bestimmten Inhalt zu kommentieren, markiere einen Textbereich, ein Bild oder eine Datei und darunter erscheint eine Symbolleiste. Klicke auf das Kommentarsymbol ganz rechts in der Symbolleiste (es wird „Kommentar hinzufügen“ angezeigt, wenn du den Mauszeiger darüber bewegst).
Sobald du das Symbol angeklickt hast, erscheint ein Kommentarfeld. Kommentiere und erwähne andere in deinem Team mit dem „@“-Symbol. Du hast auch die Möglichkeit, Dateien, GIFs und Emojis anzuhängen! Du findest diese Optionen in der unteren linken Ecke des Kommentarfelds. 😊
Der spezifische Inhalt, dem ein Kommentar zugeordnet ist, wird gelb hervorgehoben und der Kommentar wird auf der rechten Seite des Dokuments angezeigt. Andere Optionen, wie z. B. die Möglichkeit, den Kommentar mit „Gefällt mir“ zu markieren, zu „antworten“ und „aufzulösen“, findest du in der unteren Symbolleiste des Kommentarfelds.
Drücke das Dropdown-Menü in der oberen rechten Ecke des Kommentarfelds, um auf die folgenden Optionen zuzugreifen:
- Link in Kommentar kopieren
- Kommentar bearbeiten
- Kommentar für alle löschen
Blättere einfach durch die Doc-Kommentare, indem du die Auf- oder Ab-Schaltflächen oben und unten in den Kommentarfeldern klickst:
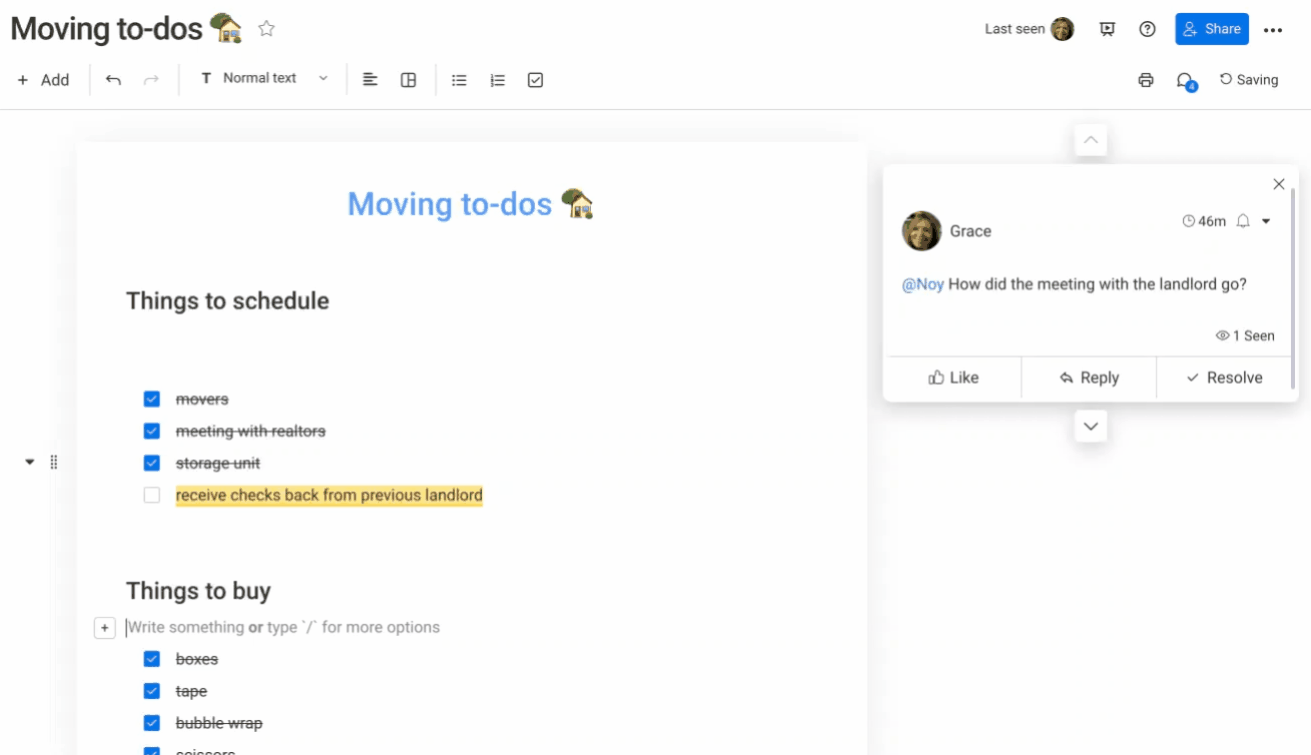
Füge Kommentare als Anmerkungen zu Bildern und Dateien hinzu
Füge Kommentare als Anmerkungen zu Bildern oder Dateien im Text deines Arbeitsdokuments hinzu und sieh sie dir jederzeit ganz einfach im Abschnitt „Allgemeine Dokumentaktualisierungen“, genau wie auf deinen Boards an. Sehen wir uns an, wie das funktioniert. 🎉
Klicke nach dem Hochladen eines Bildes oder einer Datei auf das Vollbildsymbol in der oberen rechten Ecke des Bildes, um es im Bearbeitungsmodus zu öffnen. Klicke als Nächstes auf die Sprechblase mit der Aufschrift "Kommentar" in der Symbolleiste am unteren Rand des Bildes. Klicke irgendwo auf dein Bild und du aktivierst ein Kommentarfeld, in das du den spezifischen Kommentar eingeben kannst, den du mit dem Bild verknüpfen möchtest.
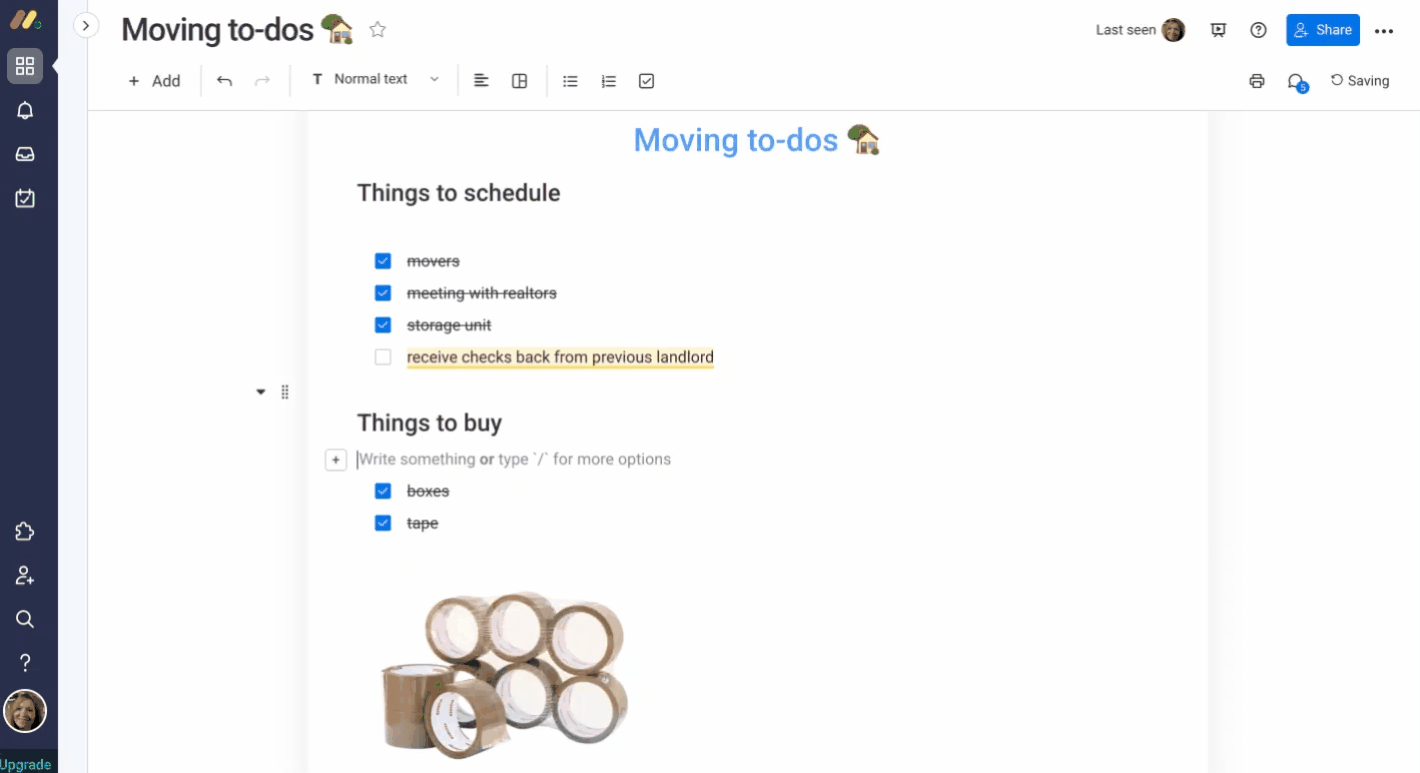
Um alle Kommentare zu deinem Bild oder deiner Datei auf einmal anzuzeigen, klicke auf das Symbol „Updates“ im vertikalen Menü auf der rechten Seite deines Bildschirms, wenn sich dein Bild im Vollbildmodus befindet. Jeder Kommentar wird mit einer Nummer versehen, die mit der Nummer auf dem Originalbild oder -video übereinstimmt! Das ist zum Beispiel großartig für die Zusammenarbeit an Designs oder Grafiken!
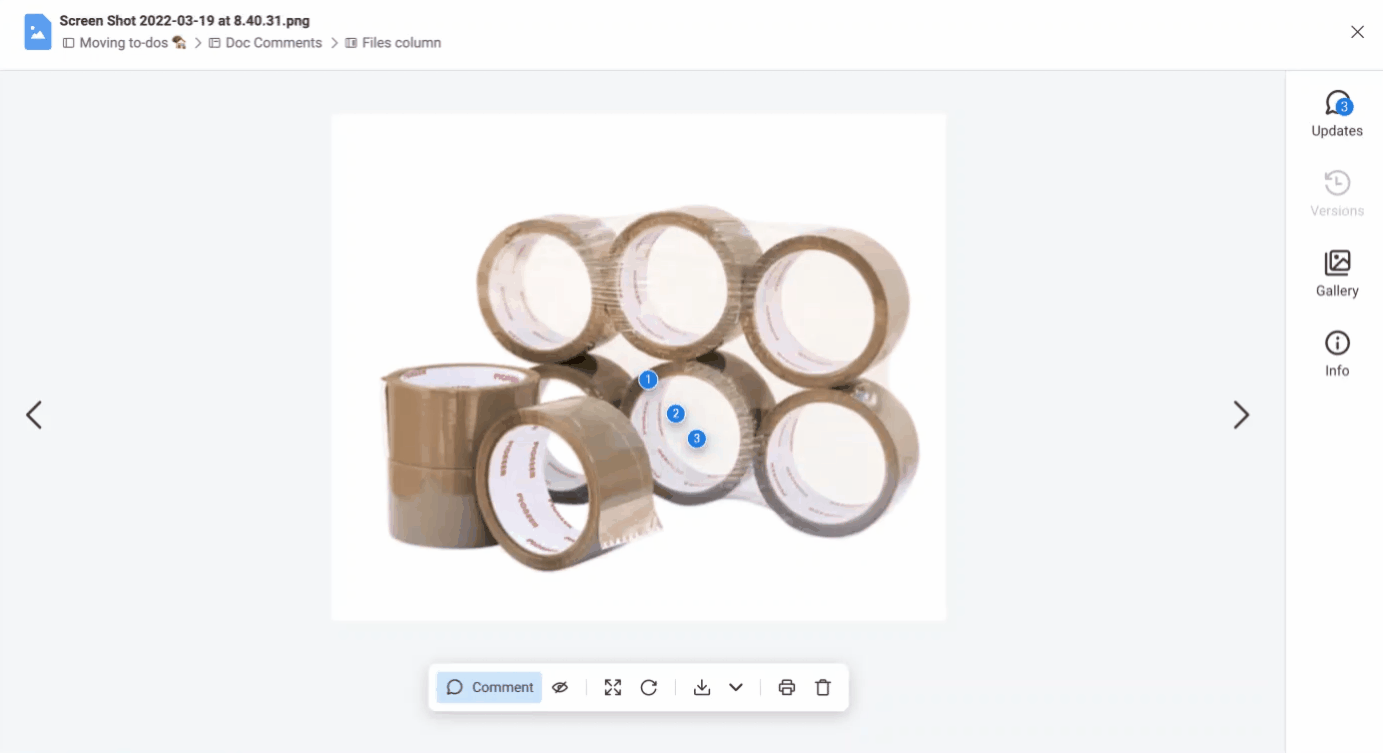
Kommentiere Bilder und Dateien im Kommentarbereich
Wenn du ein Bild oder eine Datei kommentieren möchtest, und die ein Teil des Kommentarbereichs im Arbeitsdokument sein soll, klicke zuerst auf das Bild, um es hervorzuheben. Klicke als Nächstes auf das Kommentarsymbol in der unteren Symbolleiste, als würdest du einen bestimmten Text kommentieren. Gib deine Aktualisierung in das Kommentarfeld ein und voila! Du kannst den Kommentar des Bildes zusammen mit den anderen Kommentaren sehen, die du auf der rechten Seite deines Dokuments hast.
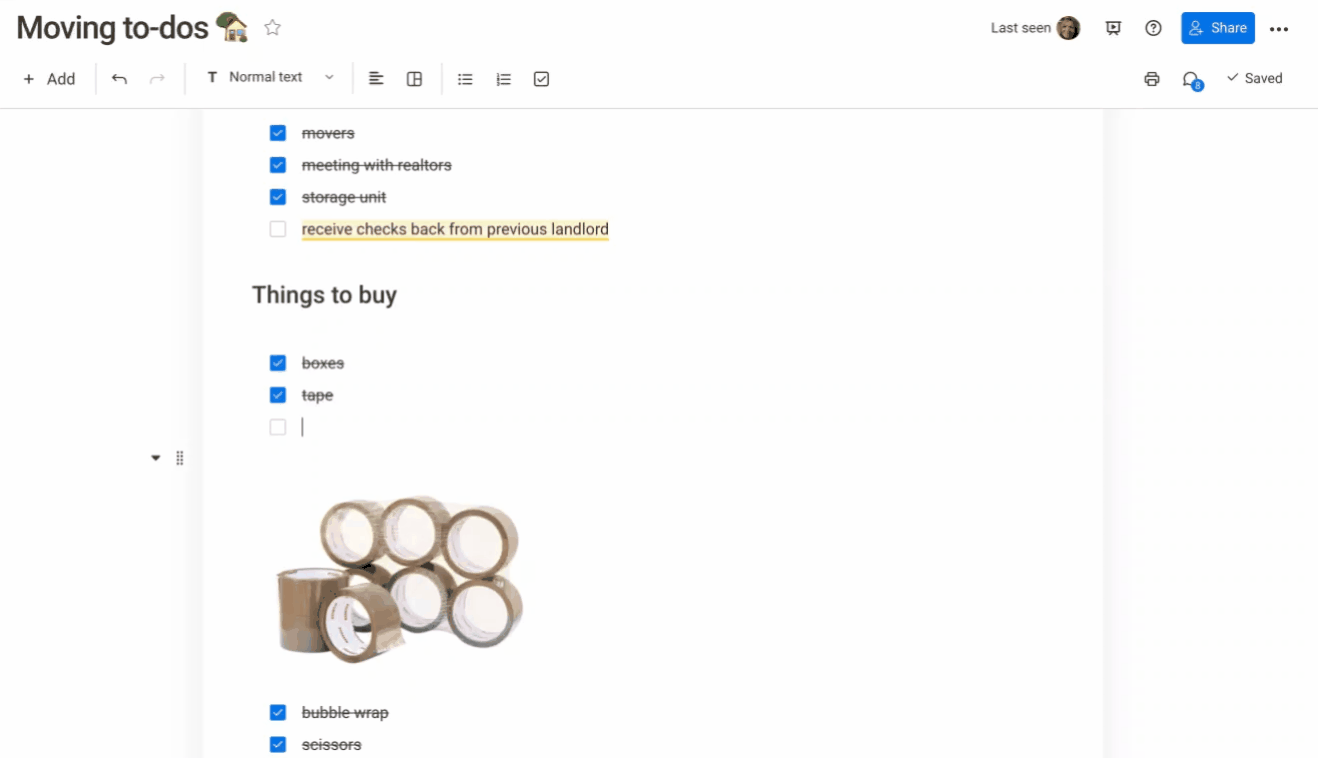
Wenn du Fragen hast, wende dich einfach hier an unser Team. Wir sind rund um die Uhr erreichbar und helfen gerne!



Kommentare