Beim Ressourcenmanagement geht es um die Planung der Verwendung deiner Ressourcen und ihrer Zuweisung. Ressourcen sind all das, was dein Geschäft benötigt, um effektiv arbeiten zu können – Mitarbeiter, Ausrüstung oder Marken-Assets. Was auch immer deine Ressourcen sind, monday.com hilft dir dabei, mit deinem Geschäft auf Kurs zu bleiben!
Bevor du beginnst
Um die Arbeitsbelastung deiner Teammitglieder zu messen, solltest du sicherstellen, dass dein Board die folgenden Spalten enthält:
- Eine Personen-Spalte
- Eine Datums- oder Zeitleisten-Spalte
- Optional – Eine Zahlen- oder Formelspalte, die den für jede Aufgabe erforderlichen Zeitaufwand angibt; z. B. 1 Stunde, 6 Stunden
Alternativ kannst du, falls du andere Ressourcen messen möchtest, wie z. B. Versammlungsräume, Fabrikmaschinen, Handwerkzeuge, Kameras - was immer du willst -, die Statusspalte oder Drop-down-Spalte benutzen!
Eine weitere wichtige Einstellung ist das Wochenende. Du kannst die Wochenenden entweder als Arbeitstage zählen oder sie von den Arbeitstage ausschließen. Diese Einstellung kannst du im Admin-Bereich deines Kontos anpassen. Sieh dir diesen Artikel an, um mehr darüber zu erfahren.
So fügst du eine Ansicht zu einem Board hinzu
Um die Ansicht des Arbeitspensums zu deinem Board hinzuzufügen, klicke oben auf deinem Board auf die Option ![]() (es wird „Ansicht hinzufügen“ angezeigt, wenn du den Mauszeiger darüber bewegst). Wähle „Weitere Ansichten“ aus und dann „Arbeitspensum“ in der Ansichten-Zentrale:
(es wird „Ansicht hinzufügen“ angezeigt, wenn du den Mauszeiger darüber bewegst). Wähle „Weitere Ansichten“ aus und dann „Arbeitspensum“ in der Ansichten-Zentrale:
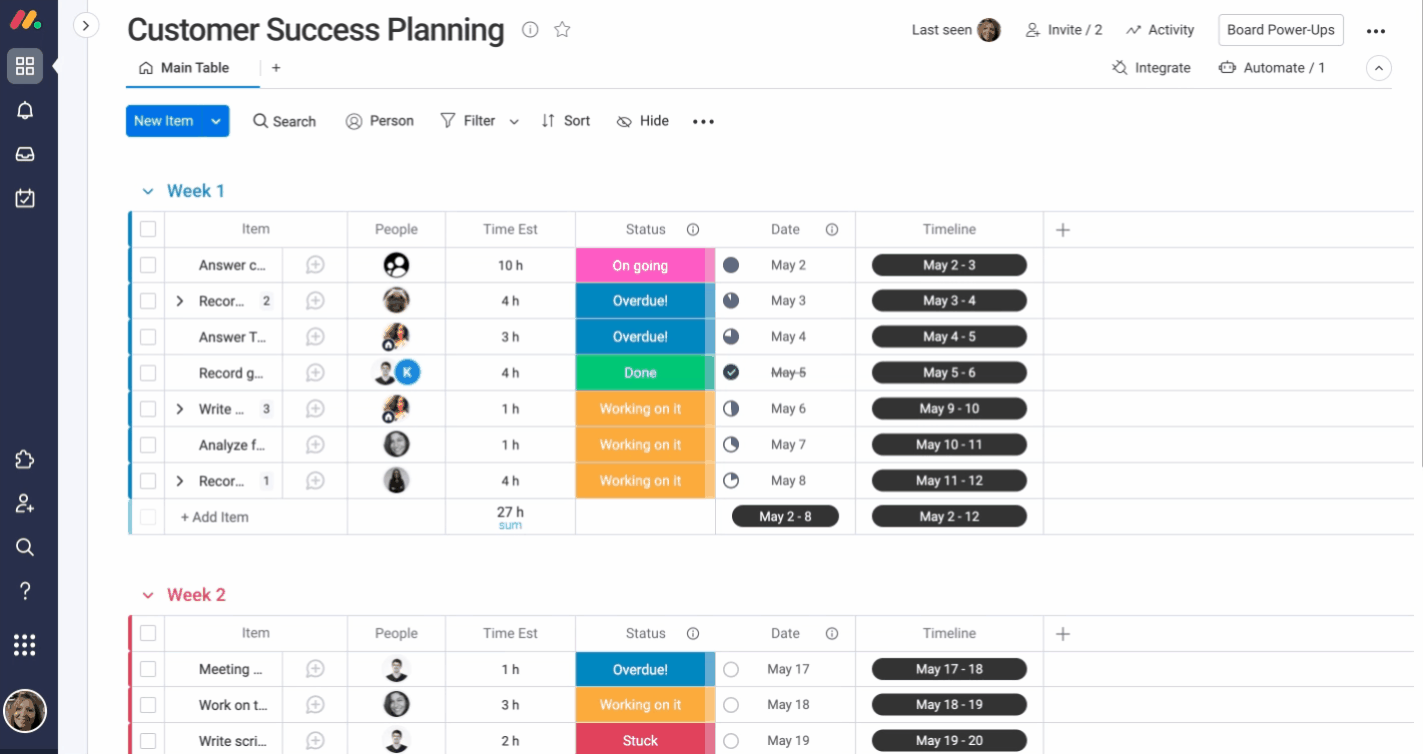
Du kannst auch eine neue Board-Ansicht hinzufügen, indem du auf „Board-Optimierung“ oben rechts auf deinem Bildschirm klickst. Wähle „Board-Ansichten“ und dann „Arbeitspensum“ im Ansichten-Center aus:
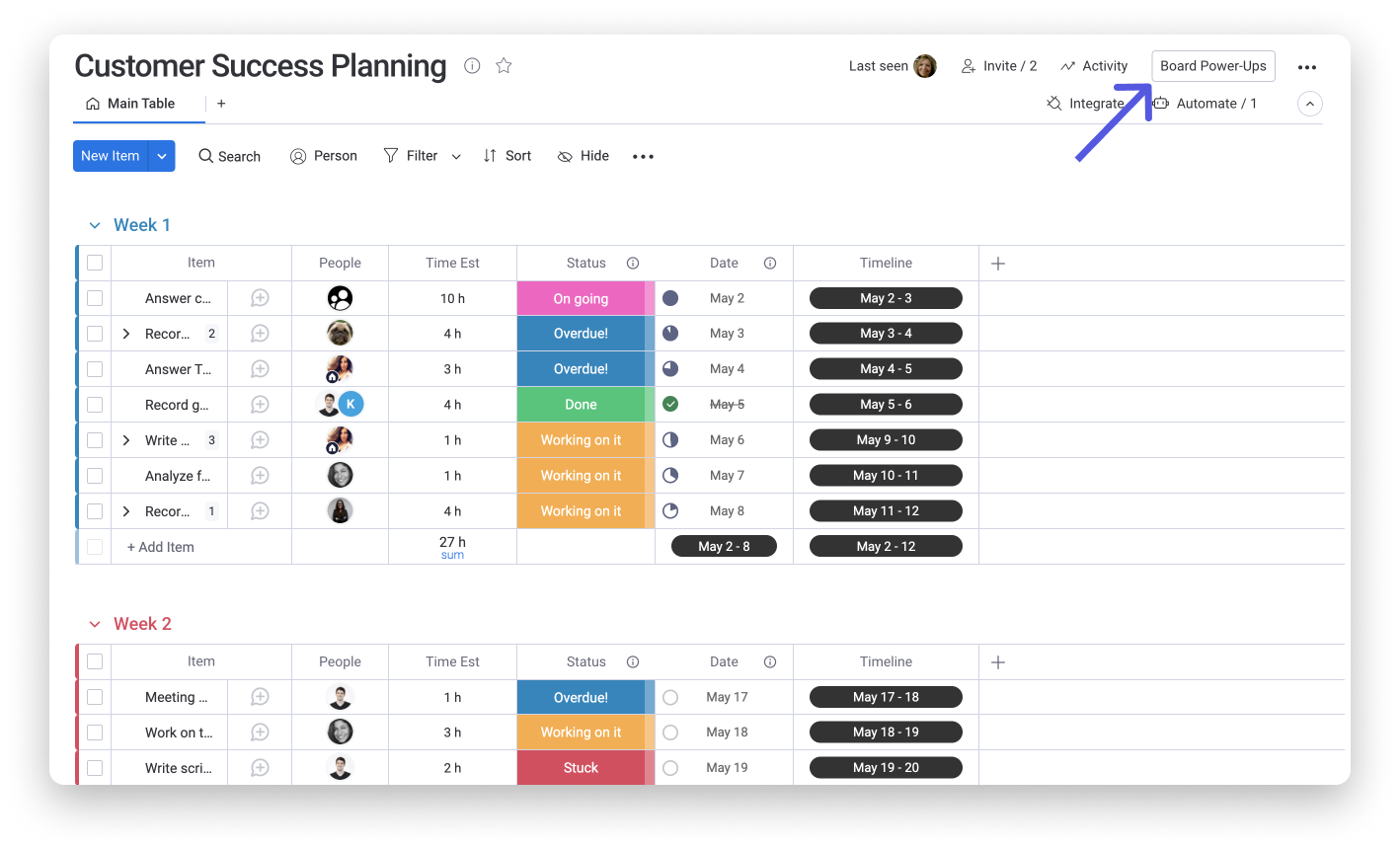
So fügen Sie das Widget zu Ihrem Dashboard hinzu
Um das Widget zur Ansicht des Arbeitspensums deinem Dashboard oder deiner Dashboard-Ansicht hinzuzufügen, klicke auf „+ Widget hinzufügen“ und wähle dann „Arbeitspensum“ aus:
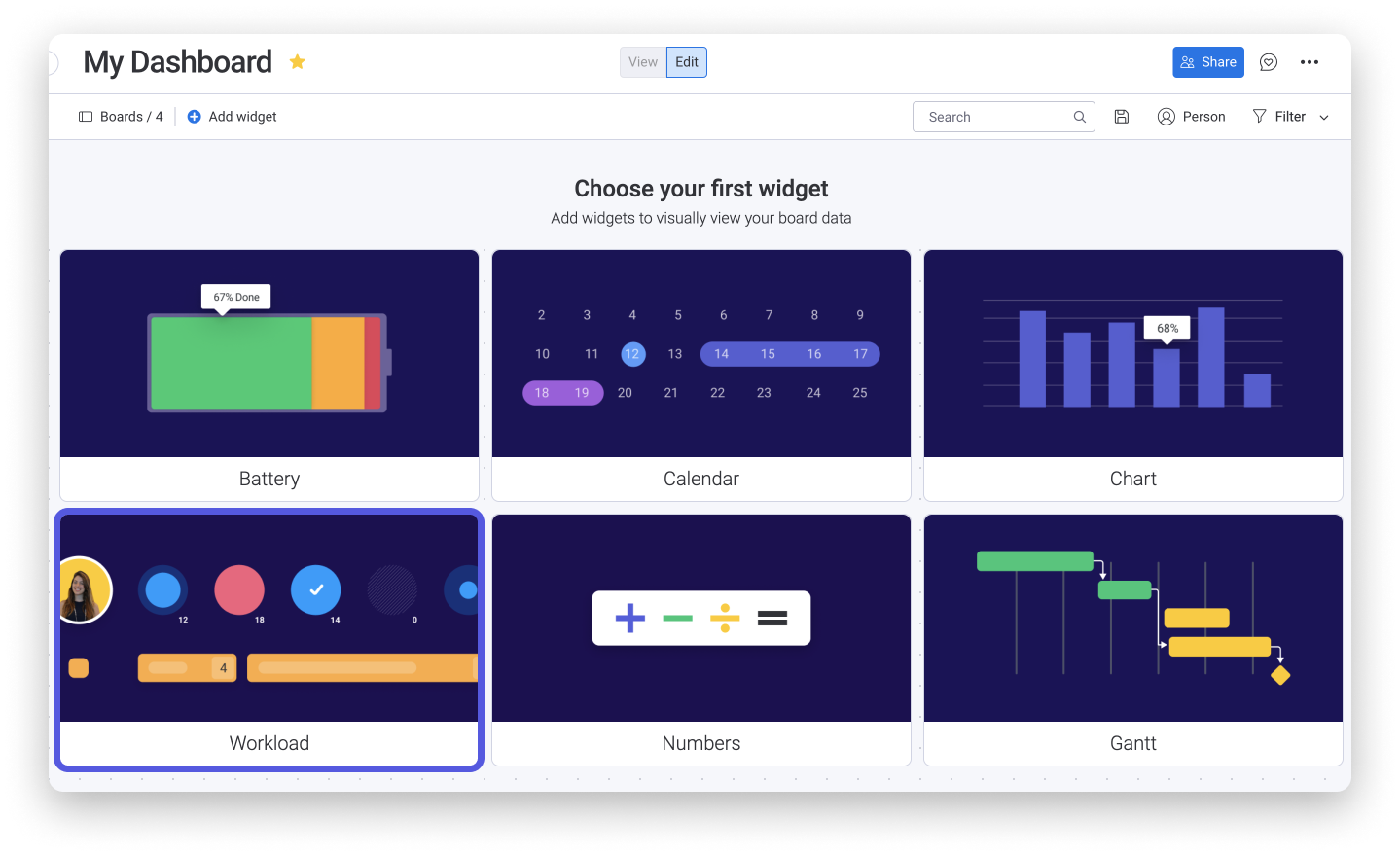
Einrichten der Ansicht
Schritt 1: Dein Board erstellen
Nehmen wir an, wir managen unser Kundenerfolgsteam. Auf unserem Board haben wir:
- Eine Personenspalte, um jede Aufgabe einem oder mehreren Teammitgliedern zuzuweisen
- Eine Zeitleisten- oder Datums-Spalte, um den Zeitrahmen der Aufgabe zu definieren
- Optional – Eine Zahlenspalte, die wir als Zeitschätzung für jede Aufgabe verwenden.
Schritt 2: Die Zeitspalte auswählen
Da diese Ansicht alle Elemente prüft, die einer Person in einem bestimmten Zeitraum zugewiesen wurden, muss dein Board entweder eine Datums- oder eine Zeitleistenspalte haben.
Schritt 3 - Wähle den Ressourcentyp
Nun musst du auswählen, welcher Ressourcentyp im Arbeitspensum dargestellt werden soll. Der Ressourcentyp kann eine beliebige Spalte auf deinem Board sein, oder eine Gruppe oder ein Board. Dadurch wird bestimmt, nach welchen Parametern wir das Arbeitspensum aufgeteilt sehen.
Schritt 4: Aufwand messen
Die Daten können auf zwei Arten angezeigt werden: Element zählen und Aufwand.
- Element zählen
Wenn du Elemente zählen auswählst, wird jedes Element, das dieser Person zugewiesen wurde, als 1 gezählt und auf dem Board angezeigt.
- Aufwand
Manchmal erfordern unsere Aufgaben mehr Aufwand oder haben mehr Gewicht für das Projekt. In diesem Fall verwenden wir die Zeitschätzungsspalte. Diese Einstellung funktioniert sowohl mit Zahlen- als auch Formelspalten. Wir können umschalten, um festzulegen, ob unser Aufwand durch die Anzahl der Elemente („Elemente zählen“) oder durch den für die Erledigung von Aufgaben erforderlichen Aufwand definiert wird.
Wenn mehr als eine Person an einer Aufgabe arbeitet, können wir uns anzeigen lassen, wie sie die Arbeit untereinander „aufteilen“. Wir können zwischen „Aufteilen“, bei dem der Aufwand gleichmäßig auf die Partner verteilt wird, und „Summe“, bei dem jeder der Partner die Gesamtstundenzahl für das Projekt erhält, umschalten.
- Aktuelles Arbeitspensum als Zahl oder Prozentsatz
Du hast die Option, deine Blasen als nummerierte Aufgaben darzustellen oder berechnen zu lassen, welchen prozentualen Anteil am Gesamtarbeitspensum die jeweilige Aufgabe ausmacht.
- Wöchentliche Kapazität
Anschließend können wir eine wöchentliche Kapazität für das gesamte Team wählen. Das gibt an, wie viele Stunden das Team in dieser Woche an diesen Aufgaben maximal arbeiten soll. In unserem Beispiel legen wir die Wochenkapazität auf 20 Stunden fest.
Du kannst die wöchentliche Kapazität jedes Mitglieds anpassen, die Kapazität für das gesamte Team ändern und sogar das Kästchen ankreuzen, um eine Standardhöchstkapazität für alle Teammitglieder gleichermaßen anzuwenden.
- Einfärben nach
Du kannst die Balken der Elemente in deinem Arbeitspensum nach Spalten, Gruppen oder Boards einfärben. Gehe auf „Farbe nach“ im Einstellungsmenü, um Elemente nach einer Kategorie deiner Wahl zu färben, damit du bestimmte Informationen auf einen Blick siehst. Die angezeigten Farben sind die Farben, die du bereits für die Haupttabellenansicht deines Boards ausgewählt hast. Wenn du zum Beispiel „Status“ auswählst, werden deine Elemente in der Farbe eingefärbt, die dem jeweiligen Label in der Status-Spalte deines Boards entspricht.
Zuteilung von Ressourcen
Mit dem Arbeitspensum kannst du Personen, aber auch Ressourcen zuweisen. In dem Beispiel unten möchten wir sicherstellen, dass keines unserer Fahrzeuge das wöchentliche Limit von 1.200 Fahrtkilometern überschreitet. Wir können die Arbeitspensum-Ansicht so einstellen, dass sie uns genau das anzeigt!
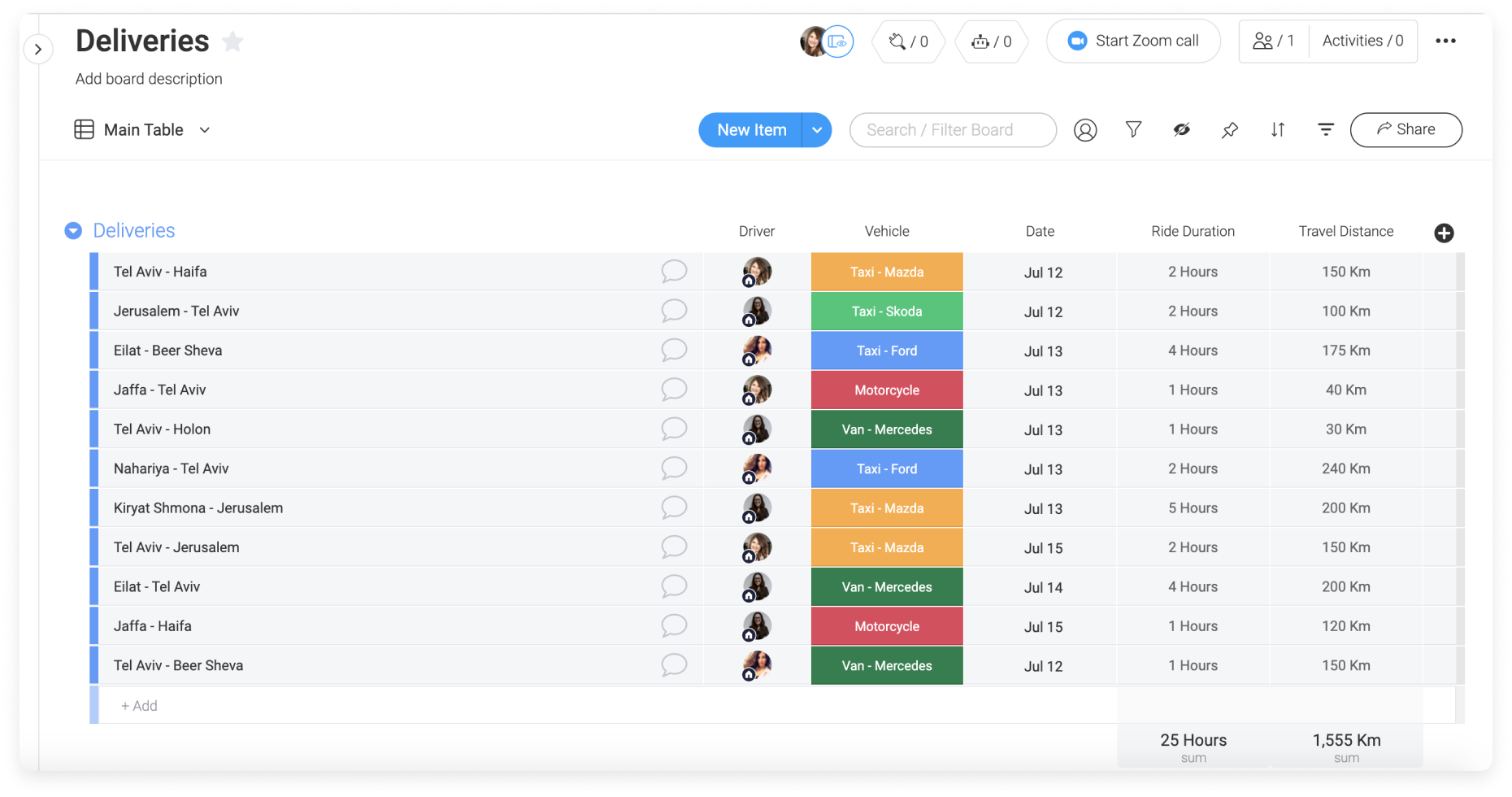
Zuerst wählen wir die Statusspalte für unser Fahrzeug als Ressourcentyp aus, und dann können wir „Arbeitspensum hinzufügen“ auswählen. Wir wollen unser Arbeitspensum durch unsere Zahlenspalte „Fahrstrecke“ definieren und dann „1200“ in das Feld „Wochenkapazität“ darunter eingeben.
Unsere Ansicht zeigt uns nun alle unsere Fahrzeuge, die im linken Bereich aufgelistet sind, und zu ihrer Rechten können wir sehen, wie viele Kilometer sie jeden Tag der Woche fahren sollen. Wir können sehen, dass unser Ford am 13. sein Limit überschreiten wird, also können wir stattdessen ein anderes Fahrzeug für diese Lieferung einplanen!
Erläuterung der Farben
- Blaue Blase: Die Person hat ihre Kapazität erreicht
- Hellblaue Blase mit einer dunkleren Blase in der Mitte - Die Person befindet sich unterhalb des maximalen Aufwandes. Die Größe des inneren Kreises spiegelt wider, wie nah die Person am Erreichen der Kapazität ist
- Rote Blase: Die Person hat den festgelegten Grenzwert der wöchentlichen Kapazität überschritten.
Die Ergebnisse interpretieren
Kehren wir zu unserem Beispiel des Boards für das Kundenerfolgsteam zurück. Hier wurden Ariel zwei Aufgaben zugewiesen, die jeweils 1 und 2 Stunden dauern.
Um die Ergebnisse zu verstehen, müssen wir zwei Faktoren betrachten:
- Wie viele Stunden es dauert, eine Aufgabe abzuschließen
- Wie viele Tage wir für die Fertigstellung haben.
Kehren wir zu unserem Board zurück:
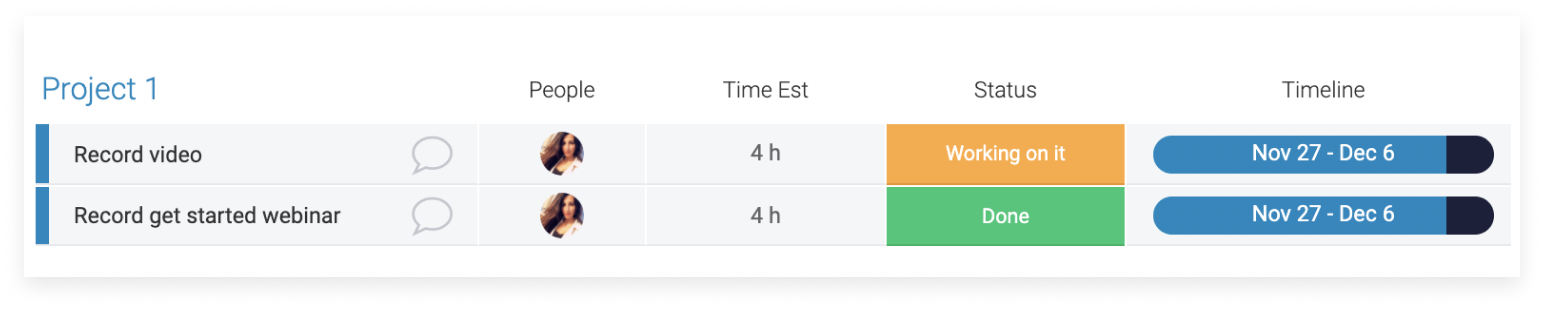
In diesem Beispiel dauert die Aufnahme eines Videos 4 Arbeitsstunden und muss in 8 Arbeitstagen, also ohne Wochenenden, fertig sein. Das heißt, wir müssen jeden Tag 0,5 Stunden Arbeit in diese Aufgabe investieren. Das ist eine einfache mathematische Gleichung:
Detailliertere Informationen anzeigen
Wenn du dir die Aufgaben eines Teams genauer ansehen willst, kannst du auf einen der Kreise klicken und die für diesen Zeitraum aufgelisteten Aufgaben anzeigen.
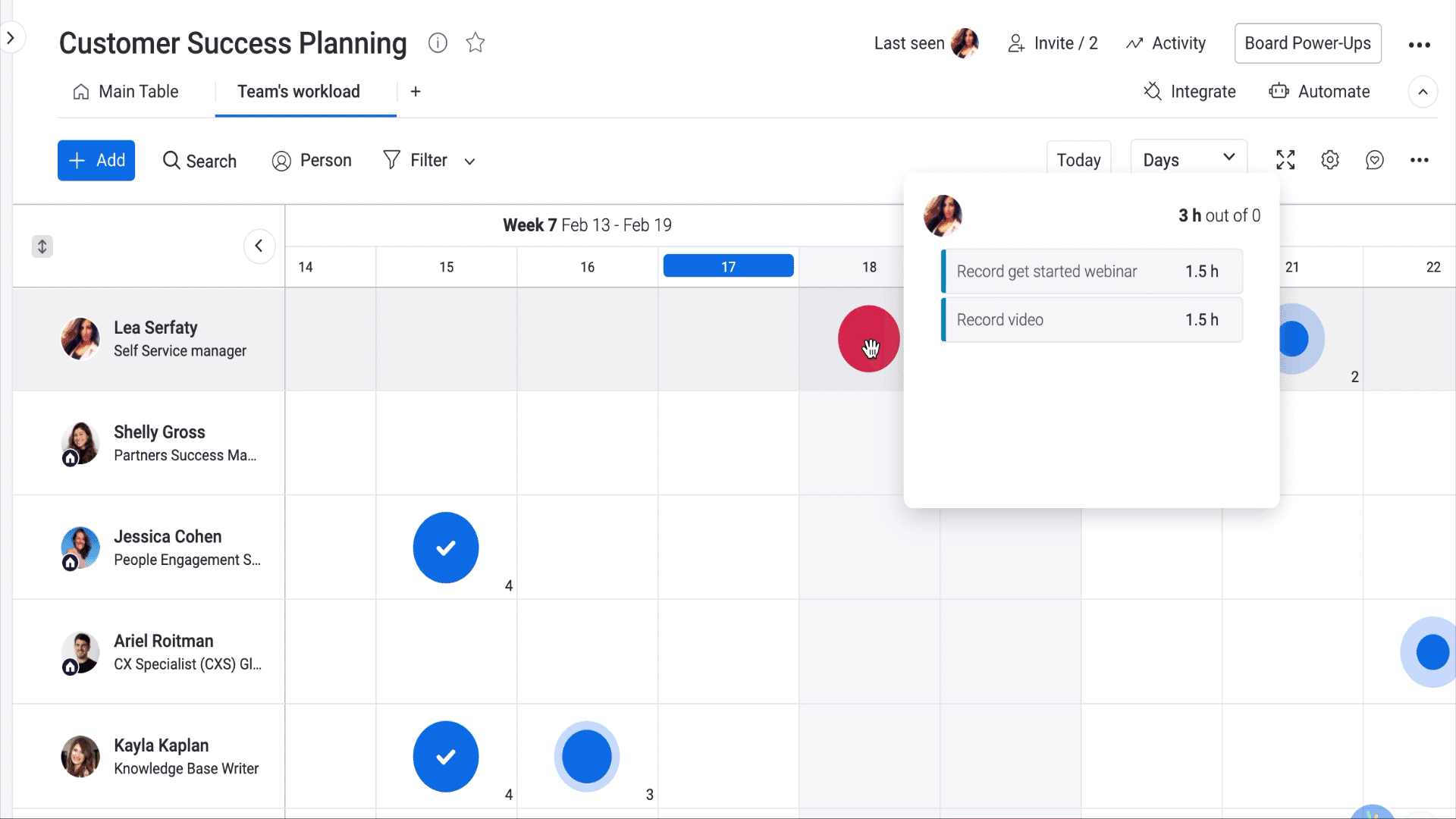
Wenn du Fragen hast, wende dich einfach hier an unser Team. Wir sind rund um die Uhr erreichbar und helfen gerne!



Kommentare