Dashboards bieten eine tolle Möglichkeit, alles Wichtige an einem Ort zu sehen. Mit mehr als 30 verfügbaren Widgets und Apps können Benutzer nun den Fortschritt von Projekten einsehen, Budgets nachverfolgen, das Arbeitspensum von Teammitgliedern einschätzen und noch vieles mehr. So bleibt dein Team fokussiert und motiviert, die High-Level-Ziele zu erreichen, und steigert somit die Produktivität!
Was sind Dashboards?
Dashboards sollen deinen Workflow unterstützen und sicherstellen, dass du immer darüber informiert wirst, was auf mehreren Boards geschieht. Erstelle Zusammenfassungen und Berichte und erhalte einen Überblick über alles Wichtige! Wähle und organisiere Gruppen aus mehreren Boards in einem Dashboard. Zentralisiere deine Daten an einem Ort und nutze unsere Widgets, um alle Tools und Informationen, die du brauchst, in einer Ansicht zu haben.
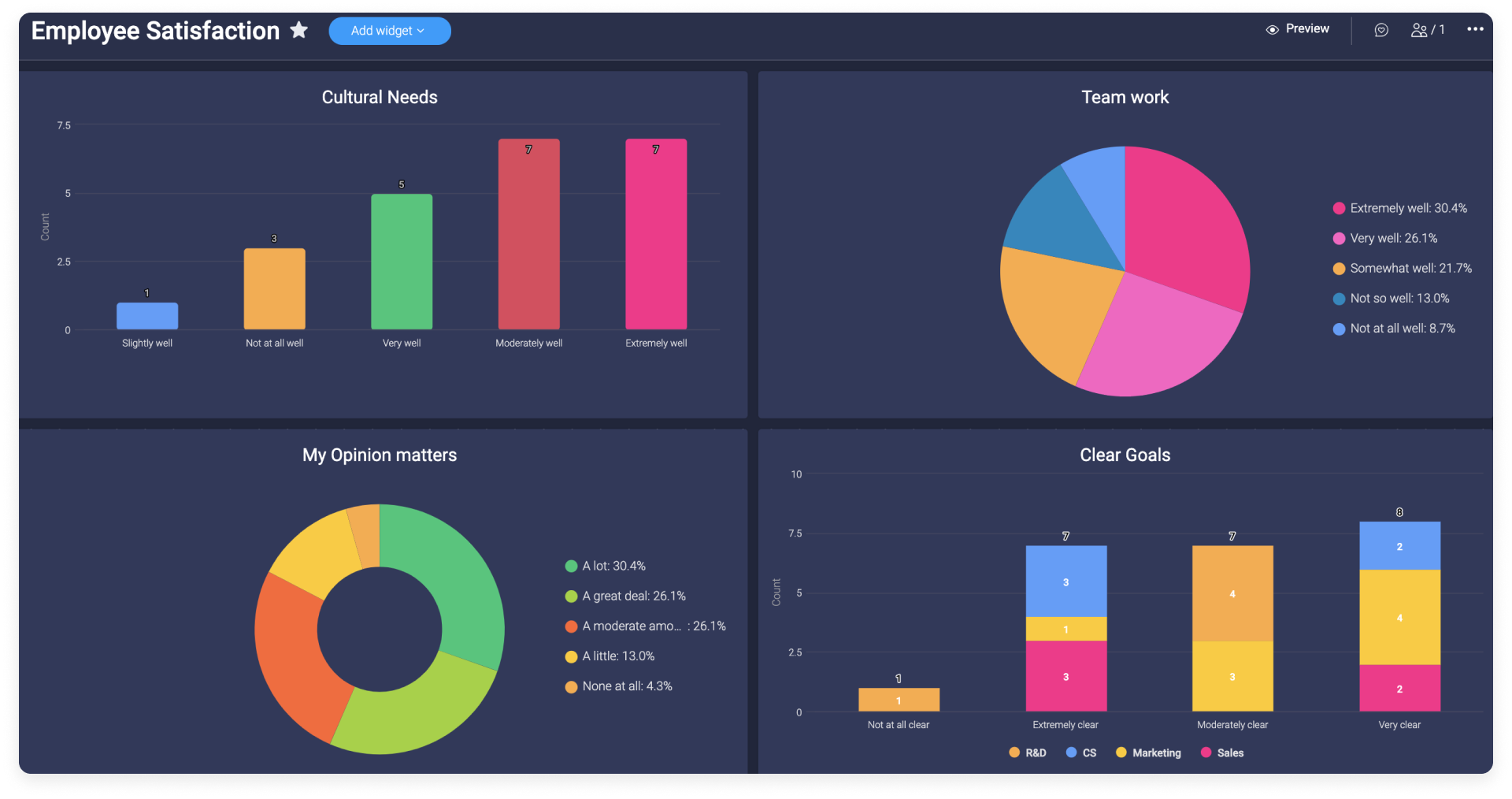
Füge ein Dashboard hinzu
Schritt 1 – Füge ein Dashboard hinzu
Klicke auf + Hinzufügen in dem Arbeitsbereich, zu dem du das Dashboard hinzufügen möchtest. Klicken dann, wie unten dargestellt, auf „Dashboard“:
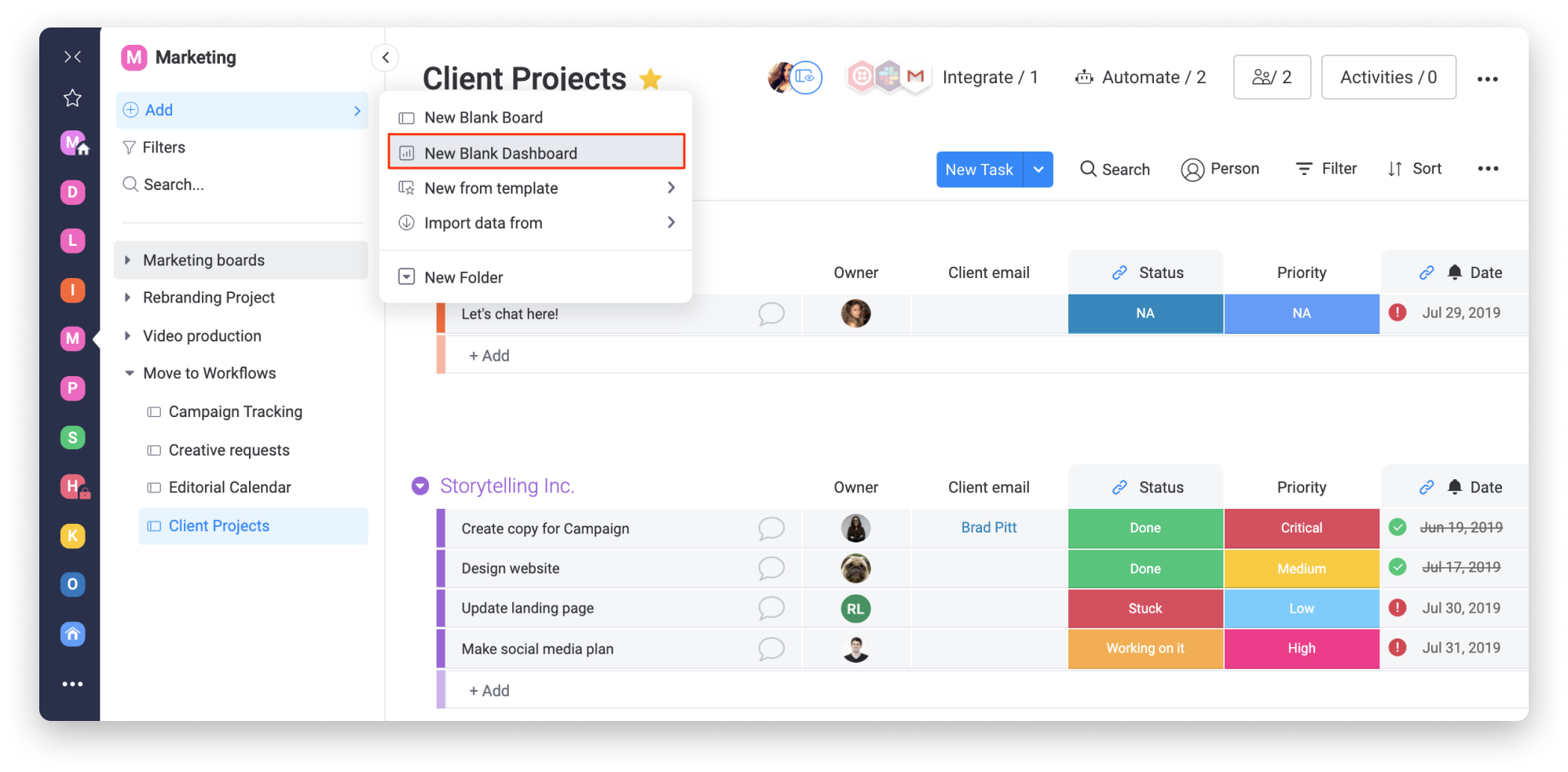
Alternativ kannst du ein Dashboard direkt in deinem bevorzugten Ordner hinzufügen. Klicke auf das Drei-Punkte-Menü neben deinem Ordnernamen und dann auf „Dashboard in Ordner erstellen“:
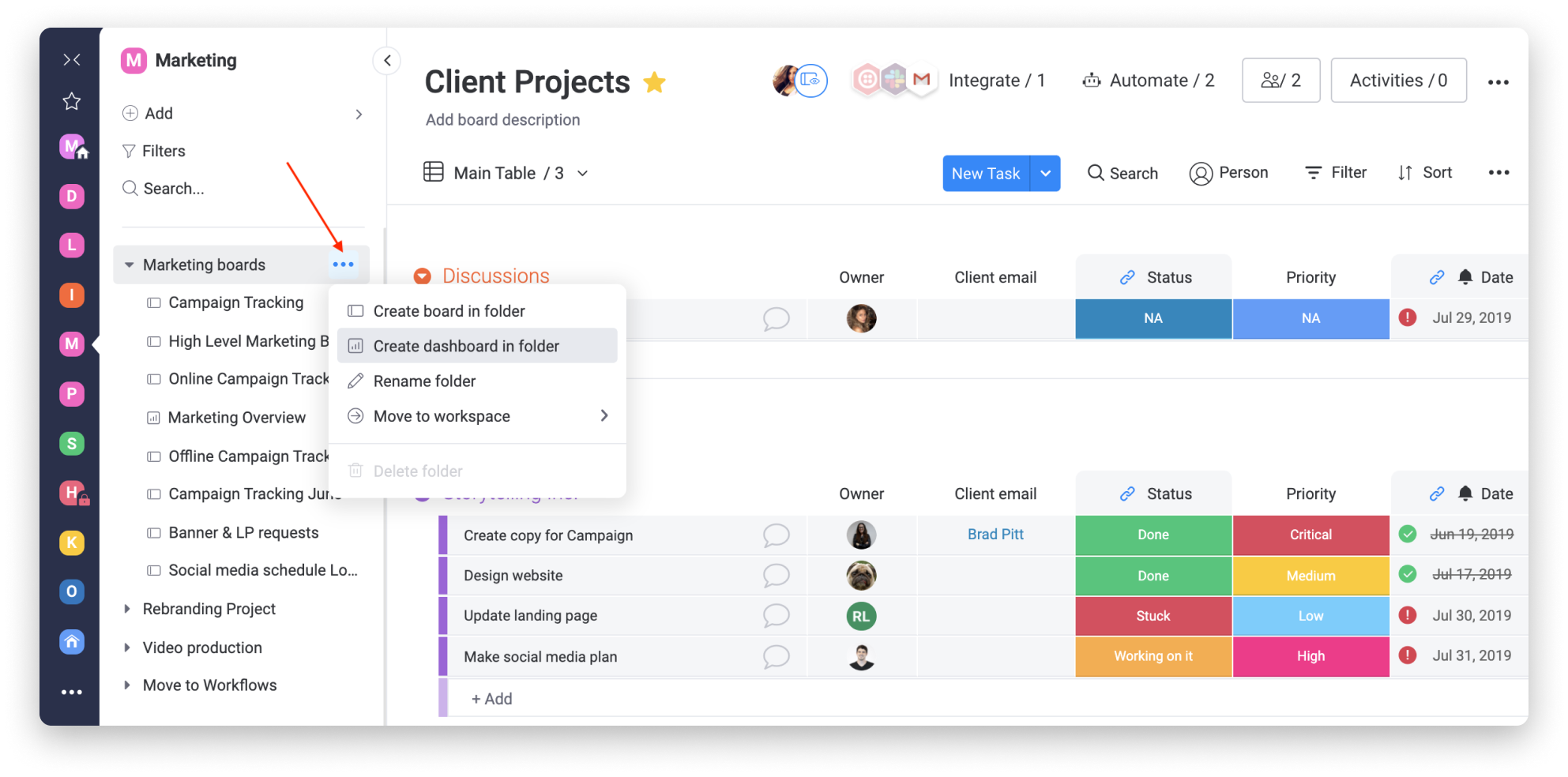
Schritt 2 – Wähle deinen Dashboard-Typ
Du kannst wählen, ob dein Dashboard öffentlich oder privat sein soll.
- Wenn dein Dashboard öffentlich ist, ist es für alle in deinem Konto sichtbar.
- Wenn du die private Option wählst, ist dein Dashboard nur für dich und die ausgewählten, von dir eingeladenen Teammitglieder sichtbar.
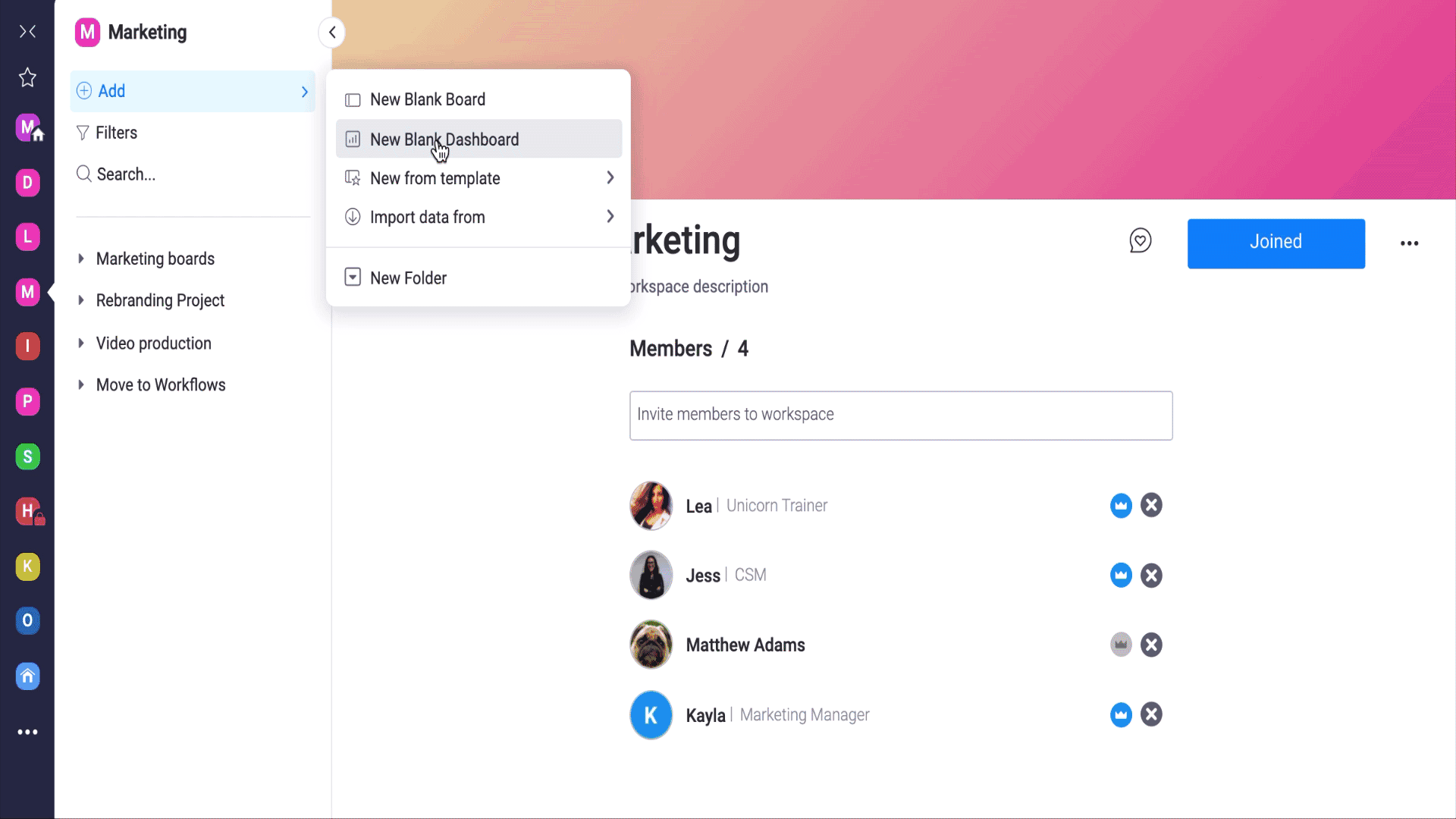
Wir gehen später in diesem Artikel weiter darauf ein.
Schritt 3 - Wähle deine Boards aus
Klicke auf „Boards“ in der oberen linken Ecke deines Dashboards, um die Boards auszuwählen, die du mit deinem Dashboard verbinden möchtest. Wenn du damit beginnst, deine Boards zu verbinden, siehst du eine Liste der zuletzt verwendeten Boards. Wenn du nach einem bestimmten Board suchst, kannst du in der Suchleiste danach suchen! Wenn du fertig bist, klicke auf „Fertig“ und gehe zum nächsten Schritt!
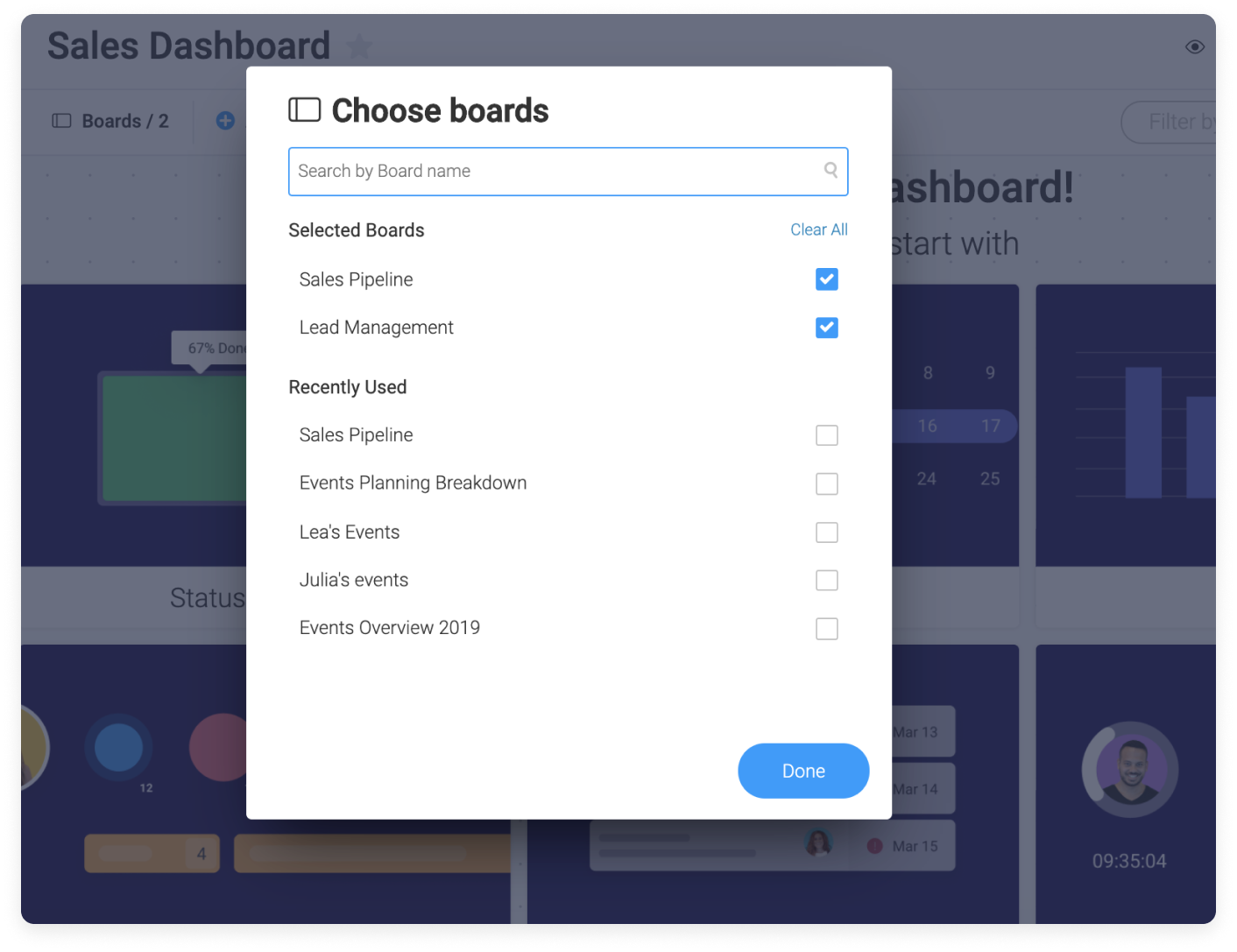
Schritt 4 – Füge die Widgets hinzu
Dein Dashboard besteht aus unterschiedlichen Widgets. Du kannst jedes Widget verwenden, um spezielle Informationen aus jedem Board anzuzeigen. Um ein neues Widget hinzuzufügen, klicke einfach auf das Symbol zum Hinzufügen von Widgets und wähle den Typ des Widgets aus.
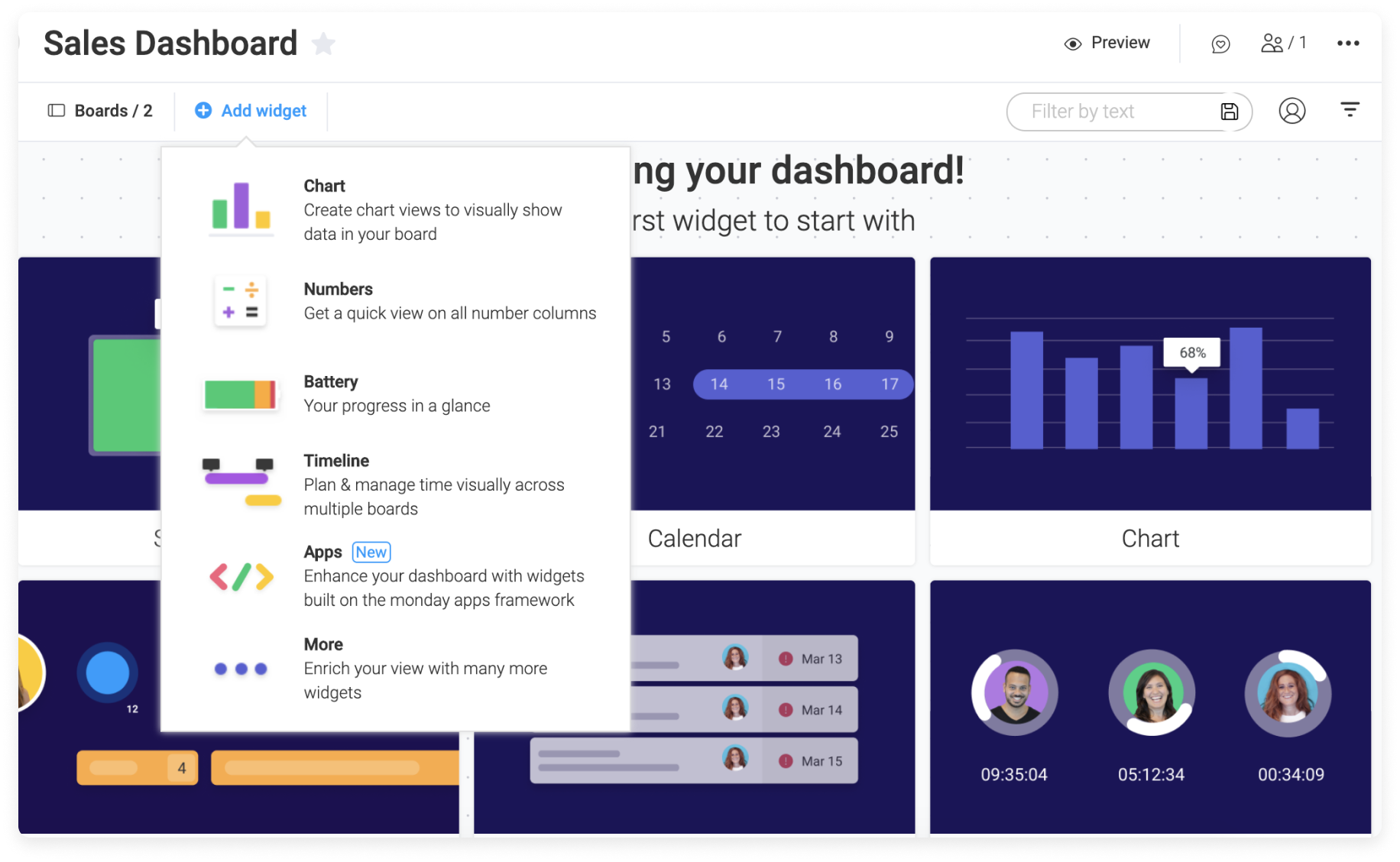
Et voilà!
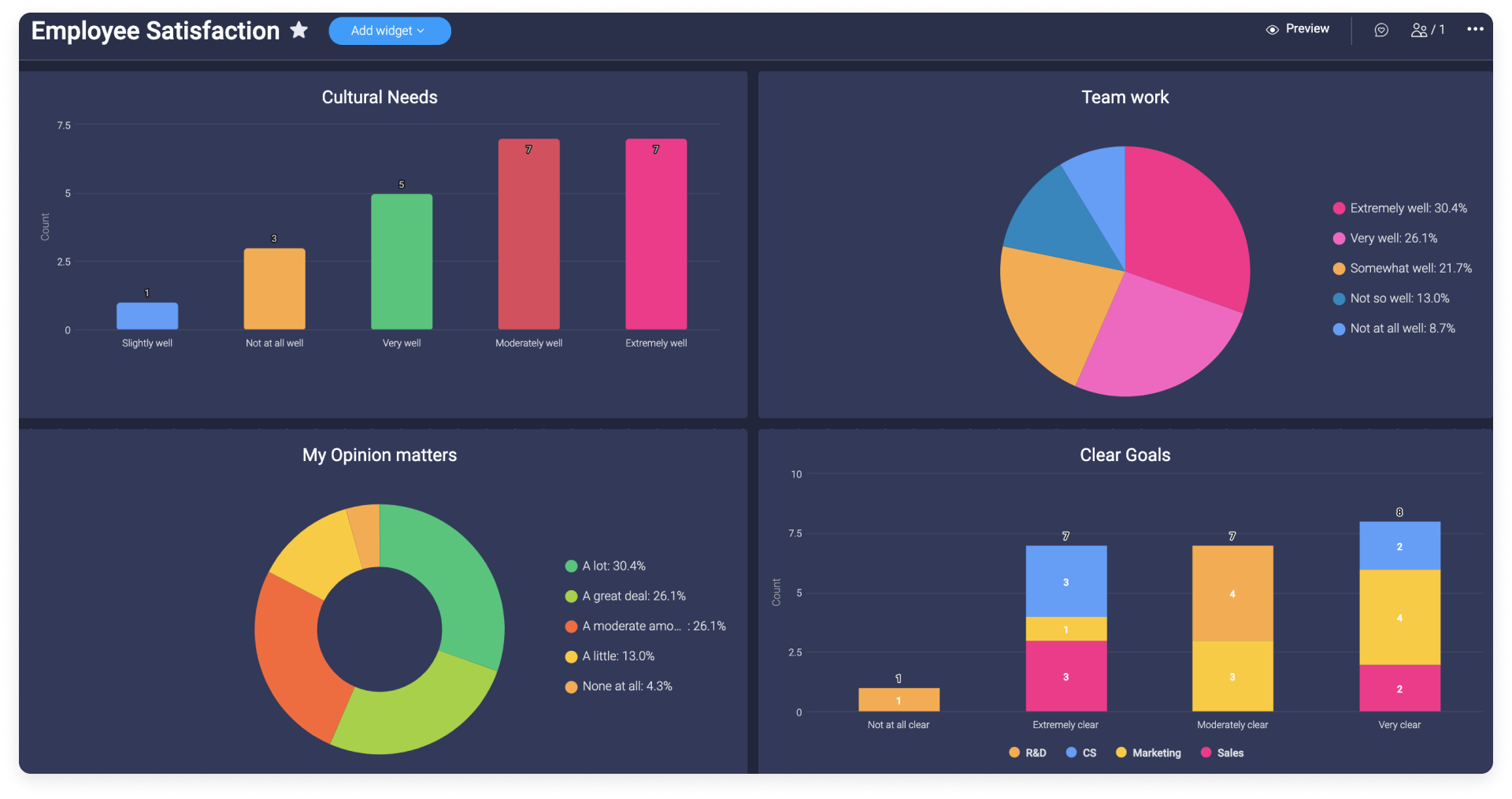
Wer kann mein Dashboard sehen?
Es gibt zwei Arten von Dashboards: Haupt-Dashboards und private Dashboards.
- Haupt-Dashboards
Wenn dein Dashboard ein Haupt-Dashboard ist, kann es jeder in deinem Konto sehen. In dein Haupt-Dashboard kannst du auch Gastbenutzer einladen.
- Private Dashboards
Wenn du die private Option wählst, ist dein Dashboard nur für dich und die ausgewählten, von dir eingeladenen Teammitglieder oder Gäste sichtbar.
Du kannst dein privates Dashboard mit deinen Teammitgliedern und Gästen ganz leicht teilen! Kicke oben rechts auf dem Dashboard auf „Teilen“. Klicke dann auf „Abonnenten & Gäste“, um deine Teammitglieder oder Gäste einzuladen.
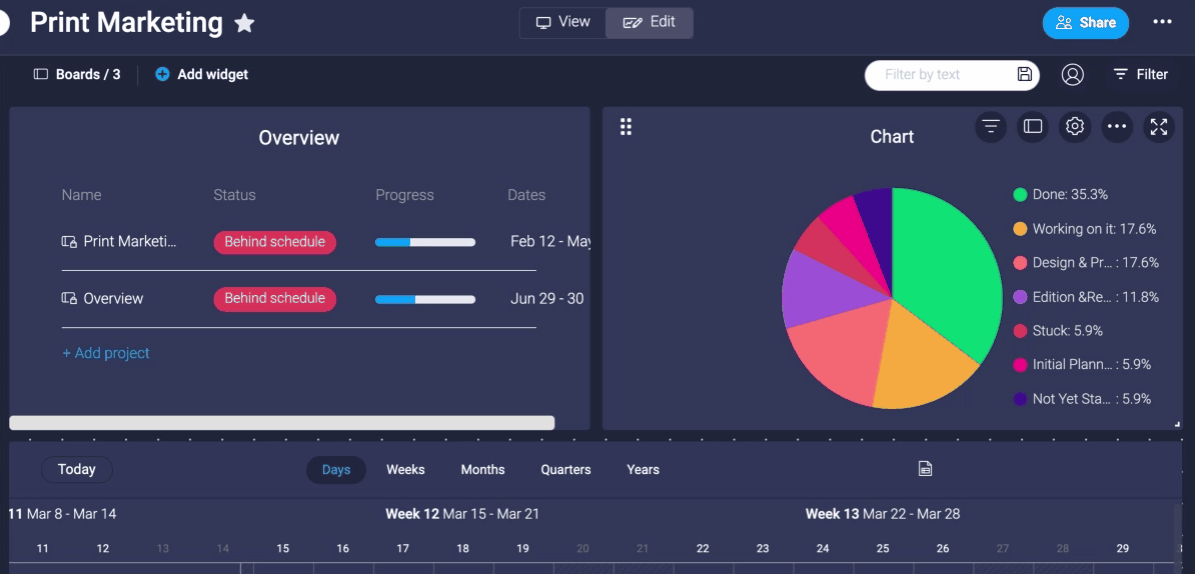
Du kannst dein Dashboard auch mit Kollegen teilen, die nicht auf deinem Konto sind. Kicke oben rechts auf dem Dashboard auf „Teilen“. Klicke auf „Zu diesem Board einladen“, um einen Link oder eine E-Mail-Einladung an deine Kollegen zu schicken. Sie können das Dashboard dann als Betrachter im Lese-Modus sehen.
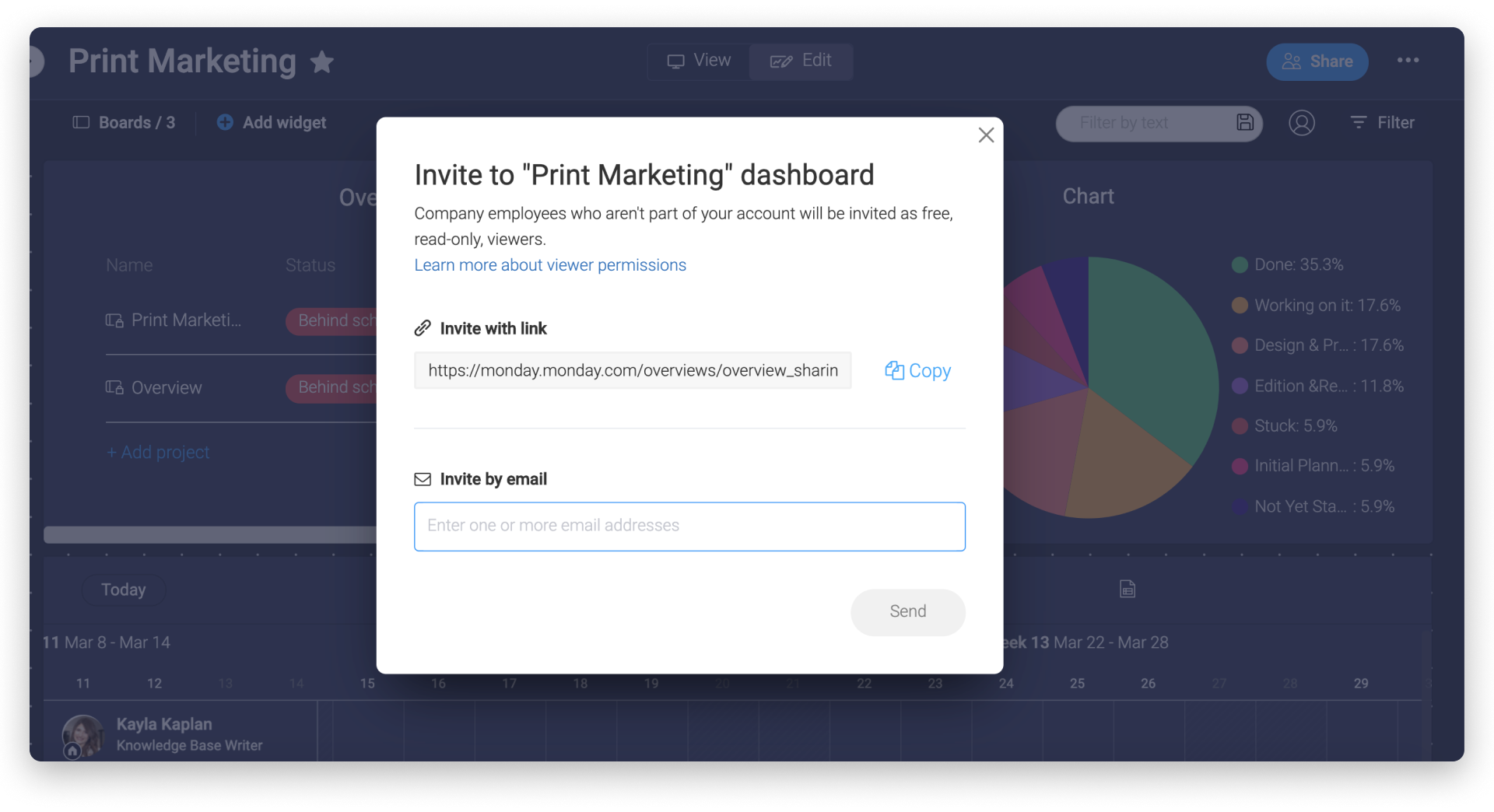
Du kannst dein Dashboard von einem Haupt-Board zu einem privaten Dashboard umstellen, oder auch anders herum. Klicke auf das Drei-Punkte-Menü oben rechts auf deinem Dashboard und wähle dann „Zu Haupt-Board wechseln“ oder „In privates Board ändern“ aus:
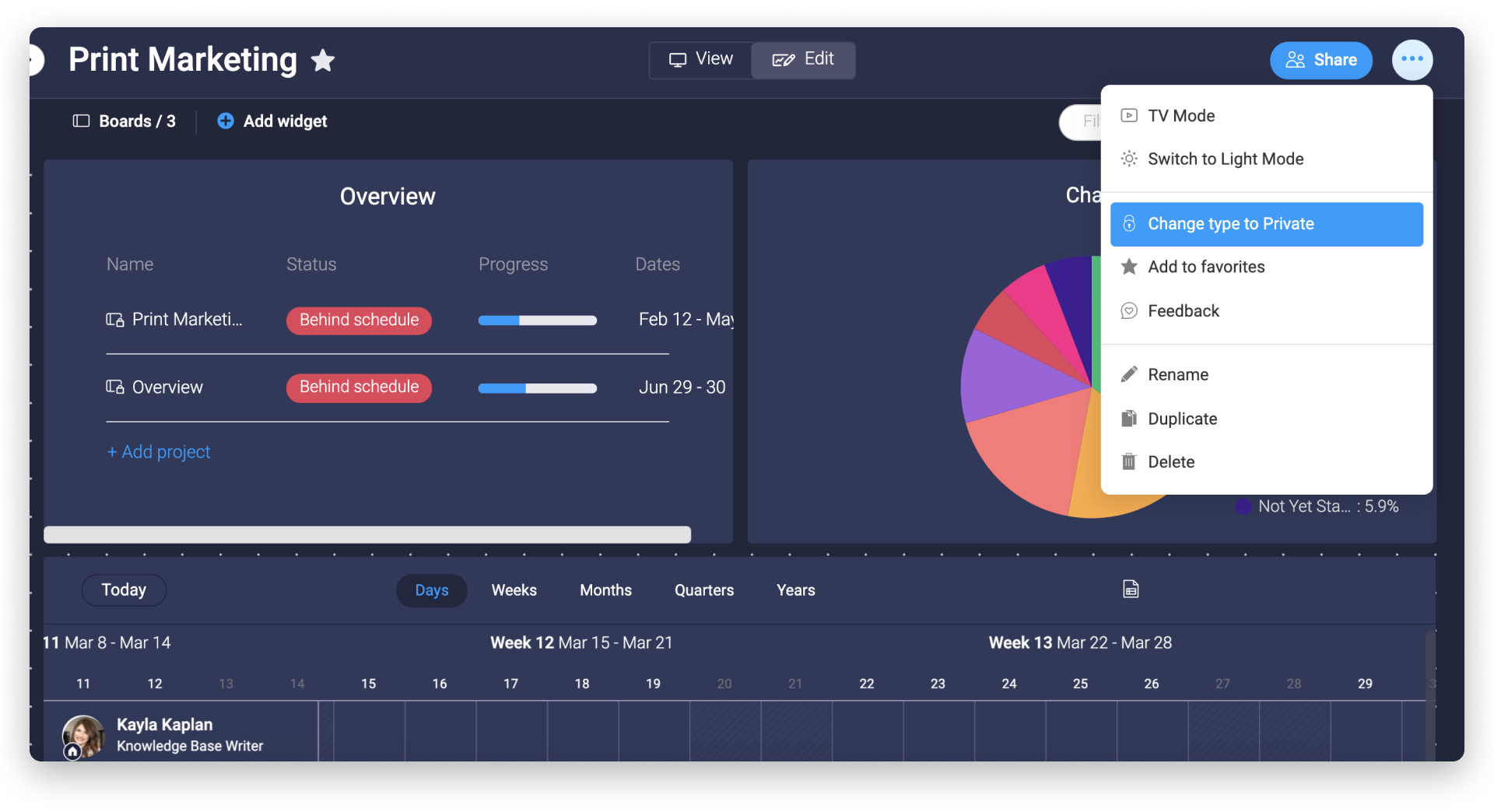
Zugriffsanfragen auf private Dashboards
Wenn du über ein privates Dashboard stolperst, auf das du keinen Zugriff hast, wird dir unten eine Fehlermeldung angezeigt, dass das Dashboard privat ist und du zurzeit keinen Zugriff darauf hast. Um Zugriff auf das private Dashboard zu erfragen, klicke auf die blaue Schaltfläche „Zugriff anfordern“, wie unten gezeigt:
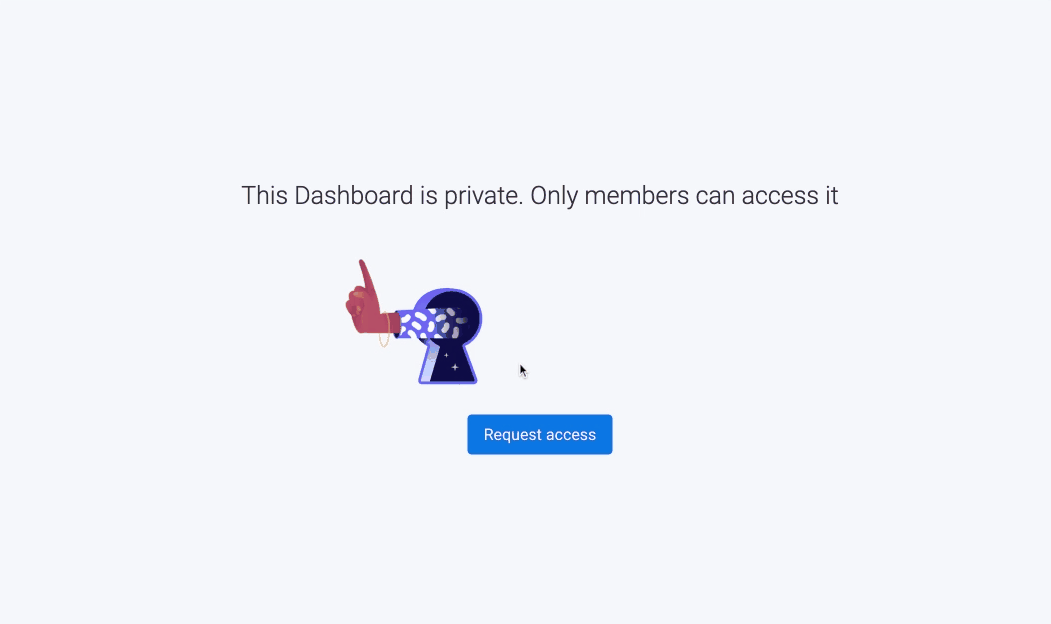
Nachdem du auf diese Schaltfläche geklickt hast, erhalten alle Inhaber dieses privaten Dashboards eine Benachrichtigung über deine Zugriffsanfrage. Durch Klicken auf diese Benachrichtigung werden die Inhaber des Dashboards auf die Seite der Abonnenten weitergeleitet, wo sie dir dann Zugriff auf dieses private Dashboard gewähren können.
Mein Dashboard drucken
Wenn du dein Dashboard ausdrucken möchtest, klicke auf das Menü „Teilen“ oben rechts auf dem Dashboard und wähle „Dashboard ausdrucken“. Du kannst auch die Tastenkombination Cmd + P für Mac oder Strg + P auf einem PC verwenden.
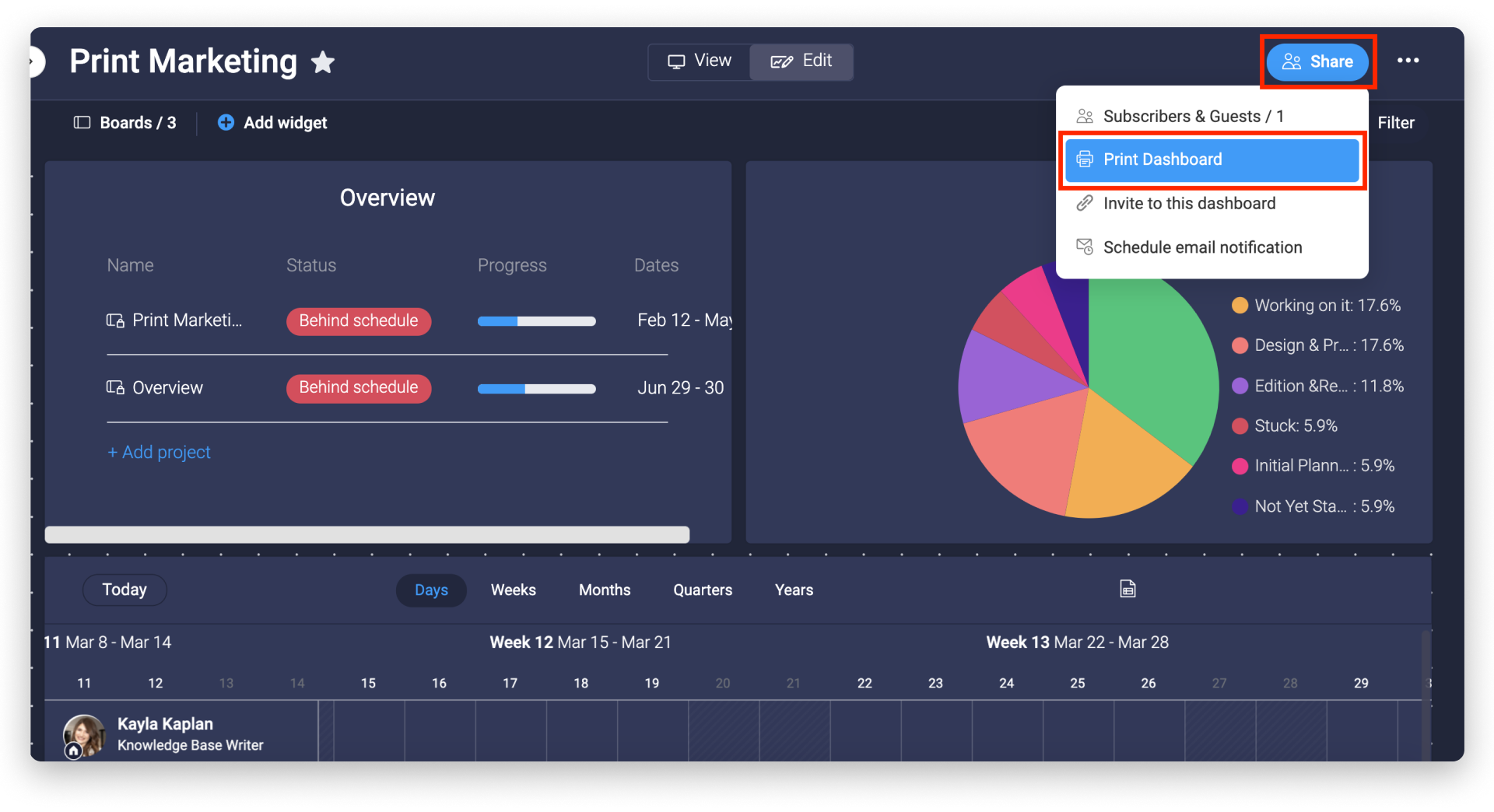
Mein Dashboard exportieren
Als PDF exportieren
Teile einfach den aktuellen Status deiner Dashboards mit Kollegen, indem du deine Widgets in ein PDF-Dokument exportierst. Klicke auf die Schaltfläche „Teilen“ oben rechts auf deinem Dashboard.
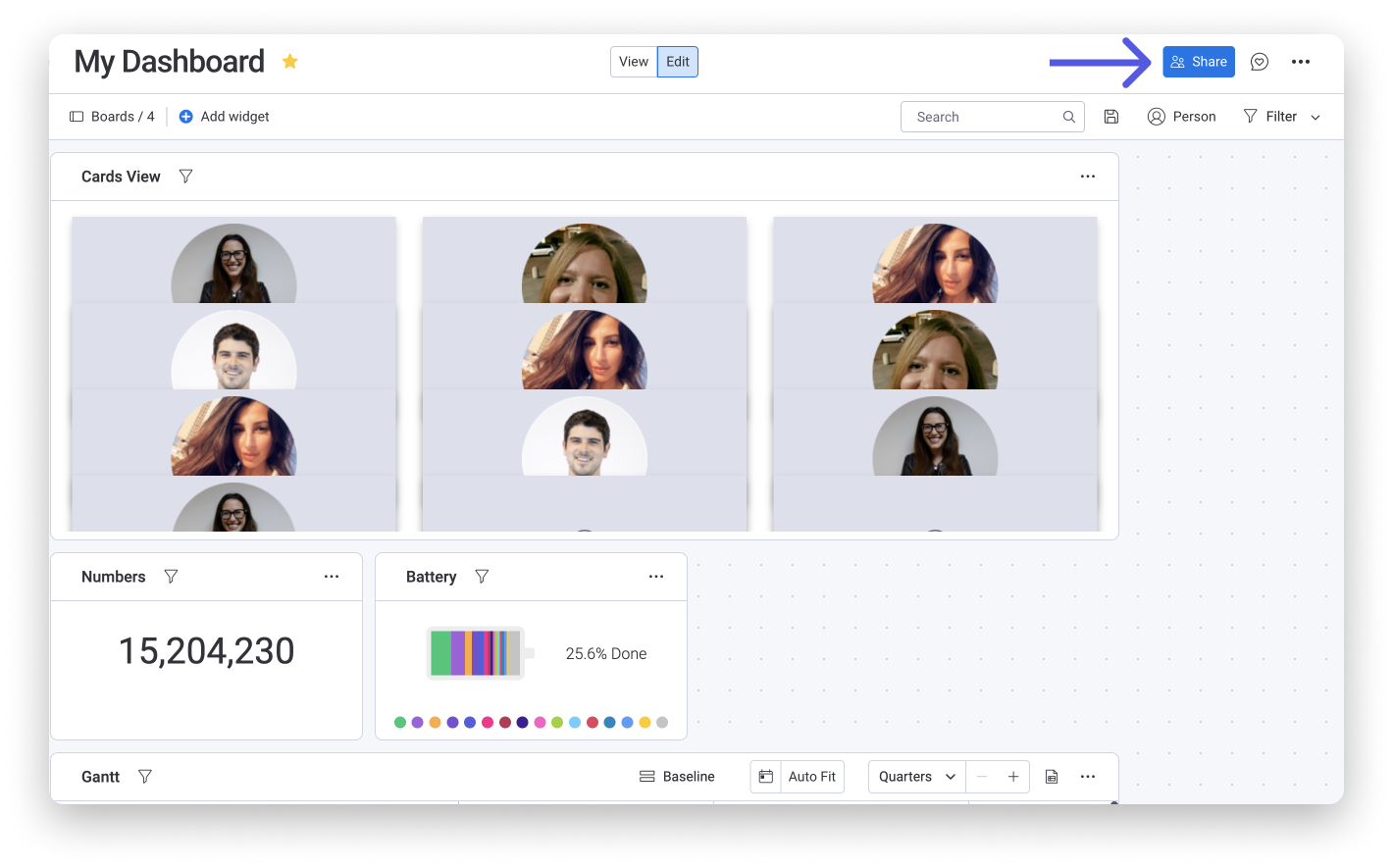
Wähle die Option „Als PDF exportieren“ aus und unser System wandelt die Widgets automatisch in eine PDF um, die du herunterladen kannst.
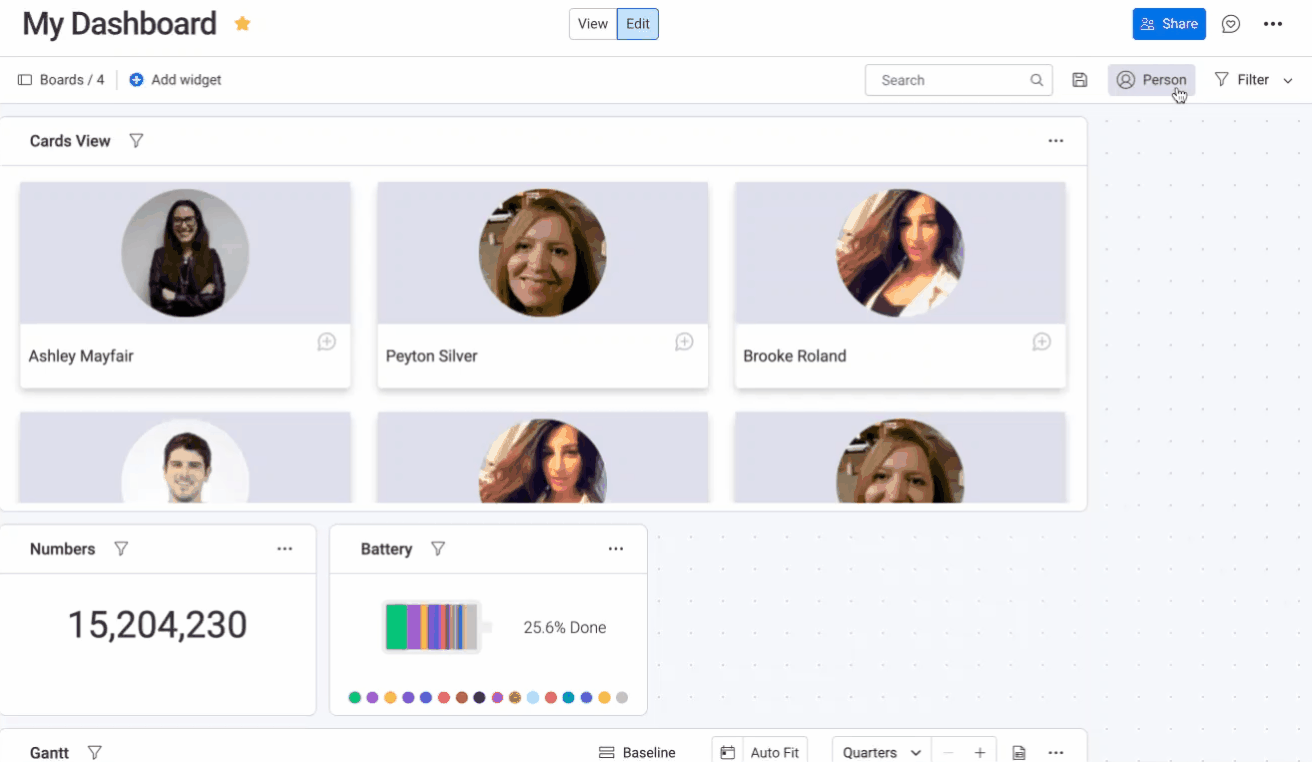
Export nach Excel
Derzeit kann man sein Dashboard nicht komplett nach Excel exportieren. Allerdings kannst du die folgenden Widgets exportieren:
Klicke einfach auf das Excel-Symbol oben auf dem Widget, um es zu exportieren:
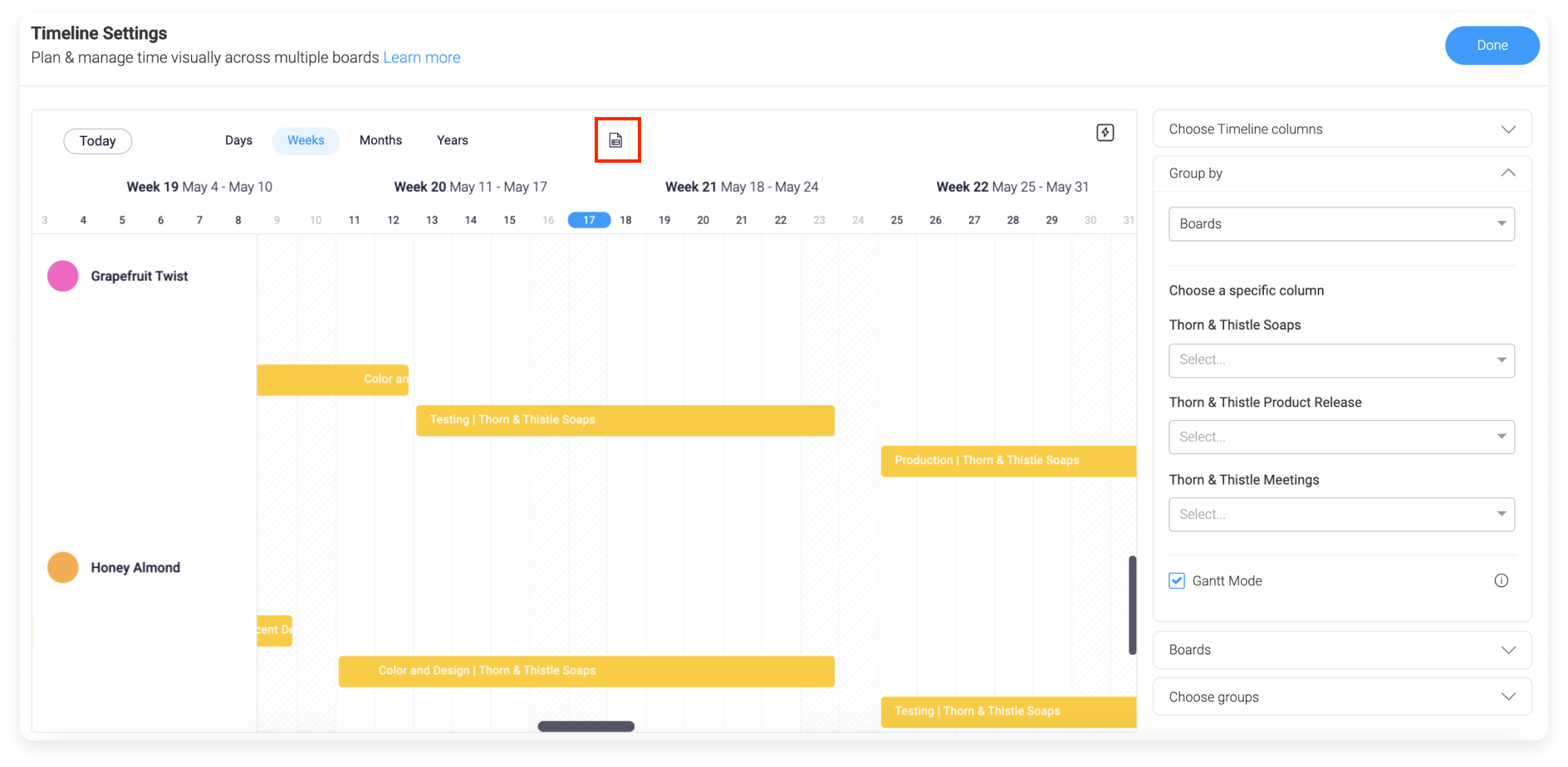
Das Chart-Widget kann als unterschiedliche Dateitypen exportiert werden. Klicke auf das Drei-Punkte-Menü über dem Widget und wähle „Exportieren“ aus, um das Menü mit den Dateitypen aufzurufen:
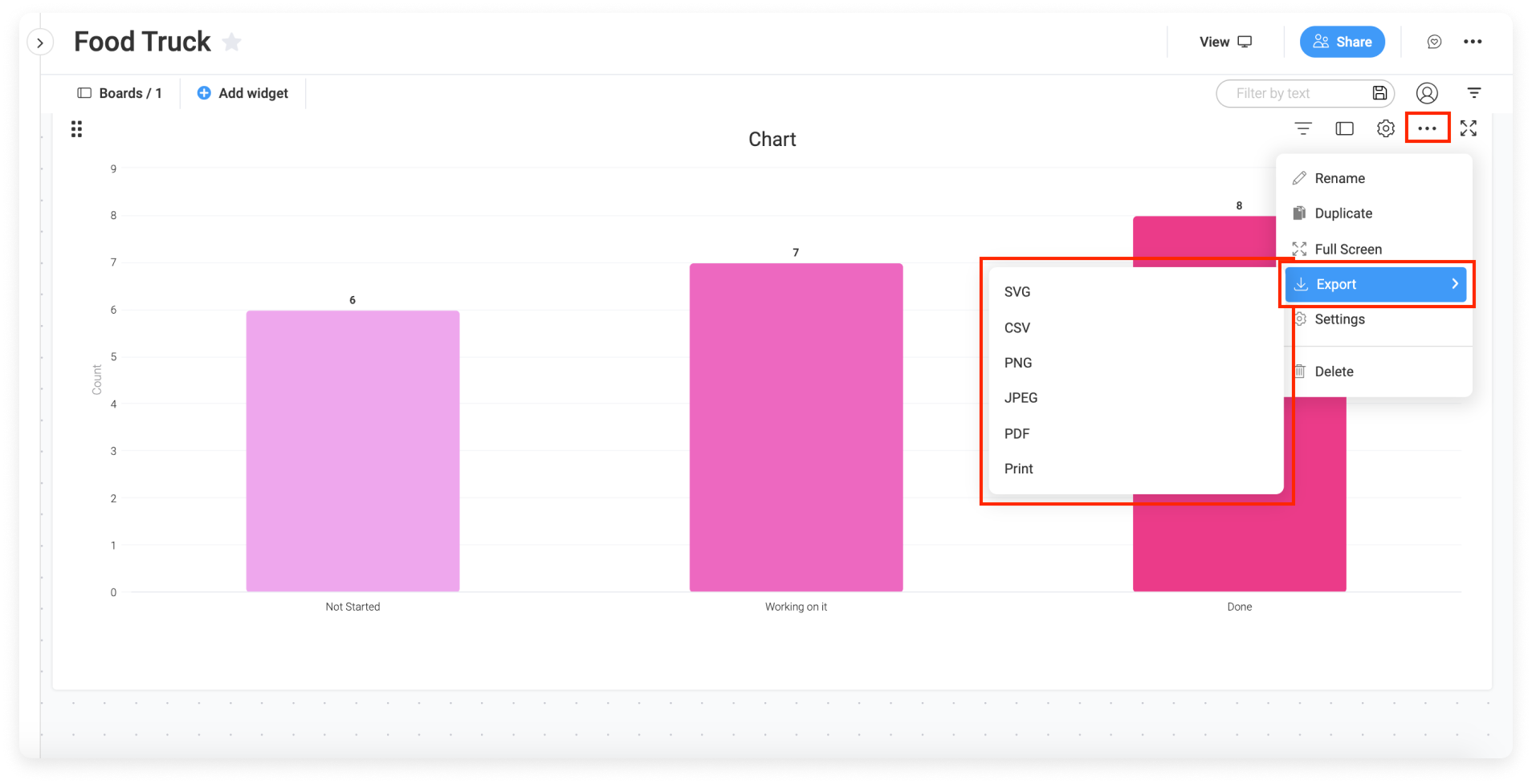
Mein Dashboard bearbeiten
Du kannst dein Dashboard jederzeit über den Toggle-Button „Bearbeiten“, mittig oberhalb deiner Widgets, bearbeiten:
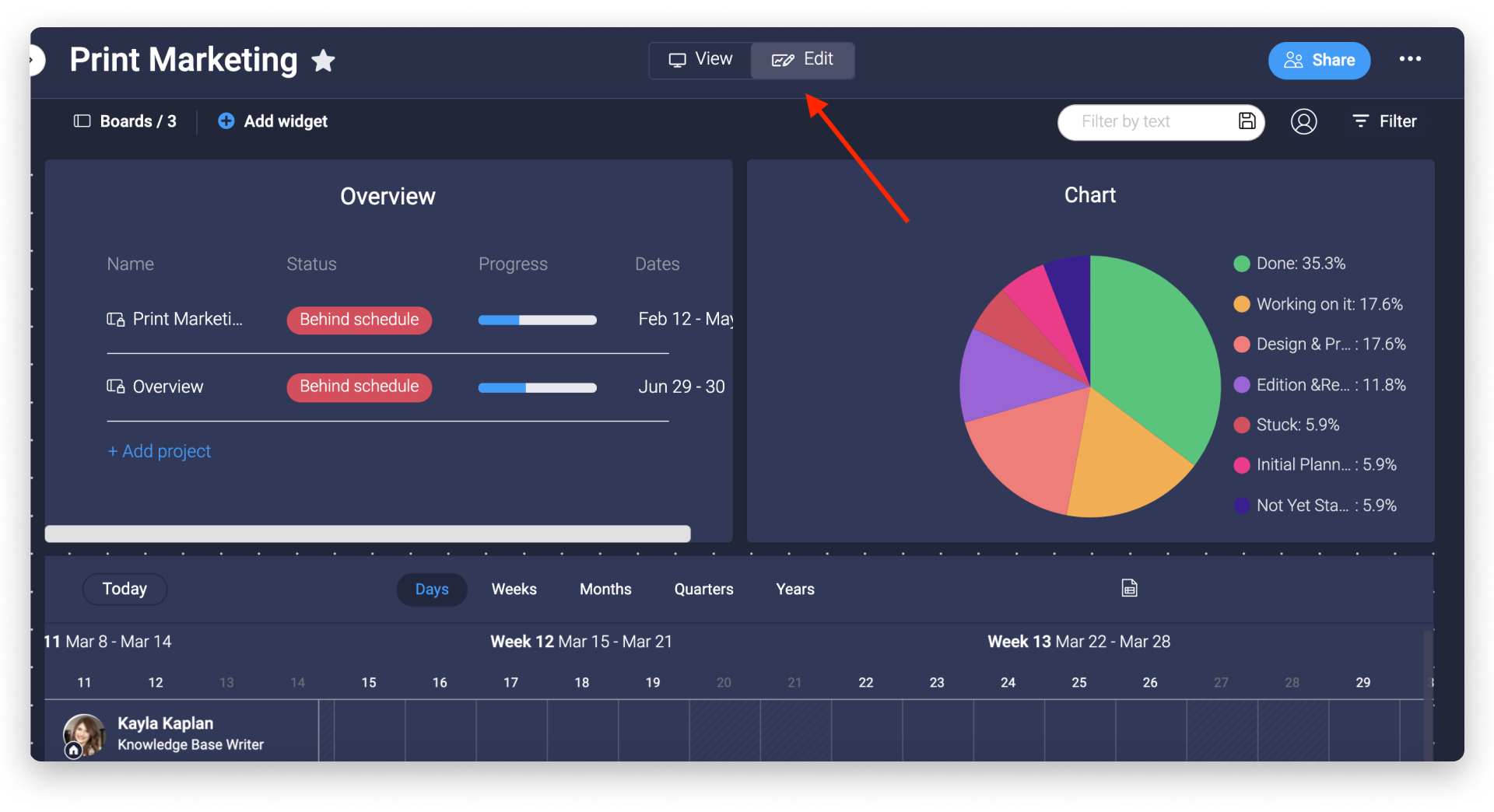
Wenn du fertig bist, kannst du wieder auf „Ansicht“ umschalten.
Mein Dashboard filtern
Du kannst die Informationen auf deinem Dashboard filtern, indem du auf das Filtersymbol oben rechts klickst. Im Pop-up-Fenster kannst du das Board sehen, das du filtern möchtest und aus der Drop-down-Liste der verbundenen Boards auswählen, wie unten dargestellt.
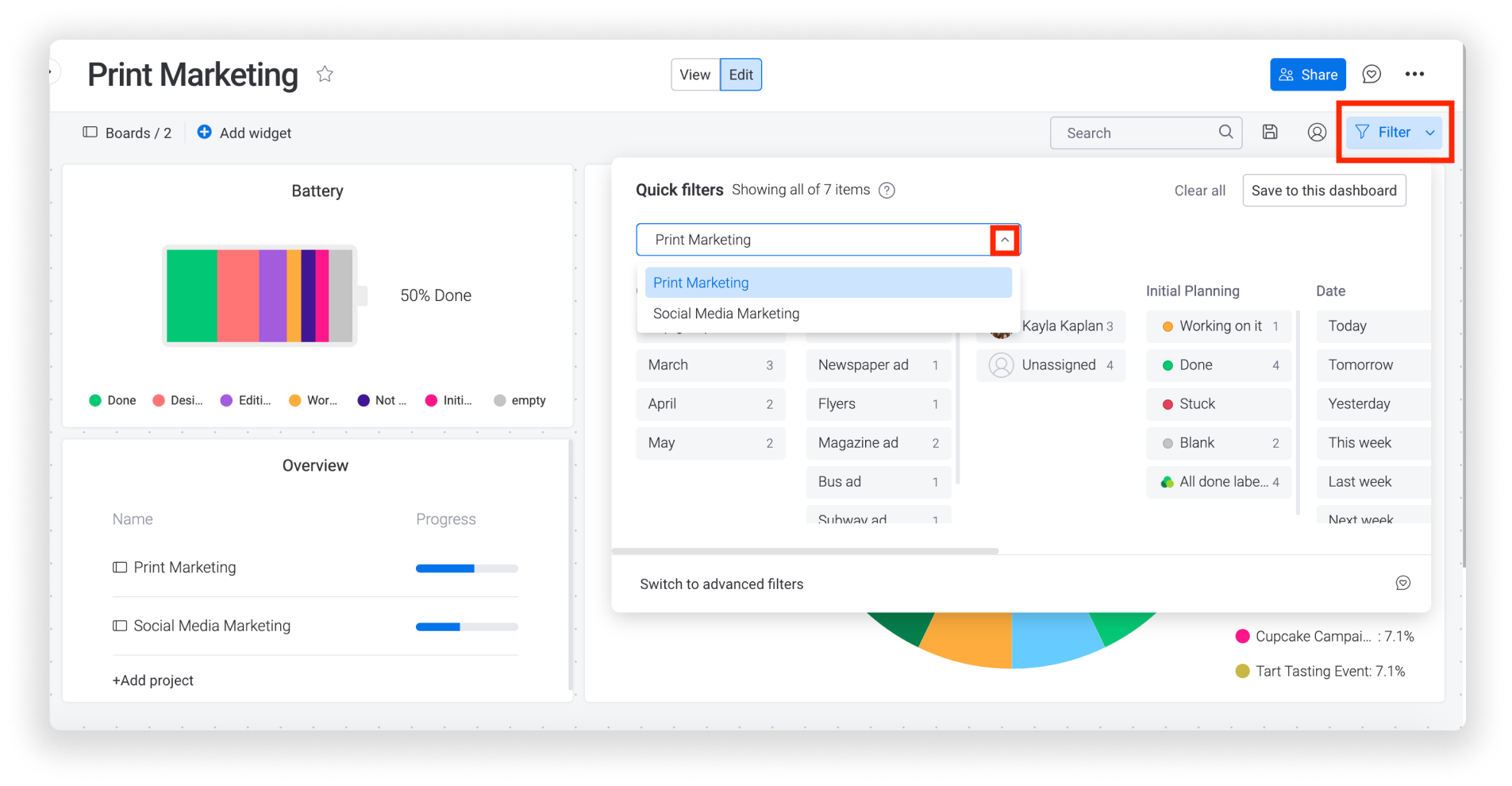
Du kannst zwischen zwei verschiedenen Arten von Dashboard-Filtern wählen! Mit Quick-Filtern kannst du nach Boards, Gruppen oder beliebigen Spalten auf deinen Boards filtern! Mit erweiterten Filtern kannst du dein Dashboard nach bestimmten Bedingungen filtern, die du anpassen kannst. Füge so viele hinzu, wie du willst, und sie werden gleichzeitig funktionieren! 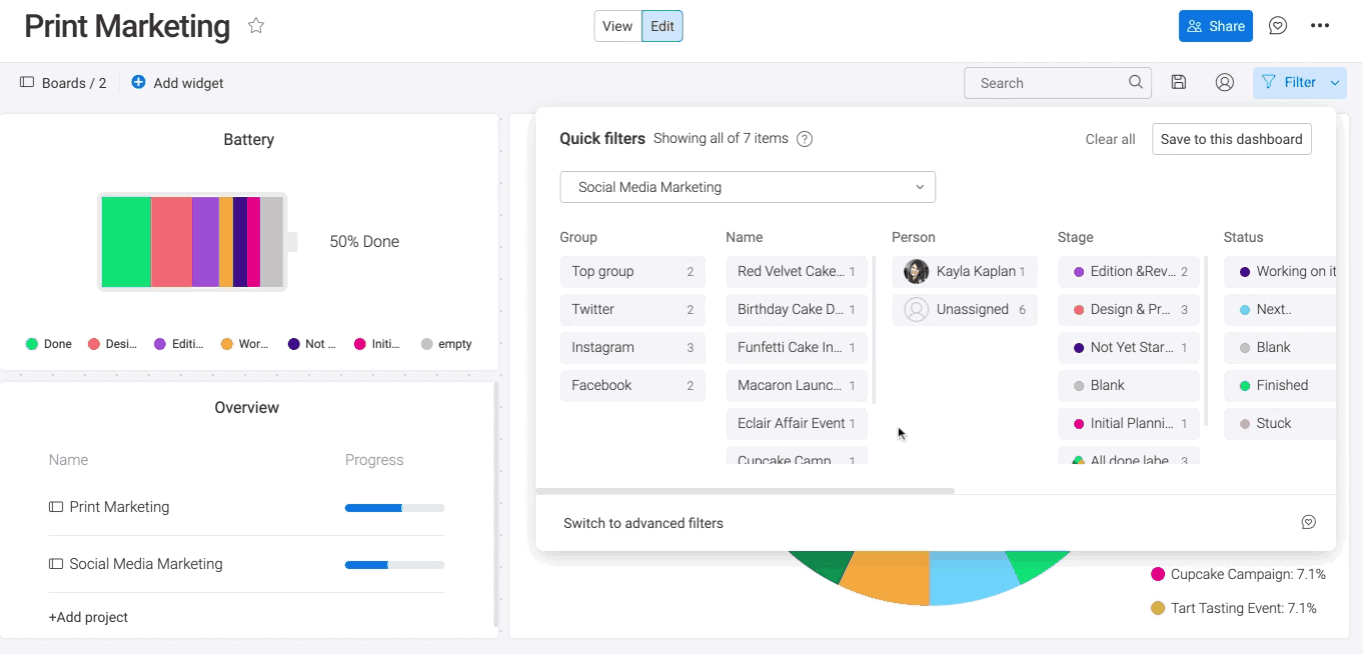
Um die von dir angewendeten Filter zu entfernen, klicke einfach auf „Alle löschen“. Wenn du diesen Filter jedes Mal sehen möchtest, wenn du dieses Dashboard öffnest, klicke auf „Auf diesem Dashboard speichern“.
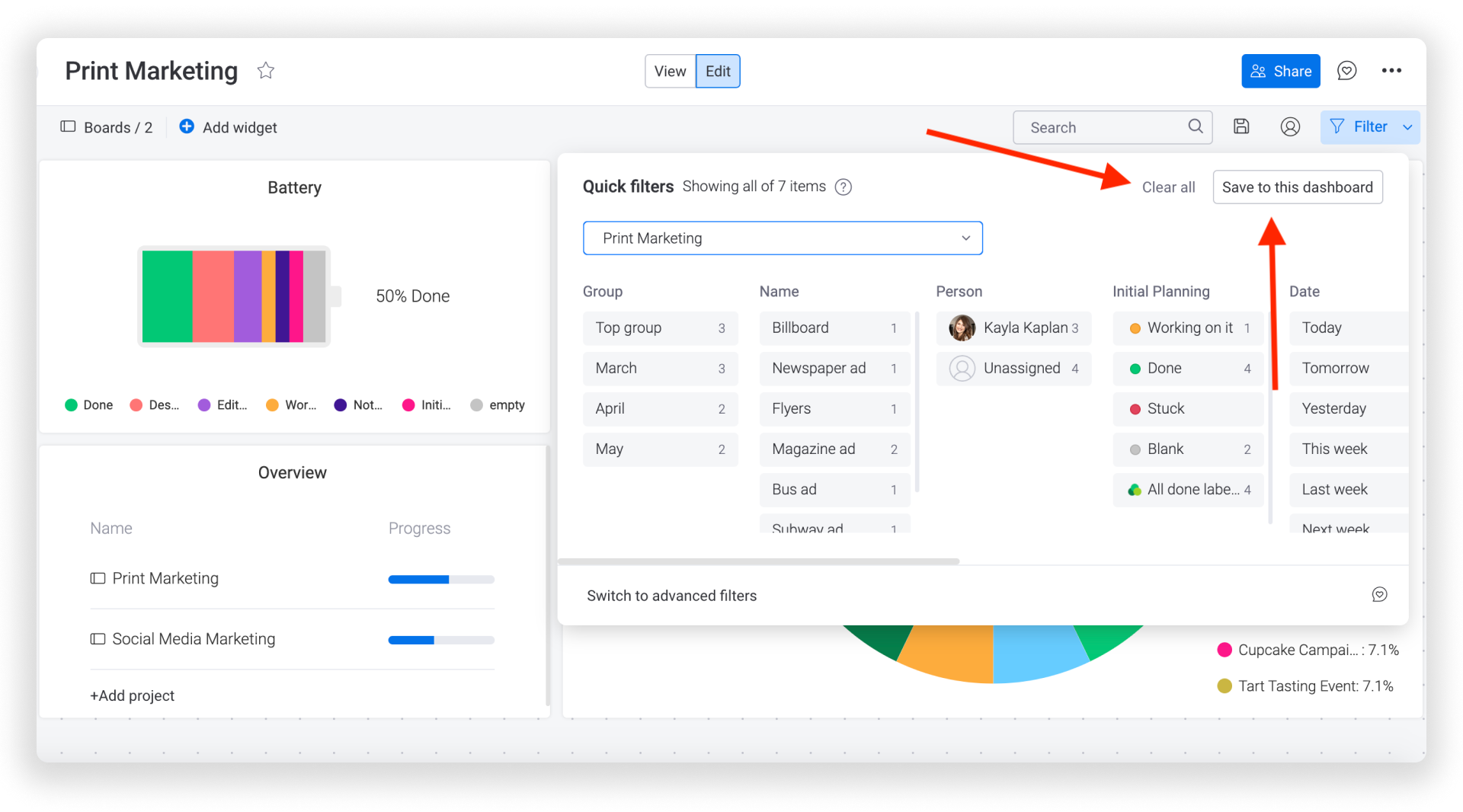
Um mehr über unsere tollen Filter zu erfahren, sieh dir diesen Artikel an, der alle Details enthält!
TV-Modus und Vollbildschirm
Präsentiere deine Dashboards in einem eleganteren Präsentationsstil mit TV-Modus! Ohne linken Bereich, Schaltflächen oder Symbole. Diese Einstellung ist ideal, wenn du dein Dashboard auf einem Fernseher oder großen Bildschirm zeigen möchtest. Klicke auf das Drei-Punkte-Menü oben rechts in deinem Dashboard und wähle „TV-Modus“ aus:
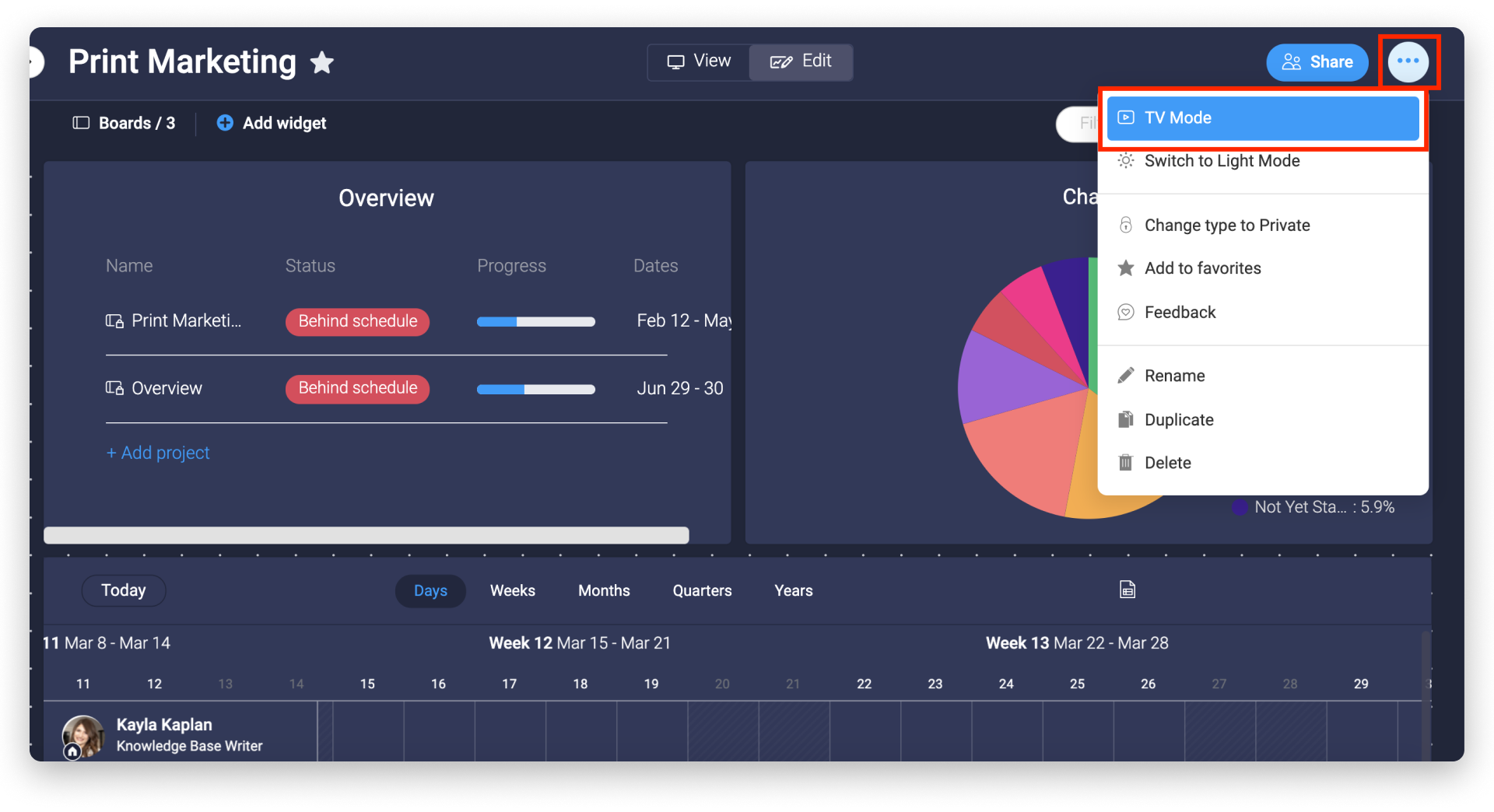
Wenn du dir jedes einzelne Widget in deinem Dashboard im Vollbildmodus anschauen möchtest, klicke auf das Drei-Punkte-Menü oben rechts im Widget und dann auf „Vollbildschirm“:
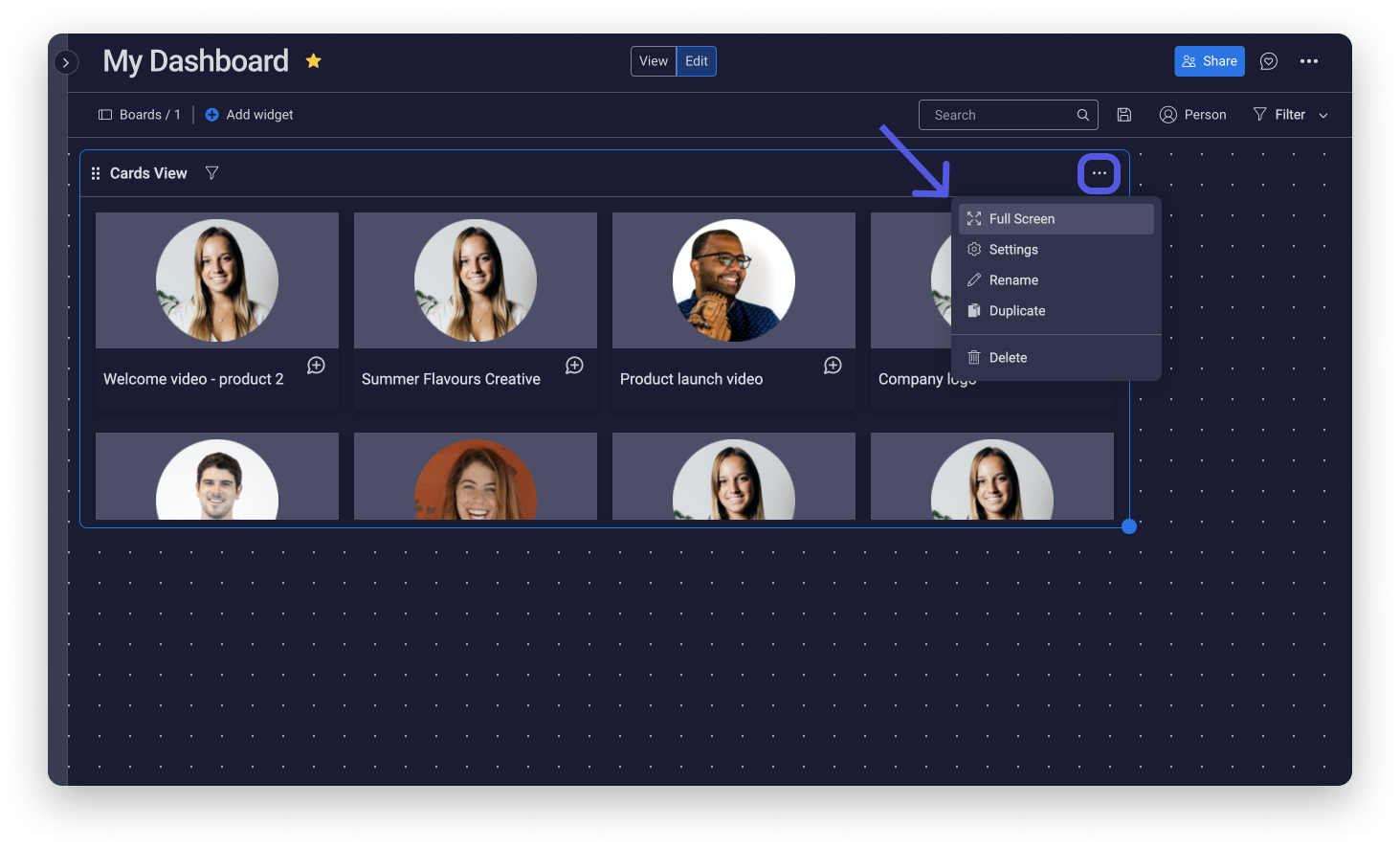
Dunkler Modus
Du kannst dein Dashboard in den Dunkel-Modus schalten. Er ist schnittig, sanft zu den Augen und lässt die Farben wirklich aufleben! Du kannst den Dunkel-Modus nicht nur für deine Dashboards aktivieren. Befolge die zwei schnellen Schritte in diesem Artikel, um den Dunkel-Modus für dein gesamtes Konto einschließlich deiner Boards und Ansichten zu testen! Du wirst ihn genauso lieben wie wir!
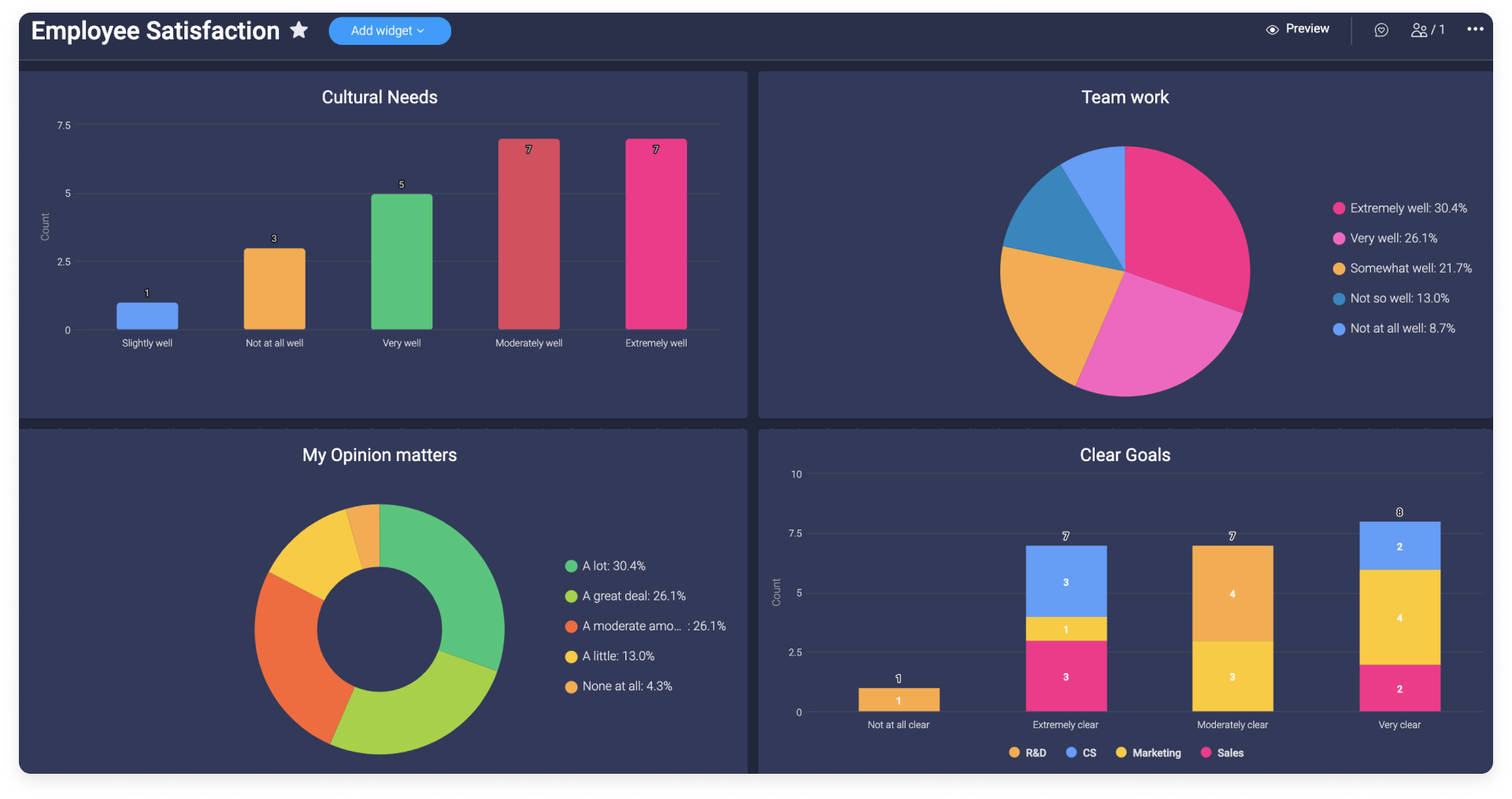
Nachdem wir uns mit den Grundlagen beschäftigt haben, sehen wir uns die verschiedenen verfügbaren Widgets einmal genauer an.
Plane E-Mail-Benachrichtigungen
Verschicke deine Dashboards regelmäßig als E-Mail. Klicke auf „Teilen“ oben rechts in der Ecke deines Dashboards und dann auf „E-Mail-Benachrichtigung planen“.
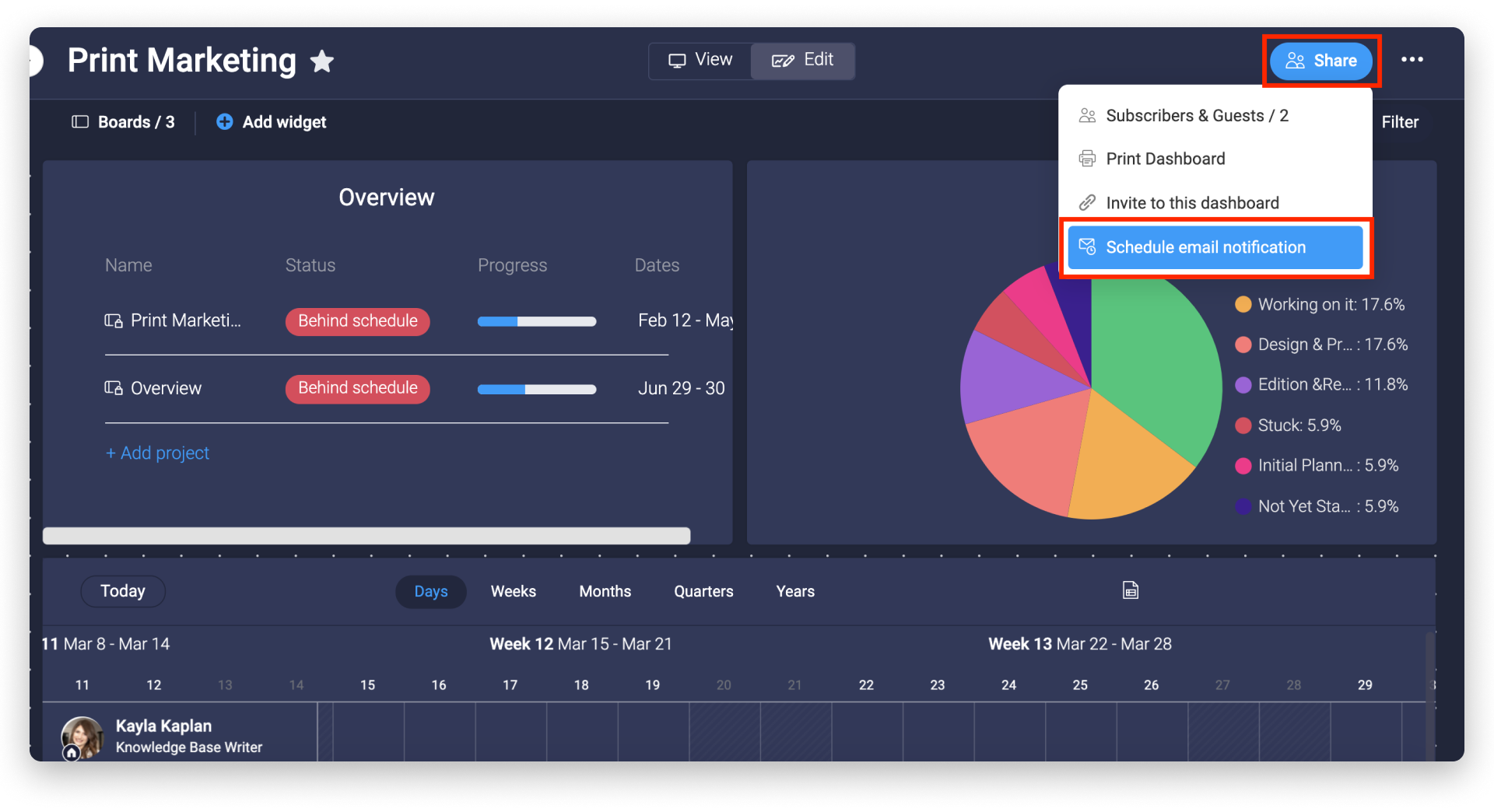
Du kannst auswählen, ob du E-Mail-Benachrichtigungen an alle Abonnenten deines Dashboards senden möchtest, oder du wählst die Teammitglieder einzeln aus. Du kannst auch auswählen, ob du die E-Mails täglich, wöchentlich oder monatlich versenden möchtest, sowie das exakte Datum und eine Uhrzeit. Fertig? Dann klicke auf „E-Mail planen“.
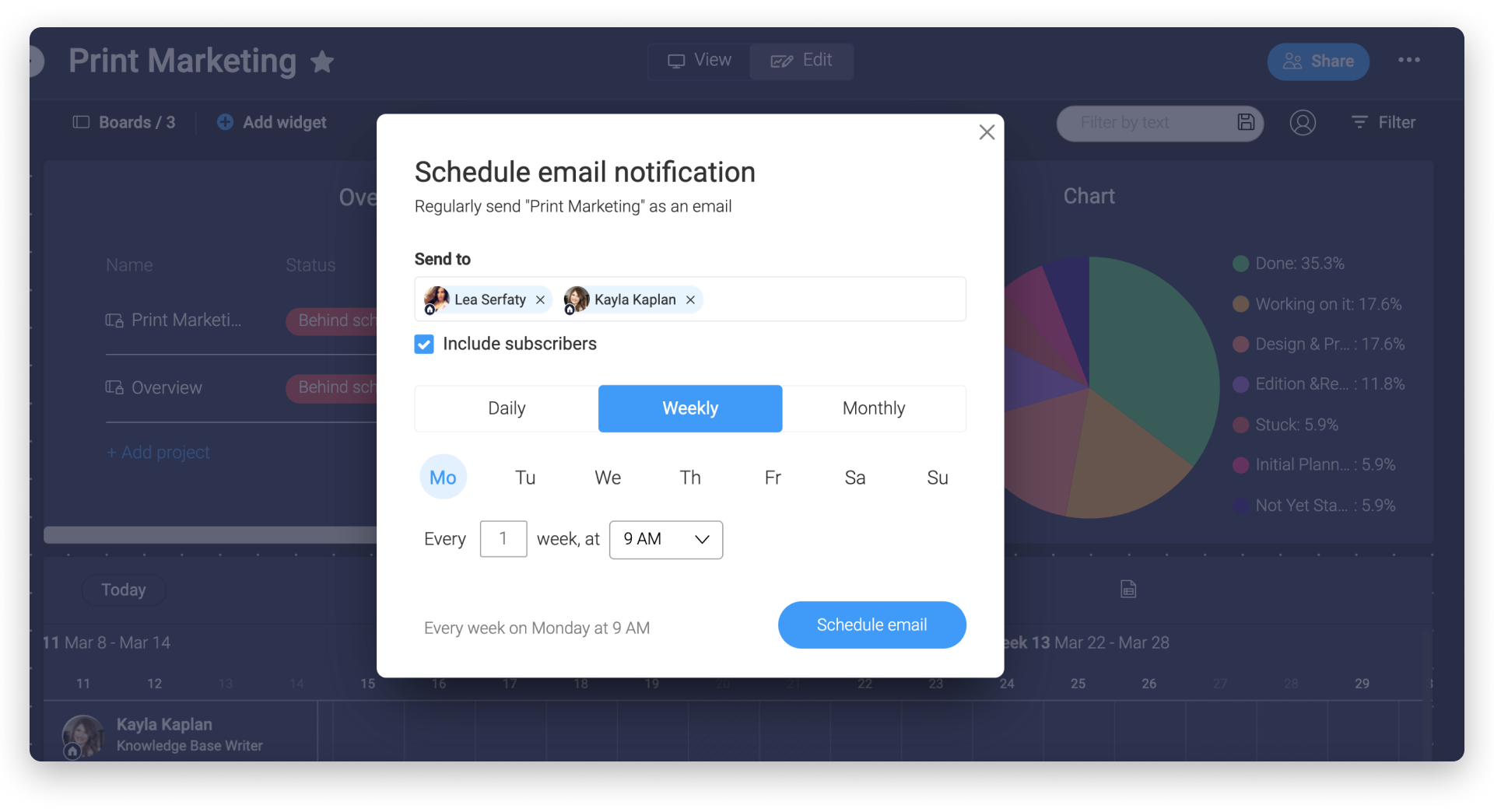
Wenn der Zeitpunkt gekommen ist, erhalten alle von dir ausgewählten Teammitglieder eine E-Mail, die ungefähr so aussieht:
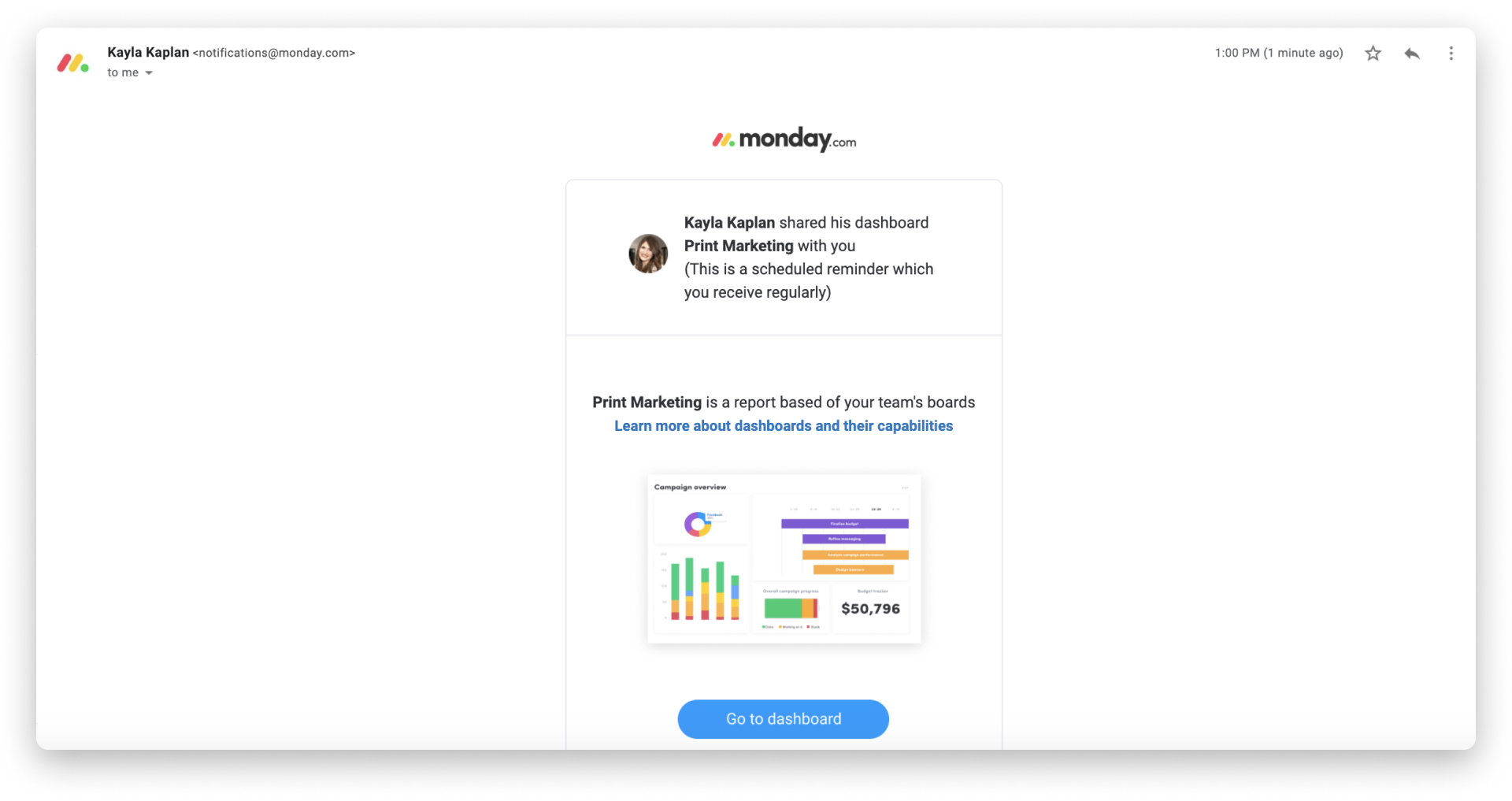
Arbeitspensum
Das Arbeitslast-Widget ist eine tolle Möglichkeit, um die Aufteilung der Arbeit auf dein Team sowie die bevorstehenden Termine für die jeweiligen Aufgaben an einem Ort anzuzeigen. Mit diesem Widget erhältst du diese Informationen nun von mehreren Boards, um sicherzustellen, dass dein Team auf Erfolgskurs ist. Dieses Widget ist einfach unerlässlich, wenn du deinen Workflow verbessern willst!
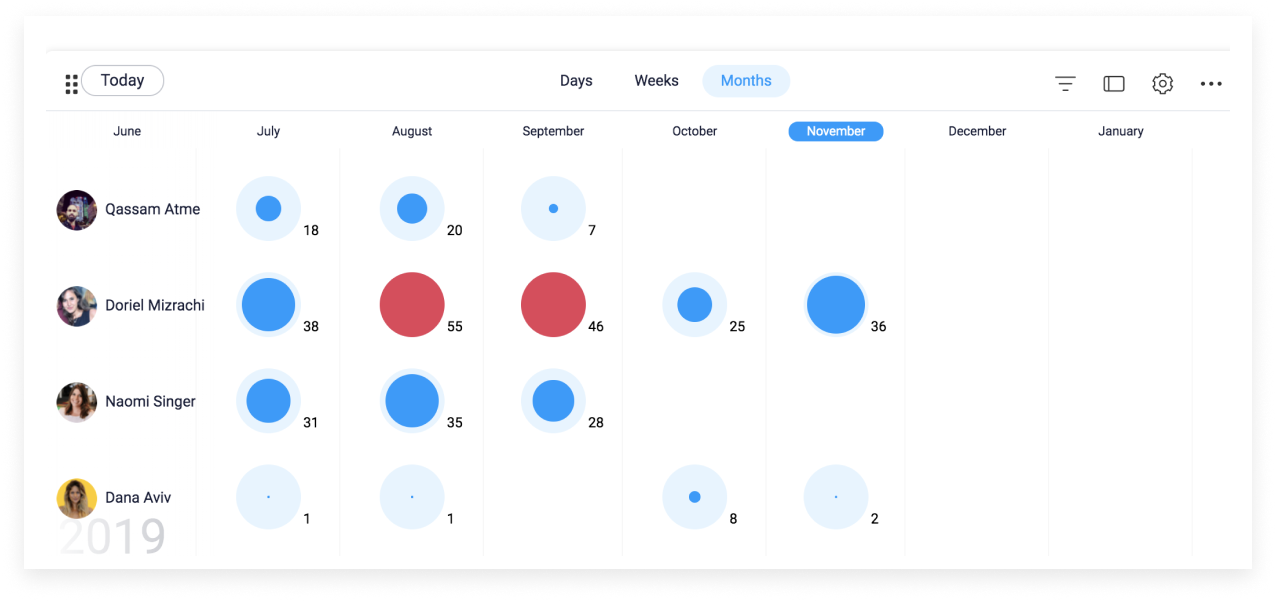
Diagramm
Die Diagrammansicht ist eine tolle Möglichkeit, um die Analyseseite deines Workflows zu sehen. Mit unserem Diagramm-Widget kannst du nun Informationen aus mehreren Boards abrufen und in einem Diagramm zusammenfassen! Dieses Widget ist einfach unerlässlich, wenn du deinen Workflow verbessern willst! Sieh dir diesen Artikel an, um mehr darüber zu erfahren. 📊
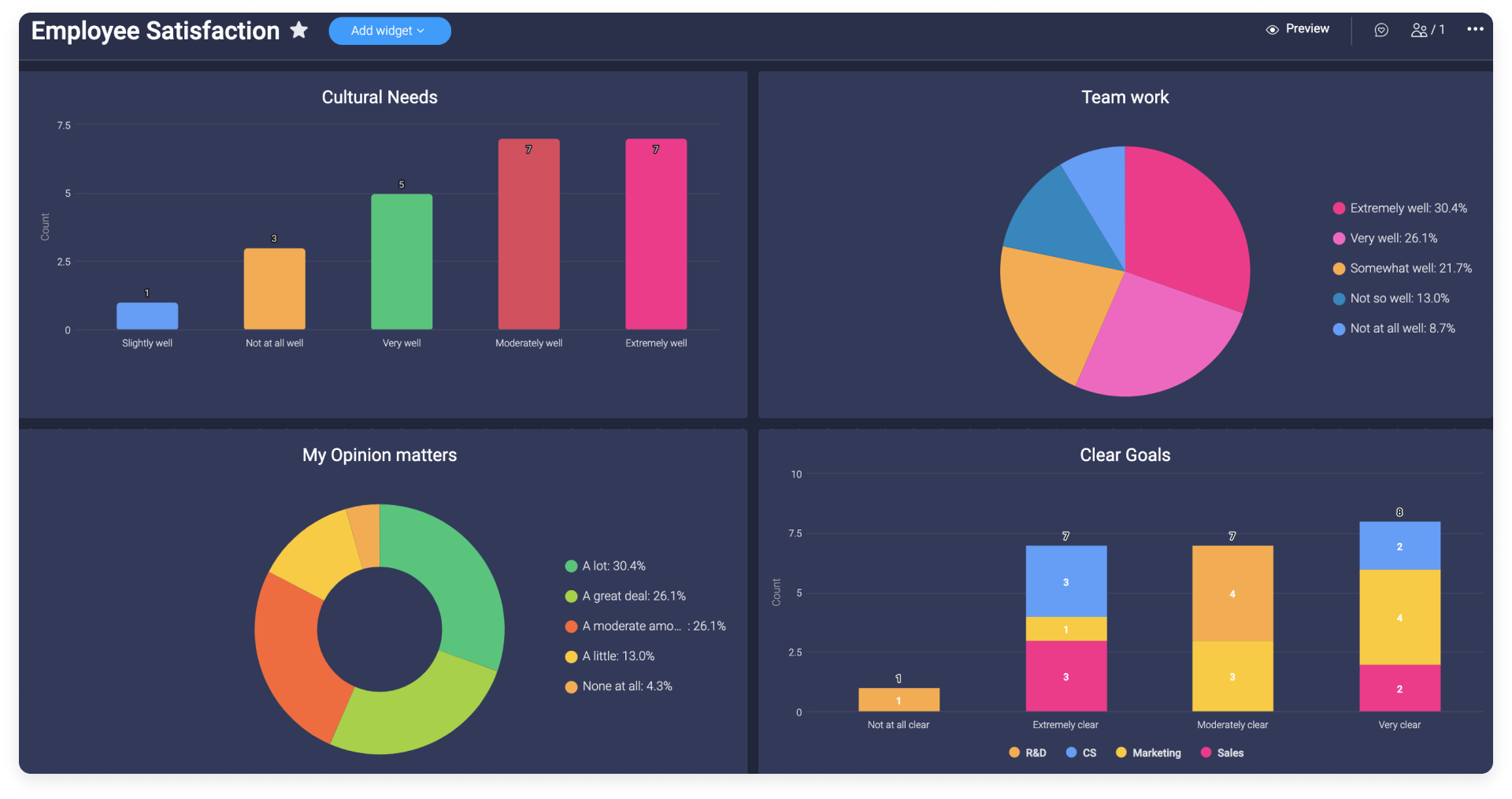
Zeitleiste
Das Zeitleisten-Widget erlaubt es dir, die Zeitleisten von mehreren Boards abzurufen und in einer Ansicht zusammenzufassen! Dieses Widget ist einfach unerlässlich, um deinen Workflow zu verbessern! Sieh dir diesen Artikel an, um zu erfahren, wie es funktioniert.
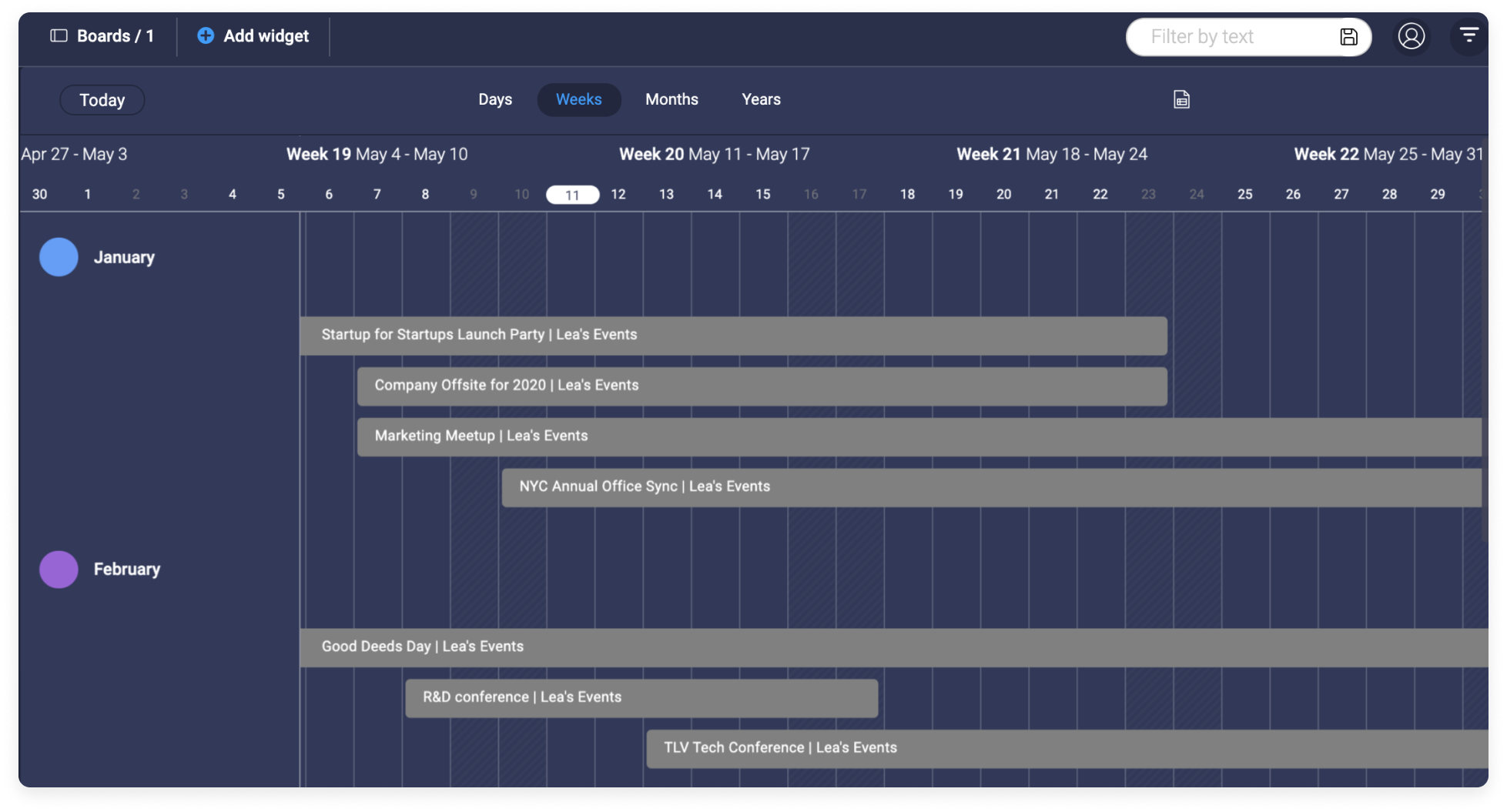
Gantt
Das Gantt-Widget erzeugt ein Master-Gantt-Diagramm, das die Pipelines aller deiner Projekte in einer kompakten Ansicht zusammenfasst. Auf der linken Seite siehst du all deine Elemente und ihre Daten, und auf der rechten Seite siehst du eine visuelle Repräsentation jedes Elements in Form von Elementbalken mit verbundenen Abhängigkeitslinien. Schau dir hier unser Widget an und hebe dein Projektmanagement auf das nächste Level.
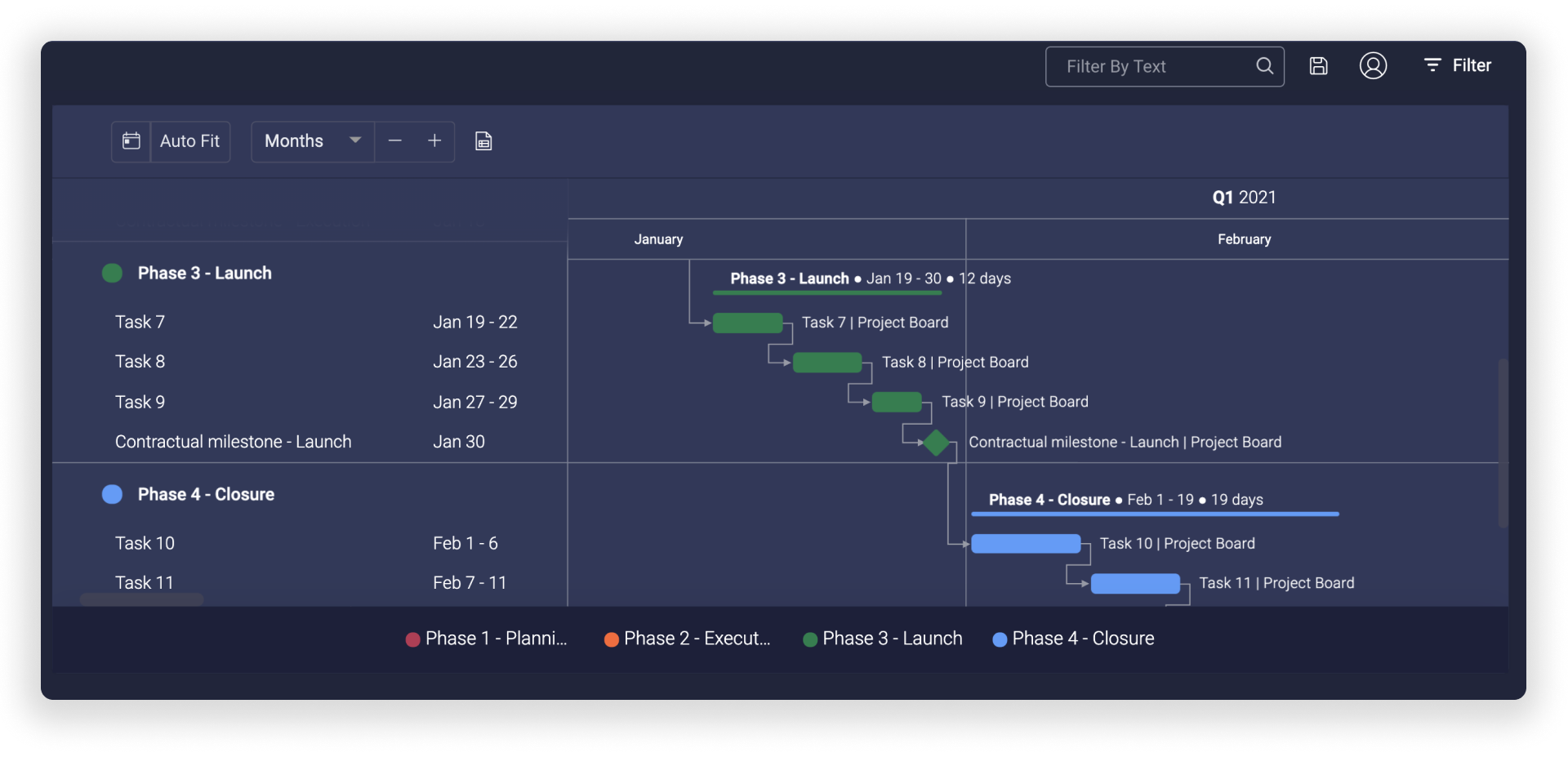
Kalender
Mit unserem Kalender-Widget kannst du Informationen aus mehreren Boards zusammentragen und in einer Kalenderansicht anzeigen! Auf diese Weise erhältst du einen Überblick darüber, was in mehreren Boards passiert und das alles an einem Ort.
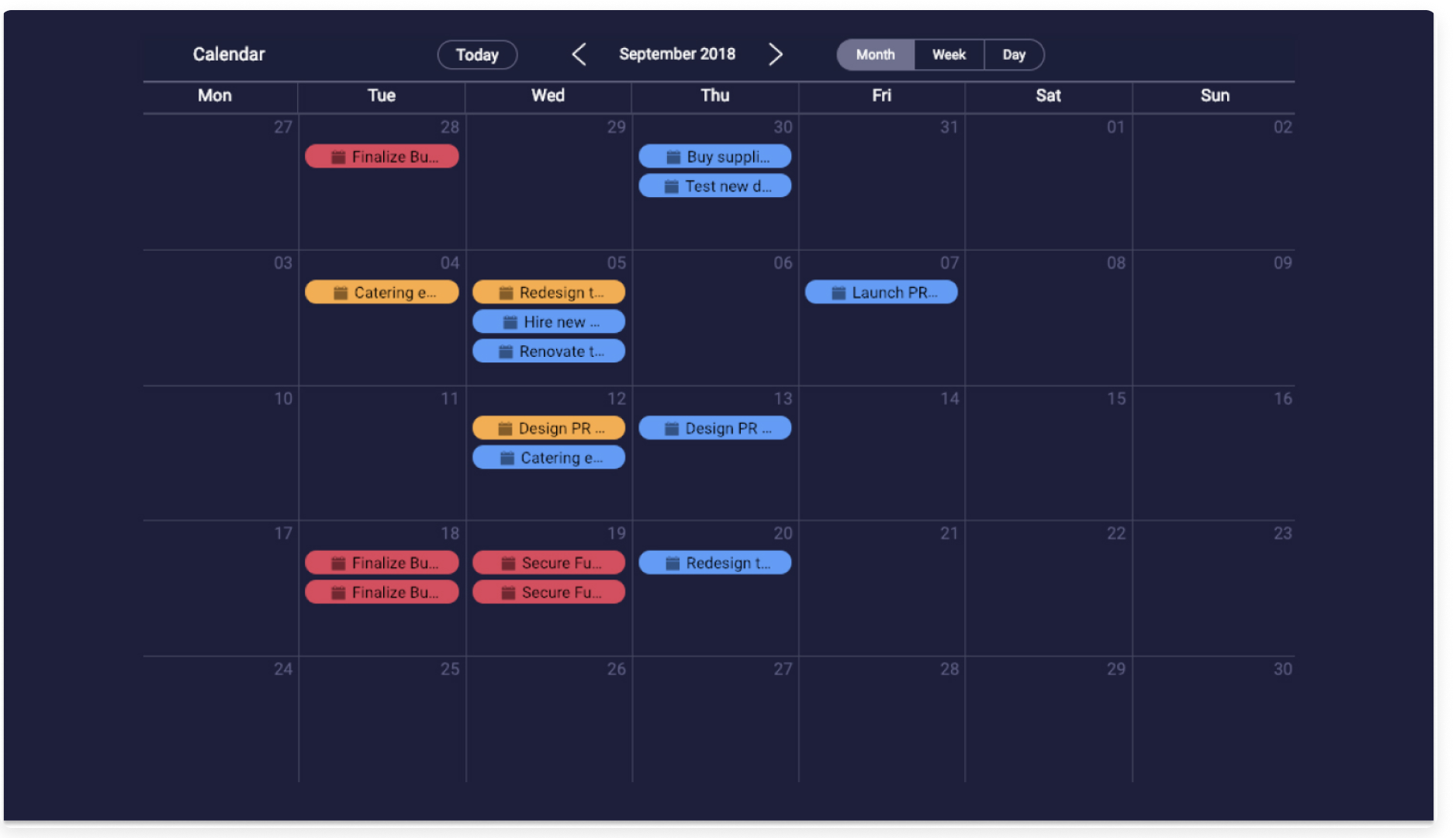
Die Batterie
Das Batterie-Widget ermöglicht es dir, den Fortschritt deiner Boards an einem Ort zu verfolgen. Du kannst auch den Fortschritt mehrerer Boards in einem Batteriesymbol kombinieren. Das ist eine tolle Funktion, um den Fortschritt all deiner Projekte auf einen Blick zu erkennen. Sieh dir diesen Artikel an, um mehr darüber zu erfahren.
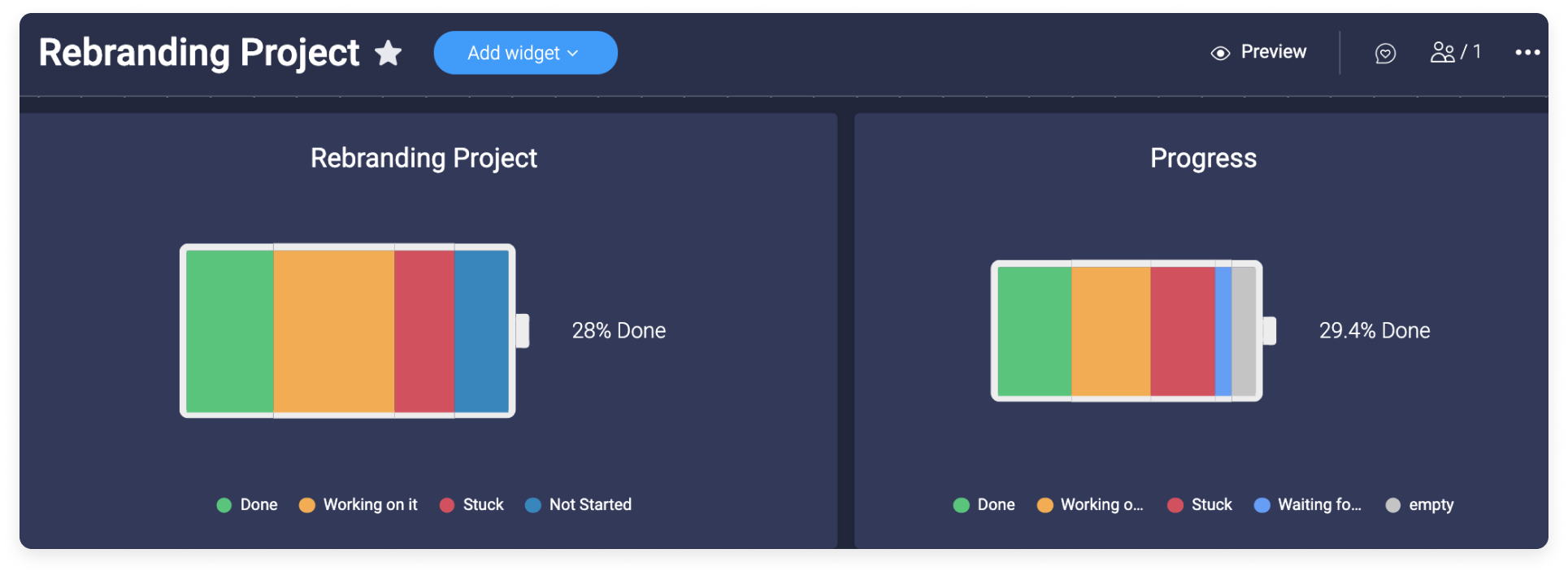
Zahlen
Das Zähler-Widget zeigt jede numerische Spalte in deinem Board an. Dieses Widget ist hilfreich, wenn du dir einen Überblick darüber verschaffen möchtest, wie es um die Zahlen deines Projekts steht, wie hoch die Gesamtkosten sind oder um mehrere Boards an einem Ort anzuzeigen! Sieh dir diesen Artikel an, um mehr darüber zu erfahren.
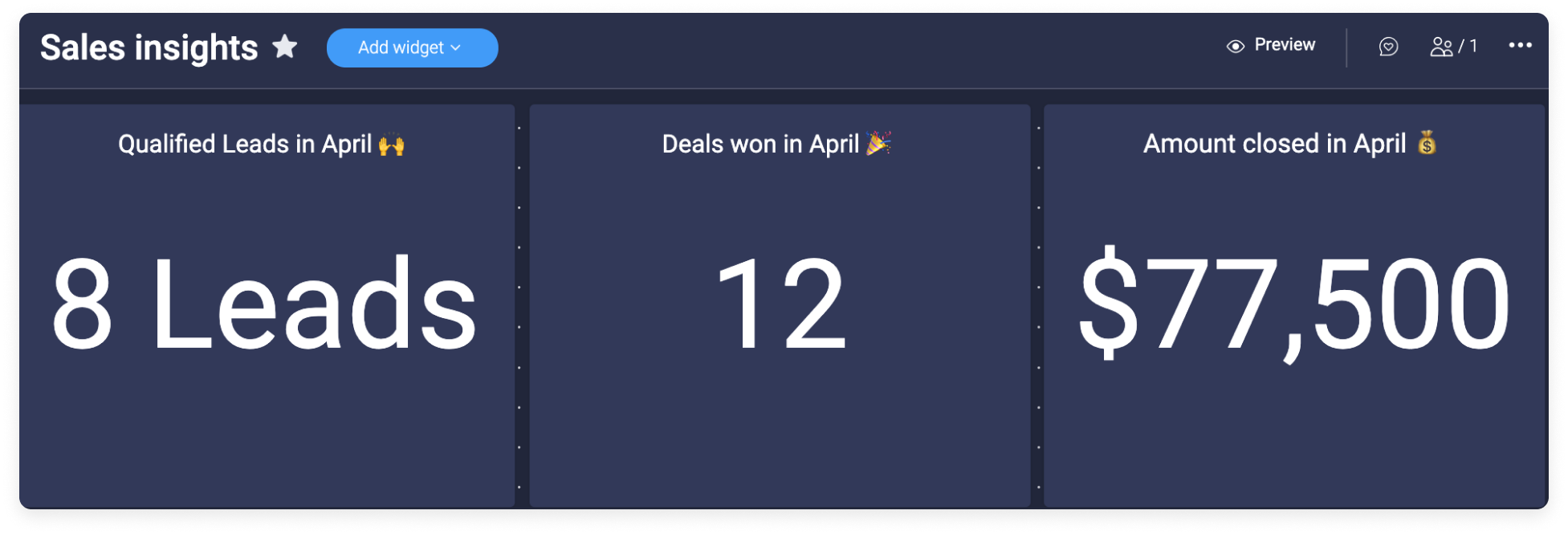
Die Tabelle
Mit dem Tabellen-Widget kannst du mehrere Boards in einer Ansicht anzeigen. Darüber hinaus kannst du auswählen, welche spezielle Gruppe von jedem Board du sehen möchtest. Es ist toll, einen Überblick über ein bestimmtes Thema von unterschiedlichen Boards zu erhalten, zu verfolgen, wo Projekte stehen, und das große Ganze als Team zu sehen! Hier kannst du mehr darüber lesen.
Der Countdown
Niemand möchte etwas Wichtiges verpassen, wie den Abschluss eines Projekts, den Start der neuen Marketingkampagne oder den Geburtstag des Chefs. Wenn du weißt, wie viel Zeit noch bis zu deinem Ziel oder einer Veranstaltung bleibt, steigt die Motivation, die Aufgaben schneller zu erledigen, da dir ein Gefühl von Dringlichkeit vermittelt wird. Mit dem Countdown-Widget kanst du den Countdown für jede Veranstaltung und jedes Projekt anzeigen. Sieh dir hier an, wie das funktioniert.
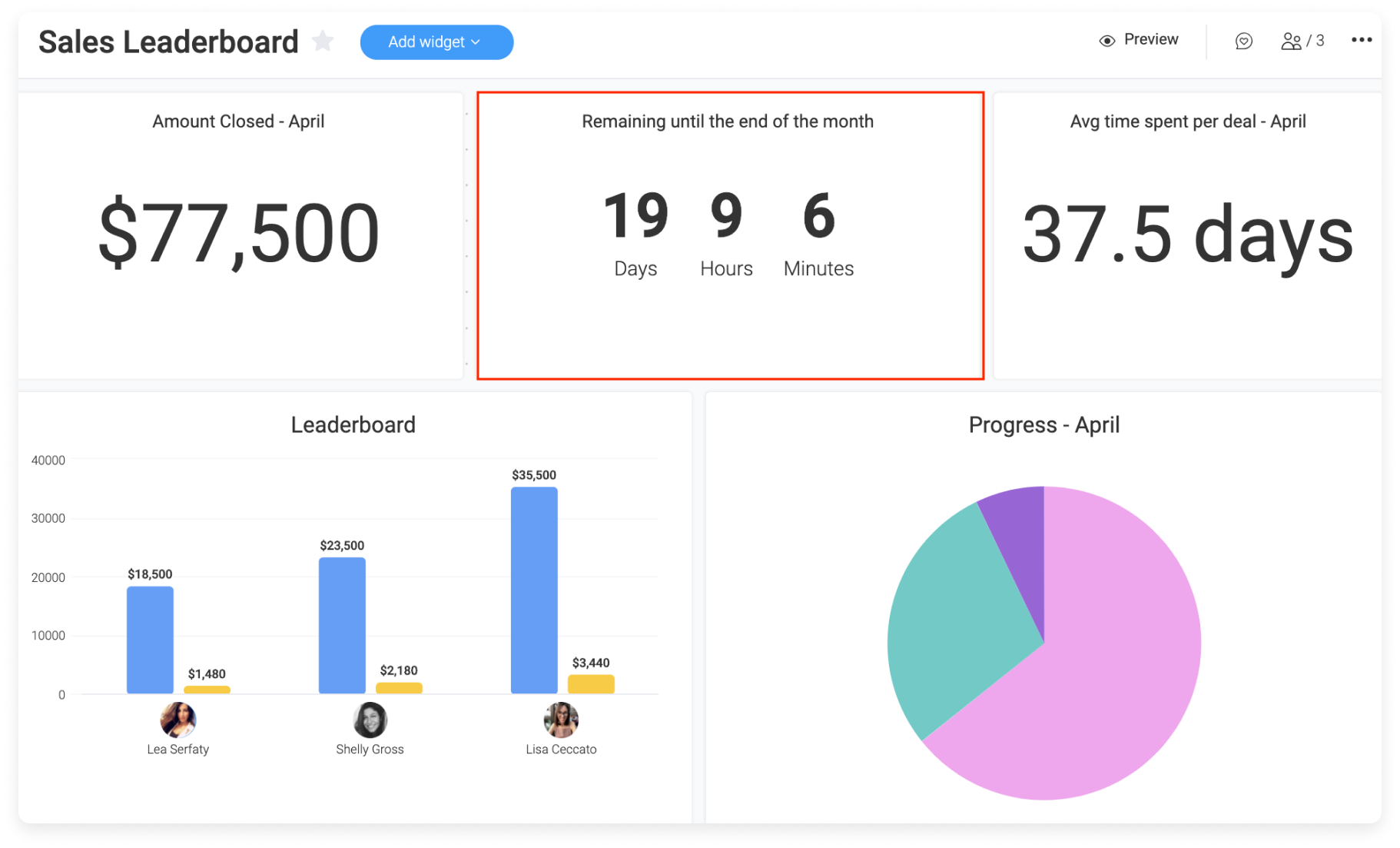
Die Wiedergabeliste
Nietzsche hat einmal gesagt: „Ohne Musik wäre das Leben nur ein Fehler.“ Das Denken wir auch! Und deshalb haben wir das Playlist Widget kreiert. Spiele deine Lieblingssongs direkt über dein Dashboard ab 🎶
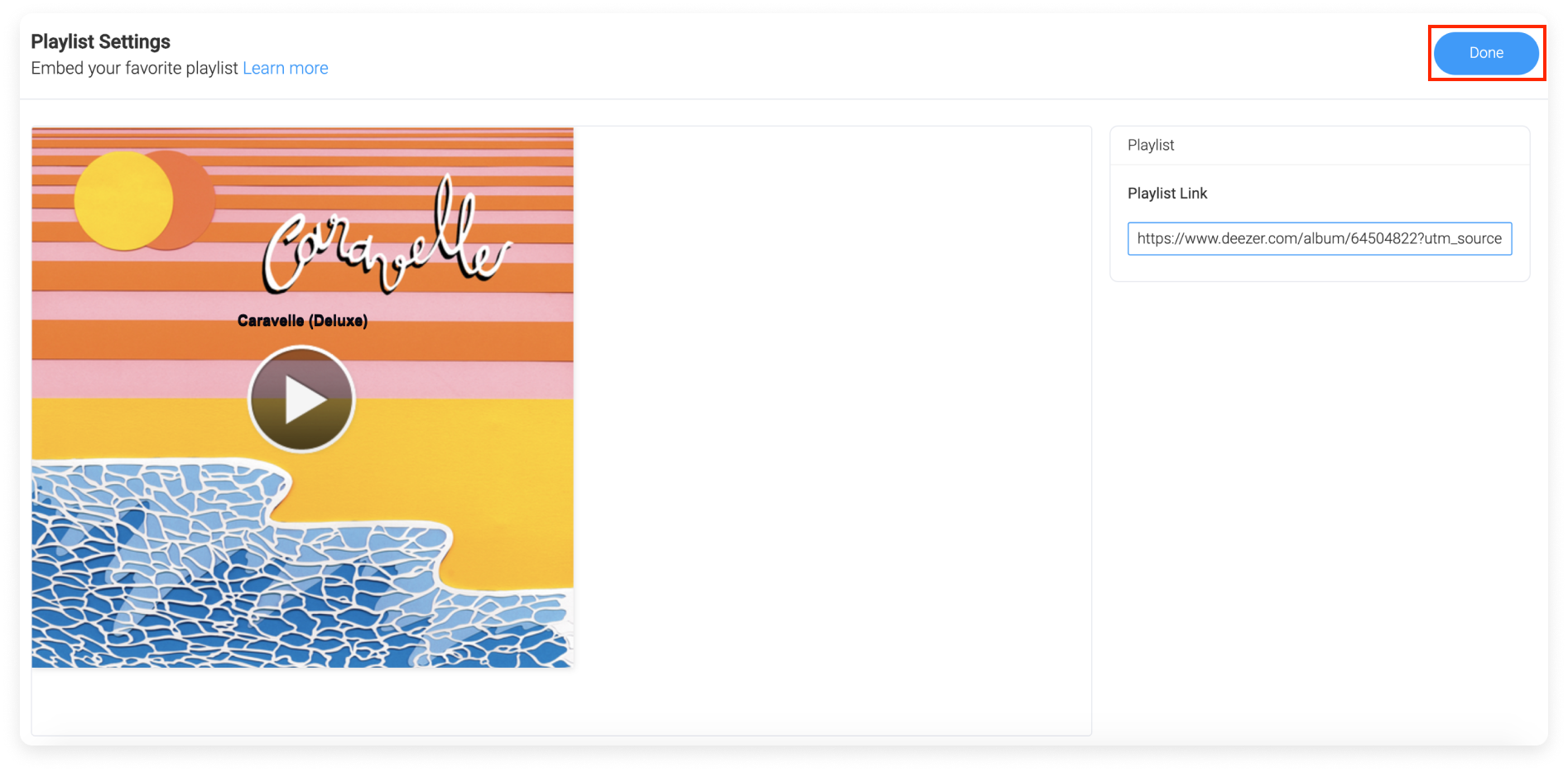
YouTube
Mit dem YouTube-Widget kannst du jedes YouTube-Video auf deinem Dashboard ansehen! Du kannst dieses Dashboard für deine tägliche Unterhaltung nutzen, um schnell Anleitungsvideos anzusehen oder um hilfreiche Videos immer parat zu haben. Lies diesen Artikel, um zu erfahren, wie das funktioniert. 🎬
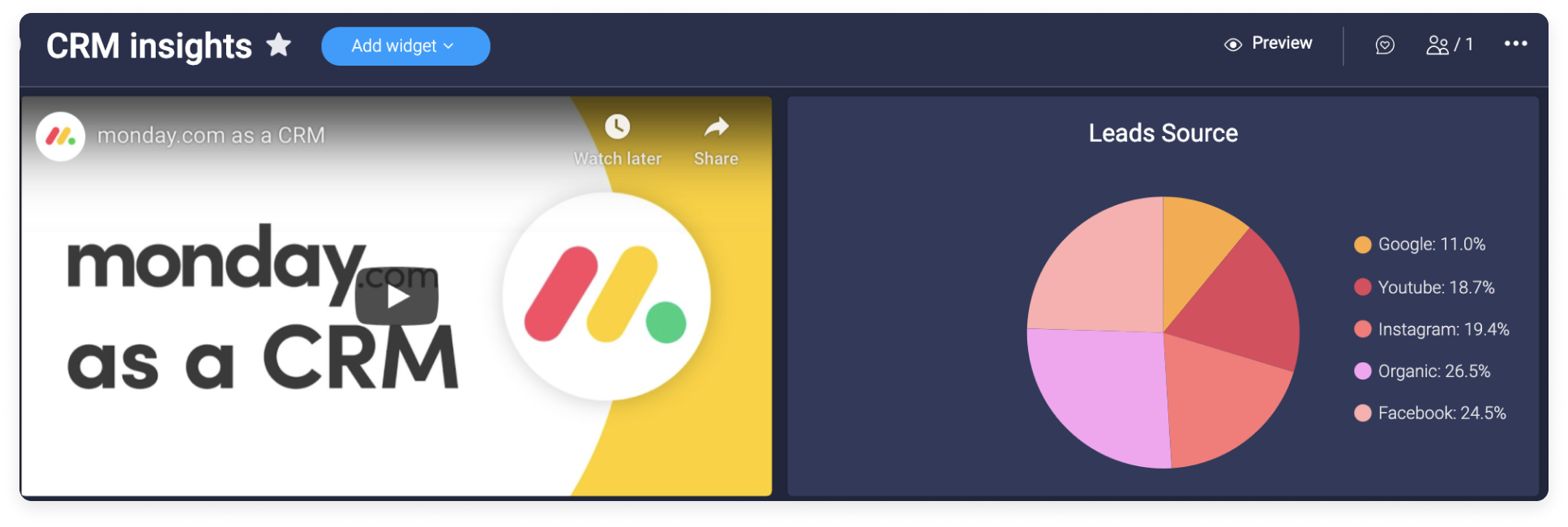
Ich wurde erwähnt
Verpasse nie wieder ein Update, in dem du erwähnt wurdest! Denn mit dem Widget „Ich wurde erwähnt", kannst du jedes Update, in dem du erwähnt wurdest, in einer übersichtlichen Ansicht sehen. Du kannst es sogar anpassen, sodass du nur die Erwähnungen siehst, die du sehen möchtest, und das in dem Zeitraum deiner Wahl! Klicken hier, um mehr darüber zu erfahren.
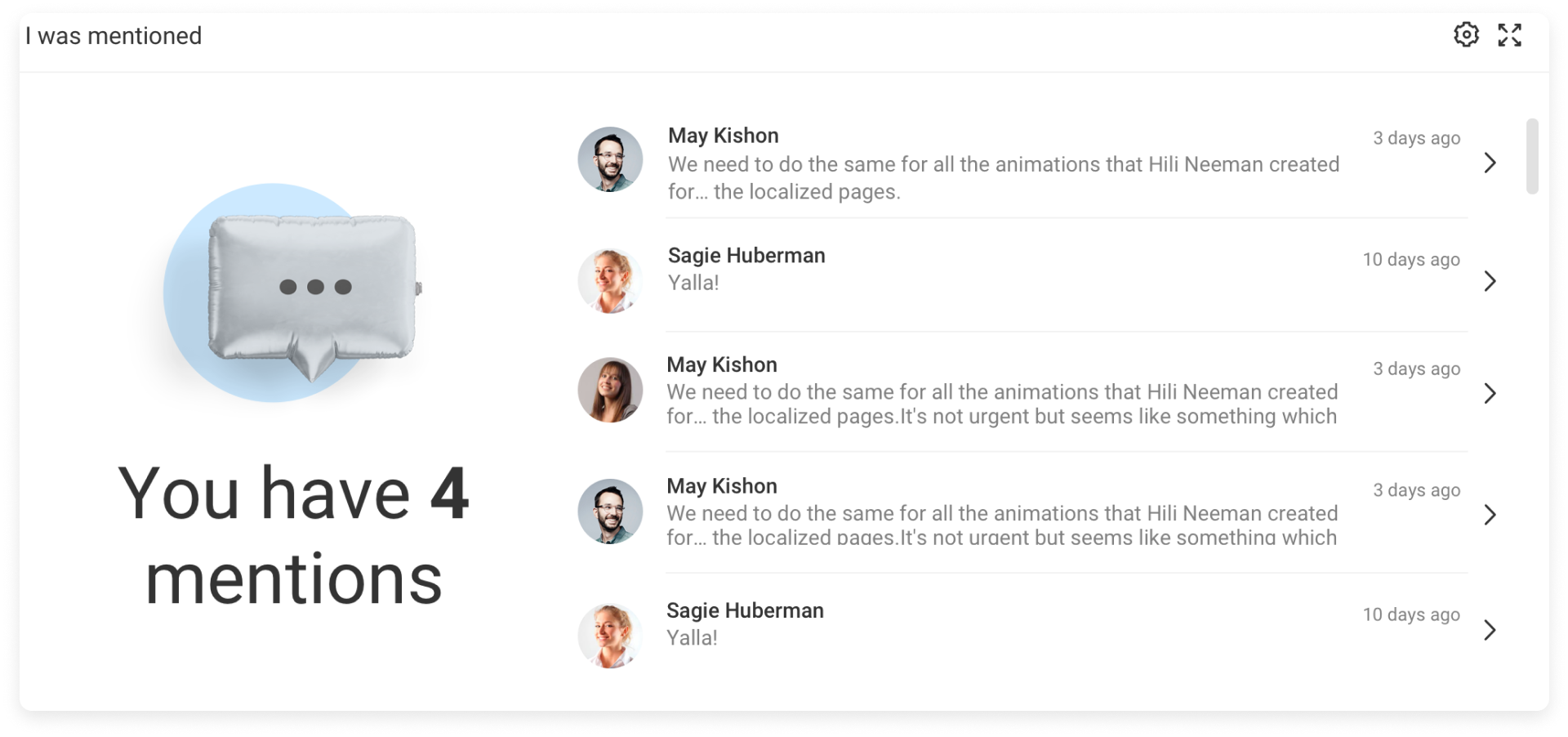
Das Zitat des Tages
Steigere deine Motivation mit dem Widget für das Zitat des Tages. Es macht Spaß, ist einfach zu nutzen und zeigt dir jeden Tag ein neues Zitat. Sieh dir diesen Artikel an, um mehr darüber zu erfahren.
Text
Möchtest du eine kurze Nachricht, ein paar aufmunternde Worte, eine Überschrift, ein paar Anweisungen oder Erinnerungen zu deinem Dashboard hinzufügen? Mit dem Text-Widget kannst du auf jedem Dashboard Text hinzufügen!
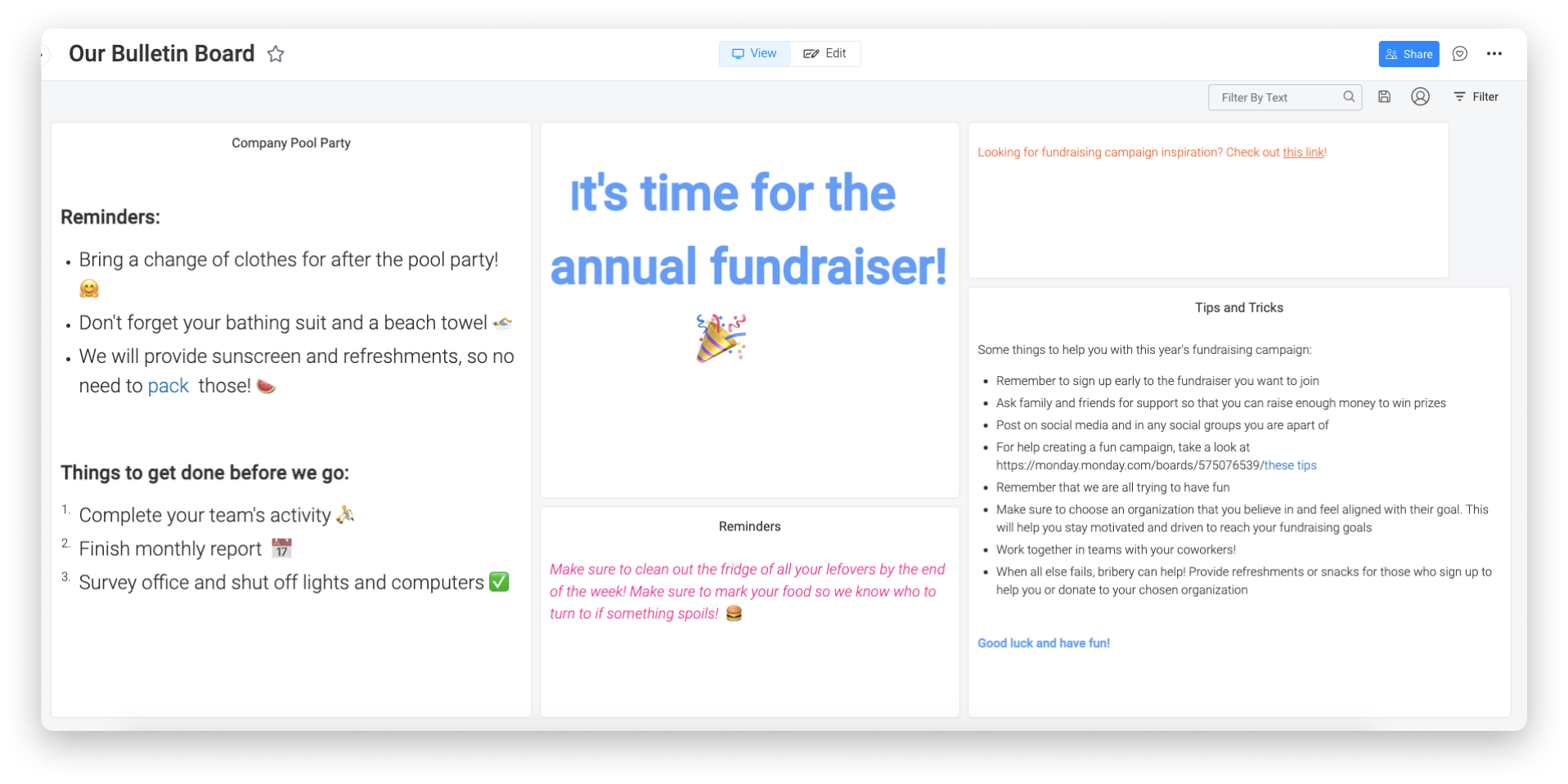
Alles integrieren
Mit dem Widget „Alles integrieren” kannst du wirklich alles zu deinem Dashboard hinzufügen. Sieh dir diesen Artikel an, um mehr darüber zu erfahren.
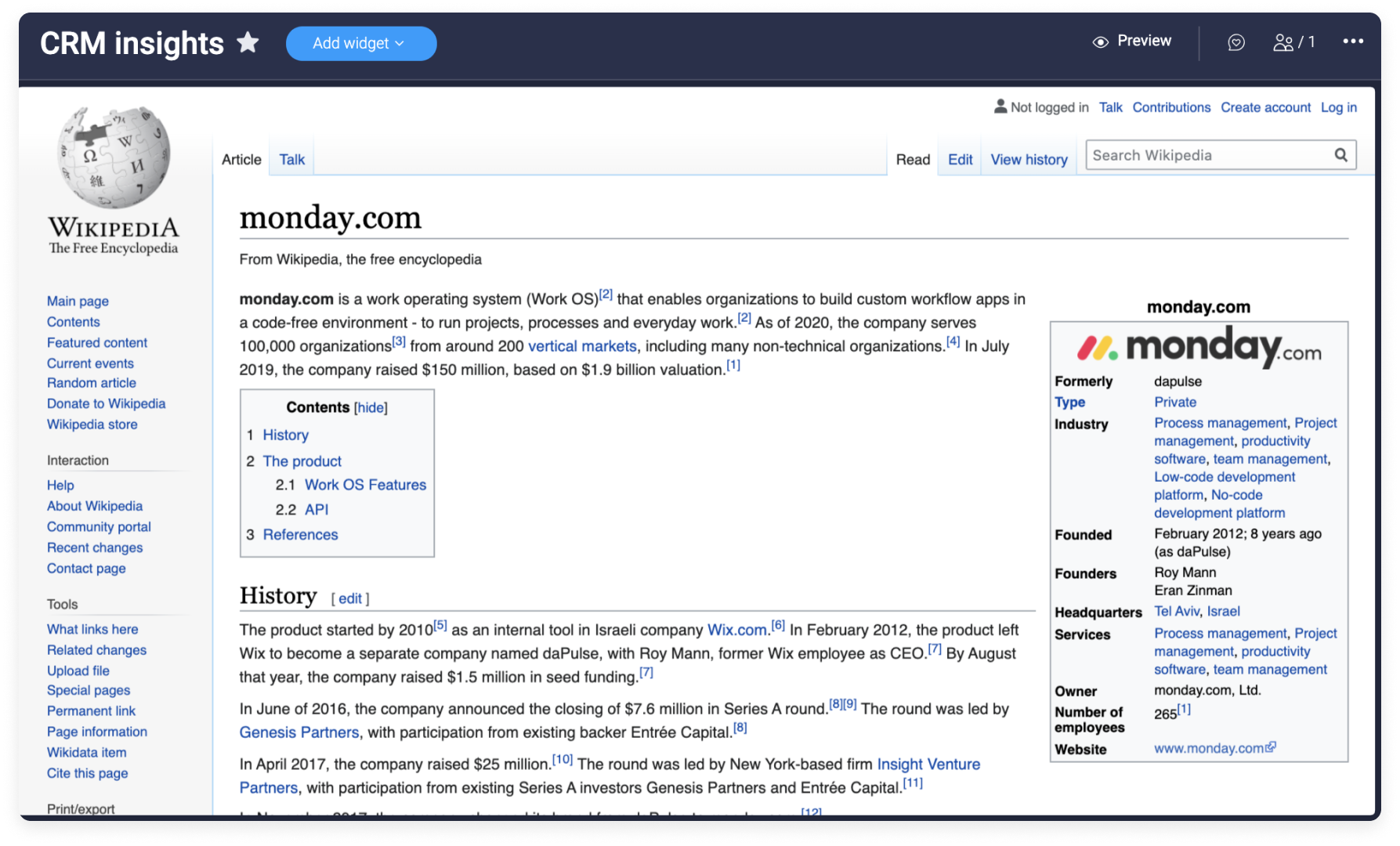
Die Board-Updates
Sieh dir einen Livestream der Updates von deinen Lieblings-Boards an! Wähle, welche Boards immer oben gehalten werden sollen, und sieh dir die Kommunikation auf diesen Boards in einem Livestream auf deinem Dashboard an – mit dem Board-Updates-Widget.
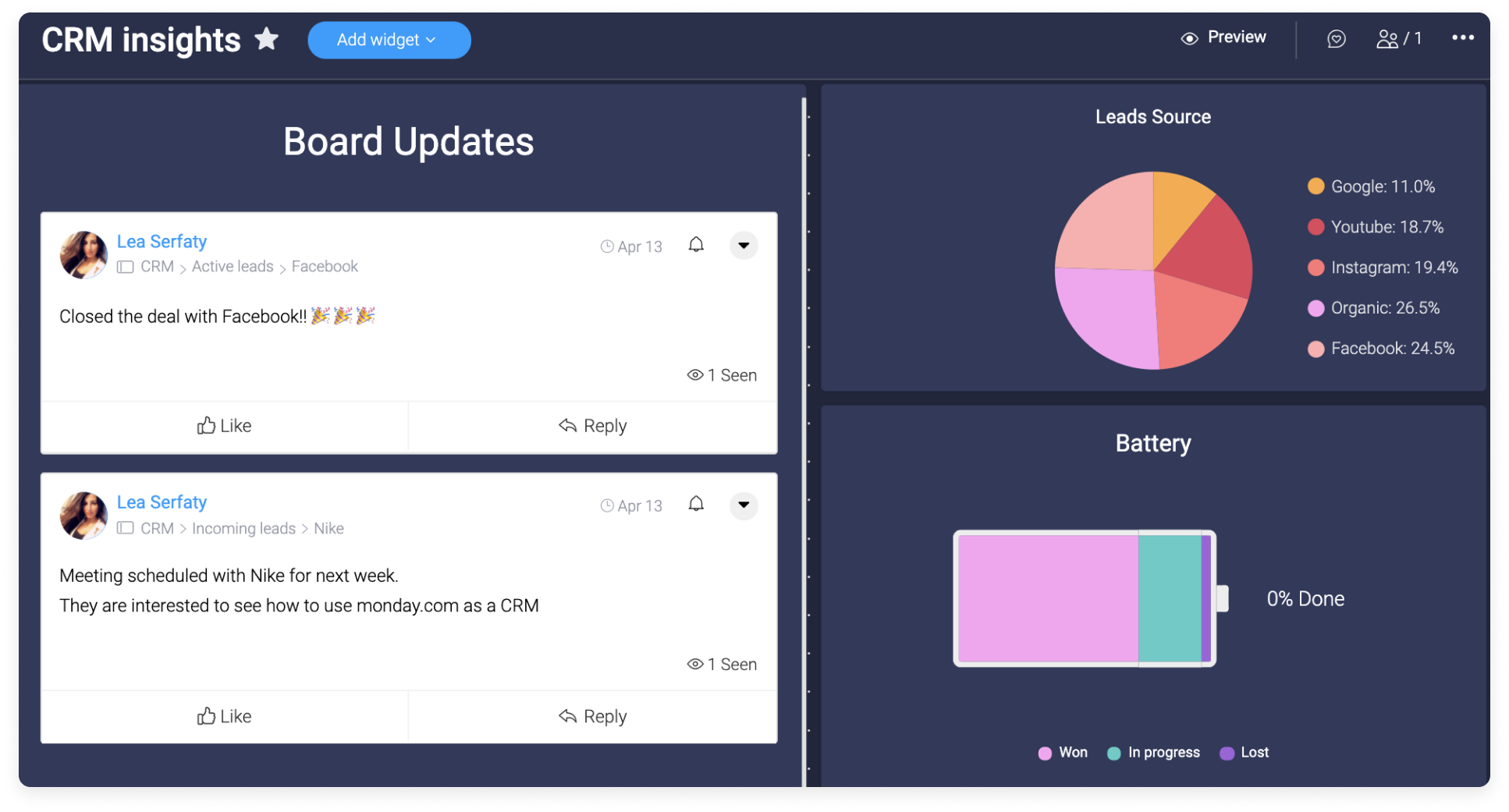
Die Zeiterfassung
Möchtest du sehen, wie viel Zeit jedes Teammitglied von deinen Boards für Aufgaben aufwendet? Mit dem Zeiterfassungs-Widget kannst du über mehrere Boards anzeigen, wie viel Zeit für Elemente aufgewendet wurde – sowohl auf individueller Ebene (für die zugeteilten Personen) oder für das gesamte Team! Das ist perfekt für Ressourcenmanagement, denn so kannst du sicherstellen, dass die Arbeit gleichmäßig auf das Team verteilt ist, und es lassen sich leicht Berichte für abrechnungsfähige Stunden erstellen. Sieh dir hier an, wie das funktioniert.
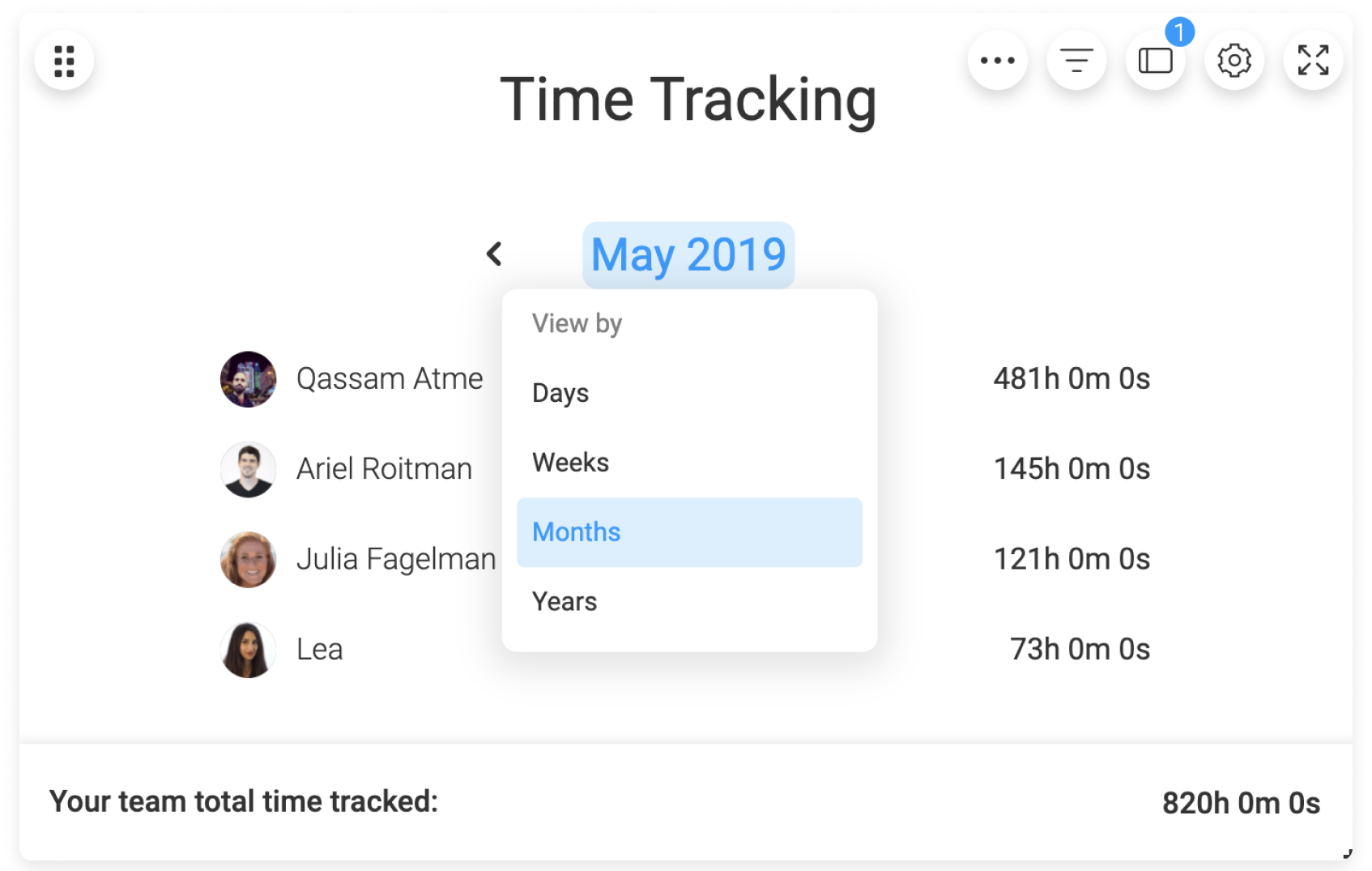
Aufgaben
Du kannst jetzt ein Aufgabenlisten-Widget erstellen! Füge einfache Aufgaben zu deiner Aufgabenliste hinzu und sieh zu, wie sie erledigt werden 😁✅ Dieser Artikel bietet dir weitere Informationen dazu.
Lama-Farm
Wir haben etwas entwickelt, von dem du noch gar nicht wusstest, dass du es brauchst, aber die wirst nicht mehr ohne leben können: Jetzt kannst du dir die Statusverteilung deiner Aufgaben in Form einer Llama-Farm ansehen! Das Llama-Farm-Widget zeigt ein Lama für jedes Element in deinem Board an und die Farbe des Lamas entspricht dem Status einer bestimmten Statusspalte in diesem Board! Hier erfährst du, wie das funktioniert. ![]()
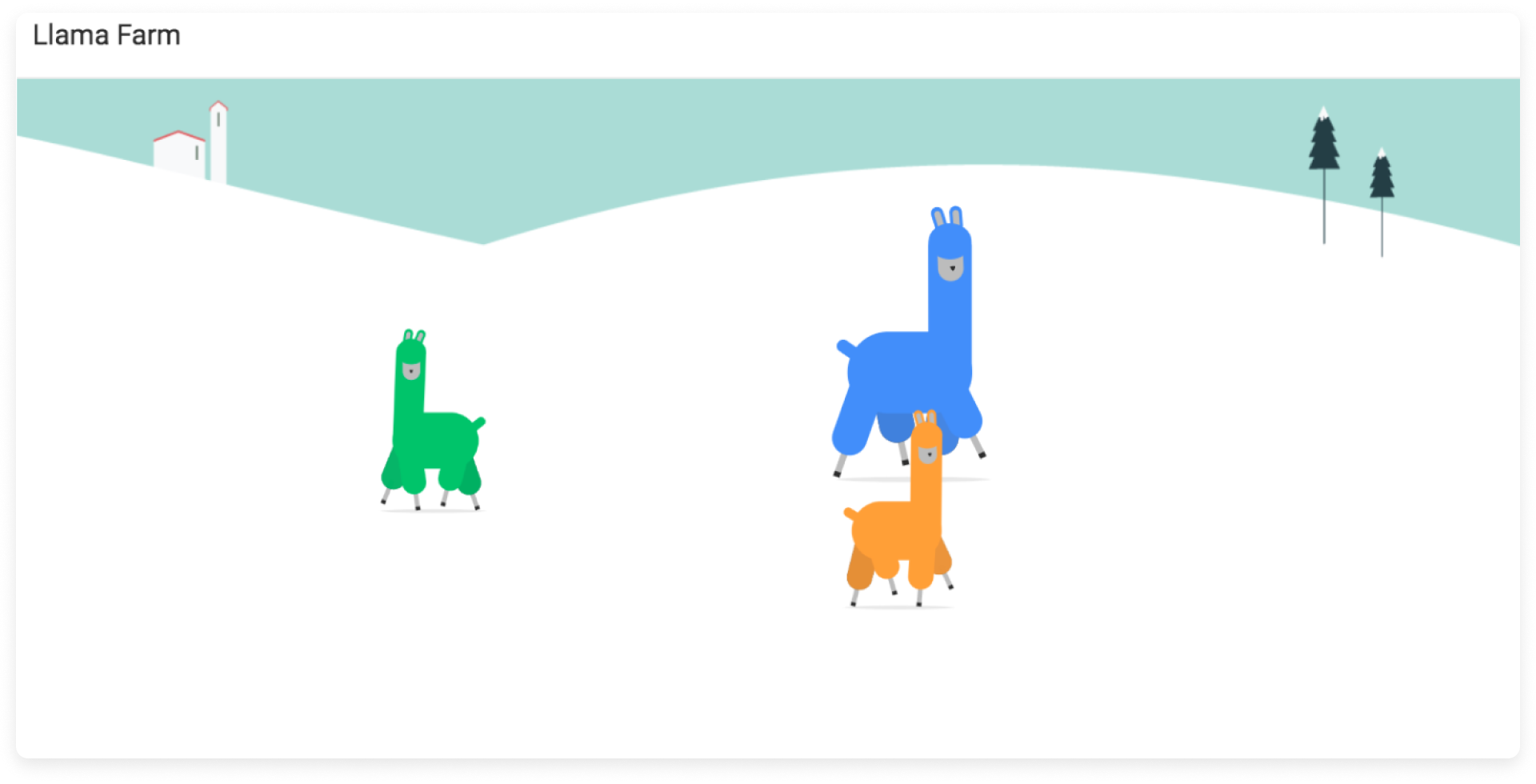
Lesezeichen
Sammle Artikel, Ideen und Geschichten. Speichere sie mit dem Lesezeichen-Widget in deinem monday.com Konto! Dieses Widget ist einfach zu benutzen und perfekt für eine schnelle Referenz. Es zeigt die mit Lesezeichen versehenen Elemente in einer übersichtlichen Liste an. Sieh dir diesen Artikel an, um mehr darüber zu erfahren.
Übersicht
Diese super Funktion macht es zum Kinderspiel, den Überblick über deine Projekte zu behalten. Das Widget sammelt alle Daten deiner ausgewählten Boards an einem Ort. So bekommst du den optimalen Überblick über alle Projekte. In diesem Artikel erfährst du mehr darüber.
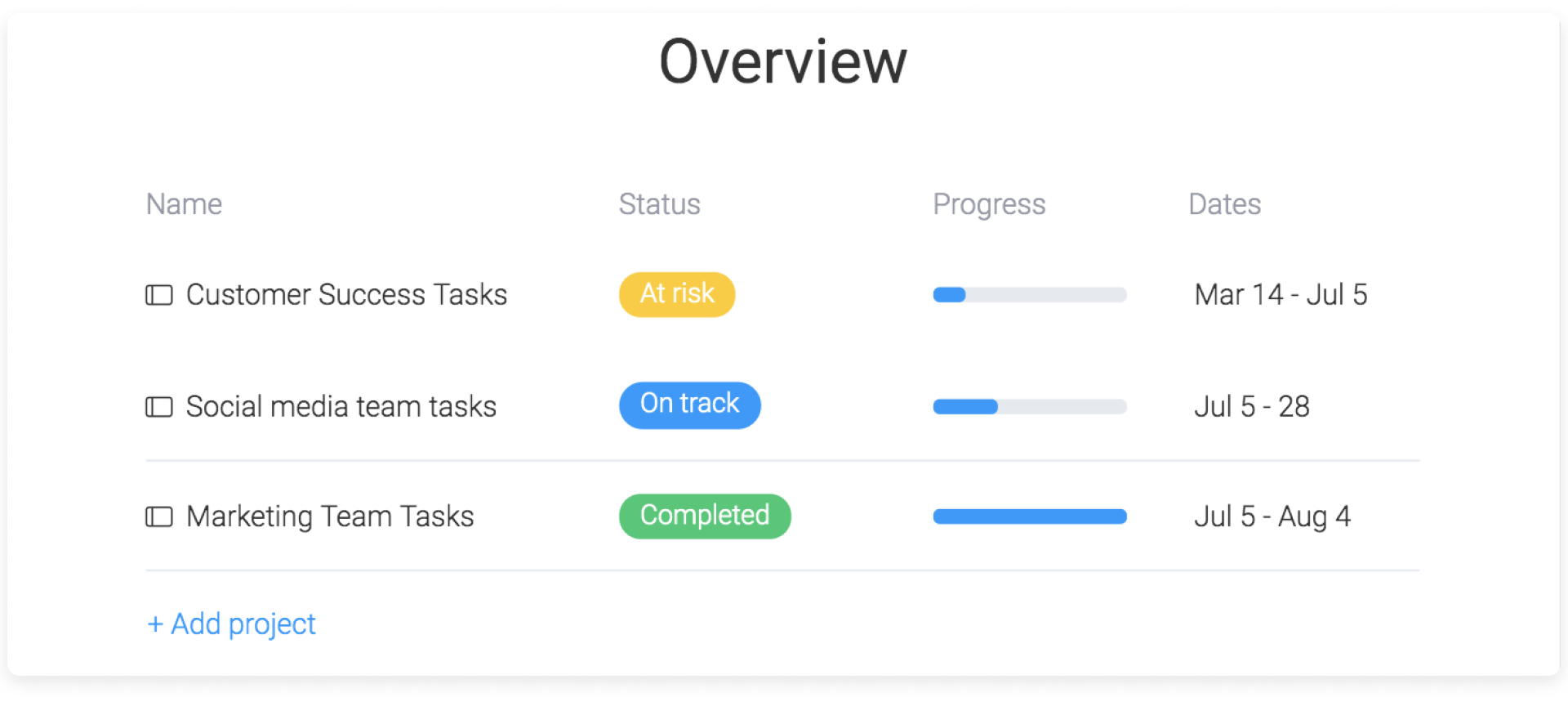
Wenn du Fragen hast, wende dich einfach hier an unser Team. Wir sind rund um die Uhr erreichbar und helfen gerne!



Kommentare