Nehmen wir an, du hast eine Reihe wichtiger Elemente oder Gruppen, die du im Auge behalten möchtest, aber diese sind auf mehrere Boards verteilt. Viele unserer verschiedenen Widgets ziehen bestimmte Daten aus unseren Boards heraus, aber sie zeigen uns nicht das gesamte Element.
Deshalb haben wir das Tabellen-Widget erstellt! Mit dem Tabellen-Widget kannst du ganze Artikel und Gruppen aus mehreren Boards in einem Widget auf deinem Dashboard zusammenfassen! Du kannst es verwenden, um Elemente mit ähnlichen Themen zu gruppieren, um ein vollständiges Bild eines Projekts zu erhalten, High-Level- und Low-Level-Boards in einer Ansicht zusammenzufassen oder um das Gesamtbild deines Teams zu sehen!
Wie füge ich ein Widget hinzu?
Um das Tabellen-Widget zu deinem Dashboard hinzuzufügen, klicke einfach auf „+ Widget hinzufügen“ in der oberen linken Ecke deines Dashboards und wähle „Mehr...“, um zum Dashboard-Center zu navigieren.
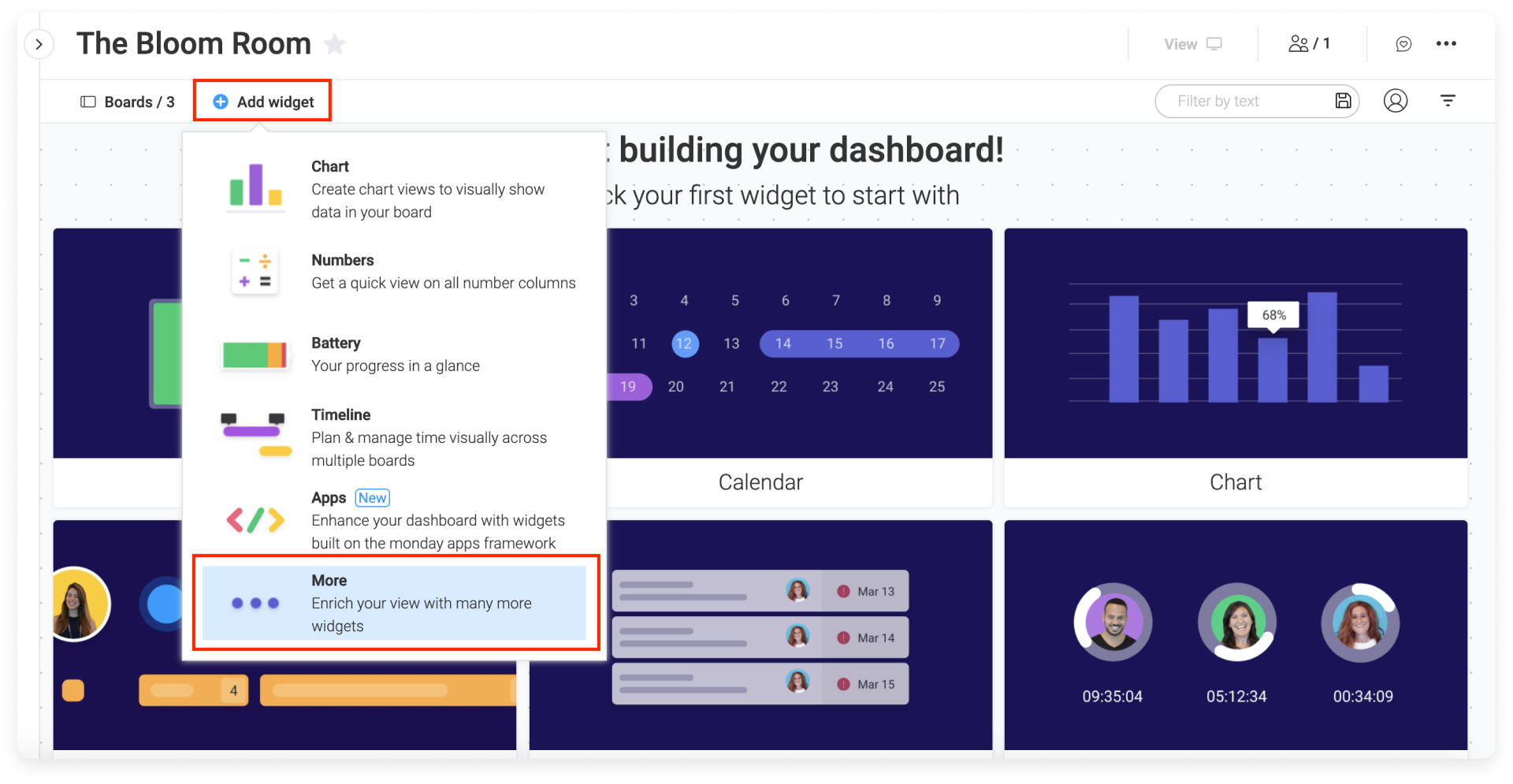
Wähle in der Dashboardzentrale die Option „Tabelle“.
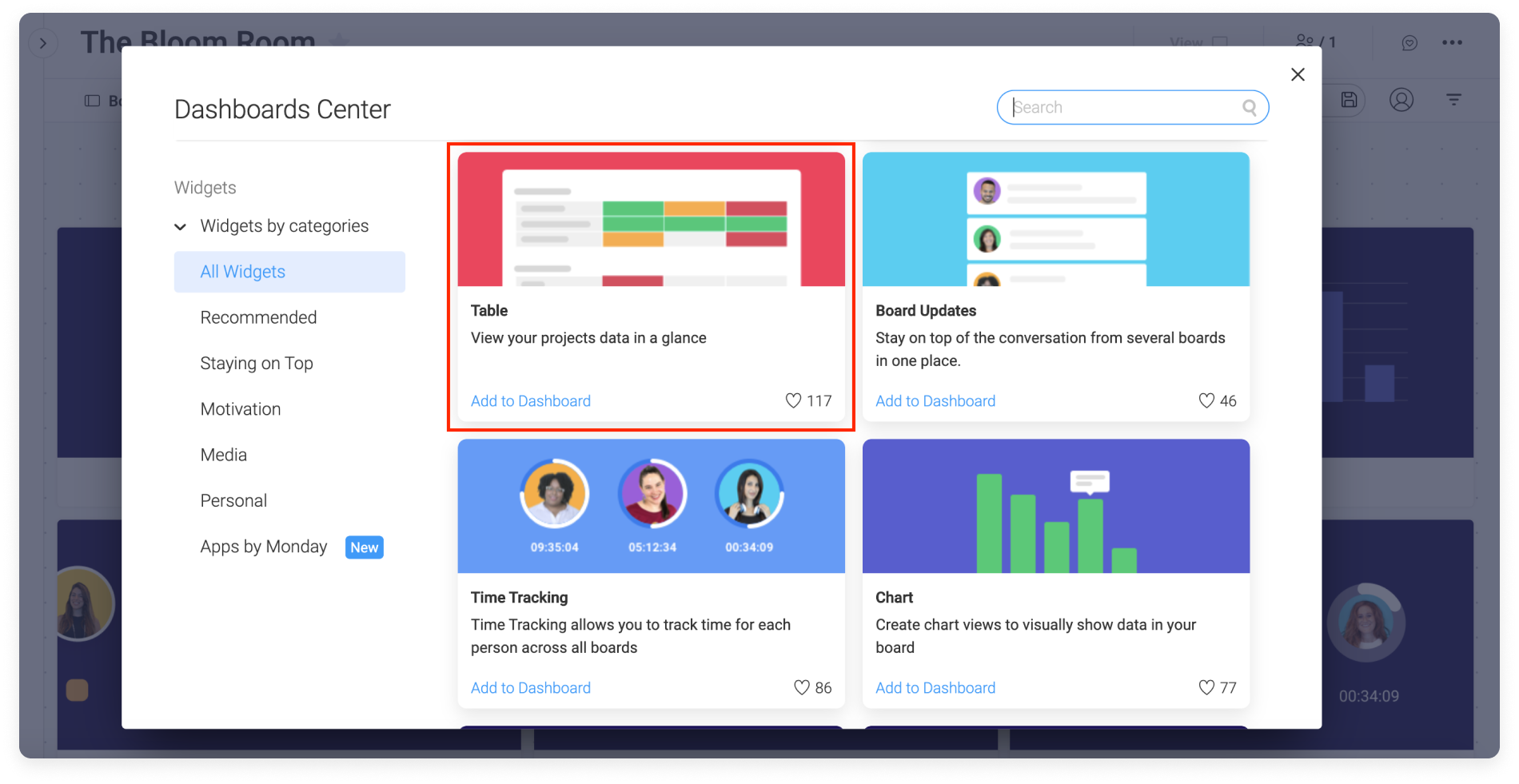
Wie erfolgt die Einrichtung?
Im rechten Bereich kannst du dein Tabellen-Widget mit vollständig anpassbaren Einstellungen einrichten. Lass uns alle Einstellungen gemeinsam durchgehen!
- Boards
Zunächst können wir unter „Boards“ die Boards auswählen, die wir in unserem Widget sehen möchten. Wir haben uns dafür entschieden, alle 3 unserer zentralsten Boards mit unserem Tabellen-Widget zu verbinden.
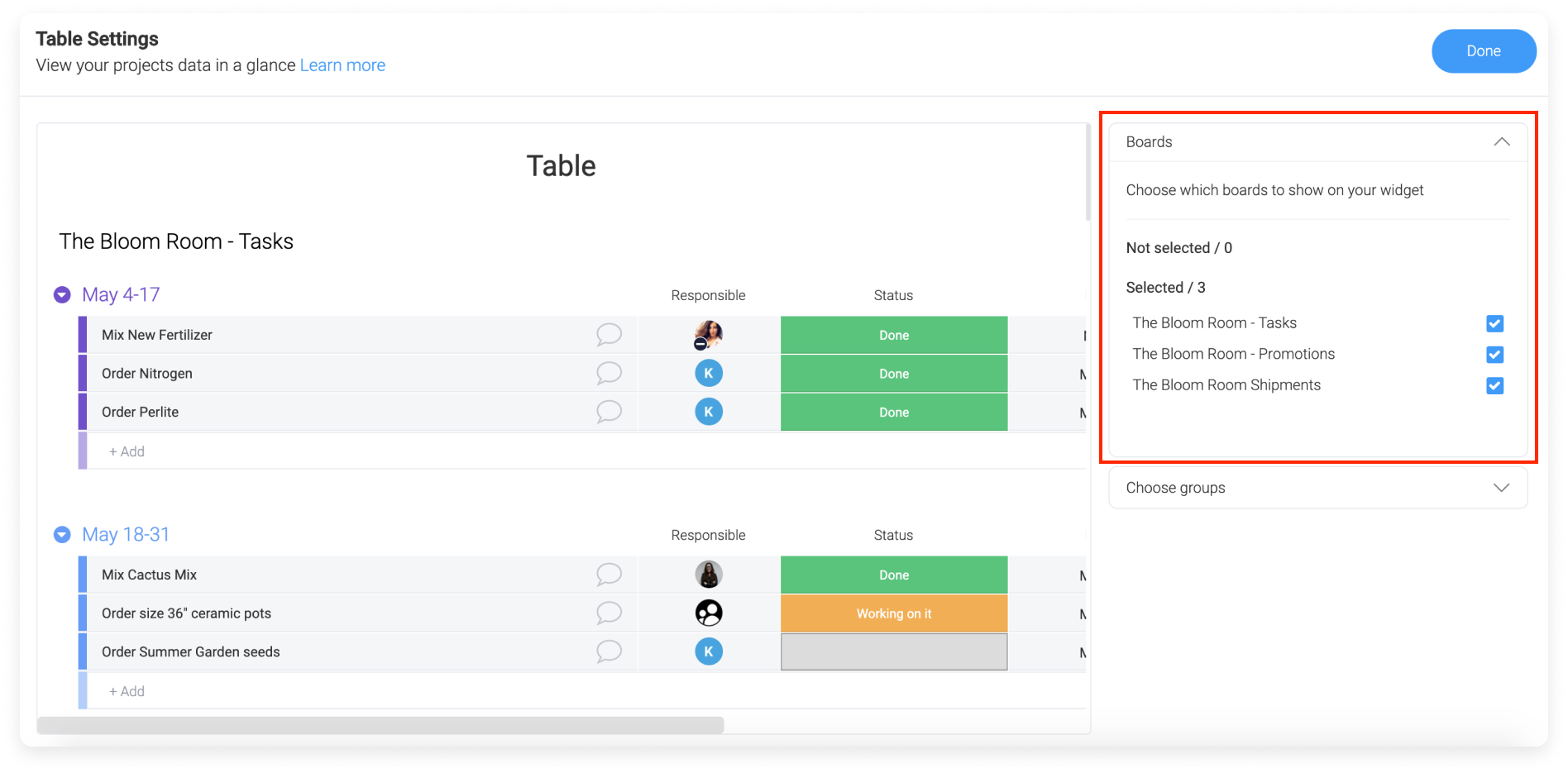
Das erste Board, das wir verbunden haben, ist unser „Tasks“-Board, das unsere To-Do-Liste darstellt. Dieses Board enthält alle Aufgaben, die wir in unserem Gartencenter zu erledigen haben, geordnet nach Zwei-Wochen-Schritten.
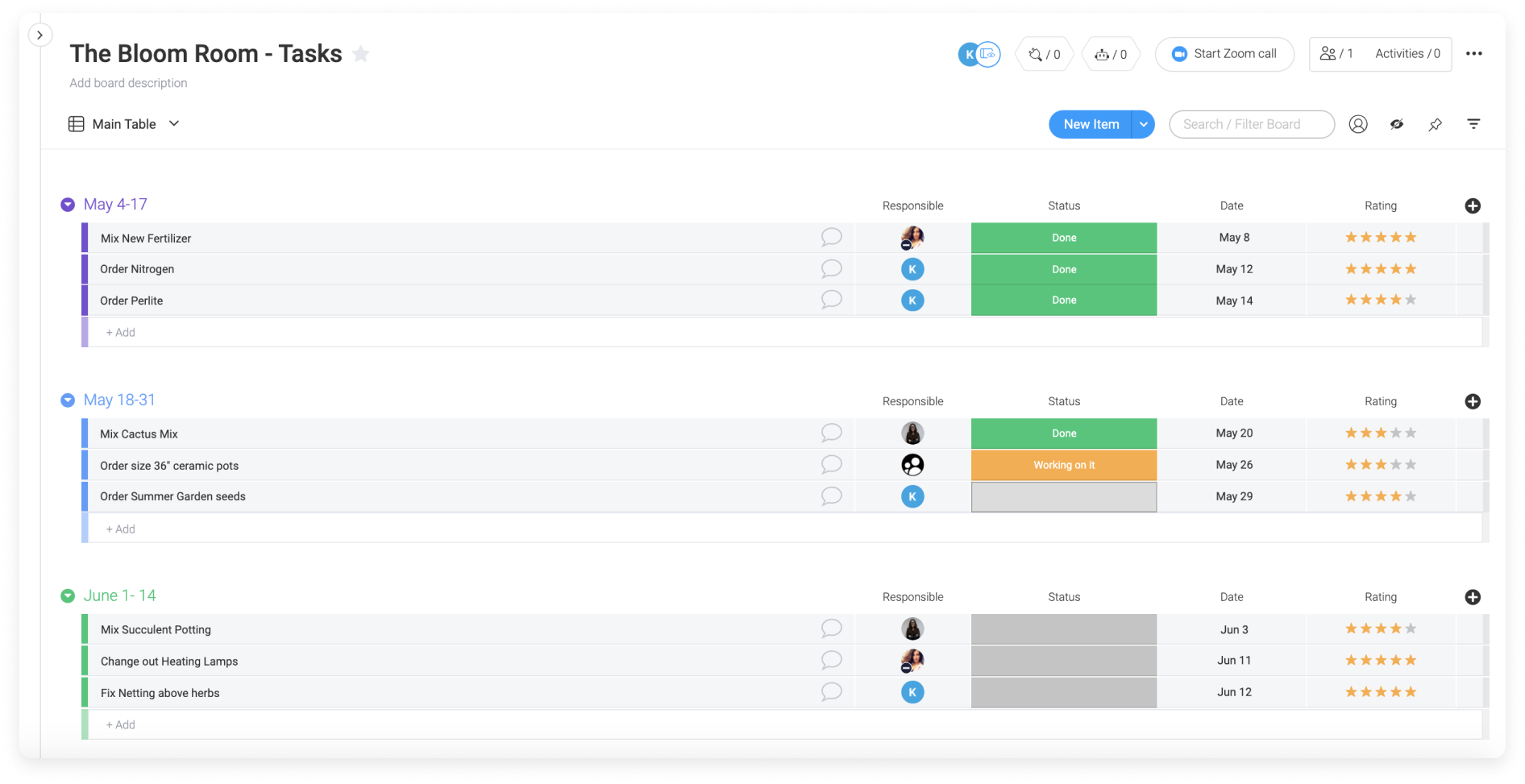
Das zweite Board ist ein Protokoll aller unserer geplanten Werbeaktionen, einschließlich einiger Statistiken, die uns zeigen, wie effektiv sie sind.
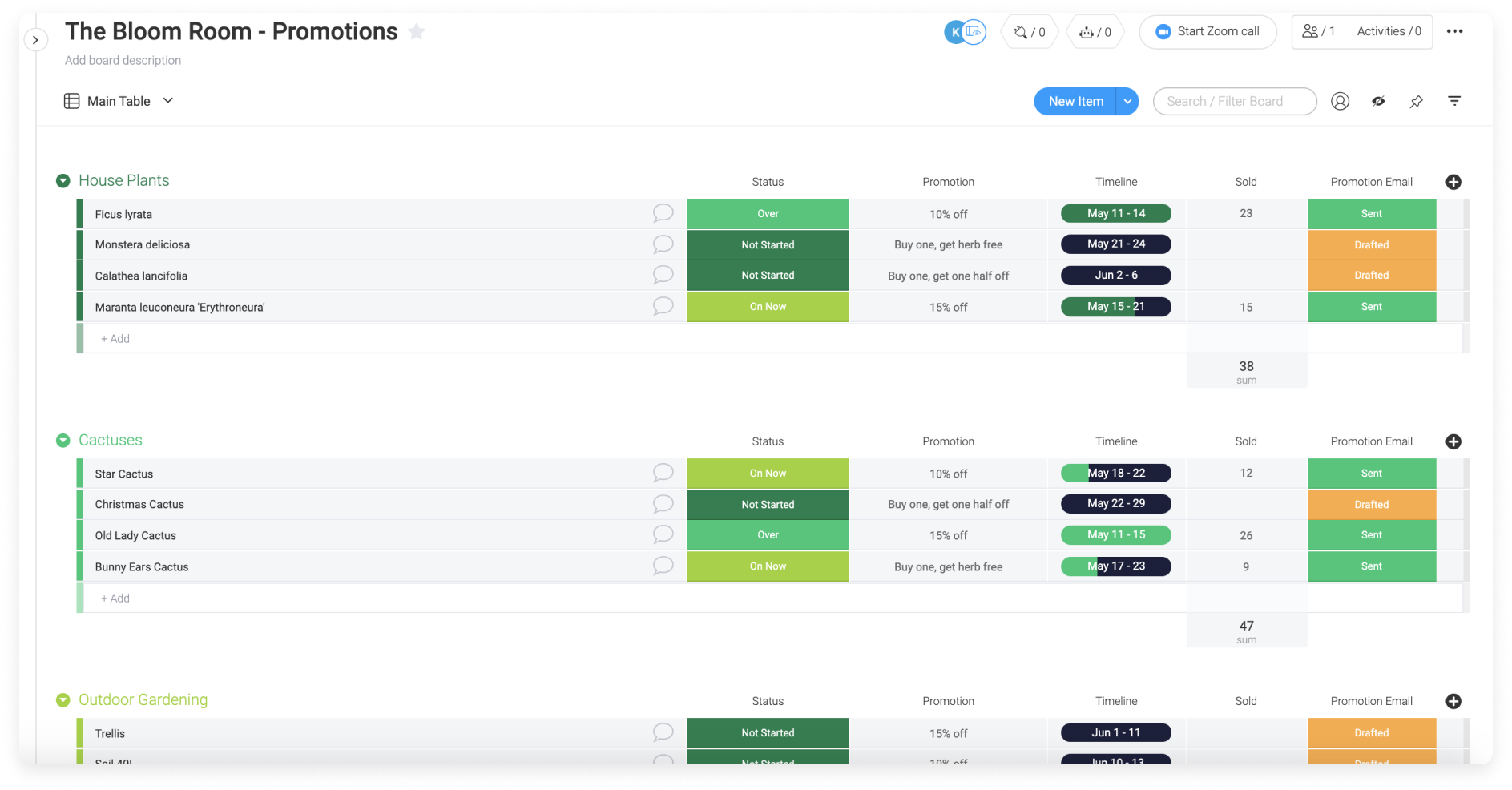
Auf dem dritten Board verfolgen wir alle unsere Aufträge für die Auslieferung.
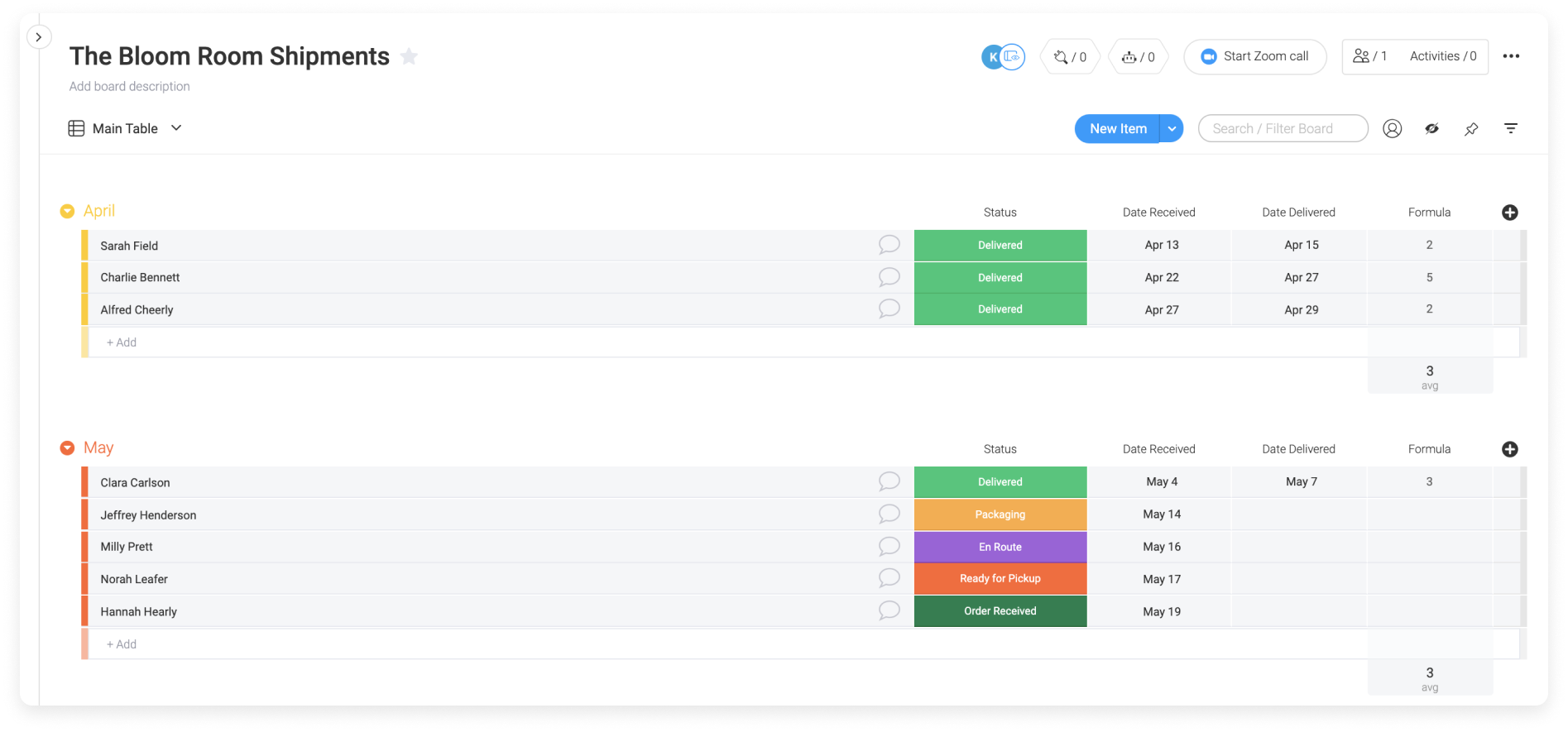
Es ist wirklich wichtig, dass wir in der Lage sind, alle wichtigen Dinge, die wir jede Woche oder jeden Monat haben, im Blick zu behalten, damit nichts zwischen die Ritzen fällt!
- Gruppen
Unter „Gruppen auswählen“ können wir auswählen, welche Gruppen aus jedem Board wir in unserem Tabellen-Widget anzeigen möchten. Wir erhalten eine Liste aller Gruppen in jedem unserer Boards und können entweder „Alle Gruppen“, nur die „Top-Gruppe“ oder beliebige andere Gruppen auswählen, die wir wollen. Bei The Bloom Room möchten wir vorerst nur unsere anstehenden Aufgaben sehen, also haben wir von unserem Task-Board nur die Gruppe ausgewählt, die die Aufgaben dieser Woche zeigt. In unserem Sendungen-Board haben wir nur die Gruppe „Mai“ ausgewählt, damit wir nur Bestellungen für diesen aktuellen Monat sehen, und in unserem Promotions-Board wollen wir alle kommenden Promotions sehen, damit wir uns entsprechend vorbereiten können. 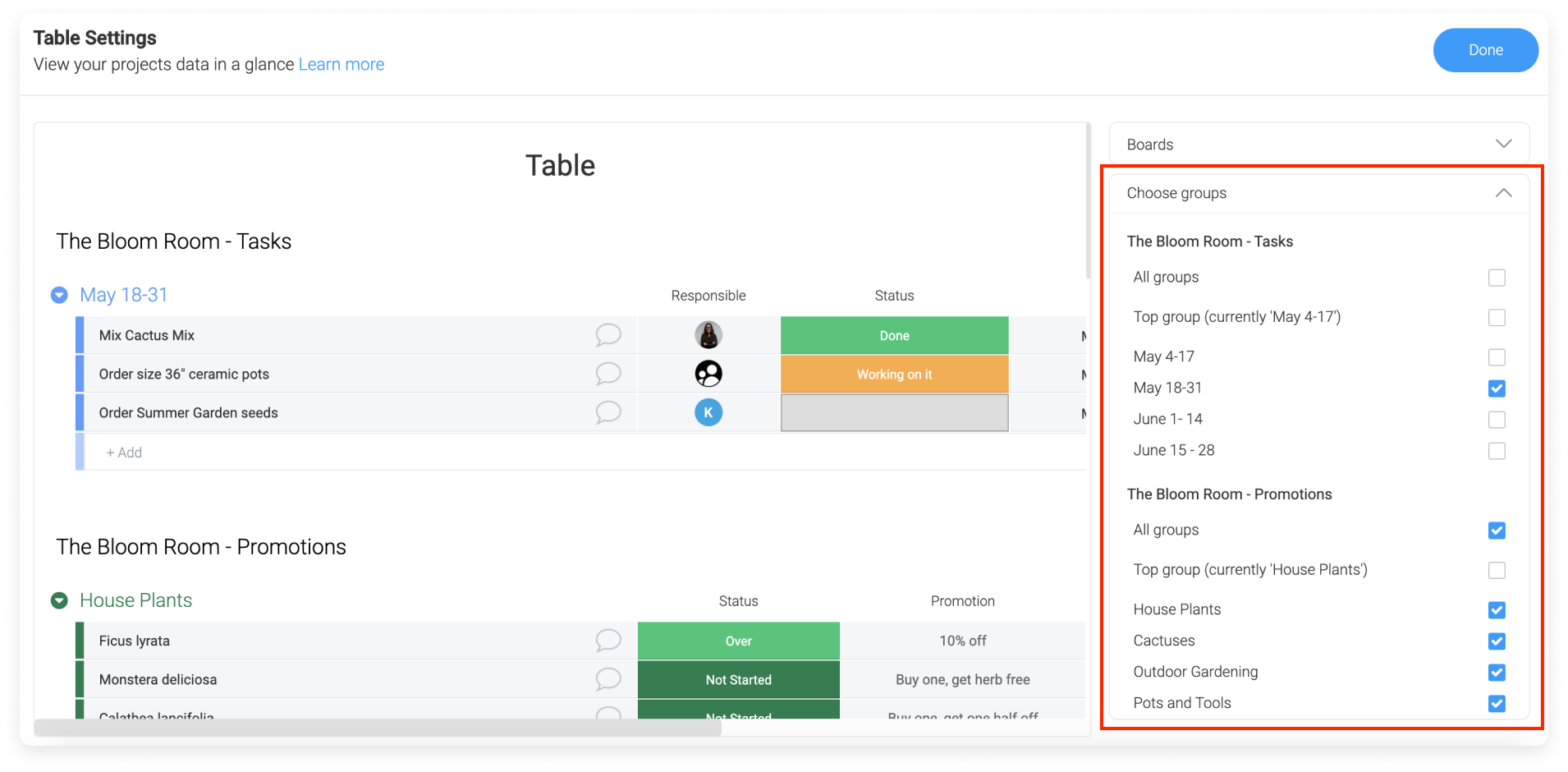
Innerhalb der von uns ausgewählten Gruppen können wir alle unsere Elemente sehen, einschließlich der Unterelemente! Wir können unsere Unterpunkte direkt vom Widget aus ein- und ausklappen!
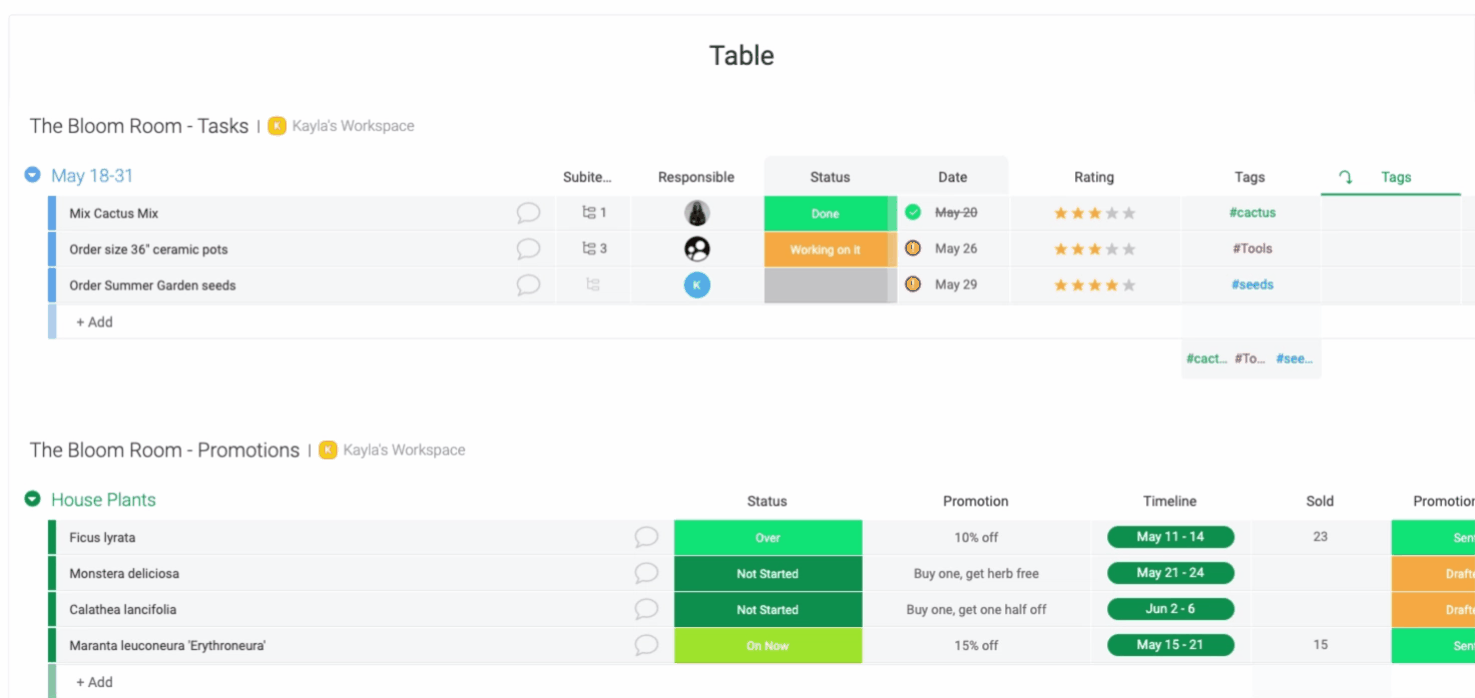
- Spalten
Unter „Auswählen, welche Spalte angezeigt wird“ können wir aus allen Spalten unseres Boards auswählen! Wenn wir das Kästchen neben dem Namen der Spalte anklicken, wird es im Tabellen-Widget angezeigt. Wenn wir darauf klicken, um das Kästchen zu entfernen, verbergen wir es aus unserem Widget! Auf diese Weise sehen wir nur die wichtigsten Details in unserem Dashboard!
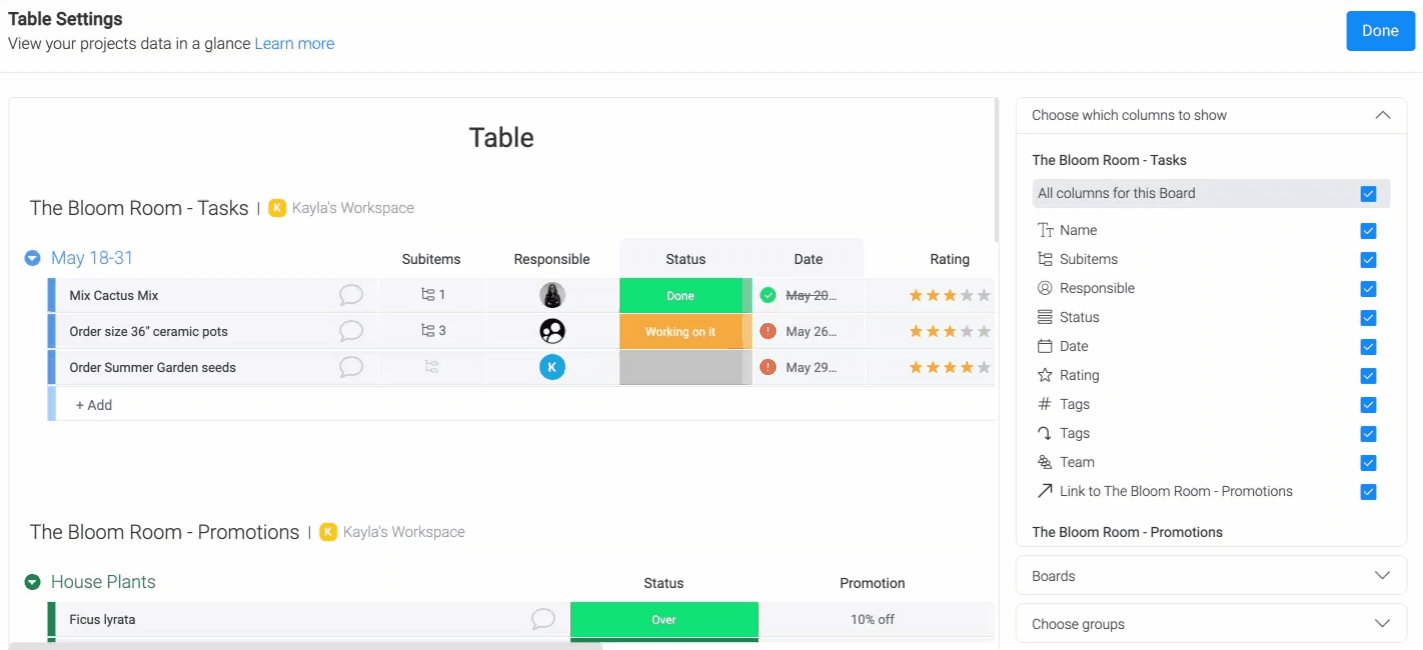
Filtern der Tabelle
Wenn wir nicht alle mit unserer Tabelle verbundenen Elemente sehen möchten, können wir auf das Tornado-Symbol klicken, um unsere Informationen herauszufiltern! 🌪Wir können jedes Board einzeln nach Spalten und Daten filtern.
Bei The Bloom Room sind wir daran interessiert, zu sehen, welche Projekte einen zusätzlichen Schub brauchen, also haben wir jedes Board entsprechend gefiltert! Für unser „Tasks“-Board haben wir nach der Gruppe gefiltert, die Aufgaben für diese aktuelle Woche enthält, und nach der Person, die für den Abschluss der Aufgabe verantwortlich ist, damit wir sehen können, wie viel Kayla diese Woche auf ihrem Board hat.
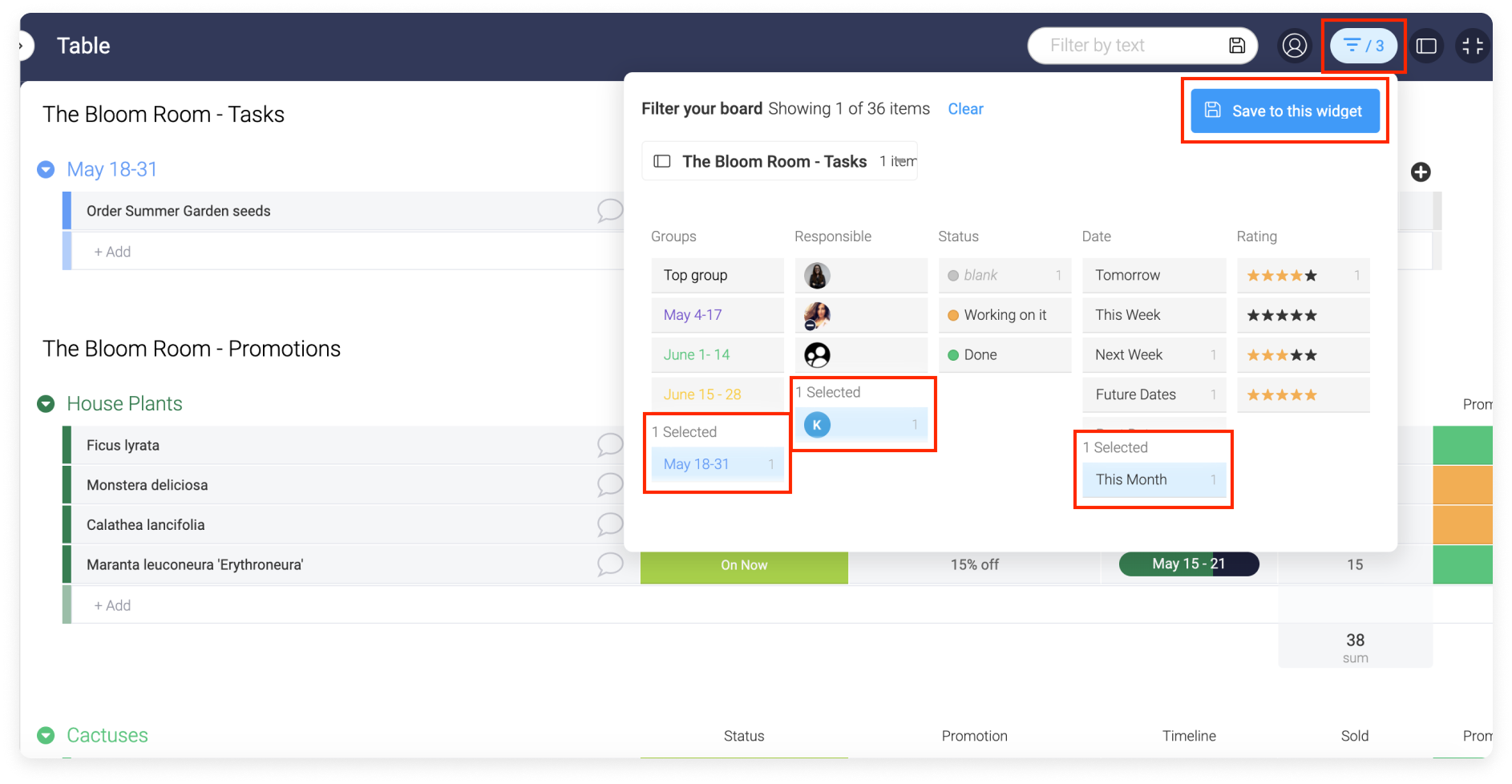
Um unser nächstes Board zu filtern, müssen wir auf den Pfeil neben dem Titel unseres Boards in der oberen linken Ecke unseres Filterfensters klicken, wie im Bild unten gezeigt. Im Board „Promotions“ wollen wir nach allen „10% Rabatt“ Aktionen filtern, die im Gartencenter laufen!
Wenn wir das nächste Mal, wenn wir unser Dashboard öffnen, zu dieser Ansicht zurückkehren möchten, können wir auf „In diesem Widget speichern“ klicken. Unser Widget bleibt so lange gefiltert, bis wir in unserem Filtermenü auf „Löschen“ klicken.
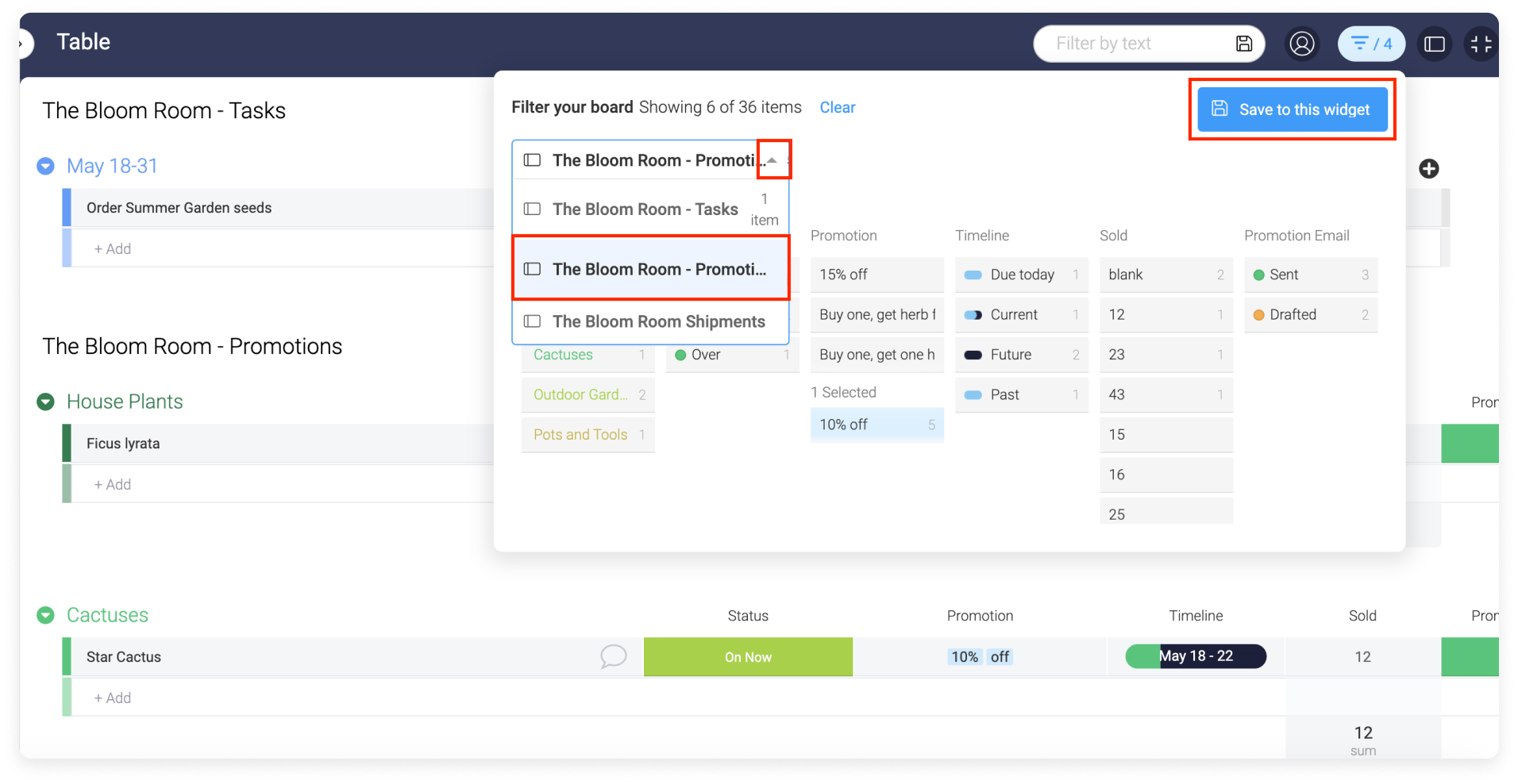
Export nach Excel
Du kannst deine Tabelle ganz einfach nach Excel exportieren, wenn du dich im „Bearbeitungsmodus“ befindest, indem du auf das 3-Punkte-Menü klickst und dann „Nach Excel exportieren“ wie folgt auswählst:
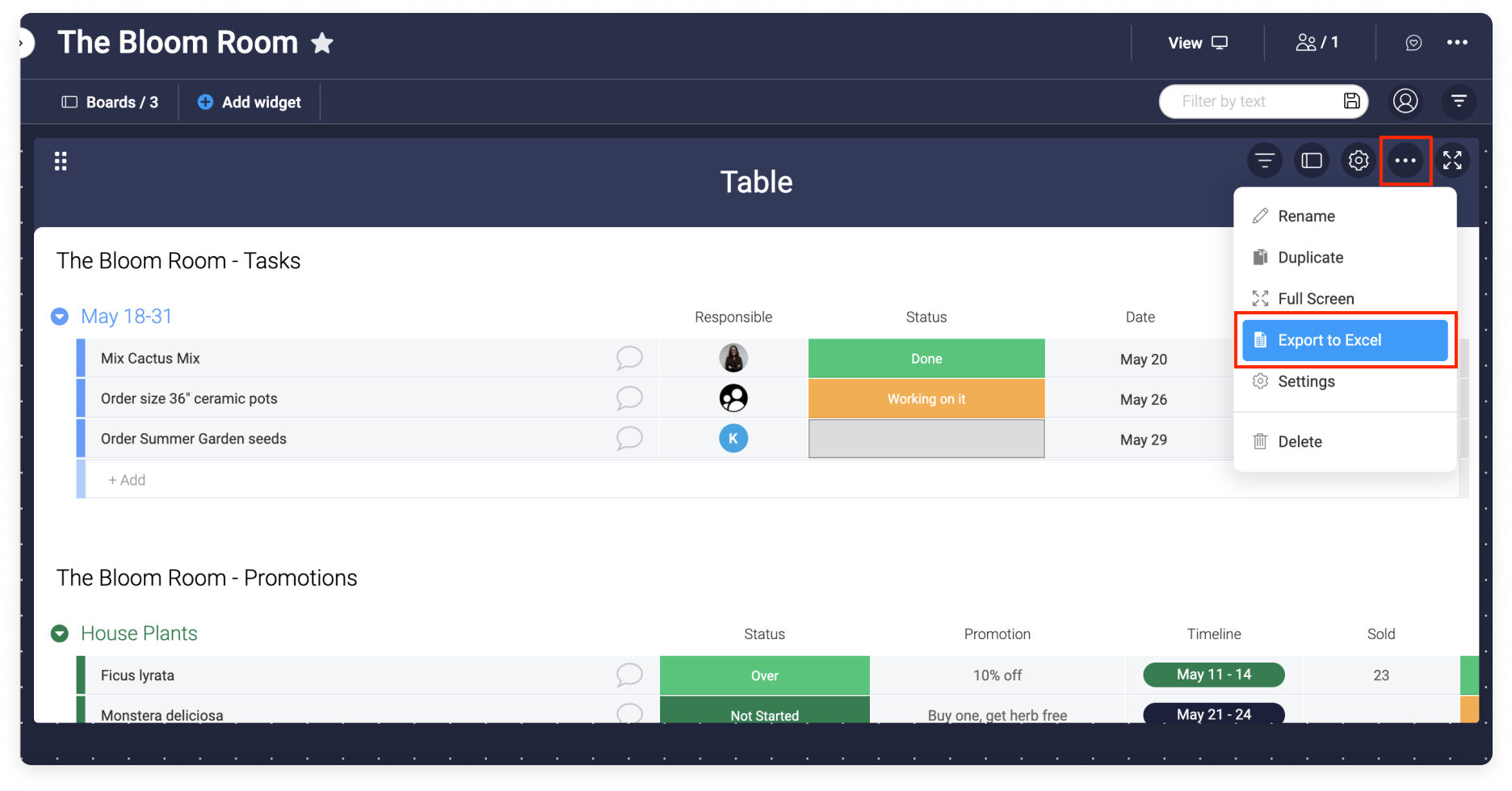
Schau dir einfach an, wie toll das Tabellen-Widget in unserem Dashboard aussieht!
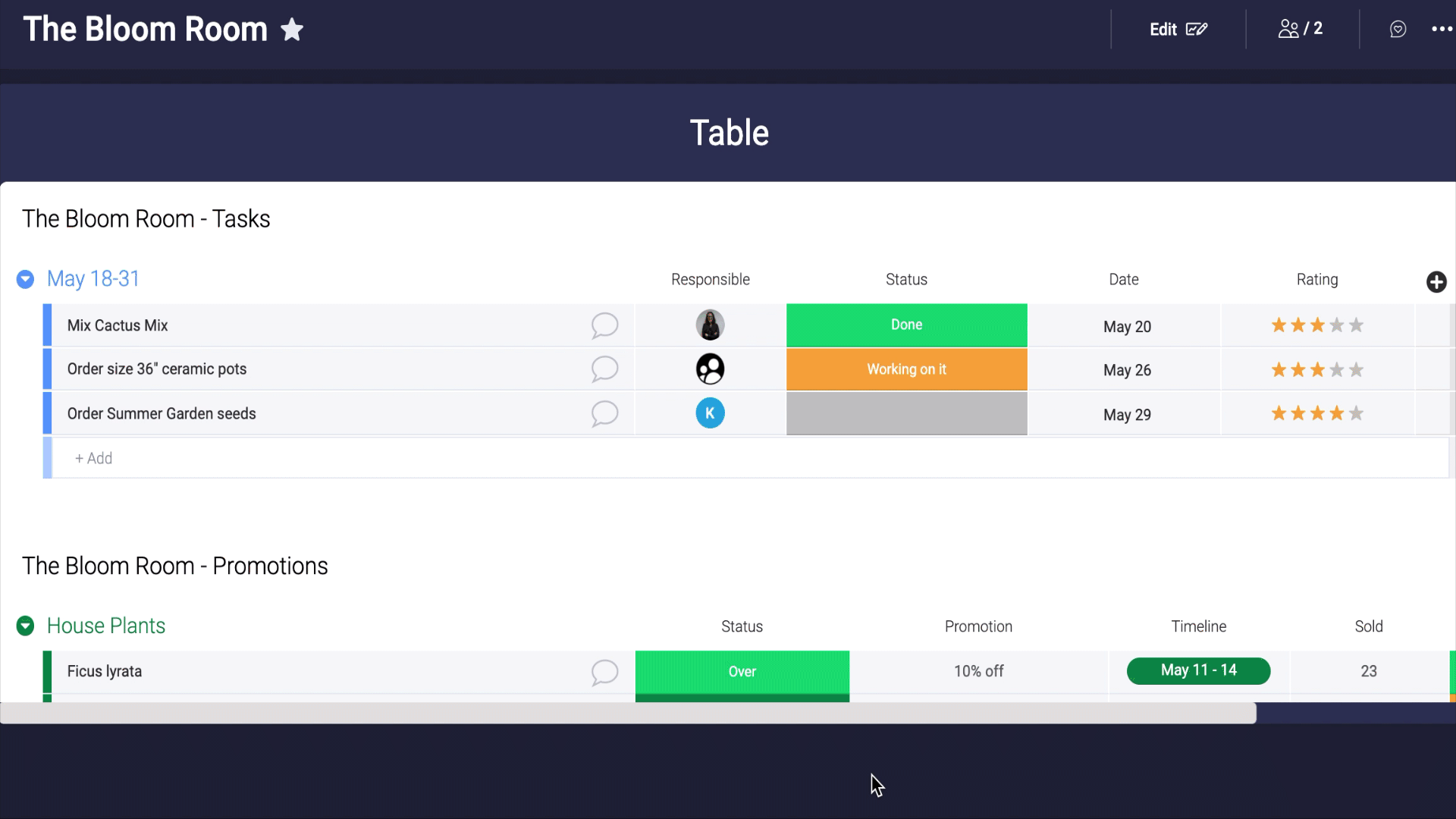
Wenn du Fragen hast, wende dich einfach hier an unser Team. Wir sind rund um die Uhr erreichbar und helfen gerne!



Kommentare