Dir fehlen Excel-Formeln? Keine Sorge! Genau dafür gibt es die Formel-Spalte. In dieser kann man nahezu jede Berechnung, von einfachen mathematischen Gleichungen bis hin zu komplexeren Formeln, durchführen. Mit unseren Funktionen kannst du eigenständige Berechnungen erstellen oder Daten aus anderen Spalten heranziehen, um die benötigten Informationen zu erhalten. 🙌
Wie geht das Hinzufügen?
Klicke zum Hinzuzufügen auf das Pluszeichen oben rechts auf deinem Board und wähle „Formel“ aus dem Dropdown-Menü aus:
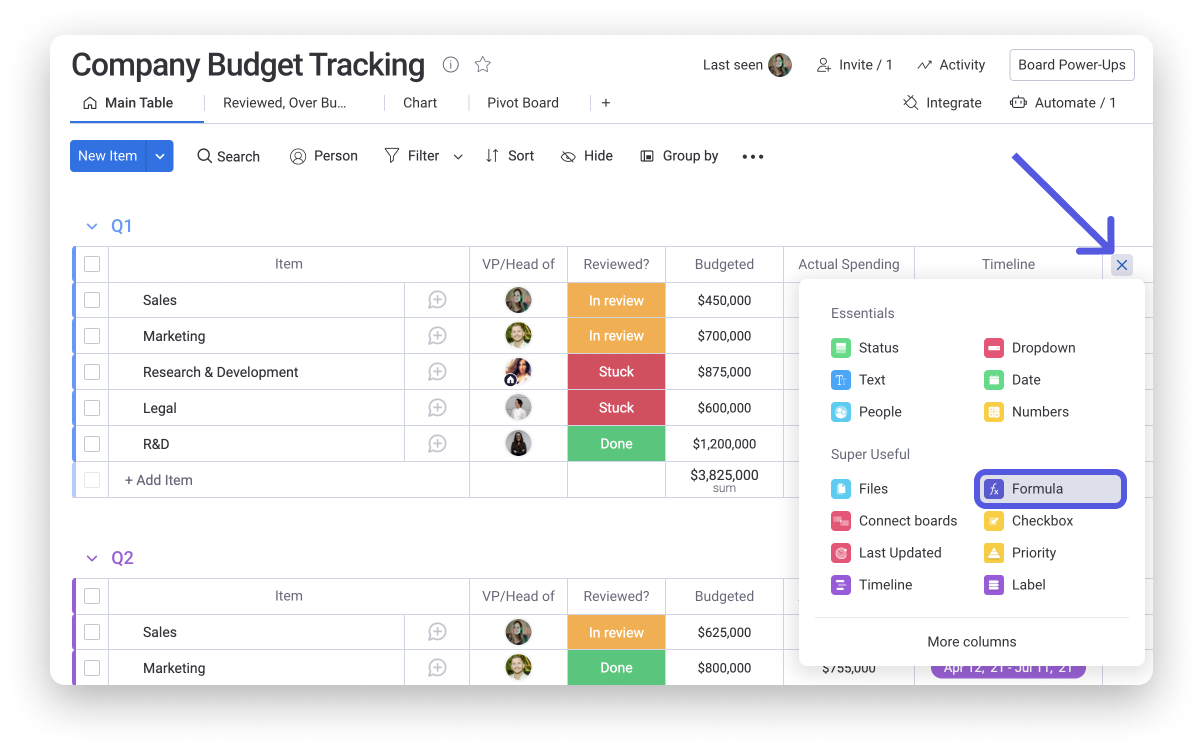
So funktioniert es
Der Formel-Ersteller wird automatisch geöffnet, wenn du die Formelspalte hinzufügst. Falls du den Formel-Ersteller verlassen hast, klicke einfach auf eine beliebige Stelle in der Spalte, um mit der Erstellung deiner Formel zu beginnen.
Im Formeleditor findest du zunächst eine Liste der Spalten auf deinem Board, die du in den von dir erstellten Berechnungen verwenden kannst, gefolgt von einer Liste der verfügbaren Funktionen, die wir anbieten. Wenn du eine Formel erstellen möchtest, wähle eine der verfügbaren Funktionen aus oder verwende normale mathematische Symbole.
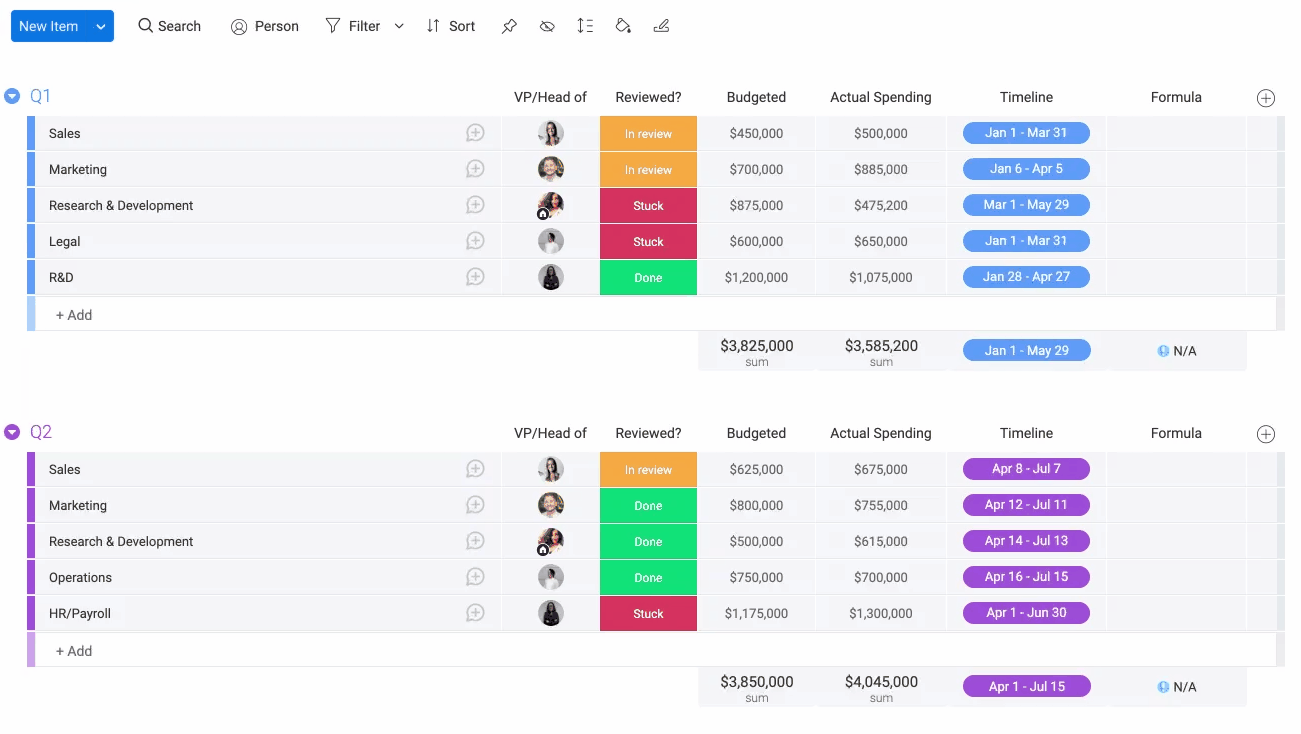
Wenn du mit dem Mauszeiger über eine Funktion fährst, wird eine Beschreibung der Funktion und ein Beispiel für ihre Funktionsweise angezeigt:
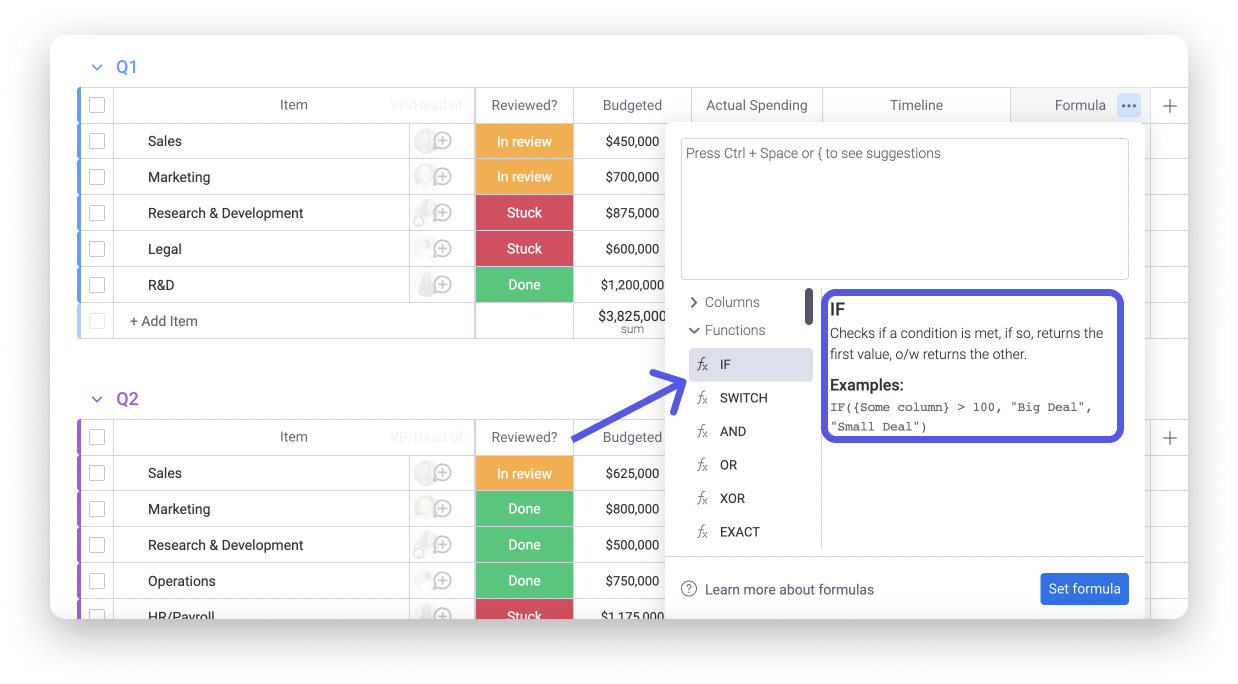
Um eine Formel hinzuzufügen, klicke auf eine Zelle in der Formelspalte und beginne mit der Eingabe deiner Formel. Hier kannst du die Spalten aus deinem Board sowie eine Reihe von Funktionen verwenden, um die gewünschte Formel zu erstellen!
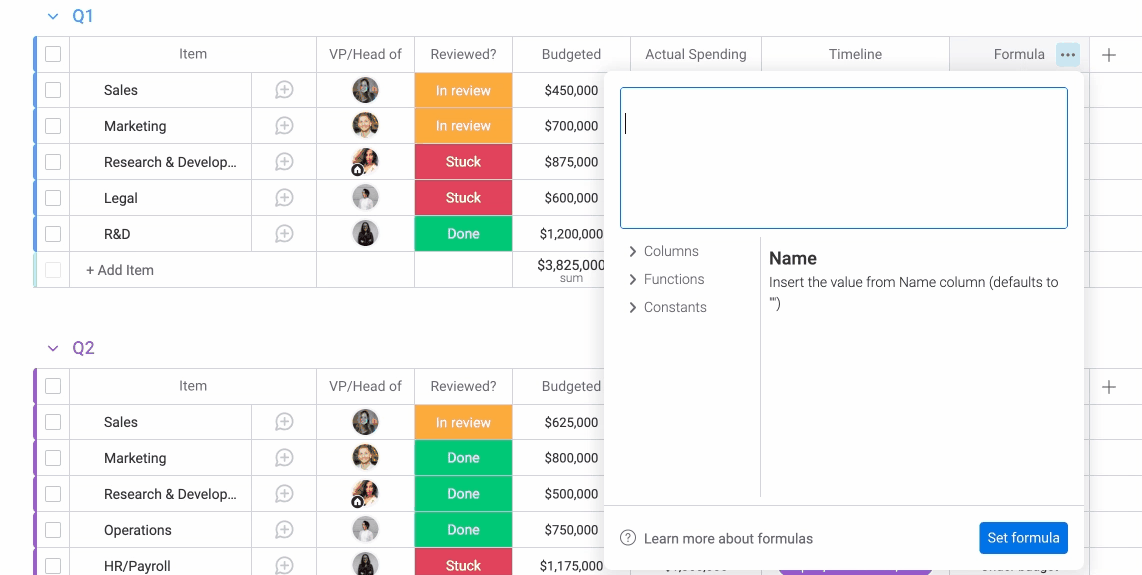
Nehmen wir zum Beispiel unser Board zur Überwachung des Unternehmensbudgets. Hier möchten wir leicht zeigen, ob unsere tatsächlichen Ausgaben zu hoch oder unter dem Budget liegen, das ihm zugeordnet wurde. Wir haben die folgende Formel verwendet, um diese Informationen auf einen Blick zu sehen!
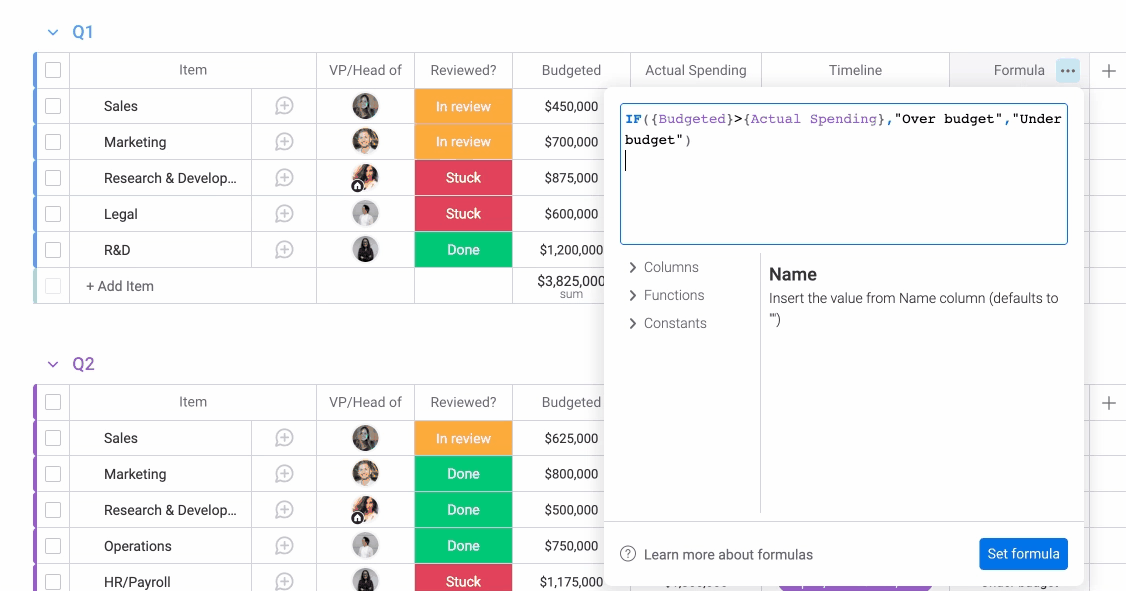
Was bedeuten die Farben?
Dir ist vielleicht aufgefallen, dass bestimmte Teile deiner Formel (Funktionen, Spalten, Zeichen) innerhalb des Editors farbig sind! Wir nennen das „Syntax-Hervorhebung“ und damit kannst du ganz leicht deine Formel erstellen. Außerdem siehst du auf diese Weise ganz schnell mögliche Fehler innerhalb deiner Formel und kannst sie vermeiden. Rot bedeutet, dass es in deiner Formel einen Fehler gibt.
Nehmen wir die unten stehende Formel als Beispiel, in der wir versuchen, die Spalte für aktuelle Ausgaben von der Spalte für das Budget abzuziehen:
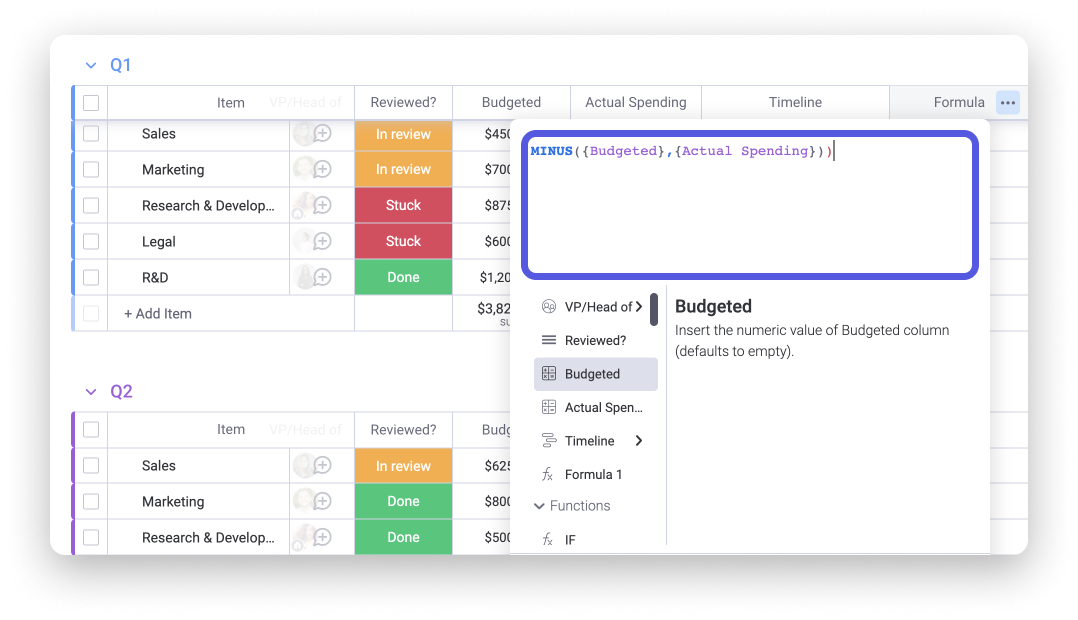
Hier sehen wir eine rote Klammer am Ende unserer Formel. Der Grund dafür ist, dass die Klammer überflüssig ist und nicht benötigt wird. Sobald wir diese Klammer löschen, können wir mit unserer Formel loslegen. 🙌
Allgemeine Regeln
- Verwendung von Klammern
Beim Erstellen einer Formel musst du möglicherweise auf eine Spalte verweisen, um den Wert dieser Spalte in deine Funktion zu ziehen. Dazu musst du den Namen der Spalte, auf die du verweist, in diese Symbole einschließen: {}
Es ist wichtig, dass du den Namen der Spalten genau so verwendest, wie er auf deinen Boards steht. Zum Beispiel:
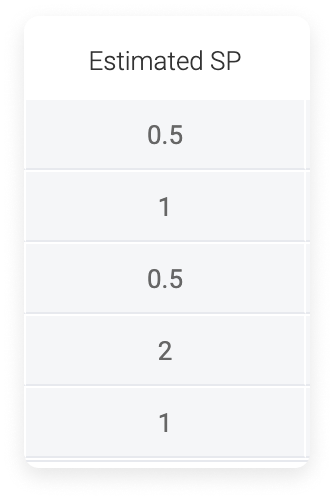
Muss als „{Estimated SP}“ eingegeben werden. Zum Beispiel so:
SUM({Estimated SP},10)
Dies nimmt den Wert in der Spalte „Estimated SP“ und addiert 10 hinzu.
- Bei den Werten wird zwischen Groß- und Kleinschreibung unterschieden
Beachte bei den Werten die Groß- und Kleinschreibung. Wenn dein Spaltenname also „Estimated SP“ lautet, musst du in deiner Formel ein großes E, ein großes S und ein großes P verwenden.
Das ist richtig: SUM({Estimated SP},10)
Das ist falsch: SUM({estimate sp},10)
- Das Komma ist dynamisch
Bei Verwendung in der Formelspalte stellt das Kommasymbol je nach Funktion etwas anderes dar. Nimm die obige Formel als Beispiel. In dieser Formel:
SUM({Estimated SP},10)
stellt das Komma ein Additionssymbol dar, auch bekannt als +.
In der folgenden Funktion:
MULTIPLIZIERE({Estimated SP},2)
stellt das Komma ein Multiplikationssymbol dar, auch bekannt als x.
Bei der Verwendung der IF-Funktion steht das Komma für die Trennung der einzelnen Komponenten einer bedingten Anweisung. Mehr dazu später.
- Klammern verwenden
Wenn du eine Erklärung öffnest, musst du auch die Aussage schließen. Du öffnest eine Anweisung mit a ( und schließt sie mit a ). Zum Beispiel:
MULTIPLIZIERE(SUM({Estimated
SP},10),2)
Die obige Formel nimmt die Summe der Spalte Estimated SP plus 10 und multipliziert diese Summe mit 2.
- Verwenden von Anführungszeichen
Wenn eine Anweisung einen Text liest, sei es ein Statuslabel oder eine Textspalte, musst du den Text in Anführungszeichen setzen. Diese Formel sucht zum Beispiel nach dem Wort „Yes“ in der Textspalte:
WENN({2}=„Ja“,„Großartig!“,„Zu schade.“)
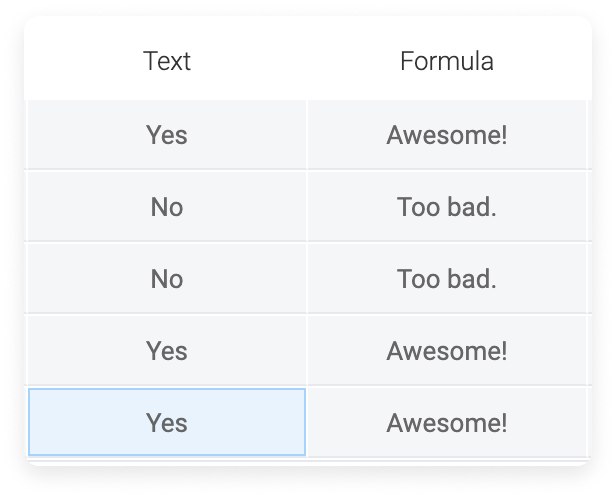
- Formatiere deine Formel
Die Verwendung eines Texteditors zum Schreiben und anschließenden Kopieren und Einfügen deiner Formel führt dazu, dass der Formeleditor sie fehlartig liest. Die Formatierung von Anführungszeichen und Kommata kann die Wirksamkeit deiner Formel beeinflussen. Achte auf die Anführungszeichen im Folgenden.
Das ist richtig: WENN({Text}=„Ja“,„Großartig“,„Zu schade.“)
Das ist falsch: WENN({Text}=„Ja“,„Großartig!“,„Zu schade.“)
- Verwendung von Dezimalzahlen
Wenn du mit einer Dezimalzahl multiplizierst, füge immer eine 0 vor der Dezimalzahl ein. Ist dies nicht der Fall, gibt deine Formel den Fehler „Unzulässige Formel“ zurück.
Richtig: MULTIPLIZIERE(10,0.25)
Falsch: MULTIPLIZIERE(10,.25)
Kompatible Spalten
Ähnlich wie Formeln in Excel, hat die Formelspalte ihre eigene Logik. Aber keine Sorge! Wir stehen dir zur Seite. Im Folgenden siehst du kompatible und inkompatible Spalten.
Einschränkungen
1. Jede Formel, die du hinzufügst, gilt für die gesamte Spalte.
2. Die Formelspalte liest das Board horizontal, d. h. sie kann keine Berechnungen vertikal ausführen.
3. Die Formelspalte kann zwar Daten aus anderen Spaltenzellen lesen, aber nicht aus der Spaltenübersicht oder einem anderen Bereich des Boards.
4. Sie kann auch keine anderen Boards lesen, das heißt, dass eine Funktion wie VLOOKUP derzeit nicht möglich ist.
Die IF-Funktion
Die IF-Funktion ist einer der am häufigsten verwendeten Formeltypen und wird zur Erstellung einer bedingten Anweisung verwendet. Bedingte Anweisungen sind dir ein Fremdwort? Kein Problem, wir können dir weiterhelfen! Die IF-Anweisung gibt einen von zwei Werten zurück oder aus. Lasst uns dieses Beispiel verwenden: IF(a=true,b,c)
Oder einfacher formuliert:
Wenn a wahr ist, dann wird b zurückgegeben.
Wenn a falsch ist, dann wird c zurückgegeben.
Das Ergebnis, ob die Formel den Wert b oder c zurückgibt, hängt davon ab, ob a wahr ist oder nicht.
Schauen wir uns das auf einem Board in der Formelspalte an. In diesem Beispiel soll in der Formelspalte „YAY!“ stehen, wenn eine Aufgabe erledigt wird. Wenn die Aufgabe noch nicht erledigt ist, möchten wir, dass die Formel „Not yet“ sagt. Um dies zu erreichen, verwenden wir folgende Formel:
WENN({2}=„Erledigt“,„YEAH!“,„Nicht jetzt ...“)
Schaue dir die Ergebnisse dieser Formel an:
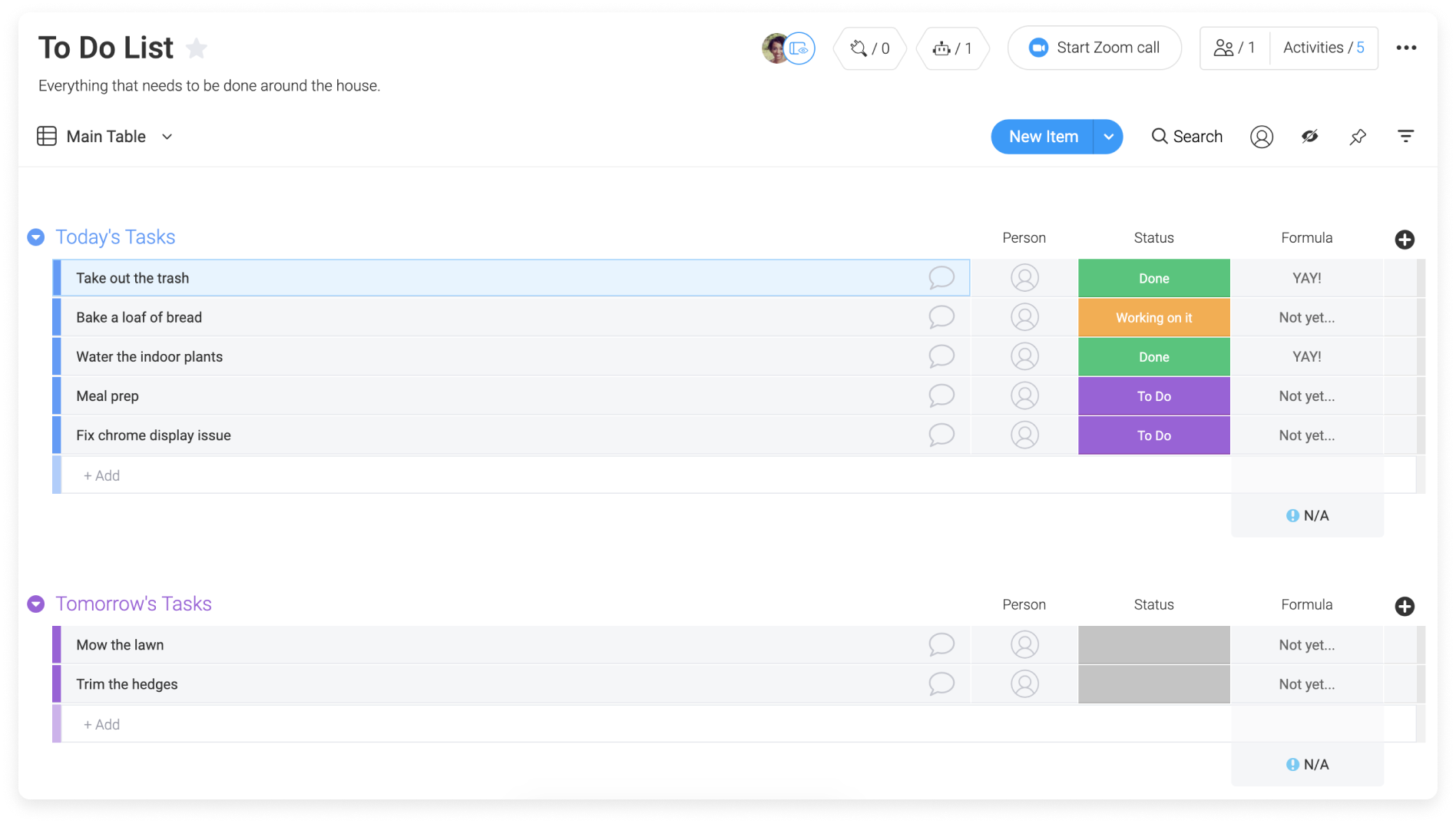
Du siehst in den Ergebnissen oben, dass jedes Label, das nicht „Done“ ist, als „Not yet...“ angezeigt wird. Wenn man die IF-Anweisung so einstellen möchte, dass das Label „Working on it“ das Label „Almost“ in der Formelspalte ausgibt, muss man von der ursprünglichen Anweisung ausgehen.
WENN({2}=„Erledigt“,„YEAH!“,„Nicht jetzt ...“)
wird
WENN({Status}=„Erledigt“,„YEAH!“,WENN({Status}=„Arbeite
daran“,„Fast.“,„Noch nicht“))
Das bedeutet: IF(a=true,b,IF(c=true,d,e))
Oder einfacher formuliert:
Wenn a wahr ist, dann wird b zurückgegeben.
Wenn c wahr ist, dann wird d zurückgegeben.
Wenn a und c falsch sind, dann wird e zurückgegeben.
Du kannst auf diese Verschachtelung mit IF()-Anweisungen endlos aufbauen. Aber denke daran: Jedes Mal, wenn du eine Klammer öffnest, musst du sie auch wieder schließen! Ein Beispiel dafür siehst du in der bunten Klammer in der Formel oben.
Anpassung
Genau wie bei der Zahlen-Spalte kannst du die Gesamtberechnung für jede Gruppe sehen. Du kannst auch die Einheit und die Funktion ändern, wie unten gezeigt:
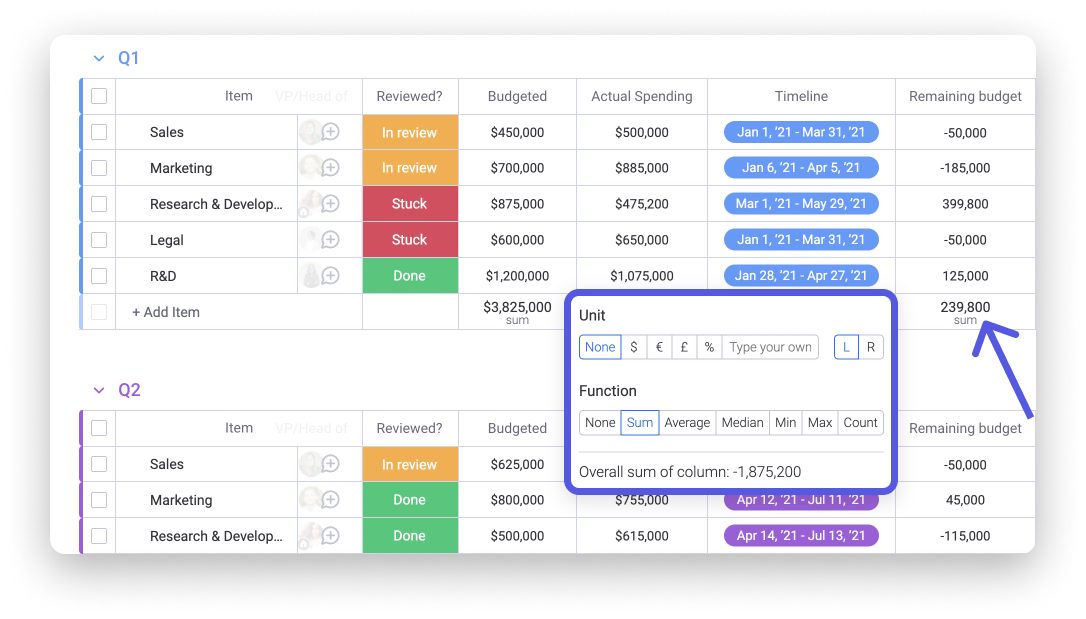
Anwendungsfälle
Die Möglichkeiten mit der Formelspalte sind endlos. Um eine Vorstellung davon zu bekommen, wie die Formelkolumne für dich funktionieren kann, lies unseren Artikel über Formel-Anwendungsfälle und schau dir das Board unten an.
Eine Liste aller verfügbaren Funktionen findest du in unserer Formel-Bibliothek.
Wenn du Fragen hast, wende dich einfach hier an unser Team. Wir sind rund um die Uhr erreichbar und helfen gerne!



Kommentare