Mit der Spalte „Boards verbinden“ kannst du eine Spalte einfach mit den Elementen eines anderen Boards (oder mehreren Boards!) verknüpfen. Diese Spalte ist eine großartige Möglichkeit, Informationen zwischen verschiedenen Boards zu verbinden. Sie ist besonders praktisch, wenn dein Workflow miteinander zusammenhängende Boards umfasst.
Zum Beispiel kannst du die Namen deiner Board-Objekte mit den Bestellungen deiner Kunden auf einem anderen Board verbinden. Auf diese Weise musst du nie nach der Bestellung eines Kunden suchen, da die Informationen direkt vor Ort sind! Mit dieser Spalte gibt es so viele Möglichkeiten! Lies weiter, um zu erfahren, wie das funktioniert. 👇
Wie geht das Hinzufügen?
Um die Spalte „Boards verbinden“ hinzuzufügen, klicke auf das +-Symbol oben rechts in deinem Board. Wähle im Dropdown-Menü „Boards verbinden“ aus:
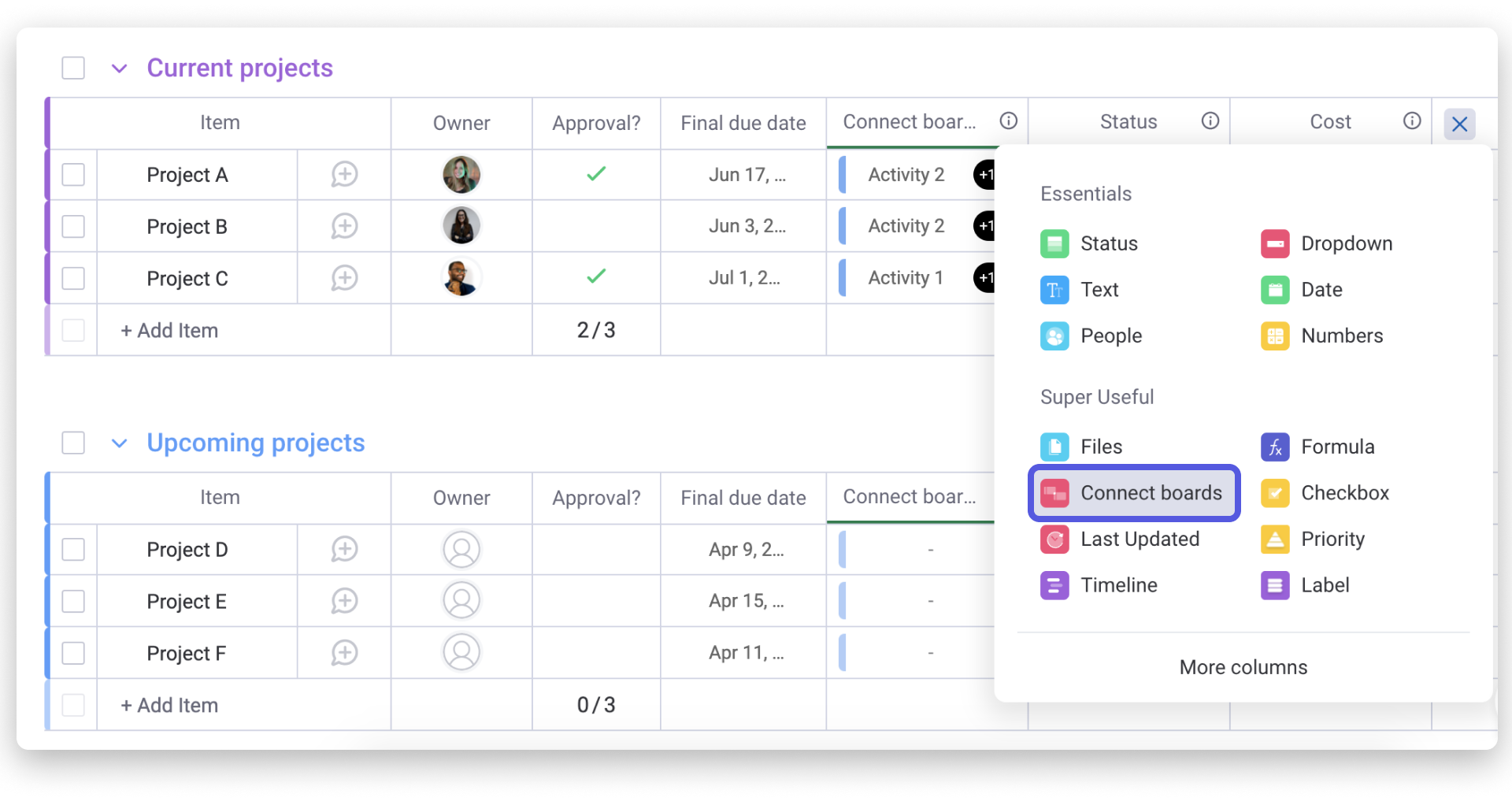
So funktioniert's
Schritt 1
Unmittelbar nach dem Hinzufügen der Spalte „Boards verbinden“ zu deinem Board erscheint ein Bildschirm, auf dem du auswählen kannst, mit welchen Boards du dich verbinden möchtest:
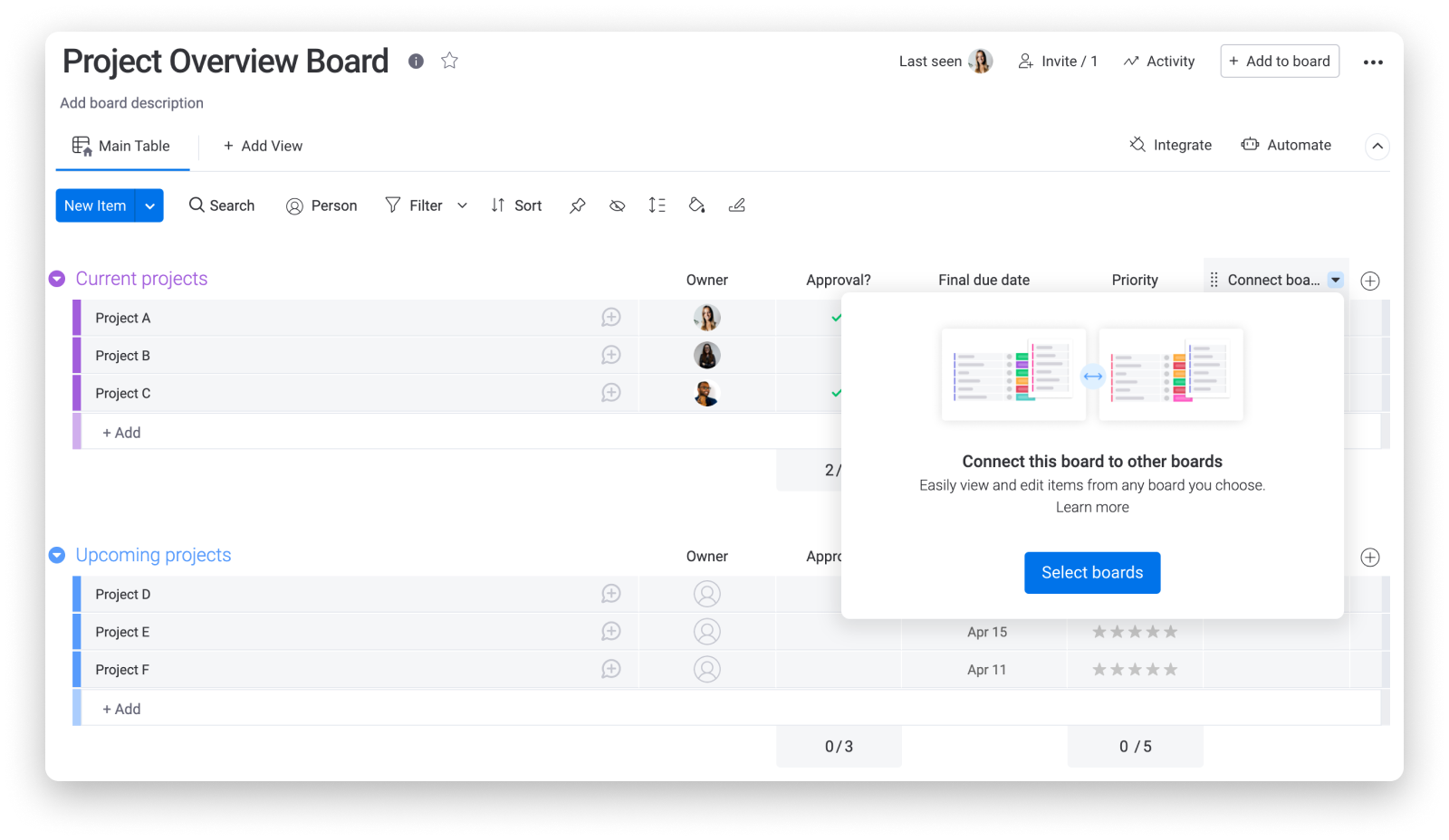
Schritt 2
Drücke auf die blaue Schaltfläche „Boards auswählen“ und wähle ein Board (oder mehrere!), mit dem du eine Verbindung herstellen möchtest. In unserem Beispiel verwenden wir das aktuelle Board, um einen Überblick über mehrere verschiedene Projektboards zu erhalten, also möchten wir die Boards „Projekt A“, „Projekt B“ und „Projekt C“ mit unserem „Projektübersichtsboard“ verbinden:
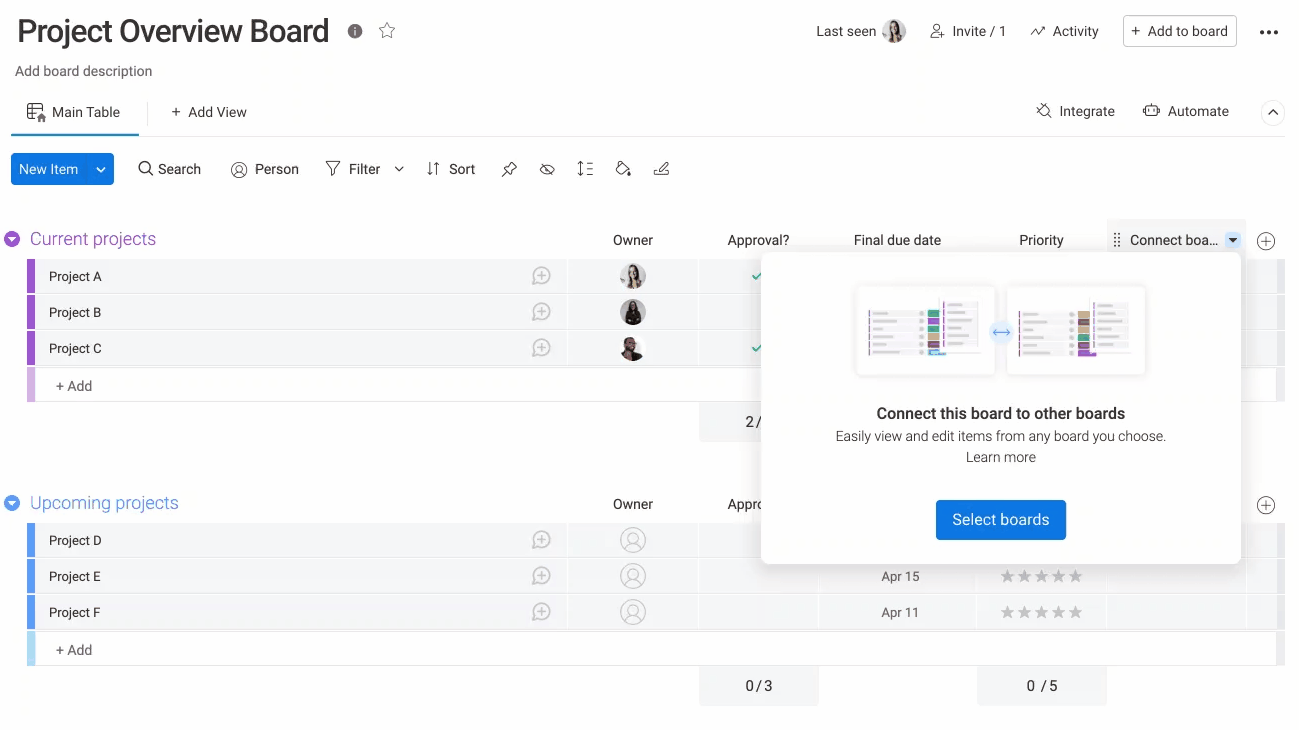
Schritt 3
Nachdem wir unsere drei Projekt-Boards ausgewählt haben, haben wir die Möglichkeit, automatisch eine Boardverbindungsspalte auf den verbundenen Boards zu erstellen und die Zwei-Wege-Verbindung (bidirektionale Verknüpfung) zu ermöglichen.
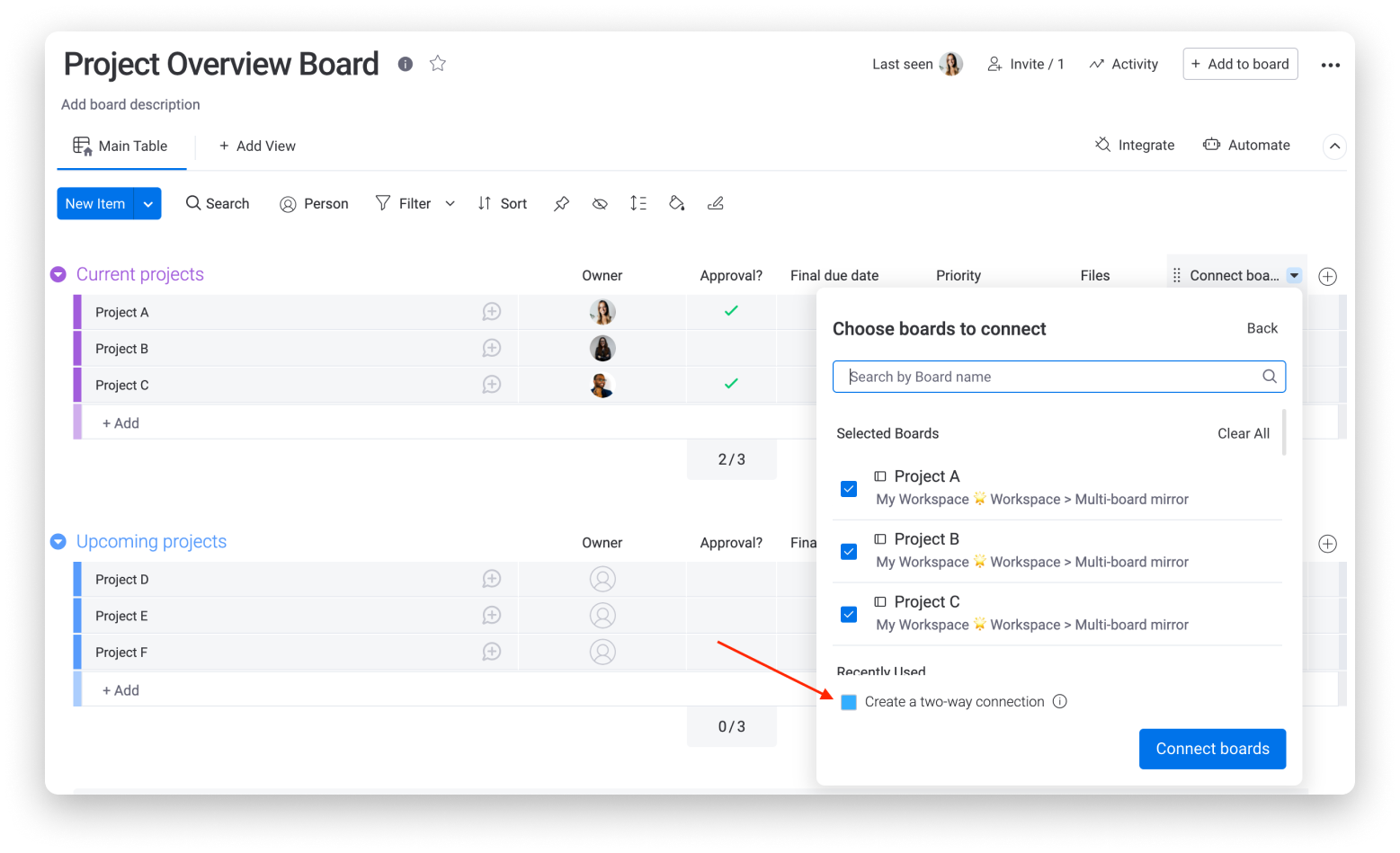
In der Abbildung unten kannst du sehen, dass das „Projekt A“ Board auch mit dem „Projektübersichtsboard“ verlinkt ist.
Wenn du diese Option wählst, werden die Artikelverknüpfungen, die du auf dem verbundenen Board erstellst (wir gehen in Schritt 4 darauf ein!), automatisch auch hier eingefügt. Du musst nicht zwischen den Boards hin und her springen, um sicherzustellen, dass sie manuell synchronisiert werden! Änderungen, die auf einem Board vorgenommen werden, werden ebenfalls auf das verlinkte Board übernommen.
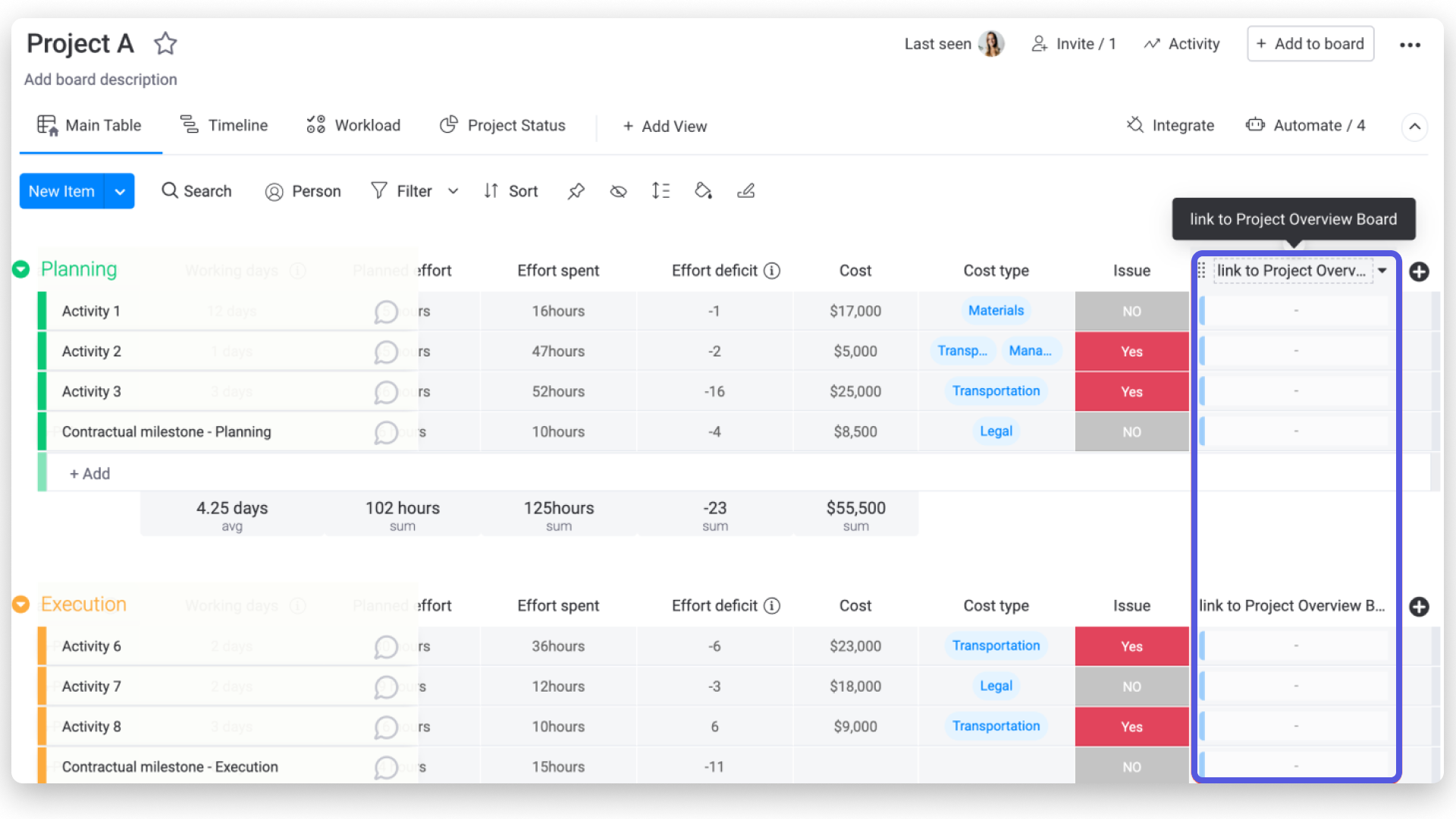
Schritt 4
Super, unser „Projektübersichtsboard“ ist jetzt mit unseren drei Projekt-Boards verbunden! Von hier aus ist es nun an der Zeit, bestimmte Elemente aus den verbundenen Boards mit den Elementen auf unserem „Projektübersichtsboard“ zu verknüpfen.
Klicke dazu in eine beliebige Zelle in der Spalte „Boards verbinden“, und die Elemente der verbundenen Boards werden angezeigt, aus denen du wählen kannst. Du kannst ein oder mehrere Elemente auswählen, die mit jeder deiner „Boards verbinden“-Spaltenzellen verknüpft werden sollen!
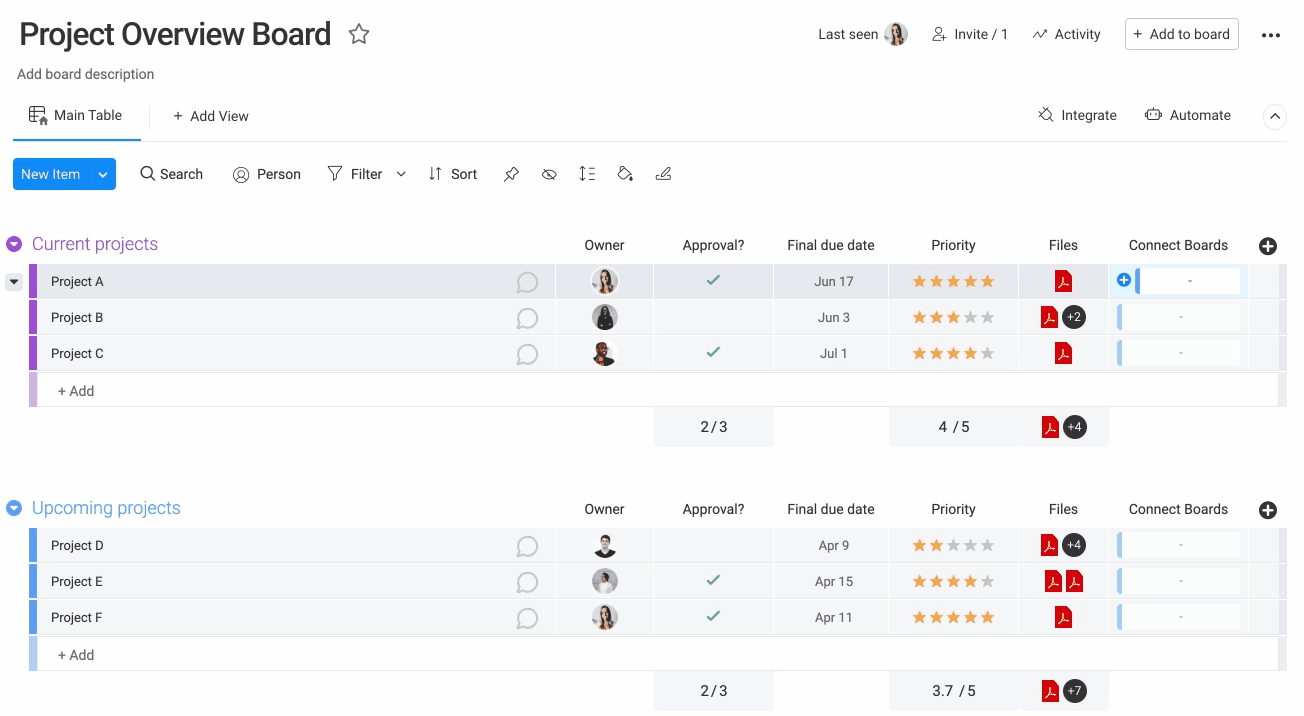
Wenn du, wie in unserem Beispiel, mehrere Boards über die Spalte „Boards verbinden“ verbunden hast, kannst du das spezifische Board auswählen, von dem du Elemente verknüpfen möchtest.
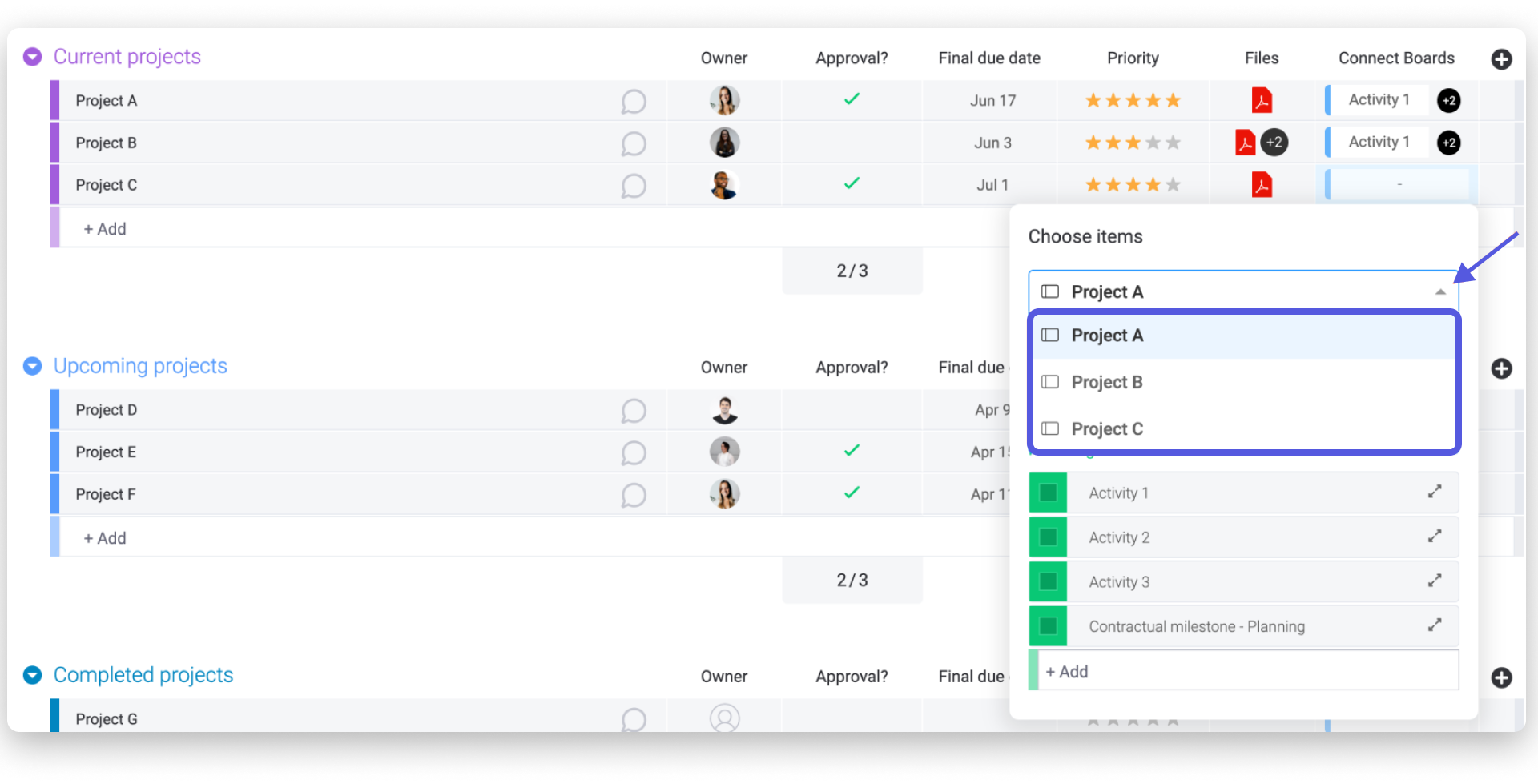
Und nicht nur das: du kannst auch ganz einfach Elemente aus allen verbundenen Boards in ein einziges einbinden, wenn du das möchtest!
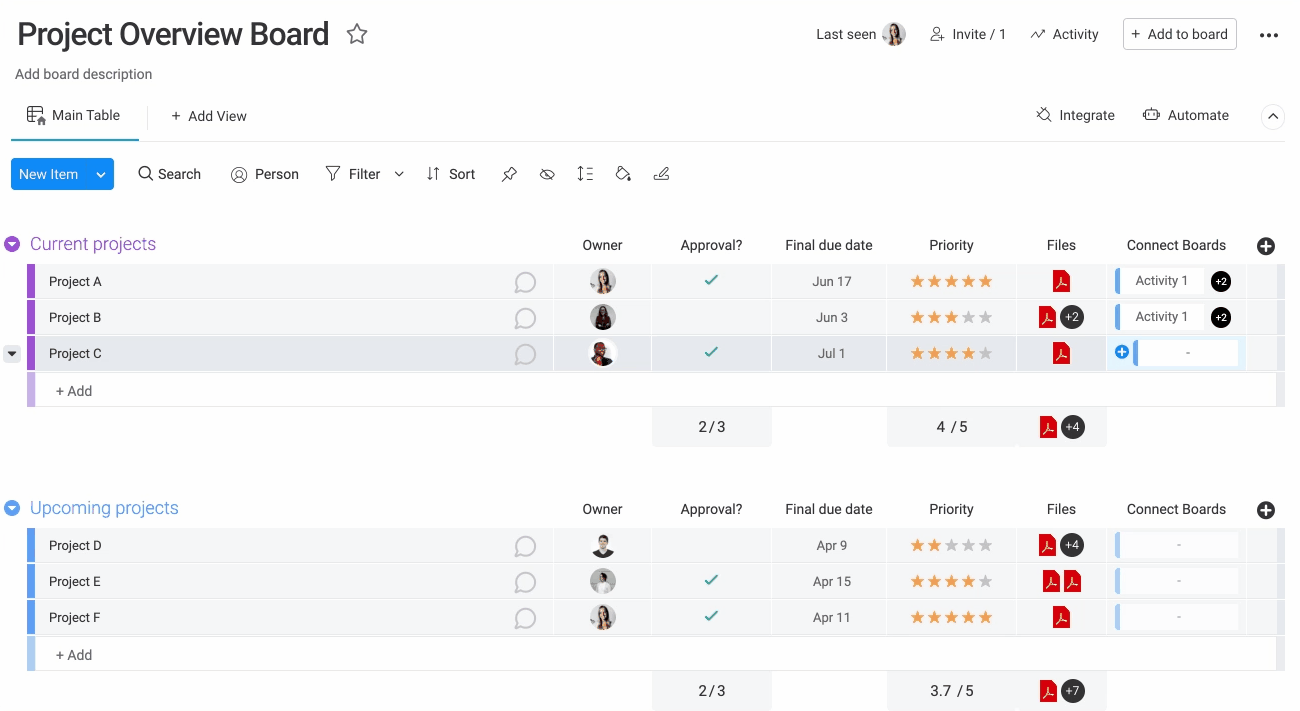
Sobald die Verbindung hergestellt ist, werden durch Klicken in eine beliebige Zelle innerhalb der Spalte die verknüpften Elemente der verbundenen Boards angezeigt.
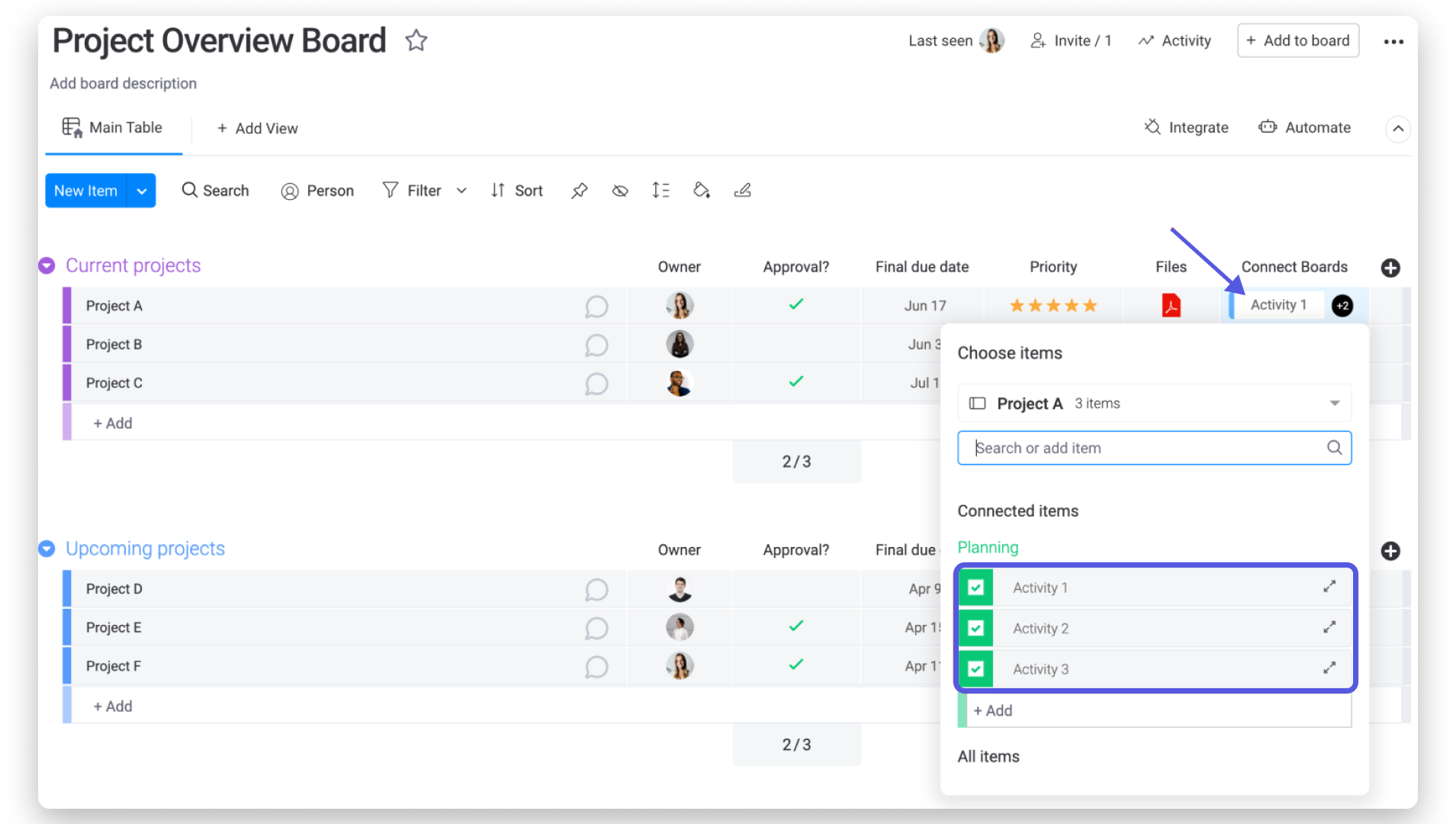
Neben jedem Projekt werden nun die Namen der zugehörigen Aktivitäten aus den verbundenen Boards angezeigt. Wenn du mehrere Elemente verknüpft hast, wie im Screenshot unten, zeigt die Spalte die Anzahl der dort zusätzlich verlinkten Elemente an. Du kannst den Mauszeiger über die Nummer bewegen, um die Namen der verknüpften Elemente anzuzeigen.
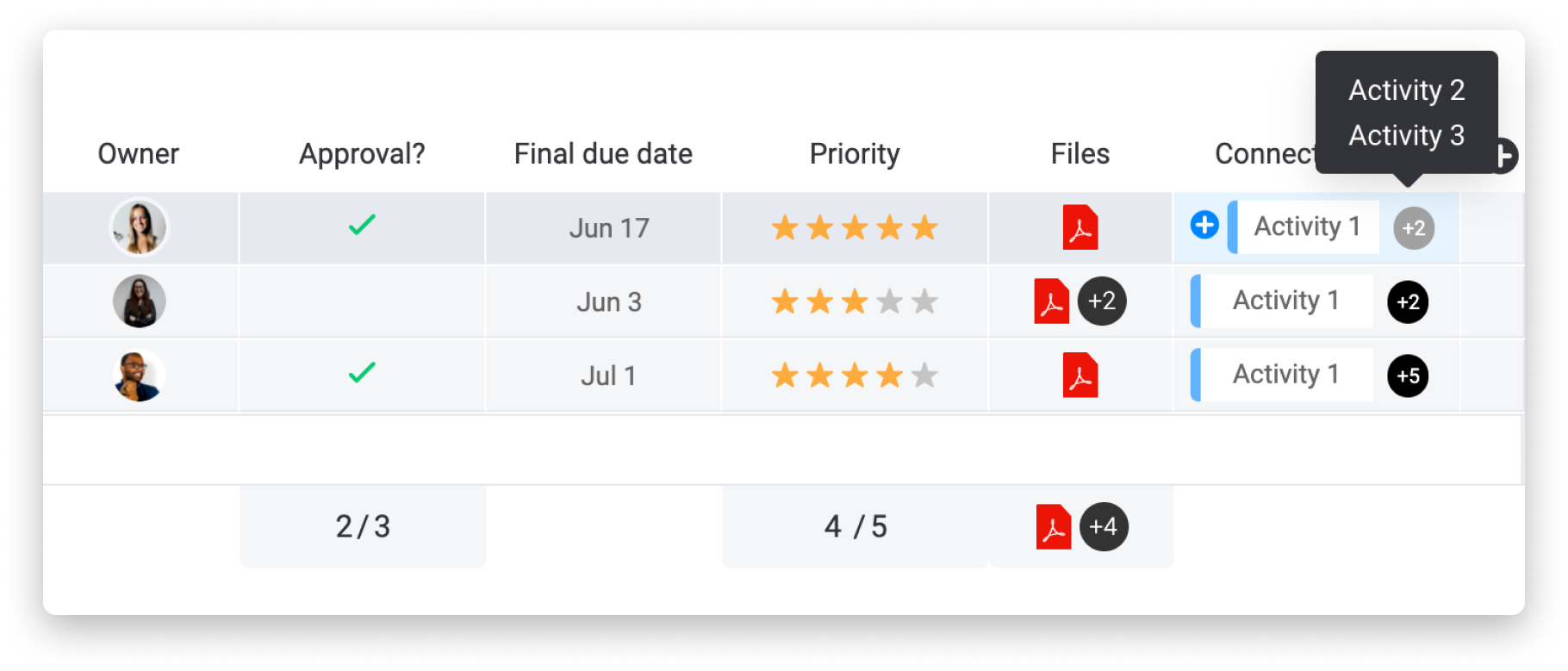
Und das ist nicht alles! Lies weiter, um weitere erstaunliche Dinge zu entdecken!👇
Die Pop-up-Ansicht
Sobald du die Elemente zwischen den 2 Boards verlinkt hast, kannst du die Details deiner verbundenen Elemente direkt von dem Board aus anzeigen, in dem du dich gerade befindest. Dazu klicke auf eine Zelle in der Spalte „Boards verbinden“, bewege die Maus rechts über das verbundene Element und klicke auf „Element öffnen“.
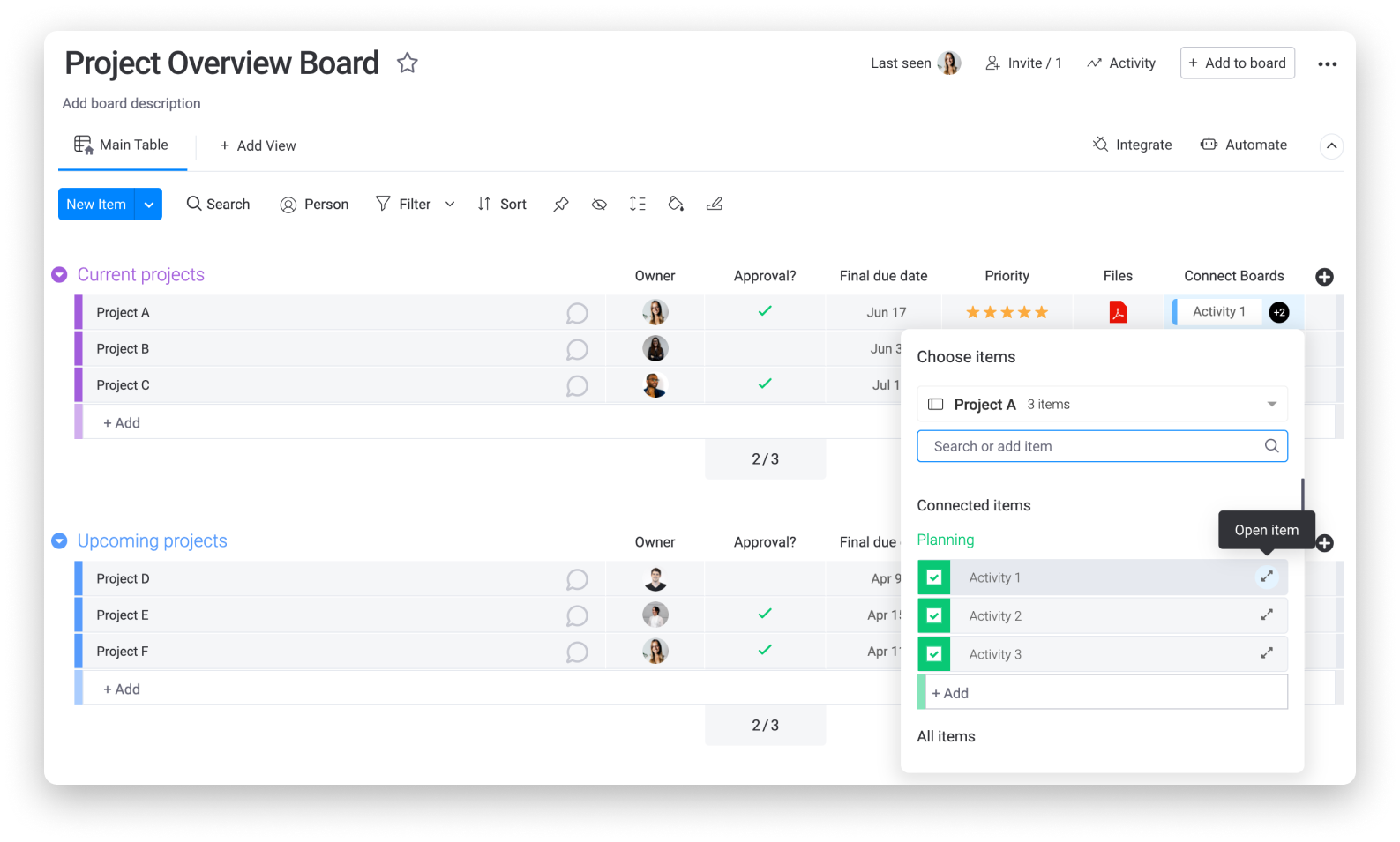
Wenn du auf „Element öffnen“ drückst, wird eine Pop-up-Kartenansicht des verbundenen Elements geöffnet, in der du alle relevanten Details des verknüpften Elements problemlos anzeigen und bearbeiten kannst. In unserem Fall kann dies äußerst nützlich sein, damit wir bestimmte Projektdetails direkt von unserem Übersichts-Board aus bearbeiten können. Alle Änderungen, die hier an dem verbundenen Element vorgenommen werden, werden auch in dem Board, aus dem es stammt, wiedergegeben.
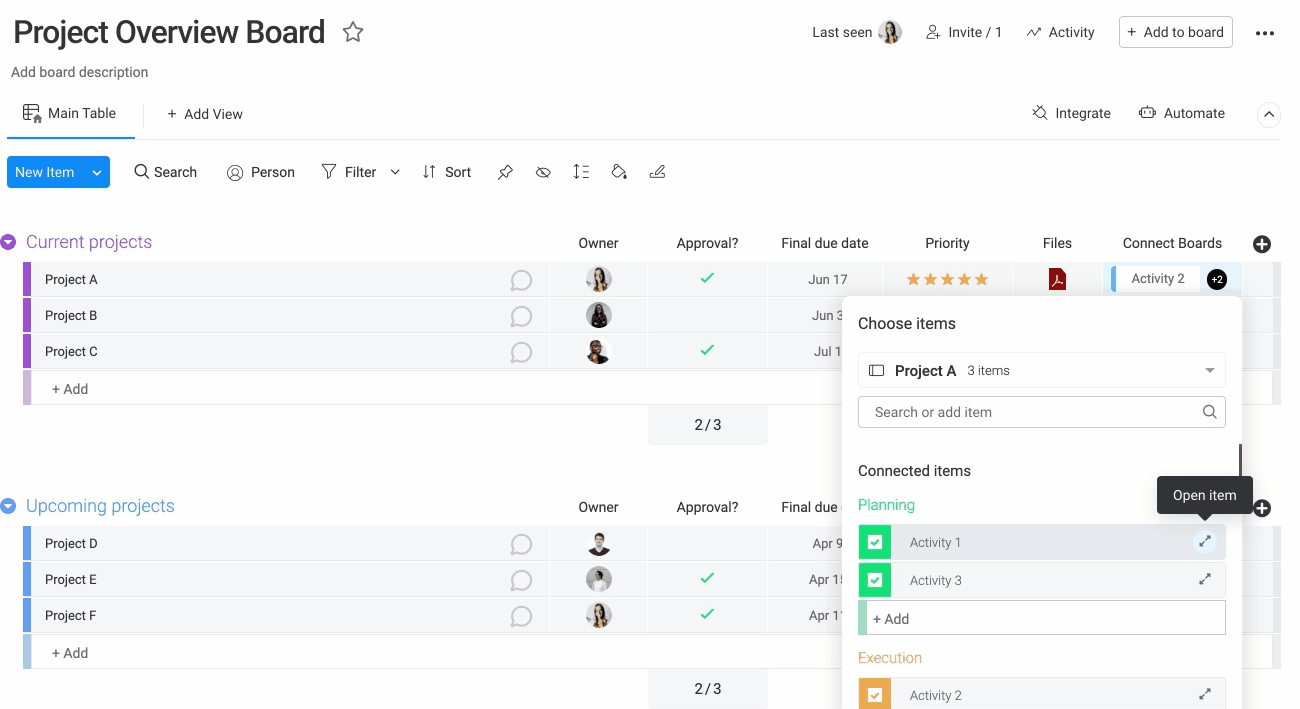
Anpassung
Über die Spalteneinstellungen für die Spalte „Boards verbinden“ kannst du anpassen, welche Boards verbunden sind, und die Option zum Verknüpfen mit mehreren Elementen aktivieren oder deaktivieren!
Um die Verknüpfung eines Boards aufzuheben oder eine neue Verknüpfung zu erstellen, klicke auf den Pfeil rechts neben dem Titel deiner Boardverbindungsspalte und dann auf die Spalteneinstellungen. Klicke dort auf die Schaltfläche „Trennen“ neben dem Namen eines angeschlossenen Boards, um es zu entfernen, oder wähle die blaue Schaltfläche „+Weitere Boards verbinden“, um ein neues Board hinzuzufügen.
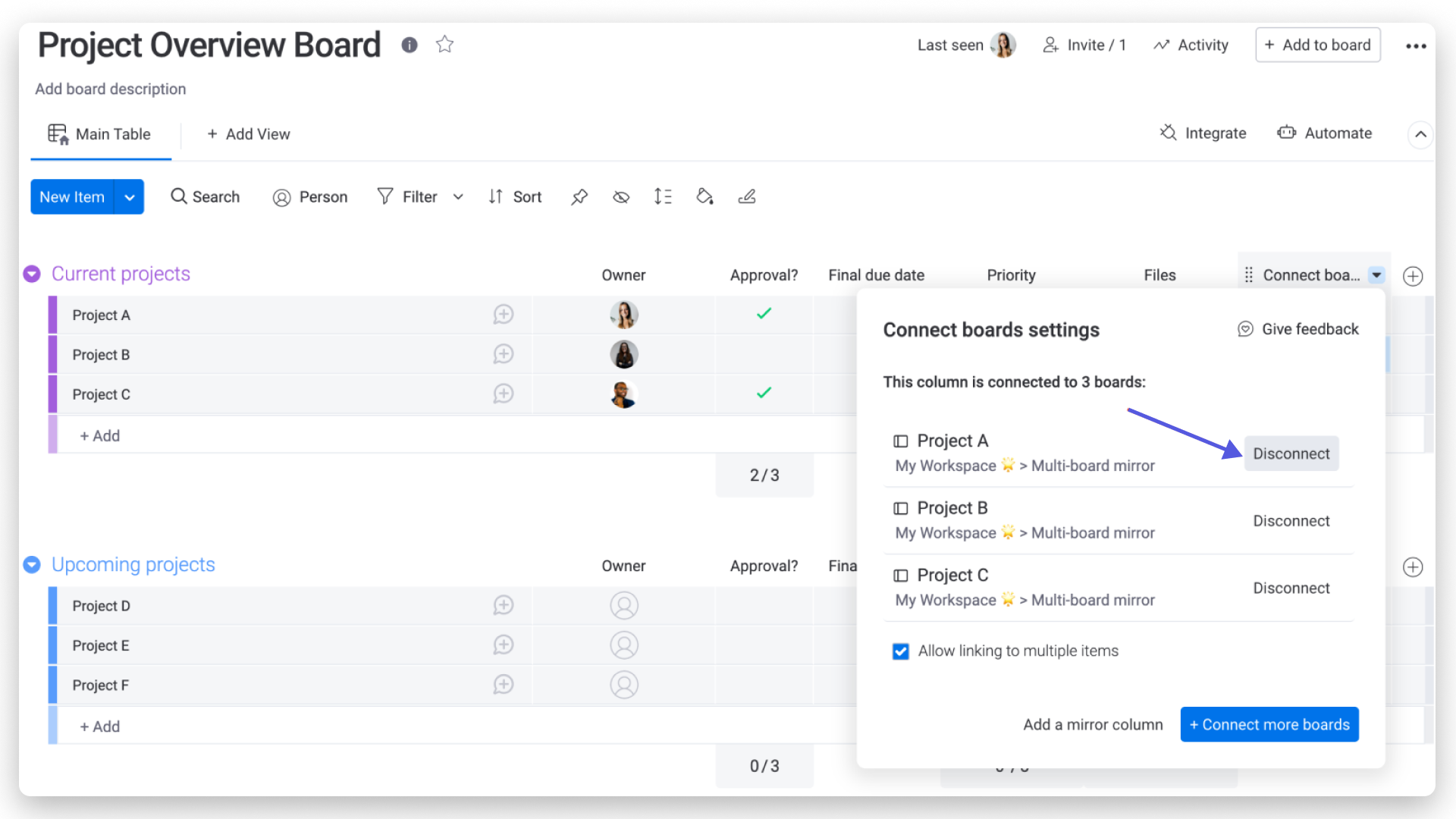
Im gleichen Einstellungsmenü kannst du auch die Verknüpfung mit mehreren Elementen deaktivieren, wenn du das möchtest. Wenn du diese Funktion deaktivierst, kannst nur du ein Element pro Zelle in der Spalte „Boards verbinden“ verlinken. Wenn du auf das verknüpfte Element klickst, kannst du direkt auf die Pop-up-Kartenansicht zugreifen, ohne wie bereits erwähnt auf “Element öffnen" klicken zu müssen:
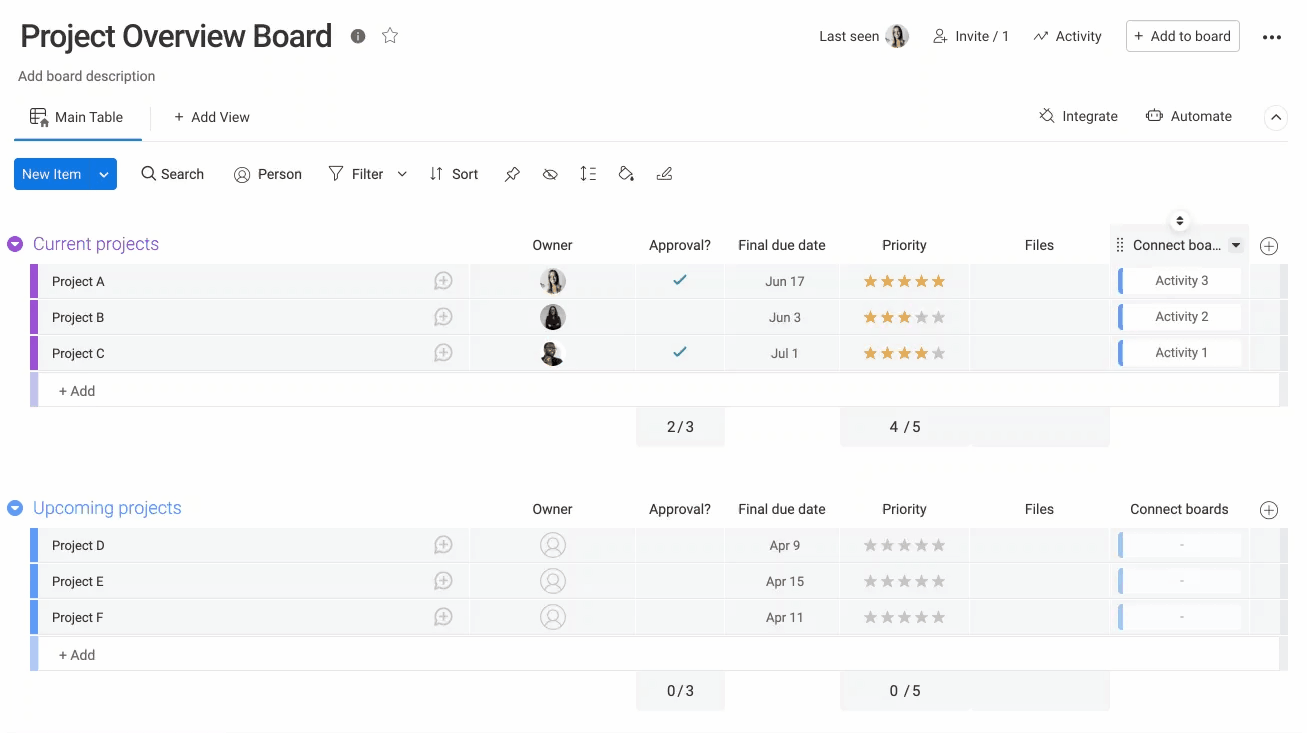
Wenn du die Verknüpfung zu mehreren Elementen aktiviert lässt, kannst du in jeder Zelle der Spalte „Boards verbinden“ so viele Elemente verbinden, wie du möchtest. 🌟
Automatisiere die Boardverbindung
Wenn du nach einem Weg suchst, mit der Spalte für Boardverbindungen die Verbindungen zwischen Boards zu beschleunigen und zu automatisieren, empfehlen wir dir ein paar unserer boardübergreifenden Automatisierungsformeln.
Wenn du in der Automatisierungs-Zentrale nach „verbinden“ suchst, findest du mehrere Automatisierungsformeln wie beispielsweise die unten stehenden, die dir dabei helfen können, Elemente auf einem Board sofort mit einem anderen zu verbinden, und zwar entsprechend dem Trigger, den du wählst.
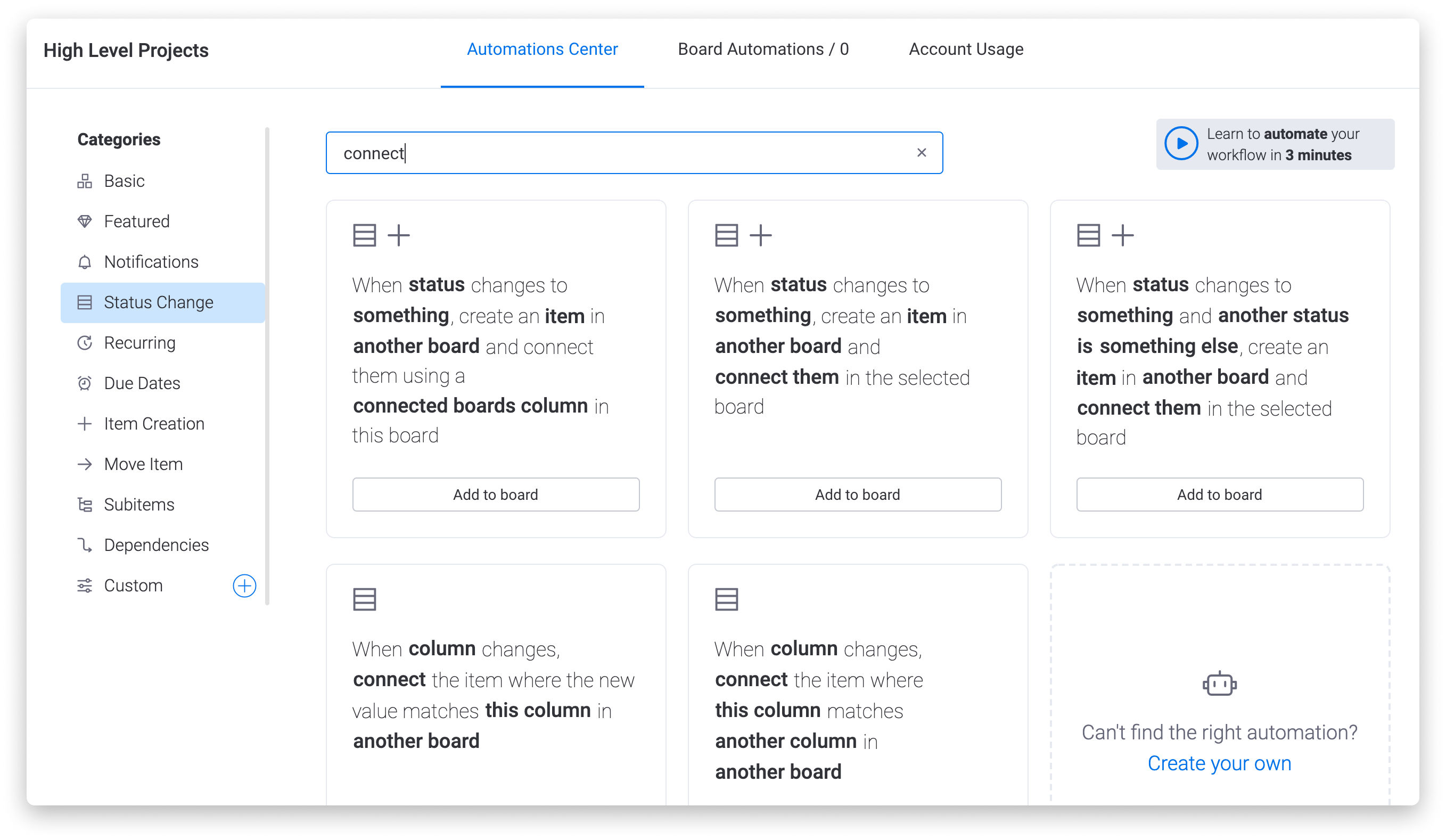
Wenn du Fragen hast, wende dich einfach hier an unser Team. Wir sind rund um die Uhr erreichbar und helfen gerne!



Kommentare