Der Abschnitt „Aktualisierungen“ ermöglicht es dir und deinem Team, innerhalb eines Elements im Social-Media-Stil zu kommunizieren und alle Gespräche über eine bestimmte Aufgabe oder ein bestimmtes Projekt am selben Ort und im Kontext zu führen. Lies diesen Artikel weiter, um mehr über alles zu erfahren, was Sie mit dem Aktualisierungsbereich tun können.
Mit deinem Team kommunizieren
Durch „@erwähnen“ einer Person oder, wenn du Teams in deinem Konto erstellt hast, „@erwähnen“ eines Teams, stellst du sicher, dass die richtigen Personen deine Updates sehen. Nach der Erwähnung erhalten Teammitglieder eine Benachrichtigung in ihrer Glockenbenachrichtigung.
Um @erwähnen zu können, klicke einfach auf die Schaltfläche „@Erwähnung“ oder gib das Symbol „@“ ein und wähle ein Team oder Teammitglied aus dem Drop-down-Menü aus.
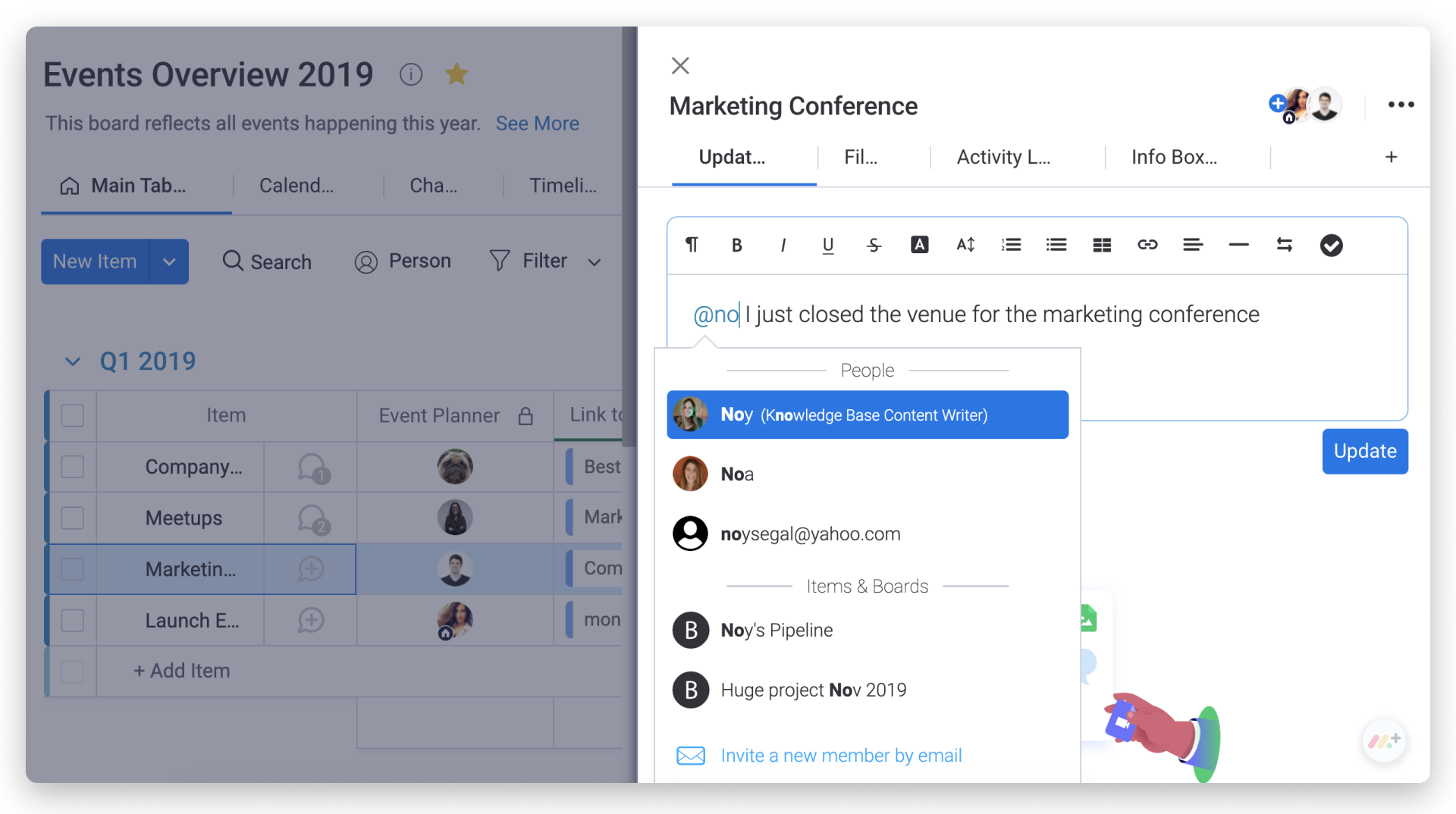
Liken und antworten
Teammitglieder können deinem Update einen Daumen hoch geben oder mit GIFs, Dateien, Emojis und @Erwähnungen antworten! Du kannst sehen, wer ein Update gesehen hat, indem du mit der Maus auf das Augensymbol unter deinem Update gehst.
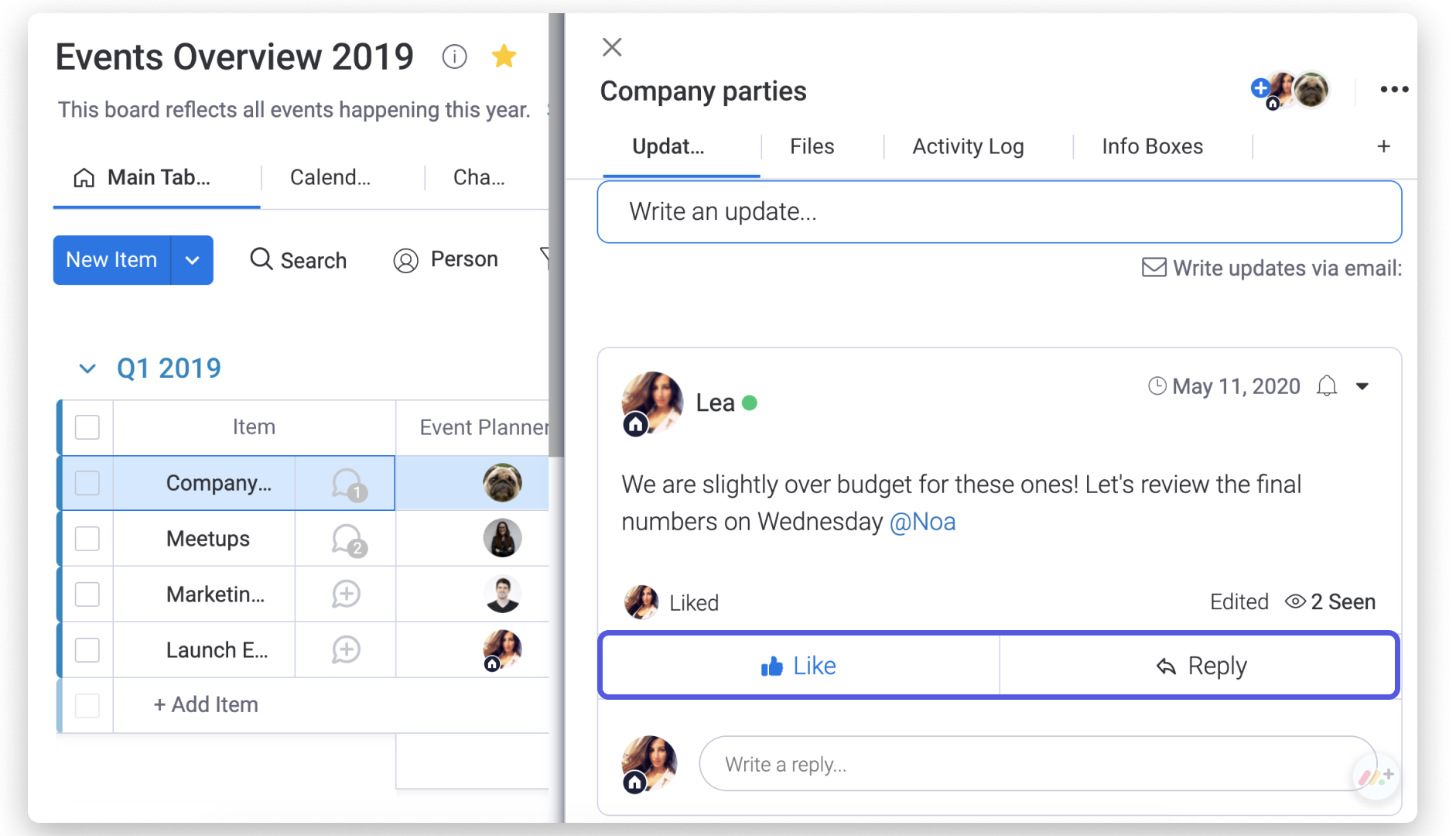
Weitere Informationen zur Kommunikation mit deinem Team findest du hier auf monday.com.
Formatieren von Text
Du kannst deinen Text mit allen möglichen Spezialeffekten und Farben formatieren! Unterstreiche, fette oder durchstreiche deinen Text! Du kannst sogar die Farbe oder Hervorhebung deines Textes ändern, wie wir es unten getan haben:
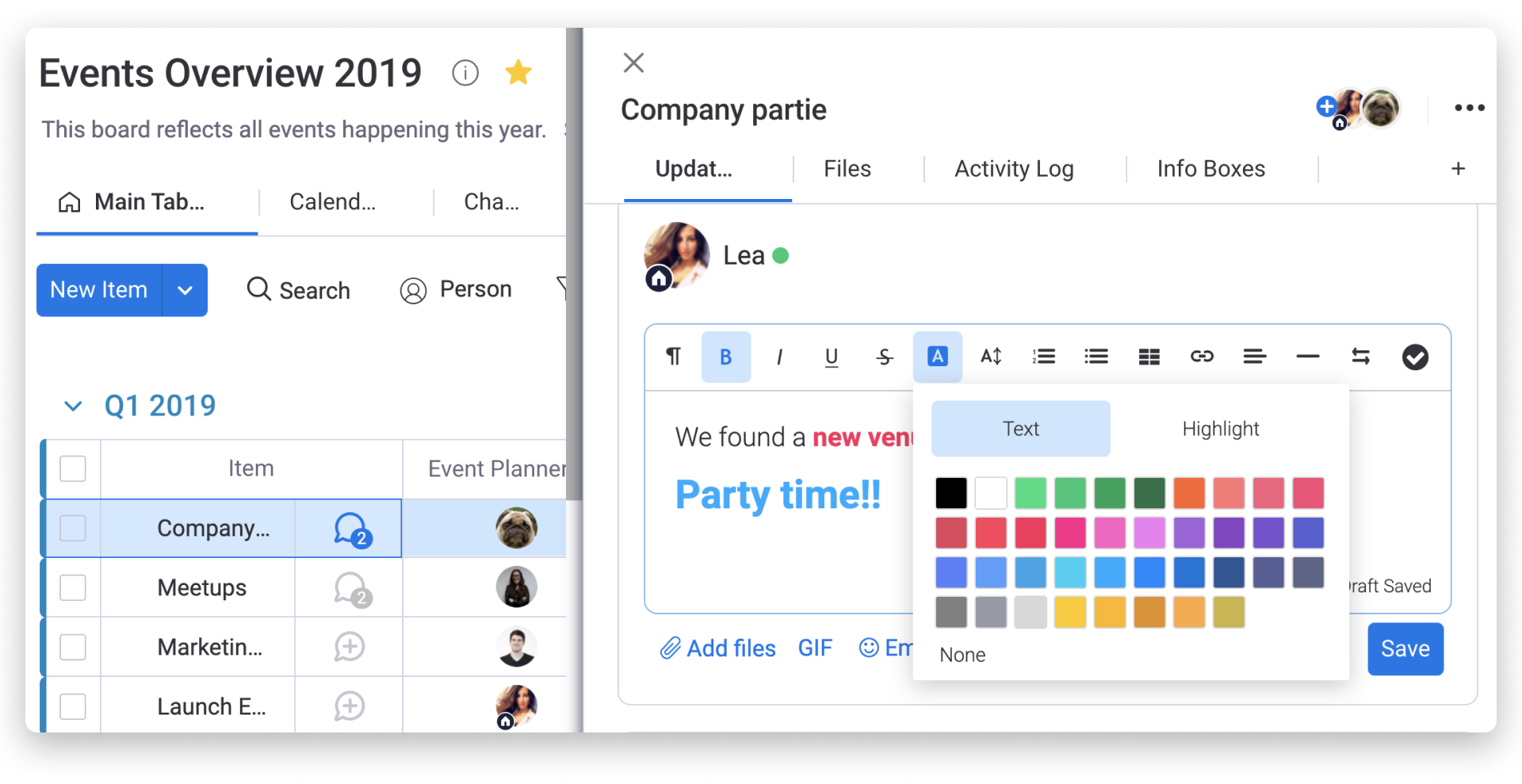
Vergiss nicht die Größe deines Textes, wenn Dinge etwas betont werden müssen!
GIFs und Bilder
Füge dynamische GIFs und Bilder zu deinen Aktualisierungen und Antworten hinzu! Füge einige Emojis hinzu, um deine Aktualisierungen mit etwas Flair zu unterstreichen. Du kannst ein Bild aus deiner Zwischenablage kopieren und an beliebiger Stelle im Text einfügen. Wenn du es verschieben möchtest, kannst du es einfach an die richtige Stelle in deiner Aktualisierung ziehen.
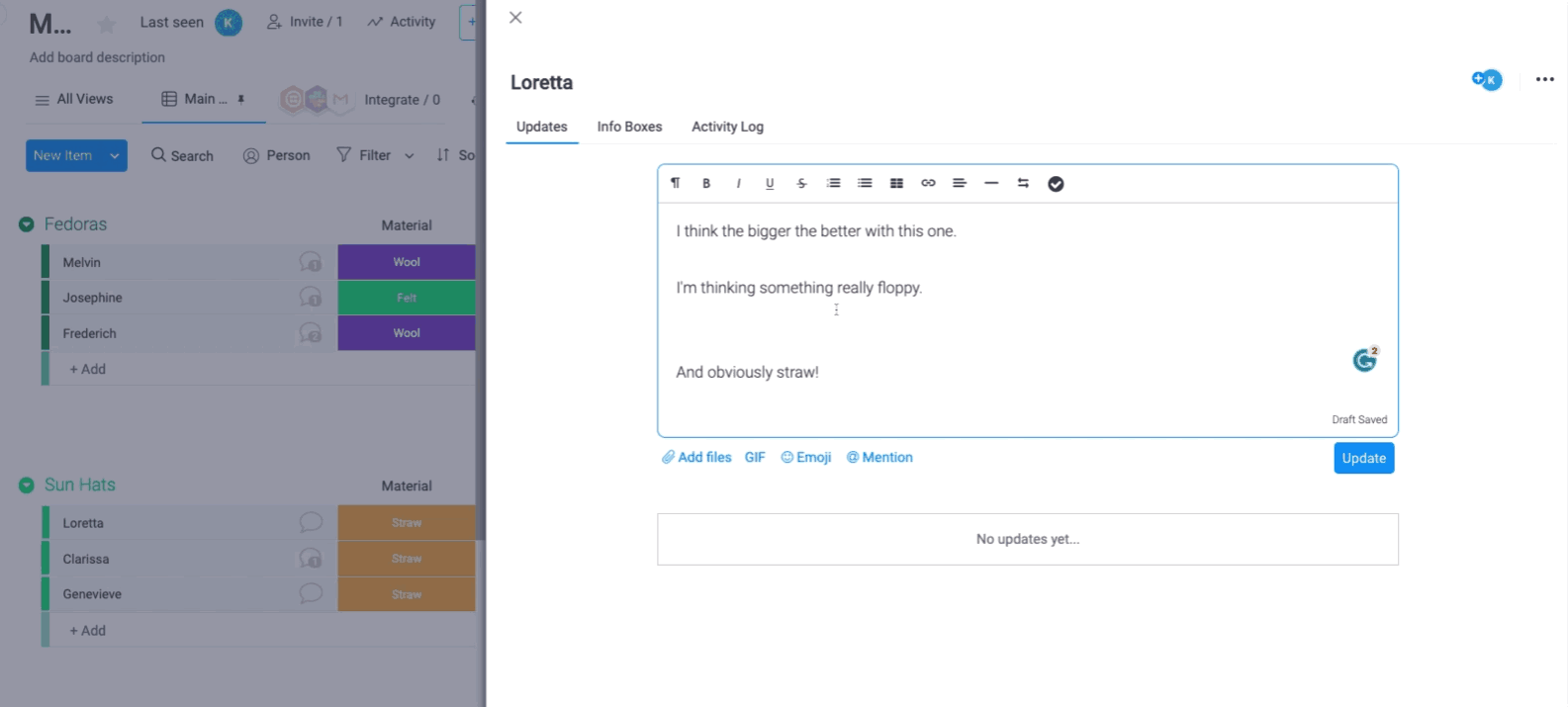
Du möchtest die Größe des Bildes ändern? Bewege den Mauszeiger über eine der Ecken, bis du einen Pfeil siehst, und ziehe ihn einfach, um die Größe zu ändern!
Dateien hochladen
Du kannst Dokumente von deinem Computer, Google Drive, Dropbox oder Box.com in ein Update oder eine Antwort hochladen. Klicke einfach auf „Dateien hinzufügen“ und wähle die Quelle aus.
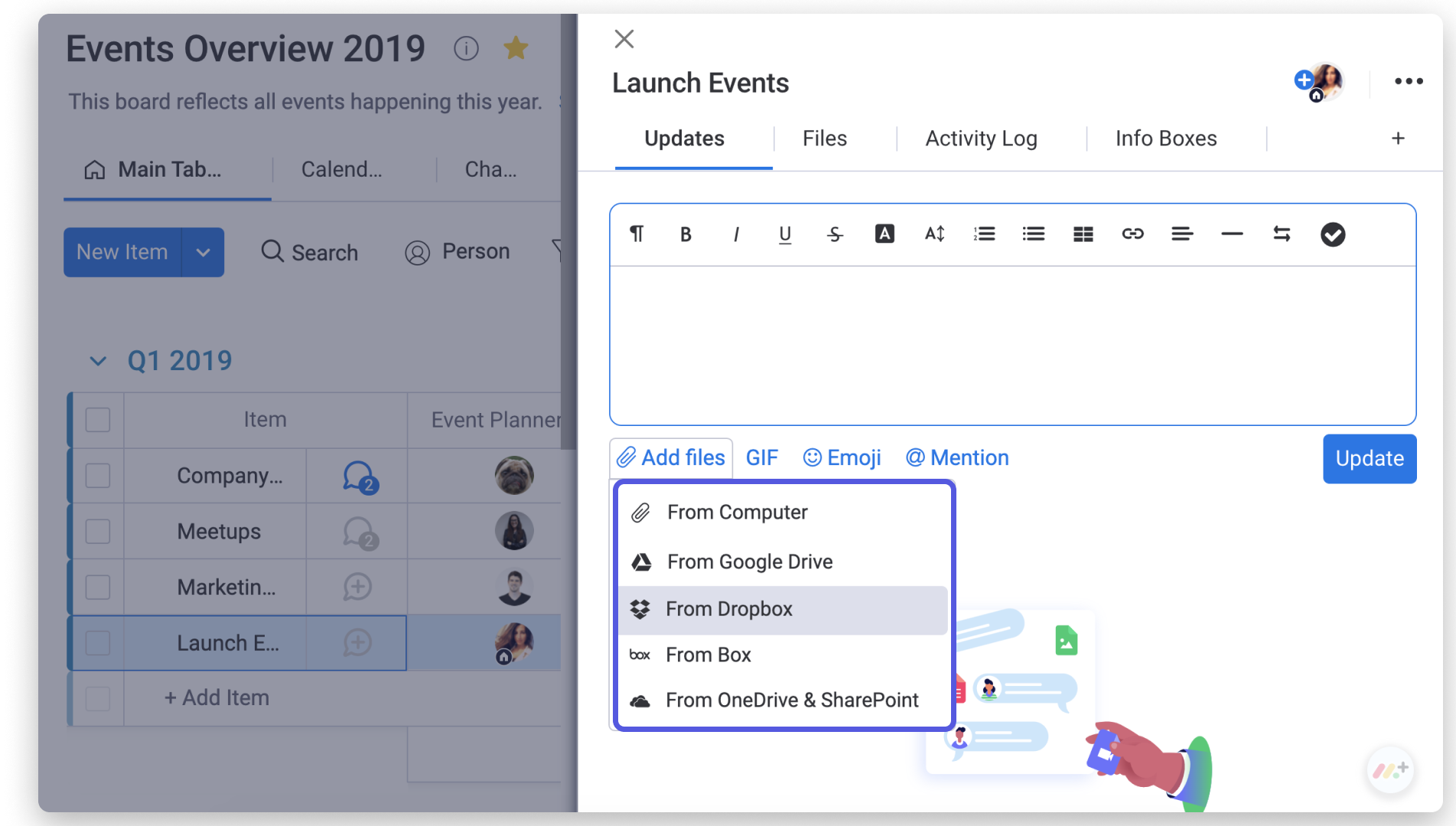
Eine Checkliste hinzufügen
Du kannst eine Checkliste in ein Update einfügen, um eine weitere Informationsebene zu deinen Elementen hinzuzufügen! Klicke auf „Checkliste“, um die Checklistenstruktur zu importieren. Wenn du eine Aufgabe erledigt hast, kannst du auf die Sprechblase klicken, um sie von deiner Liste abzuhaken.
Automatische Update-Erinnerungen einstellen
Hast du ein Update, an das du später am Tag erinnert werden musst? Bist du gerade in einem Meeting beschäftigt und möchtest später über ein bestimmtes Update benachrichtigt werden? Um eine Erinnerung für ein Update einzurichten, klicke einfach auf das Glockensymbol oben rechts bei einem Update und wähle die Uhrzeit aus, zu der du daran erinnert werden möchtest.
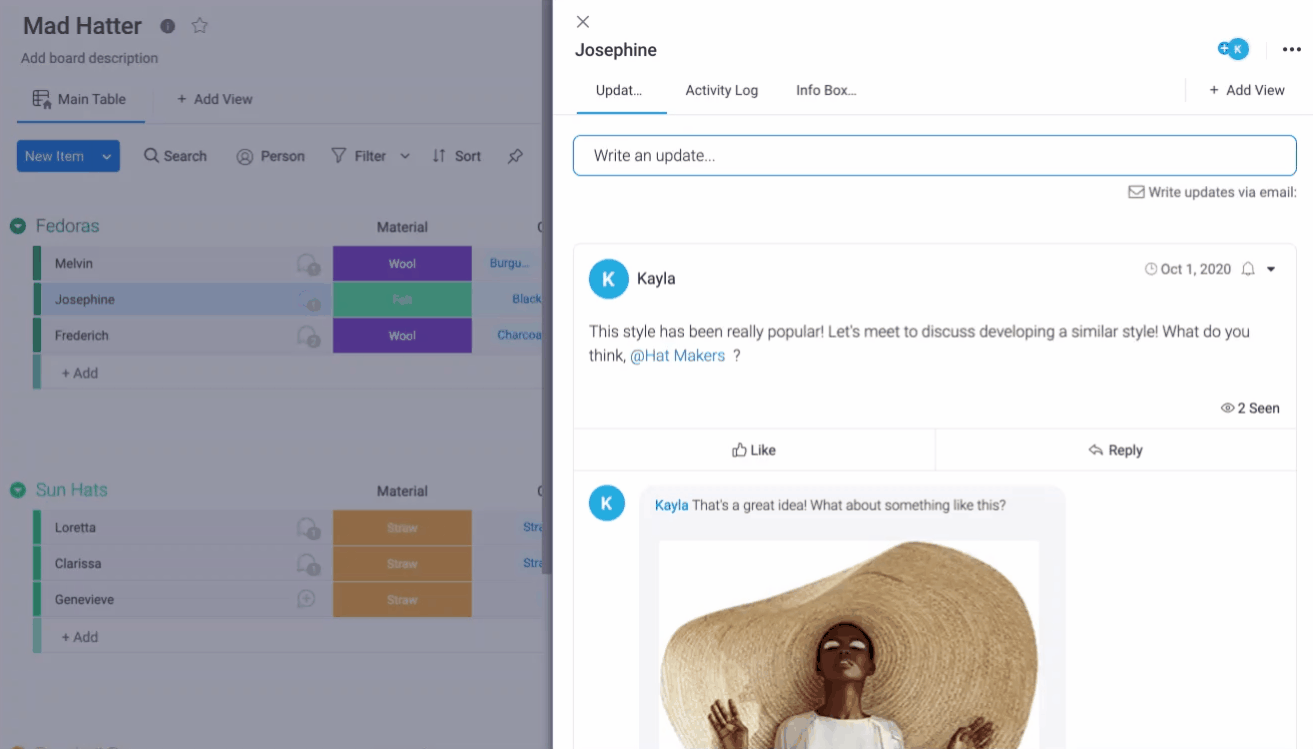
Sobald dieser Zeitrahmen abgelaufen ist, erhältst du eine Glockenbenachrichtigung, die dich an dieses Update erinnert!
Wichtige Updates anpinnen
Wenn du ein bestimmtes Update an der Spitze deines Update-Feeds behalten möchtest, brauchst du es nur an den Anfang zu heften! Sobald du das Update anheftest, bleibt es dort, auch wenn dein Team weiterhin weitere Updates zu diesem Feed hinzufügt. Klicke einfach auf den Pfeil in der rechten oberen Ecke des Updates und wähle „an den Anfang heften“, etwa so:
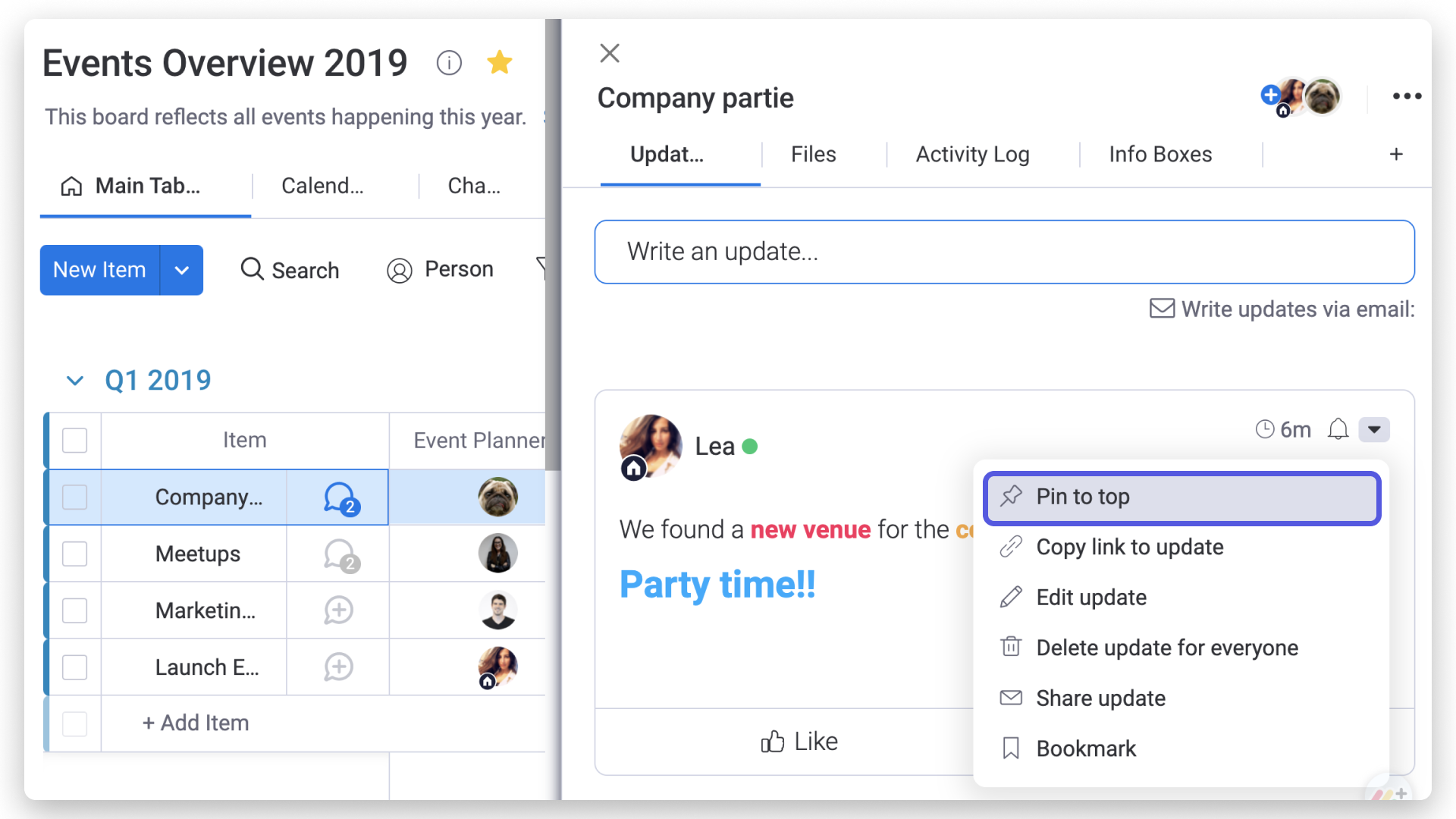
Lesezeichen für einen Beitrag
Wie mit einem Reißnagel kannst du einen wichtigen Beitrag mit einem Lesezeichen markieren, um ihn häufig zu referenzieren! Oder sieh ihn als „Lieblingsbeitrag“. Klicke einfach auf den Pfeil in der oberen rechten Ecke des Updates und wähle „Lesezeichen“, etwa so:
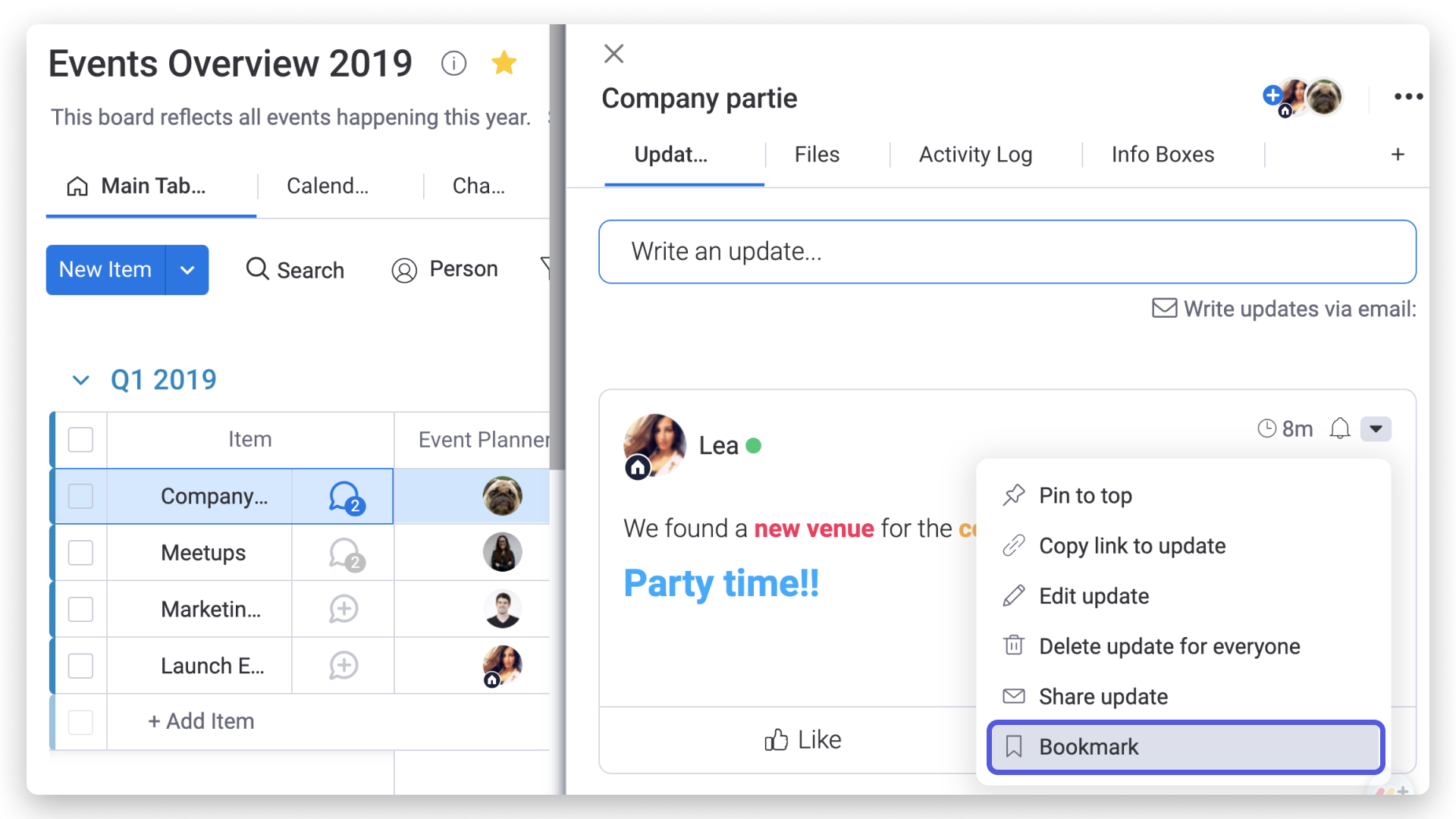
Sobald du deinen Beitrag mit einem Lesezeichen versehen hast, findest du ihn in deinem Posteingang.
Updates teilen
Wenn du ein Update mit jemandem teilen möchtest, der kein Mitglied deines Kontos ist, kannst du es per E-Mail senden! Klicke einfach auf den Pfeil in der oberen rechten Ecke des Updates und wähle „Update teilen“. Gib als Nächstes einfach die E-Mail-Adresse deines Kollegen in das Popup-Fenster ein und klicke auf „Senden“.
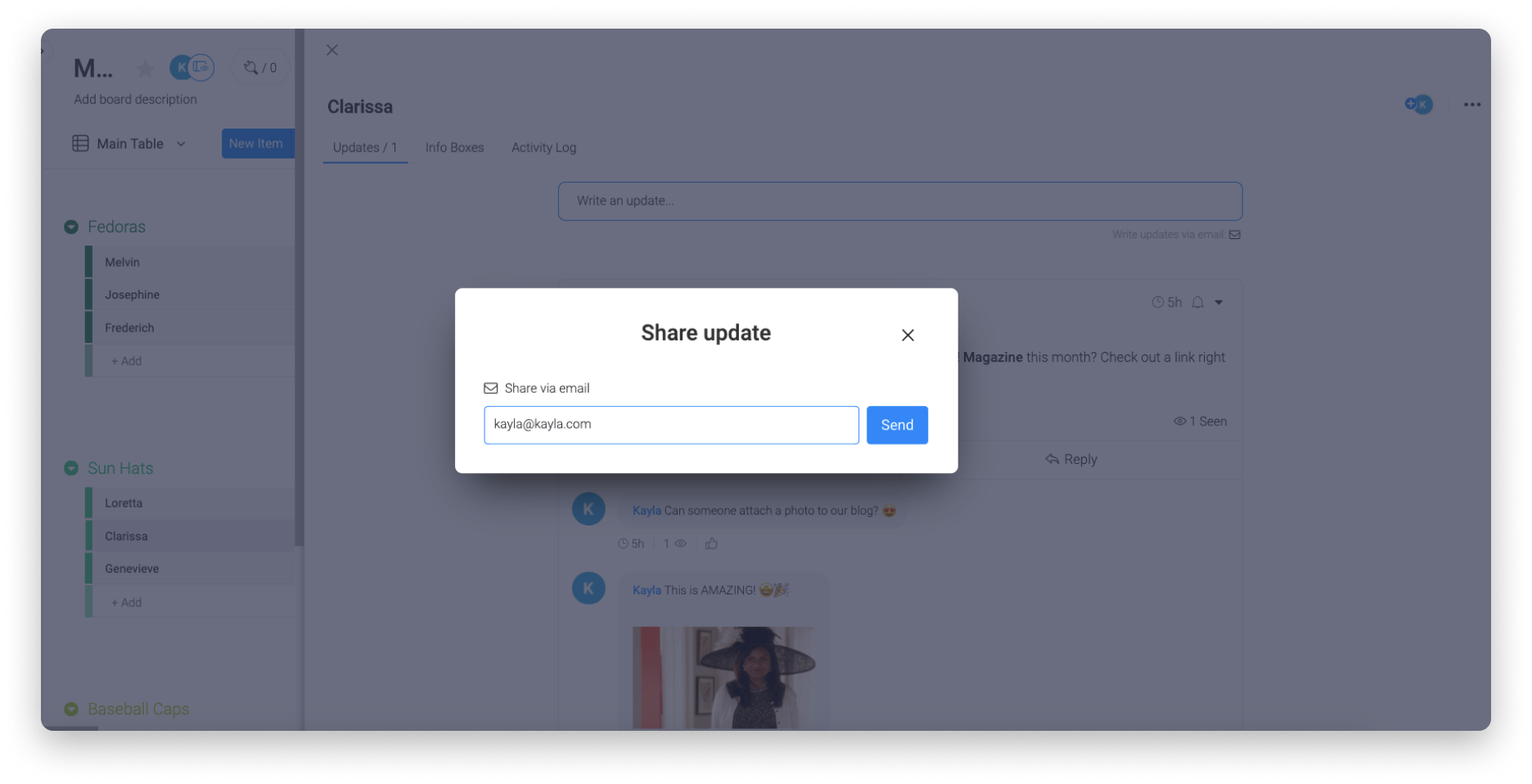
Blaue und graue Aktualisierungen
Vielleicht hast du bemerkt, dass einige der Updatesymbole auf deiner Pinnwand grau sind, während einige blau erscheinen.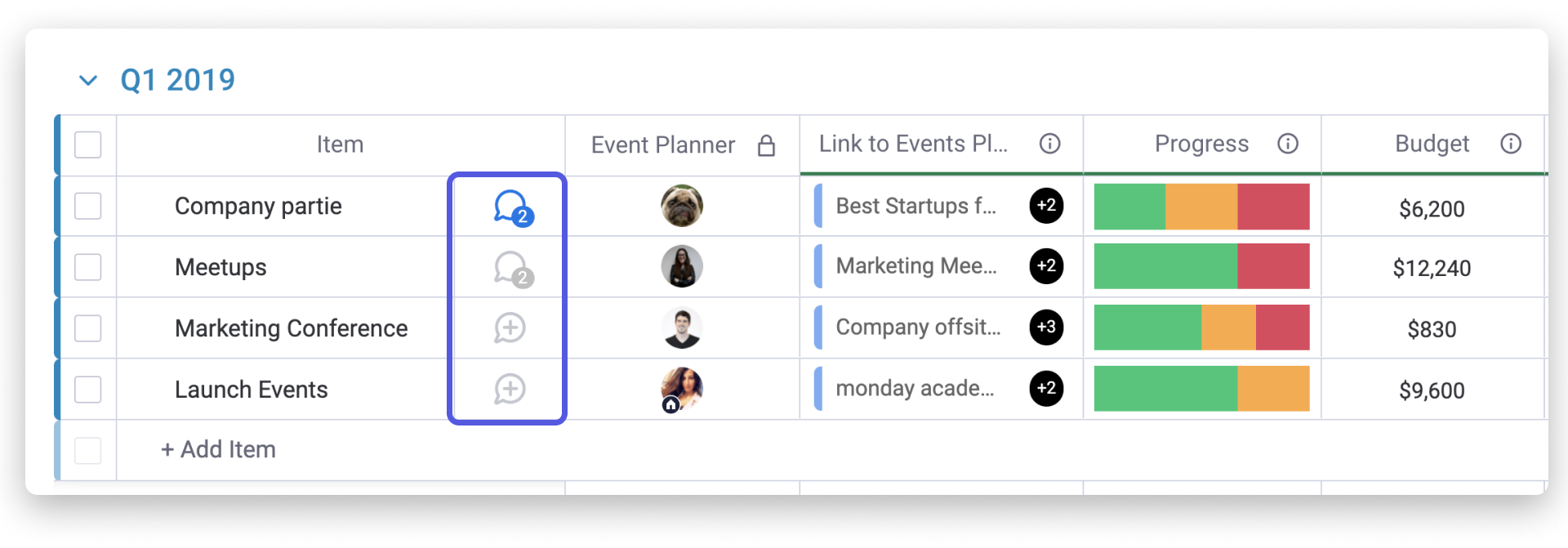
Wenn ein Update grau ist, bedeutet das, dass seit mehr als 7 Tagen niemand neue Updates gepostet hat. Wenn das Updatesymbol blau ist, bedeutet dies, dass dieses Element über Updates verfügt, die innerhalb der letzten 7 Tage gepostet wurden. Auf diese Weise kannst du verfolgen, welche Elemente in letzter Zeit aktiv waren und welche nicht.
Wenn du Fragen hast, wende dich einfach hier an unser Team. Wir sind rund um die Uhr erreichbar und helfen gerne!



Kommentare