Bei monday.com dreht sich alles um Transparenz und Kommunikation. Wir sind davon überzeugt, dass die Kommunikation zwischen dir und deinen Teamkollegen eines der wichtigsten Dinge am Arbeitsplatz ist! Teams können Arbeiten leichter delegieren und im Idealfall effektiver durchführen – und das alles in einem Rutsch!
Teams helfen dir auch, deine Daten zu schützen, denn du kannst angeben, mit welchen Teams du Boards teilen willst. So kannst du sicherstellen, dass die richtigen Leute Zugriff auf die richtigen Information haben.🙌
Was ist ein Team?
Ein Team ist eine Gruppe aus Einzelpersonen, die zusammenarbeiten, um ein gemeinsames Ziel zu erreichen. Am Arbeitsplatz können das eine Abteilung, ein Projektteam, eine funktionale Abteilung, ein funktionsübergreifendes (oder abteilungsübergreifendes) Team, Management-Teams oder jede andere Art von Team sein.
Die Mitglieder des Teams, das du in deinem monday.com Konto erstellst, können auf dem Laufenden gehalten werden und mit allen kommunizieren.
Die Team-Seite
Auf der Team-Seite kannst du dir die Teams in deinem Konto ansehen und sie verwalten. Du findest sie, wenn du auf dein Profilbild klickst und dann im Menü „Teams“ auswählst.
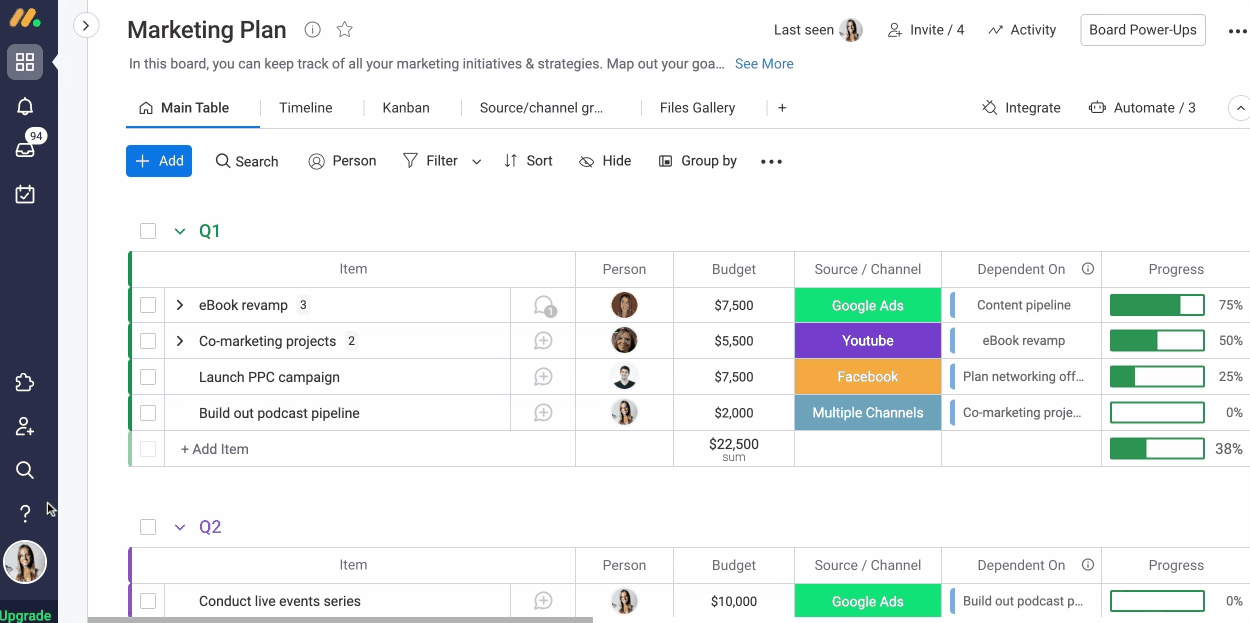
Hier findest du eine Liste aller bestehenden Teams in deinem Konto! Um auf ein Team zuzugreifen, kannst du es entweder suchen oder links auf dem Bildschirm auf den Namen des Teams klicken.
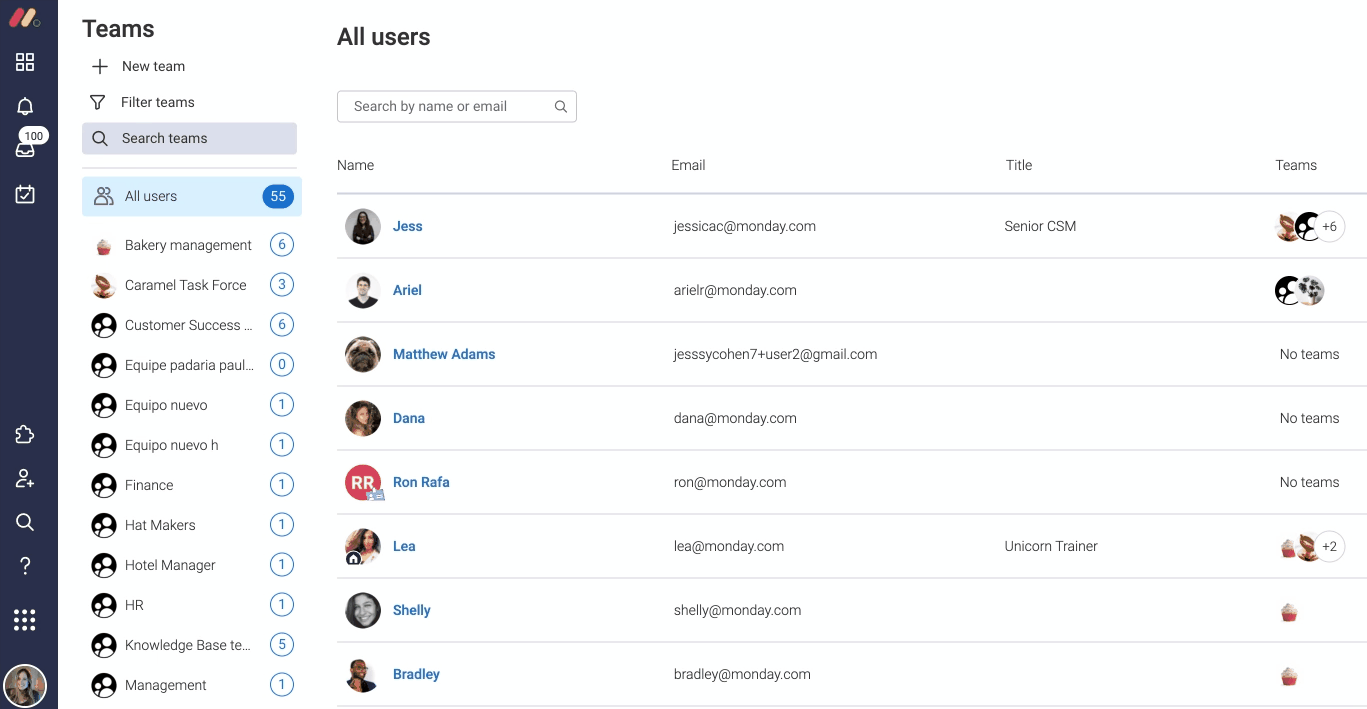
So erstellst du ein Team
Wenn du in deinem Konto ein neues Team erstellen möchtest, klicke zuerst auf „+ Neues Team“ oben links.
Es erscheint ein Fenster, in dem du deinem Team einen Namen geben kannst, ein Bild hinzufügen kannst, das dein Team repräsentiert, und Teammitglieder hinzufügen kannst. Vergiss nicht, auf die blaue Schaltfläche „Erstellen“ zu klicken, wenn du fertig bist.
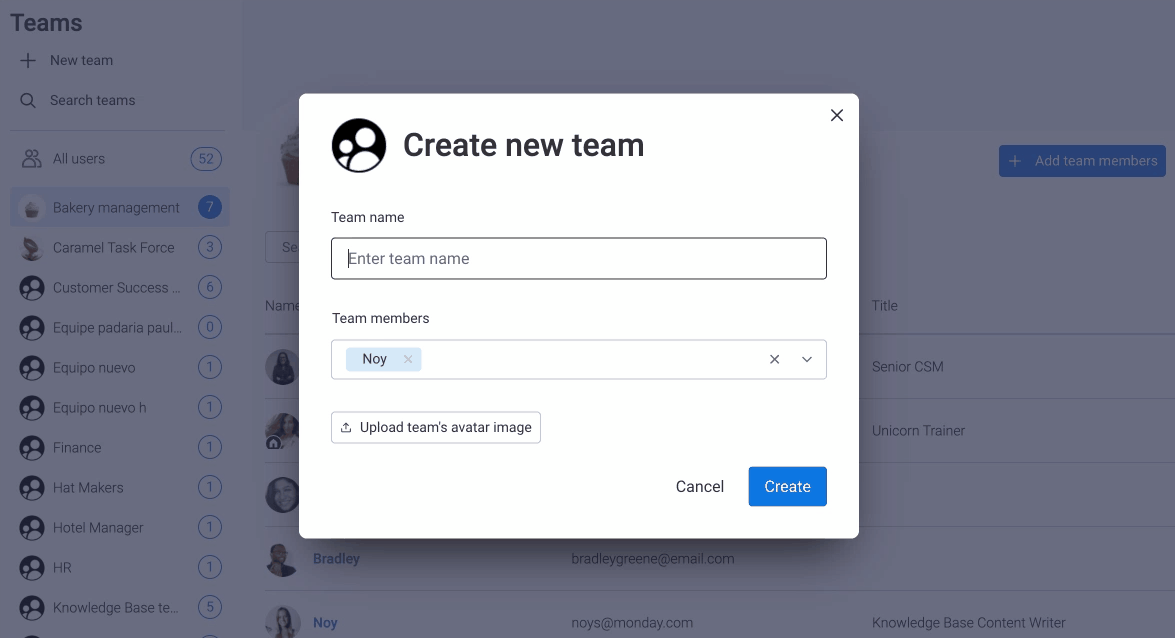
Teambesitzer definieren
Sobald du Mitglieder zu deinem Team hinzugefügt hast, kannst du festlegen, wer als „Verantwortliche/r“ für das Team gilt! Die Teamverantwortlichen sind die einzigen, die das Team bearbeiten können, z. B. Mitglieder hinzufügen oder entfernen, den Namen und das Teambild ändern, Unterteams erstellen und mehr.
Um jemanden zum/zur Verantwortlichen zu machen, klicke einfach auf das Symbol mit der Krone ganz rechts neben seinem/ihrem Namen, wie unten abgebildet:
So verwaltest du dein Team
- Mitglieder hinzufügen
Um Mitglieder zu deinem Team hinzuzufügen, wähle auf der linken Seite deines Bildschirms zuerst dein Team aus. Klicke als nächstes auf die Schaltfläche „Teammitglieder hinzufügen“, wähle die Teammitglieder aus, die du hinzufügen möchtest, und klicke dann auf die blaue Schaltfläche „Hinzufügen“.
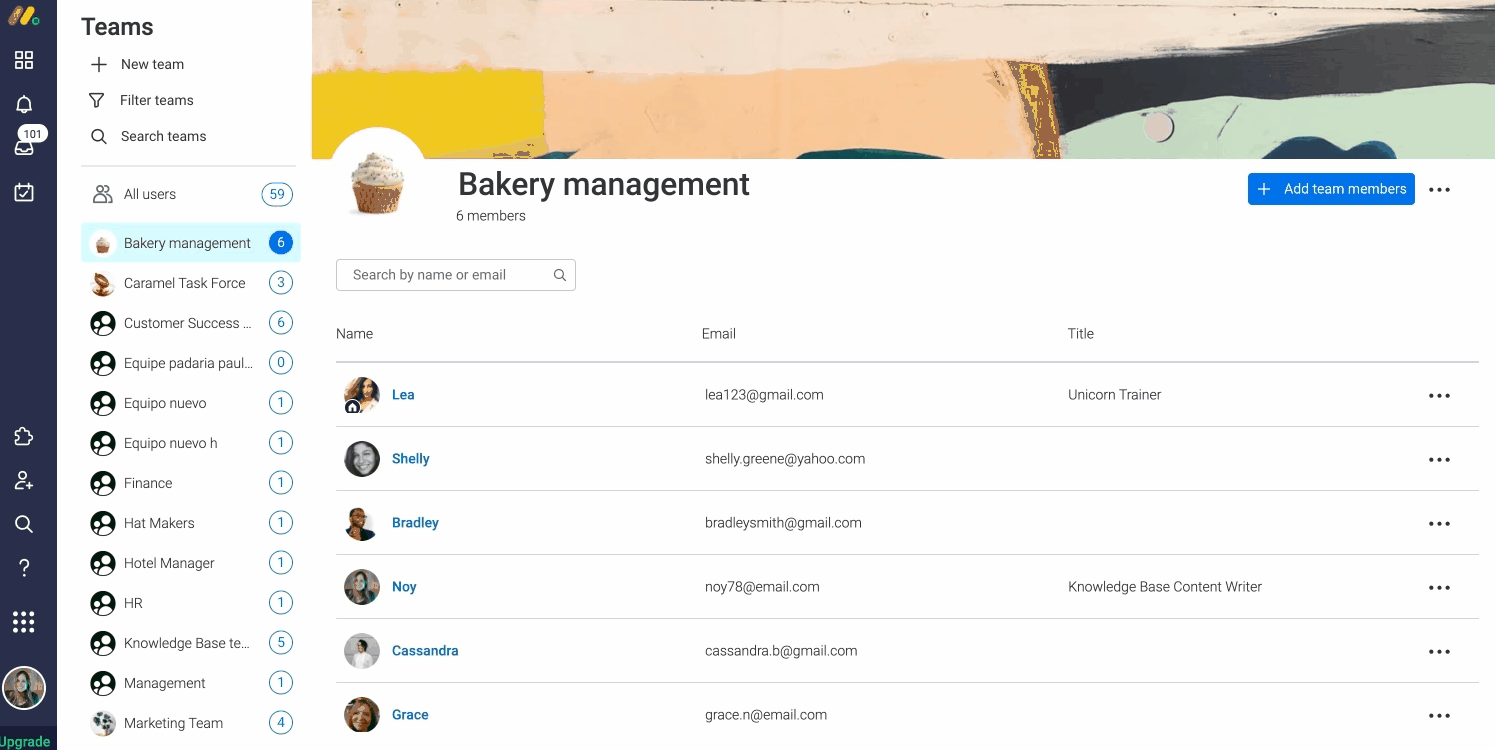
- Mitglieder entfernen
Du kannst ein Teammitglied aus einem Team entfernen: Klicke auf das Drei-Punkte-Menü neben dem Namen und dann auf „Aus Team entfernen.“
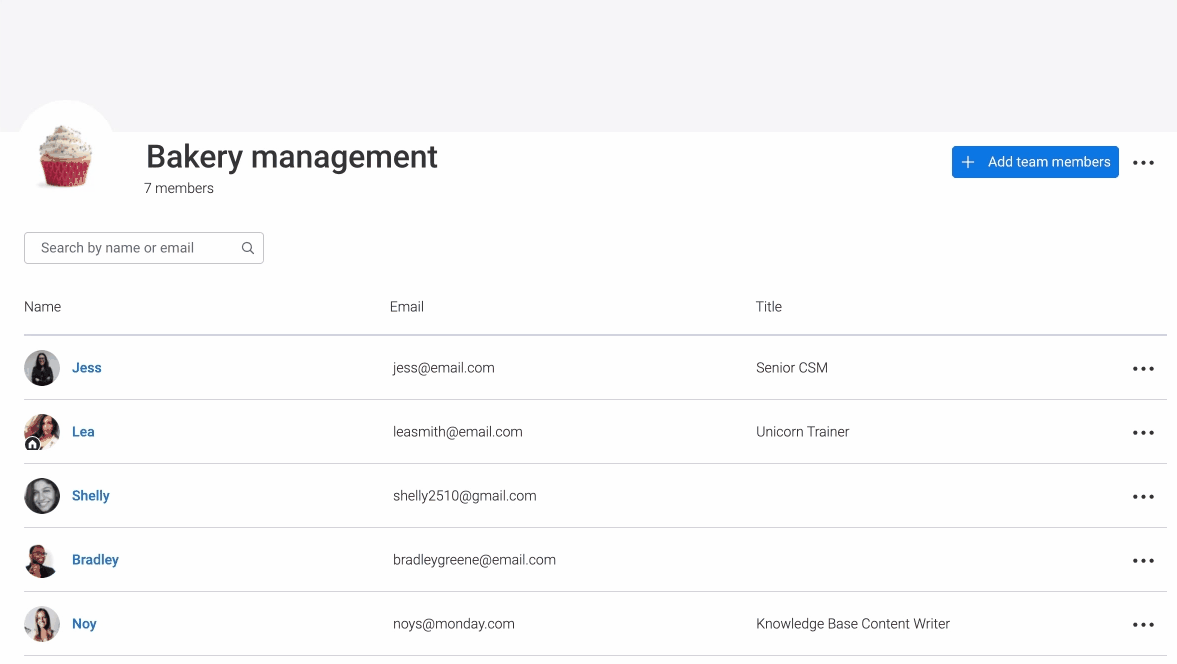
- Ein Team löschen
Du löscht deine Teams, indem du auf das Drei-Punkte-Menü in der oberen rechten Ecke der Teamseite klickst und „Team löschen“ auswählst.
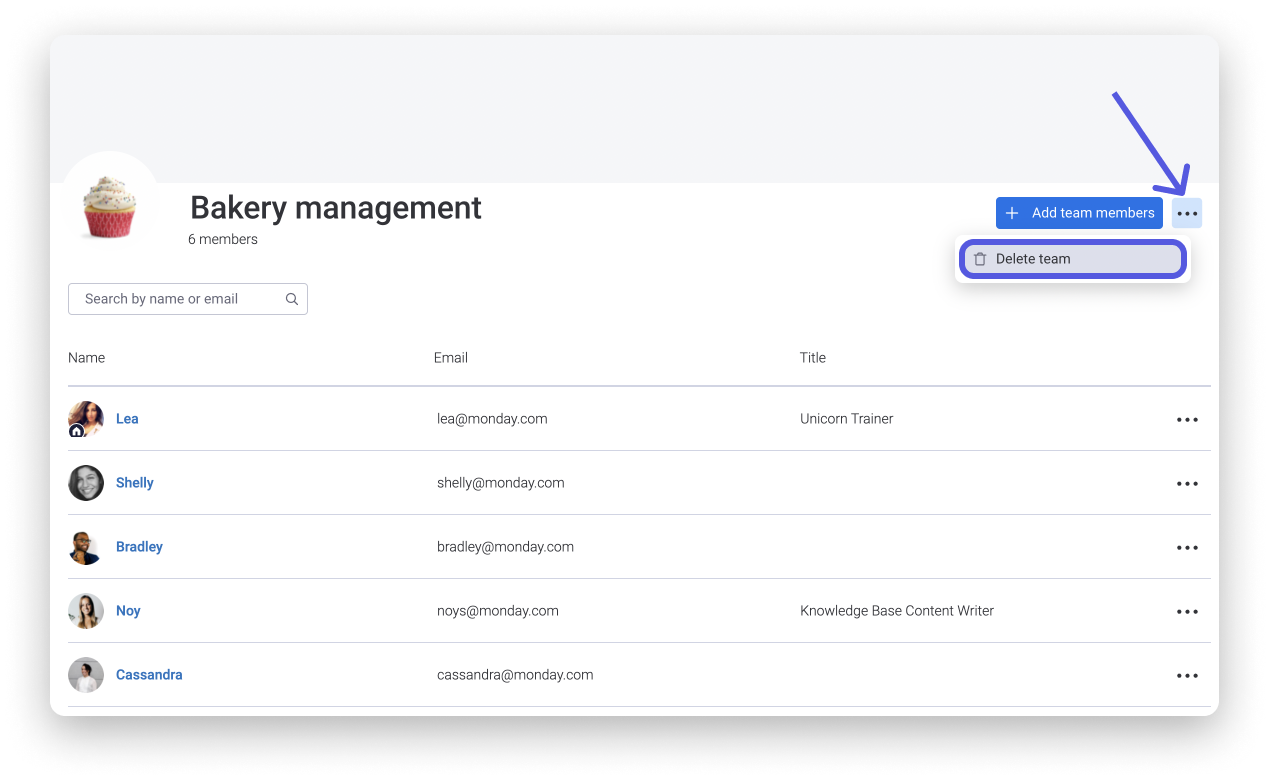
Untergeordnetes Team erstellen
Mit Unterteams kannst du mehrere verschiedene Teams innerhalb eines anderen Teams erstellen und so eine robustere Hierarchie von Personen und Inhalten innerhalb deiner Organisation führen. Schauen wir uns einen Anwendungsfall an, um mehr darüber zu erfahren, wie diese Funktion funktioniert!
Bei monday.com besteht das Team der Wissensdatenbank aus Redakteuren und Videoproduzenten. Durch das Hinzufügen von Unterteams können wir ein separates Inhalts- und Videoteam erstellen, das in das größere Team der Wissensdatenbank eingebettet wird. Dazu öffnen wir die Seite Wissensdatenbank-Team und klicken oben rechts auf den Pfeil neben „Benutzer hinzufügen“ und dann auf „Neues Unterteam erstellen“:
Als Nächstes benennen wir unser erstes Subteam „Inhaltsersteller“ und fügen die entsprechenden Teammitglieder hinzu, bevor wir „Erstellen“ wählen, wie unten gezeigt.
Dann wiederholen wir diesen Vorgang und erstellen diesmal ein neues Unterteam mit dem Namen „Video-Ersteller“ und fügen die entsprechenden Teammitglieder hinzu!
Wenn wir jetzt die Seite Wissensdatenbank-Team öffnen, können wir auf den Tab „Unterteams“ klicken und die neuen Teams für Inhaltsautoren und Videoersteller finden, die wir erstellt haben. Auf jeder der Unterteamseiten können wir Mitglieder hinzufügen oder entfernen, Mitgliedern Teambesitz gewähren und das Symbol und die Kopfzeile der Unterteamseite anpassen.
Überblick über den Content des Teams
Damit du alles, woran dein Team gerade arbeitet, überblicken kannst, solltest du dir den Tab „Content“ auf der Team-Seite anschauen. In diesem Tab findest du eine Liste aller Boards, Dashboards, Dokumente und Arbeitsbereiche, die dein Team abonniert hat.
Erwähne dein Team mit nur einem Klick
Unser Team „Caramel Task Force“ arbeitet hart daran, einen tollen, neuen Karamellgeschmack zu entwickeln! Wir möchten, dass jeder im Team über die Veränderungen in der Firma auf dem Laufenden bleibt. Hier siehst du ein paar Möglichkeiten, wie man alle auf einmal taggen kann!
- Abonniere dein Team
Es ist nicht nötig, jedes Teammitglied einzeln zu relevanten Boards hinzufügen. Du kannst ein gesamtes Team auf einmal anmelden! Klicke dazu zuerst auf den „Einladen“-Knopf in der obere rechten Ecke:
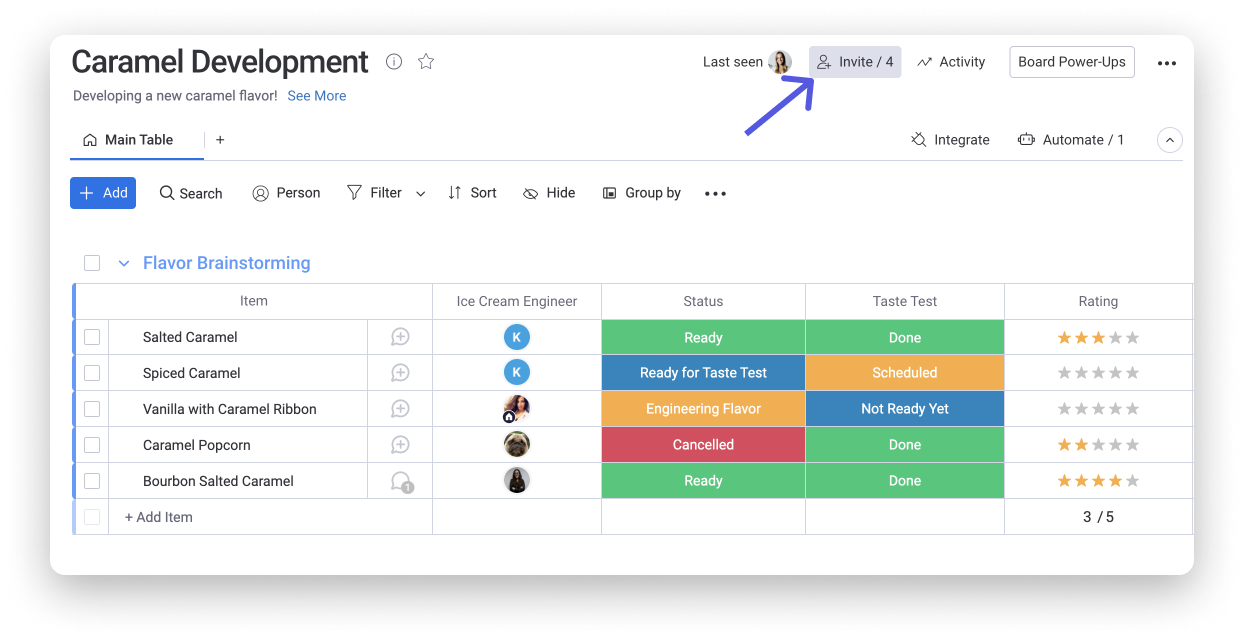
Anstatt den Namen jedes einzelnen Teammitglieds einzutippen, gib einfach den Namen des Teams ein. Drauf klicken und fertig! Jetzt bleiben alle im Team stets auf dem Laufenden.
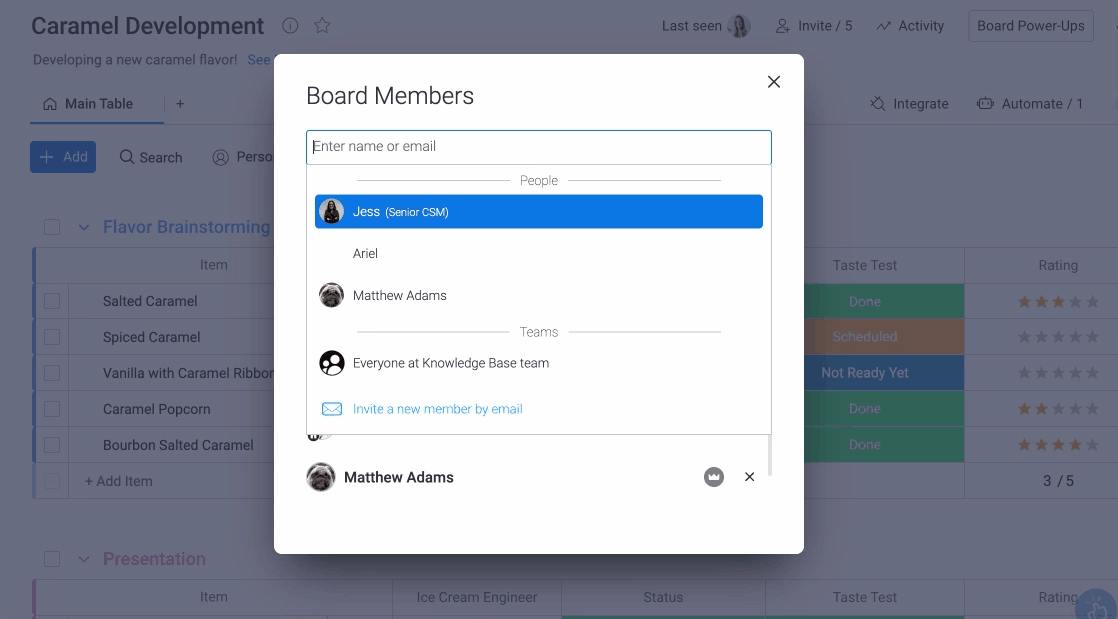
Wenn du den Mauszeiger über ein zugewiesenes Team bewegst, kannst du außerdem Details wie den Namen des Teams und die Namen aller Mitglieder dieses Teams sehen:
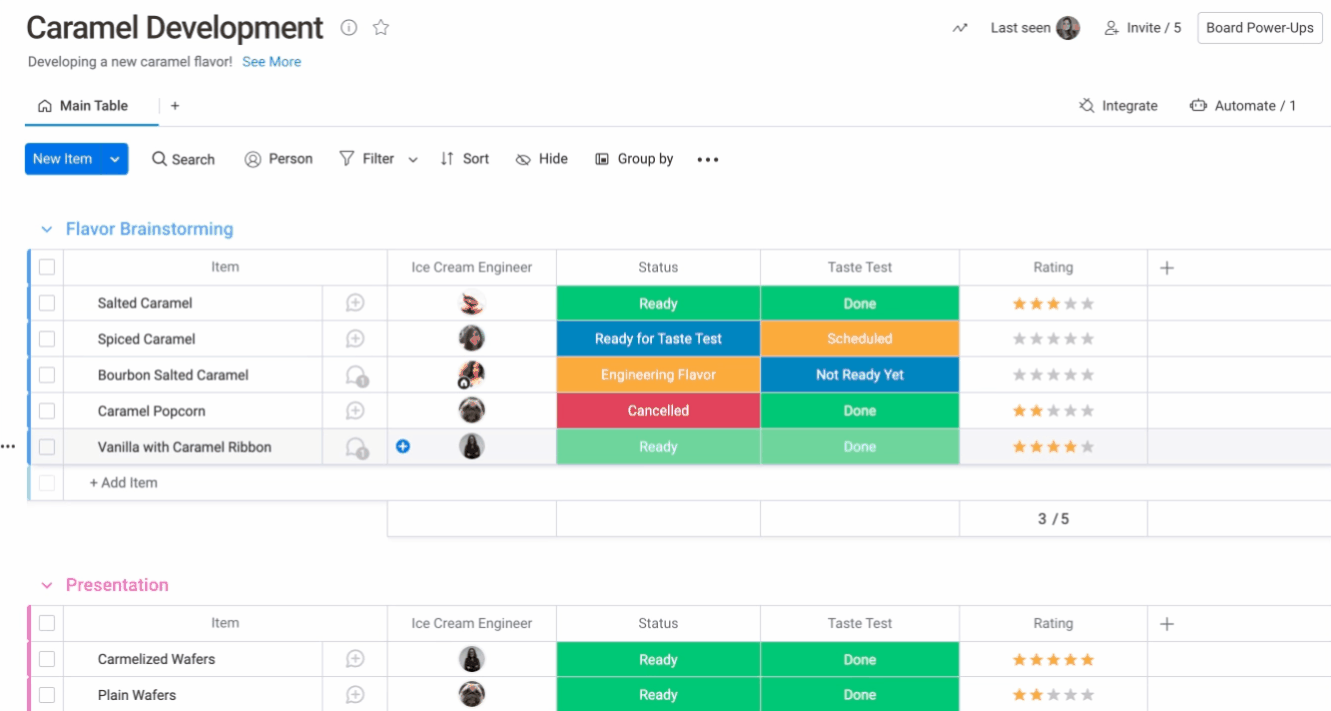
- Weise deinem gesamten Team Aufgaben zu
Wir verwenden gerne die Personenspalte , um sicherzustellen, dass jeder Einzelne über seine Aufgaben Bescheid weiß. Aber an manchen Aufgaben arbeiten wir gemeinsam als Team. Wenn das der Fall ist, vergeben wir eine Aufgabe oder ein Projekt an das gesamte Team.
Klicke einfach auf eine Zelle in der Personenspalte und wähle ein Team anstatt einer Einzelperson aus. Das sieht so aus:
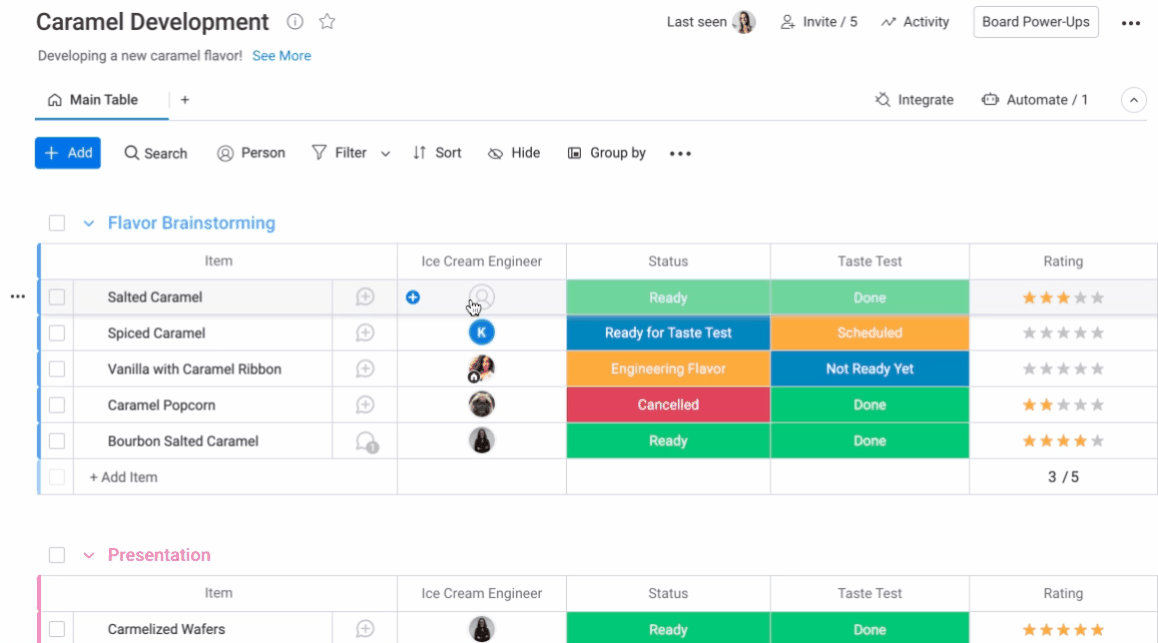
Mit deinem Team kommunizieren
Durch Teams wird die Kommunikation mit allen ganz reibungslos und einfach! Wenn du ein gesamtes Team über eines der gemeinsamen Projekte updaten willst, kannst du alle auf einmal erreichen!
- Erwähne dein Team mit „@“
Mit den Updates kannst du alle Board-Abonnenten über die Aktualisierung von Elementen auf dem Laufenden halten. Wenn man die Aufmerksamkeit auf ein besonderes Update lenken möchte, kann man Personen, die diese Nachricht sehen sollen, mit einem „@“ erwähnen. Sie erhalten dann eine Glockenbenachrichtigung, damit sie nichts Wichtiges verpassen.
Wenn man sicherstellen möchte, dass das gesamte Team eine wichtige Nachricht sieht, kann man das gesamte Team mit einem @ erwähnen, indem man „@“ gefolgt vom Namen des Teams eingibt. Das sieht so aus:
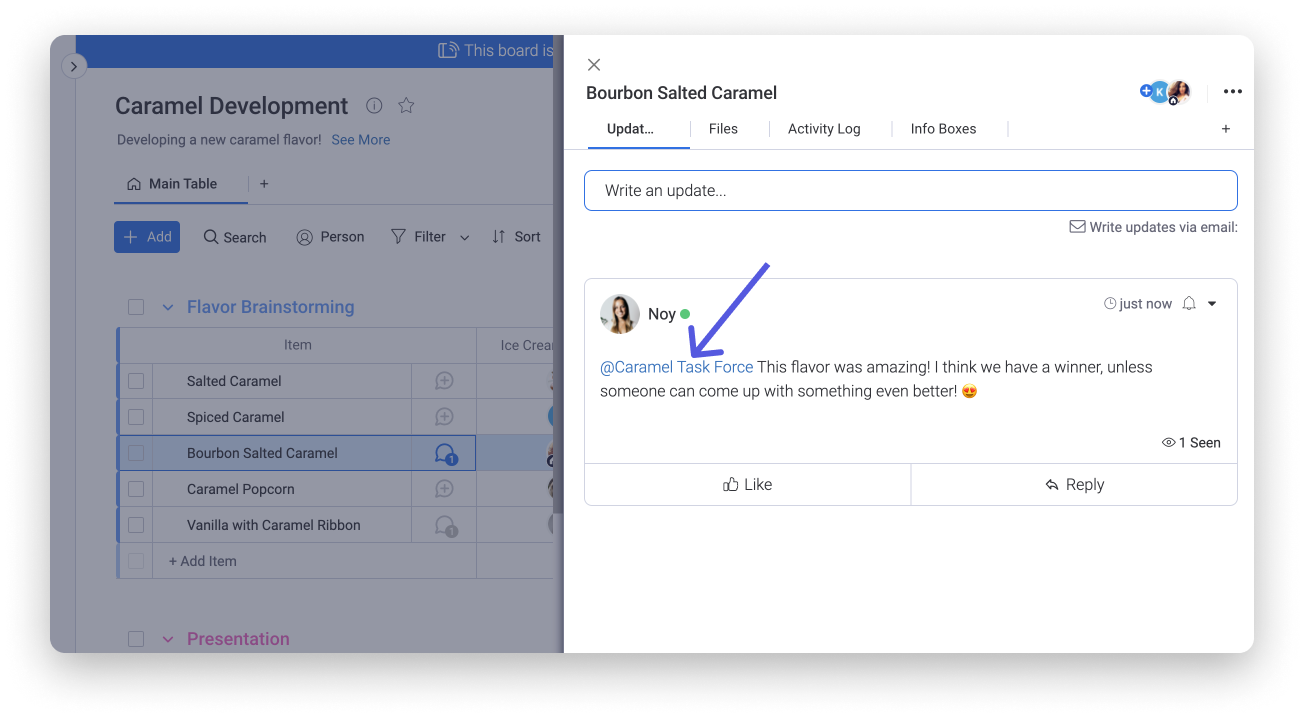
Auf diese Weise erhält jeder im Team eine Glockenbenachrichtigung, die ihn auf dieses Update aufmerksam macht.
- Aktualisiere dein Team automatisch
Wir möchten, dass all unsere Teammitglieder zu den Geschmackstest für unsere neuen Sorten kommen, damit wir gemeinsam die Gewinner auswählen! Damit jeder im Team weiß, wann ein Geschmackstest ansteht, haben wir die folgende Automatisierung für Rezepte hinzugefügt:
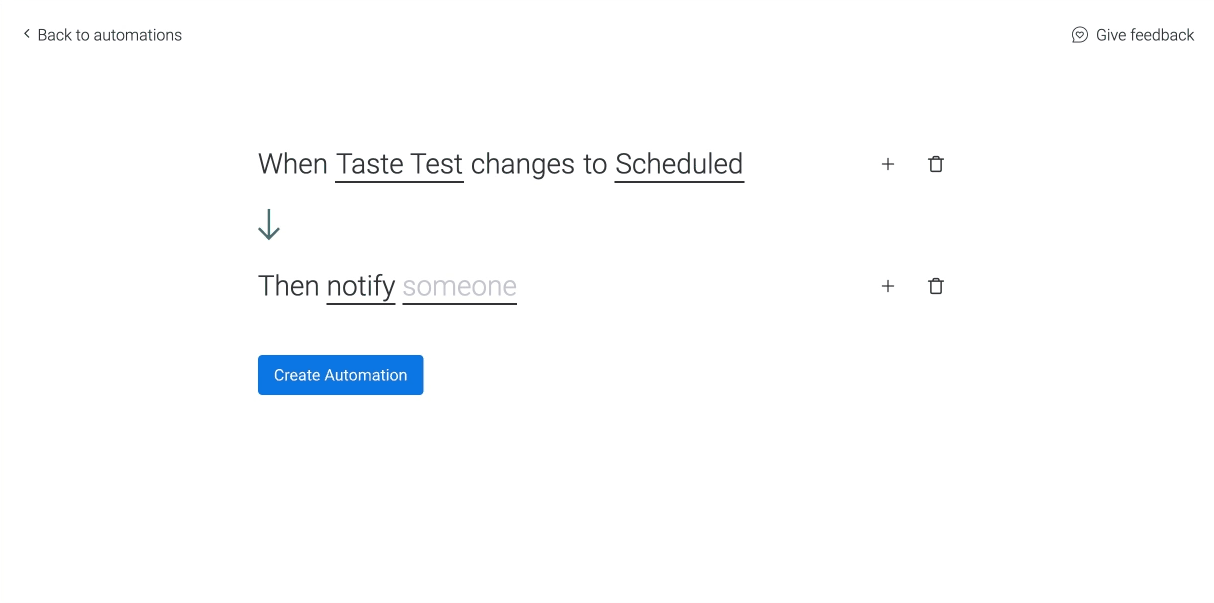
Wir haben das Rezept so angepasst, dass das gesamte Team „Caramel Task Force“ jedes Mal benachrichtigt wird, wenn sich ein Label in der Statusspalte „Geschmackstest“ zu „Geplant“ ändert. Wir haben auch die genaue Benachrichtigung angepasst. Die sieht so aus:
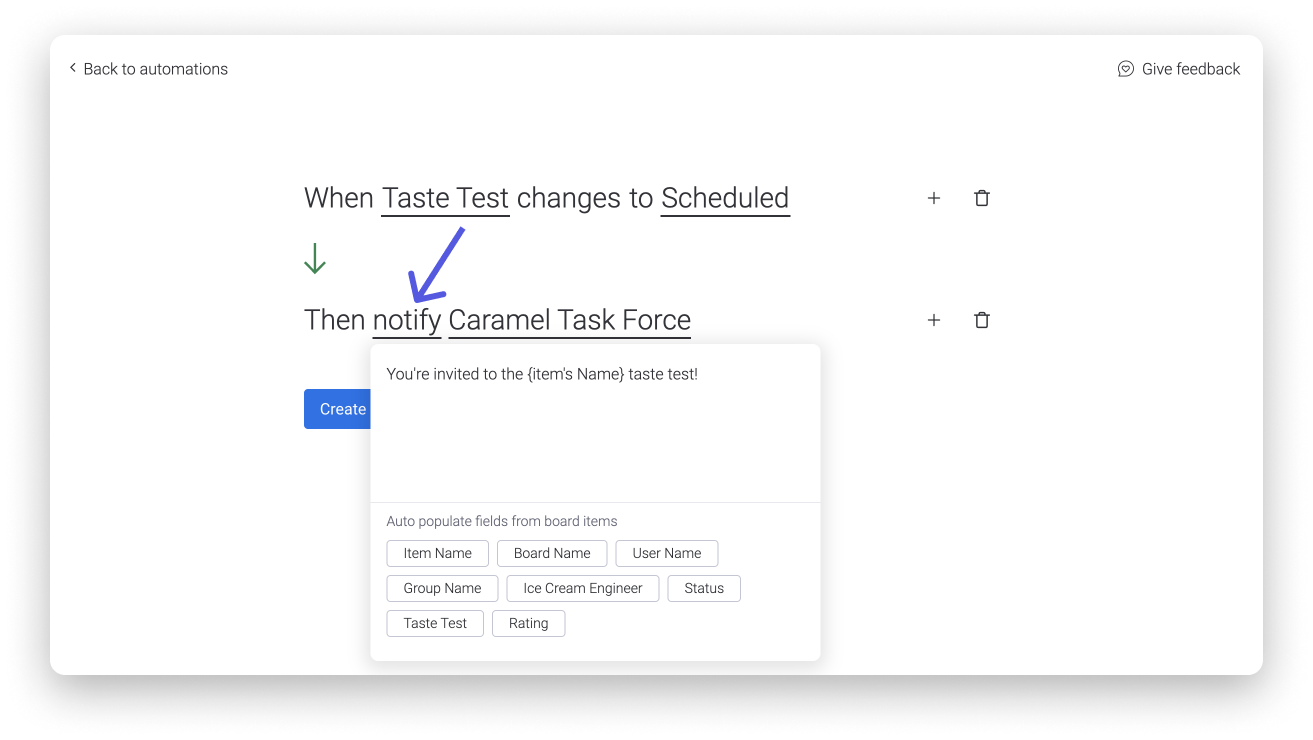
Diese Automatisierung ist nur ein Beispiel dafür, wie wir unser Team mit Hilfe von Automatisierungen benachrichtigen können. Gehe zur Automatisierungszentrale und schaue dir alle coolen Möglichkeiten an mit denen man seine Teammitglieder benachrichtigen und ihnen verschiedene Rezepte zuweisen kann.
Schicke eine Beitrittanfrage an ein Team
Hast du ein Team gefunden, dem du gerne beitreten würdest? Falls ja, kannst du diesem Team nun einfach eine Beitrittsanfrage schicken. Suche dafür einfach die Hauptseite des Teams und klicke dann auf die Schaltfläche „Anfrage zum Beitreten“. Deine Anfrage wird dann an jeden Admin oder jedes Teammitglied mit der Berechtigung, Beitrittsanfragen zu genehmigen, geschickt.
Du kannst einem Team auch beitreten, indem du mit der Maus über das Teamsymbol fährst, wenn es einem Element zugewiesen ist, und dann – wie unten gezeigt – auf „Anfrage zum Beitreten“ klickst.
Indem du Teams in deinem Konto erstellst, kannst du sicherstellen, dass alle auf dem Laufenden bleiben! Probiere es noch heute mit deinem Team. 🙌
Wenn du Fragen hast, wende dich einfach hier an unser Team. Wir sind rund um die Uhr erreichbar und helfen gerne!



Kommentare