Mit monday.com kannst du deine Dateien ganz einfach verwalten. Lade deine Dateien hoch, teile sie mit deinen Teammitgliedern und arbeite mit ihnen gemeinsam an der Verbesserung deiner Workflows! 🙌
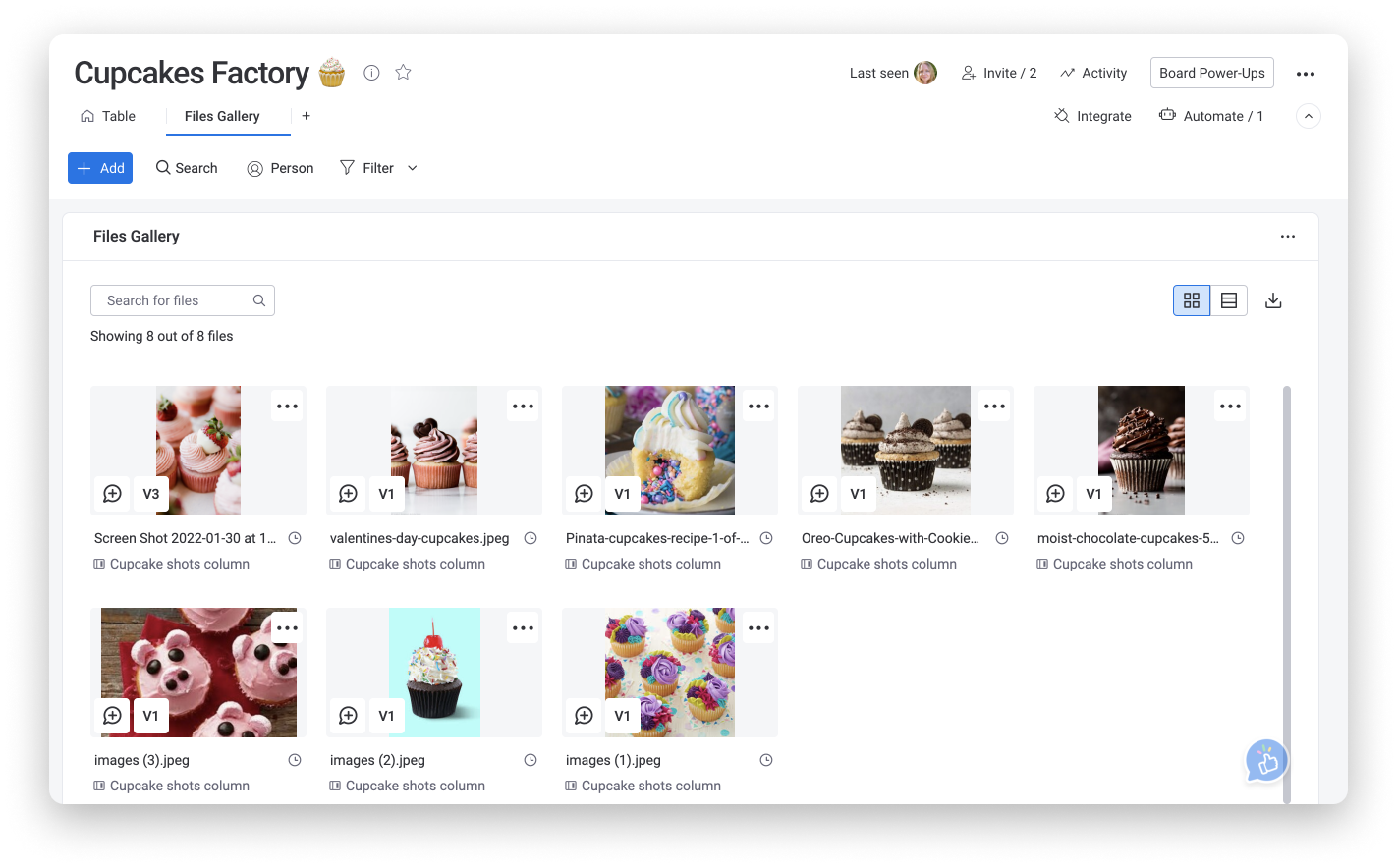
Dateien auf monday.com hochladen
Du hast vier Möglichkeiten, Dateien und Dokumente auf monday.com hochzuladen:
- Der Updates-Bereich
- Das Statusfeld
- Die Datei-Spalte
- Die Dateigalerie
Gehen wir diese Bereiche einzeln durch.
1. Updates-Bereich
Du kannst bei jedem Element auf die Sprechblase klicken und dir den Updates-Bereich, wie unten gezeigt, anschauen. Klicke als nächstes auf „Dateien hinzufügen“ in der unteren linken Ecke unterhalb des Update-Kästchens und wähle die Datei aus, die du entweder von deinem Computer, aus Google Drive, Dropbox, Box oder OneDrive & Sharepoint hochladen möchtest.
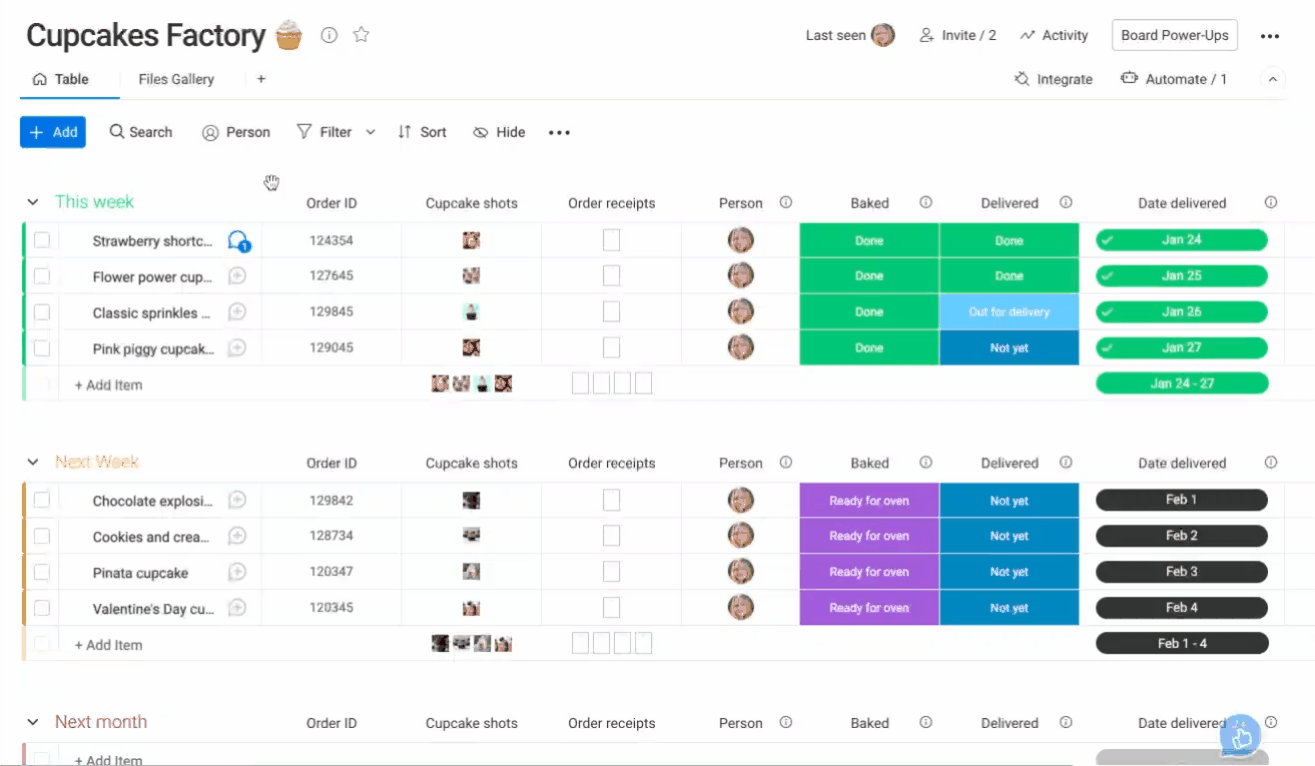
Wenn du einen Fehler gemacht hast, kannst du deinen Post ganz einfach löschen und/oder bearbeiten. Wähle hierfür einfach den Pfeil rechts vom Update aus und klicke dann auf „Update bearbeiten“ oder „Update für alle löschen“.
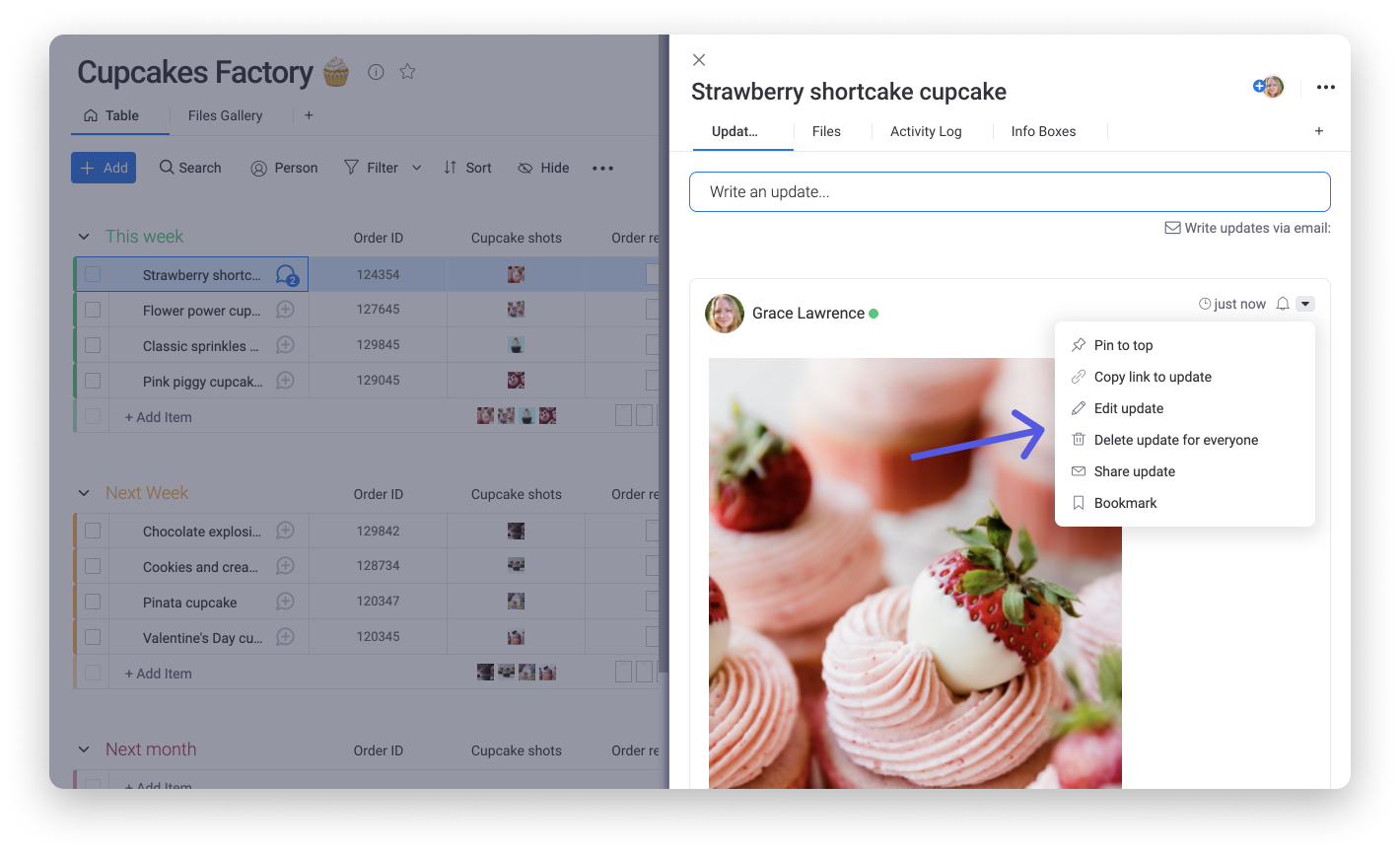
2. Das Status-Feld
Wenn du etwas an die Statusbox deines Boards anhängen möchtest, klicke auf das Plussymbol in der oberen rechten Ecke des Statuslabels. Klicke dann unten links auf „Dateien hinzufügen“ und es erscheint ein Drop-down-Menü. Lade hier deine Datei hoch:
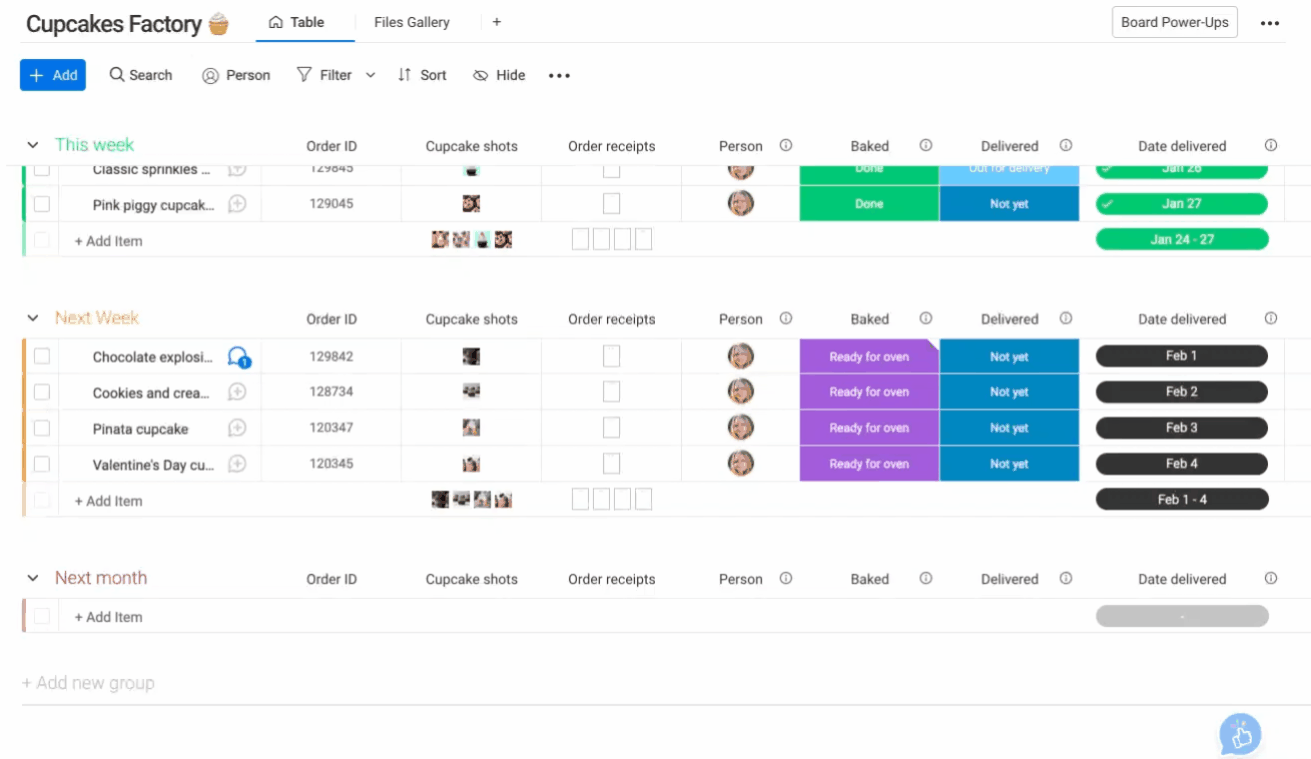
3. Die Datei-Spalte
Mit der Datei-Spalte kannst du Dateien zu deinem Board hinzufügen, und zwar zu einer Spalte, die für alle Arten von Dateien voll geeignet ist. Klicke einfach in die Spalte rein und wähle aus, wie du deine Datei hinzufügen möchtest.
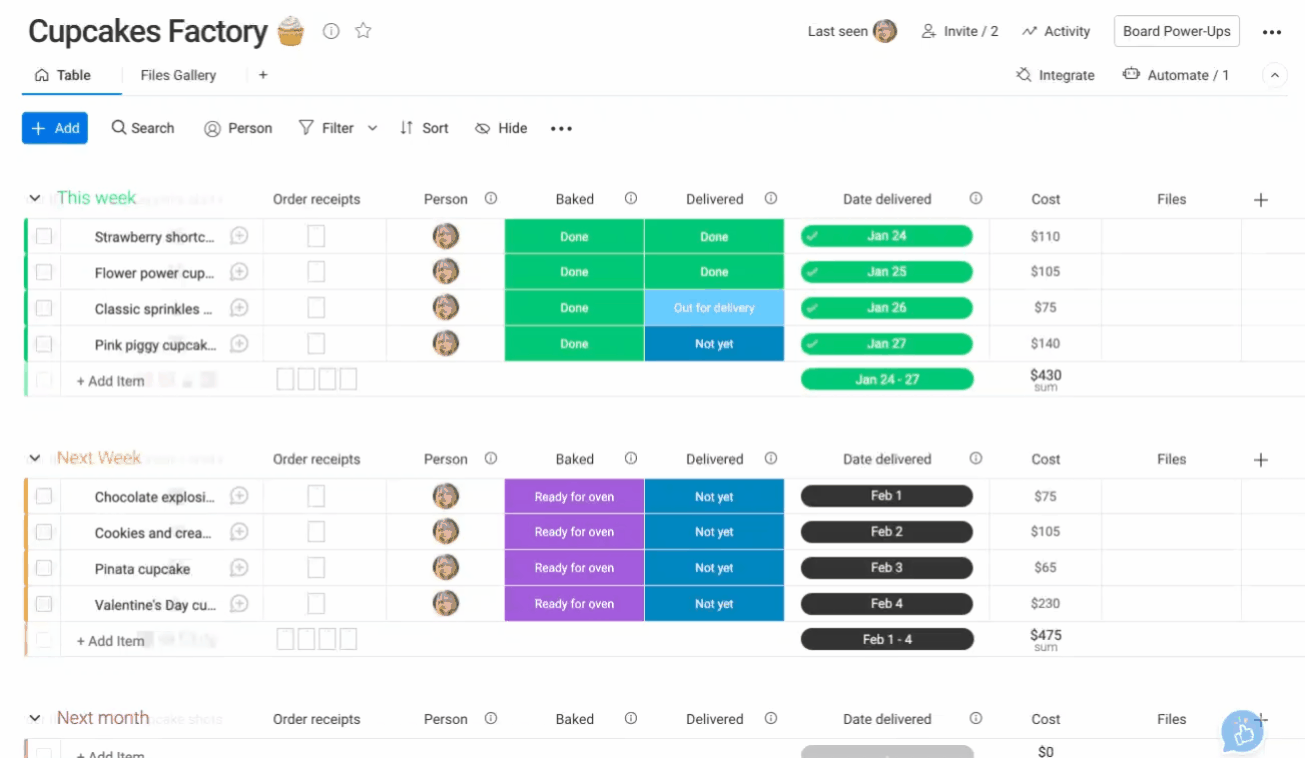
Sind die Dateien erst einmal hinzugefügt, sehen sie in der Spalte wie kleine Symbole aus. Fahre mit der Maustaste über eine Datei und sieh dir die Vorschau an!
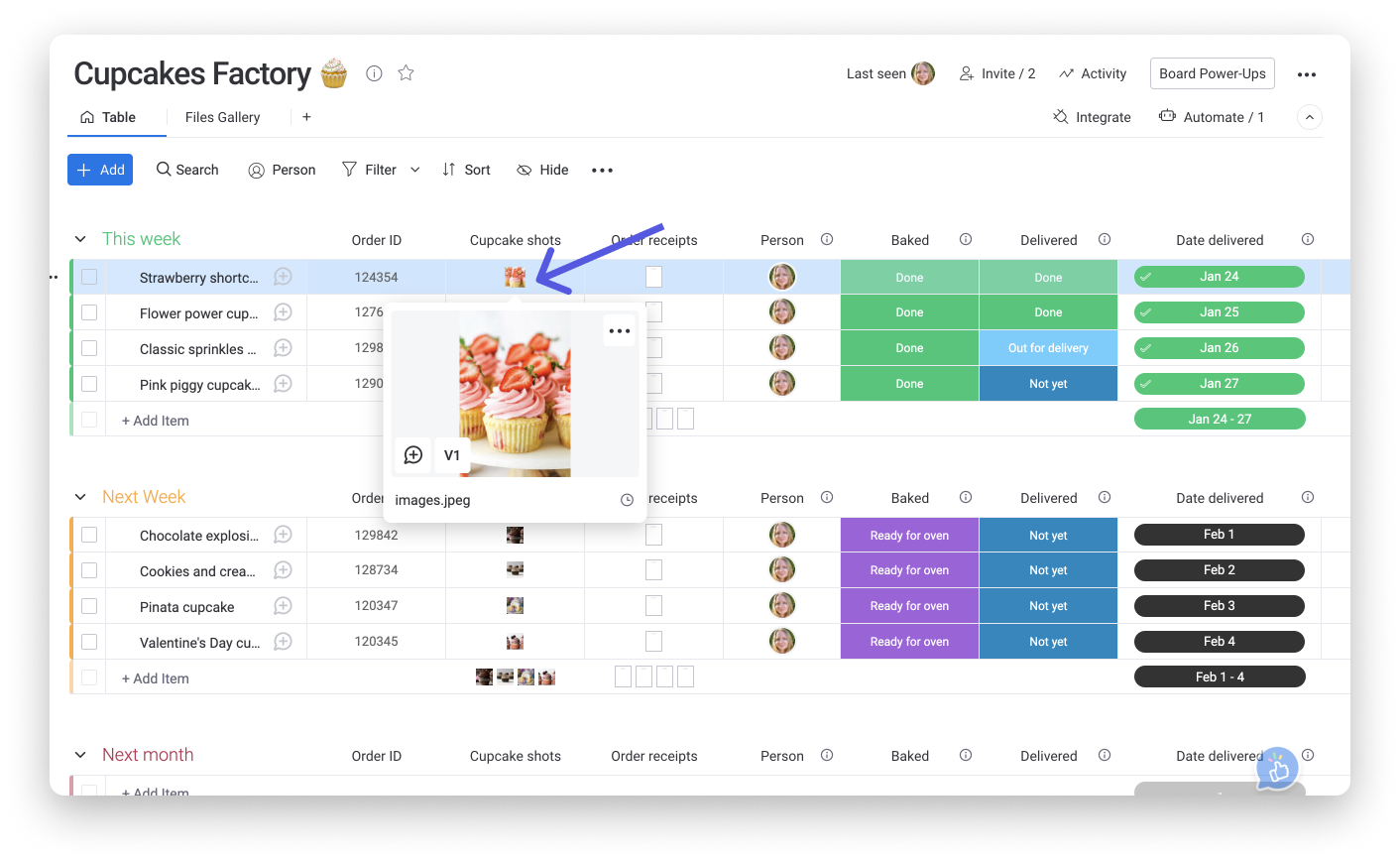
In der neuen Dateigalerie kannst du alle Dateien eines Elements sehen (und zwar in der Datei-Spalte und/oder dem Update-Bereich). Die Dateien werden dir in einer leicht verständlichen Galerieansicht angezeigt. Dort kannst du auch neue Dateien hochladen. Schau dir die Dateigalerie an, indem du auf ein Element klickst. Der Update-Bereich wird geöffnet. Dort kannst du dann den Tag „Dateien“ auswählen. Auf der Dateigalerie kannst du eine neue Datei hochladen, indem du oben links auf „Datei hochladen“ klickst.
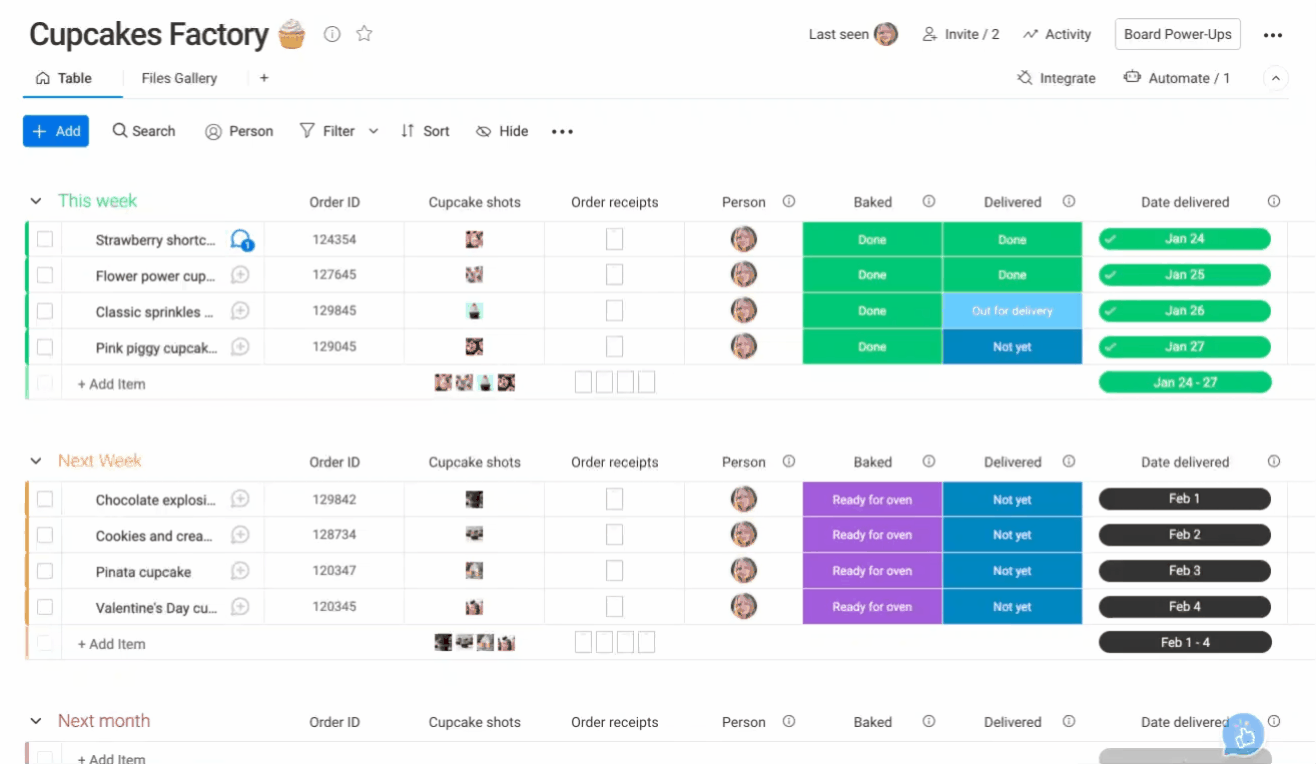
Dateien teilen und über sie kommunizieren
Mit der Kommentarfunktion kannst du Kommentare schreiben und über sämtliche Dateien kommunizieren. Öffne deine Dateien in der Dateiansicht, der Datei-Spalte oder der Dateigalerie. Hier kannst du Kommentare sehen, die zuvor von deinen Teammitgliedern hinzugefügt wurden, oder deine eigenen hinzufügen, ohne dass du dein Board verlassen musst.
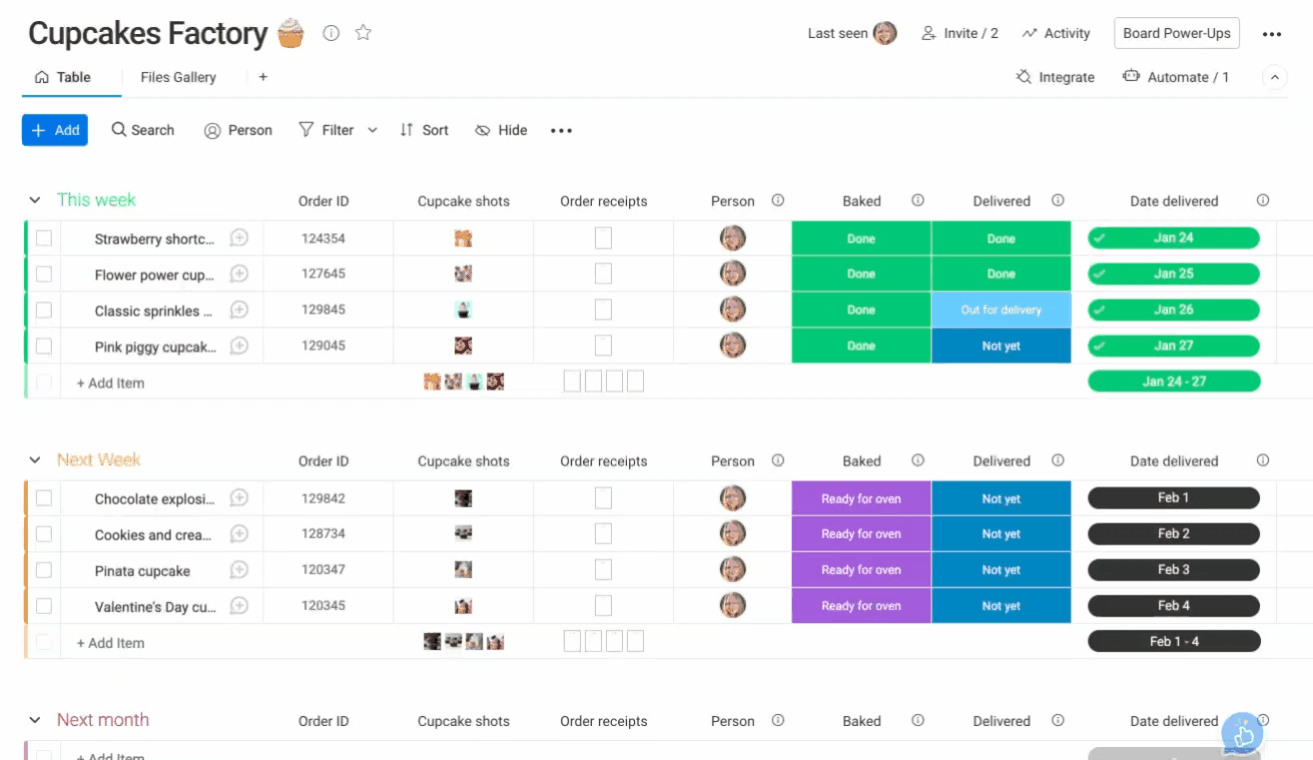
Alle Dateien an einem zentralen Ort anzeigen
Mit der Dateigalerie kannst du dir all deine gespeicherten Dateien in einem einzigen Element anschauen und darauf zugreifen. Du kannst dir auch alle Dateien in deinem Board in der Dateigalerie-Ansicht anschauen.
Um auf die Dateigalerie zuzugreifen, klicke auf ein Element und wähle den Tab „Dateien“ neben dem Updates-Bereich aus. Scrolle durch das Menü und verwalte alle Dateien eines Elements in einer galerieähnlichen Ansicht:
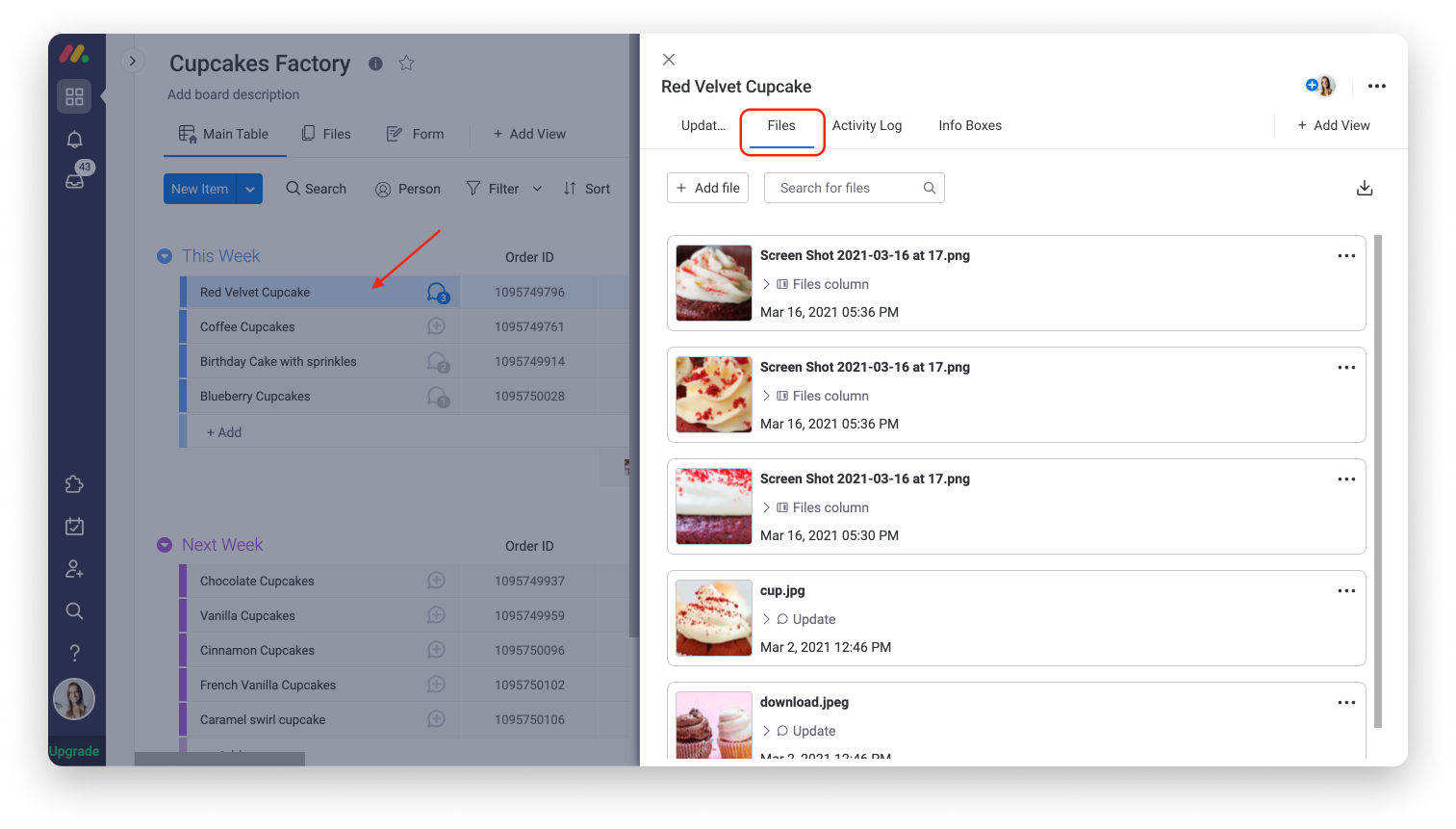
Alternativ kannst du auch die Dateigalerie-Ansicht verwenden! In dieser Ansicht siehst du all deine Dateien deines Boards in einer gemeinsamen, galerieähnlichen Ansicht oder als Widget in deinem Dashboard. 📋
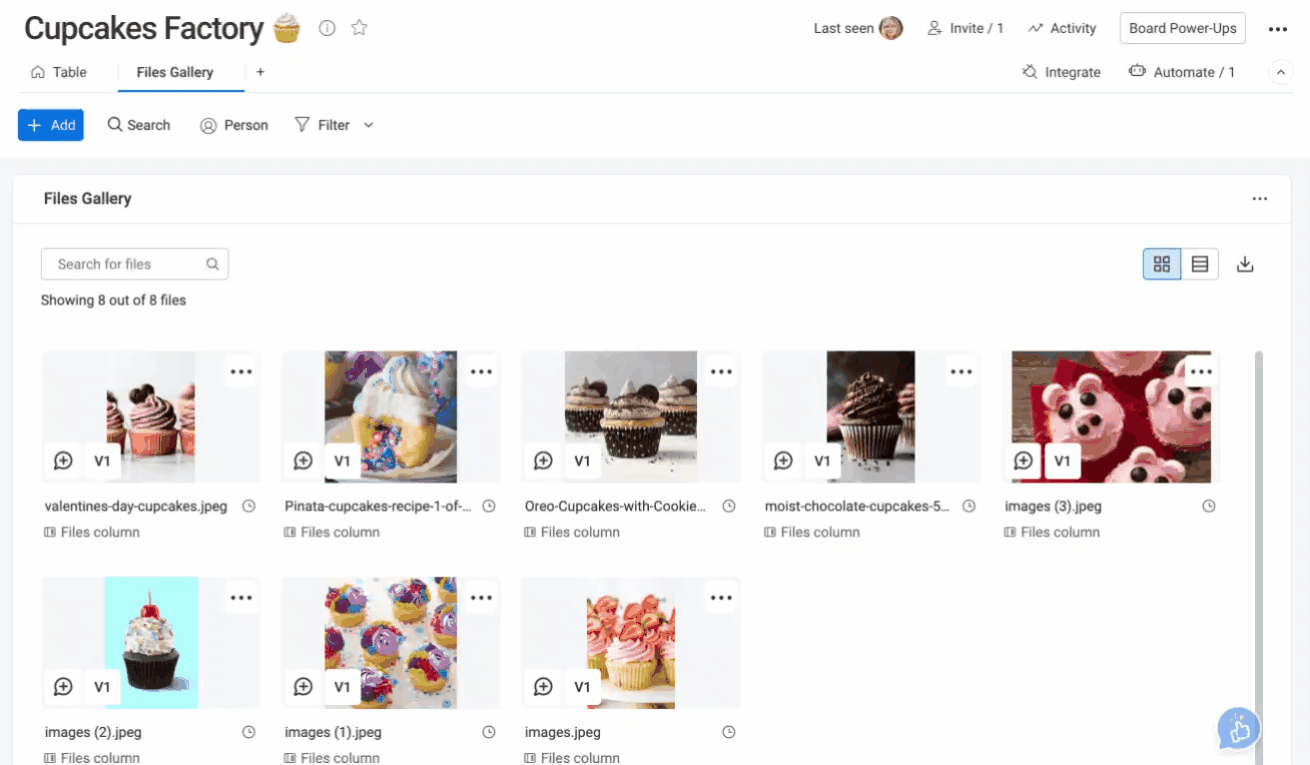
Dateien herunterladen
Wenn du mehrere Dateien in ein Element in der Datei-Spalte hochgeladen hast, kannst du sie alle gleichzeitig in eine Zip-Datei herunterladen. Wenn du auf eine beliebige Datei in der Datei-Spalte oder in der Dateigalerie-Ansicht klickst, kannst du auf das Download-Symbol klicken. Von dort aus kannst du entweder auf „Datei herunterladen“ klicken, um die einzelne Datei herunterzuladen, oder auf „Alles als Zip herunterladen“, um alle Dateien des Elements in einer Zip-Datei herunterzuladen.
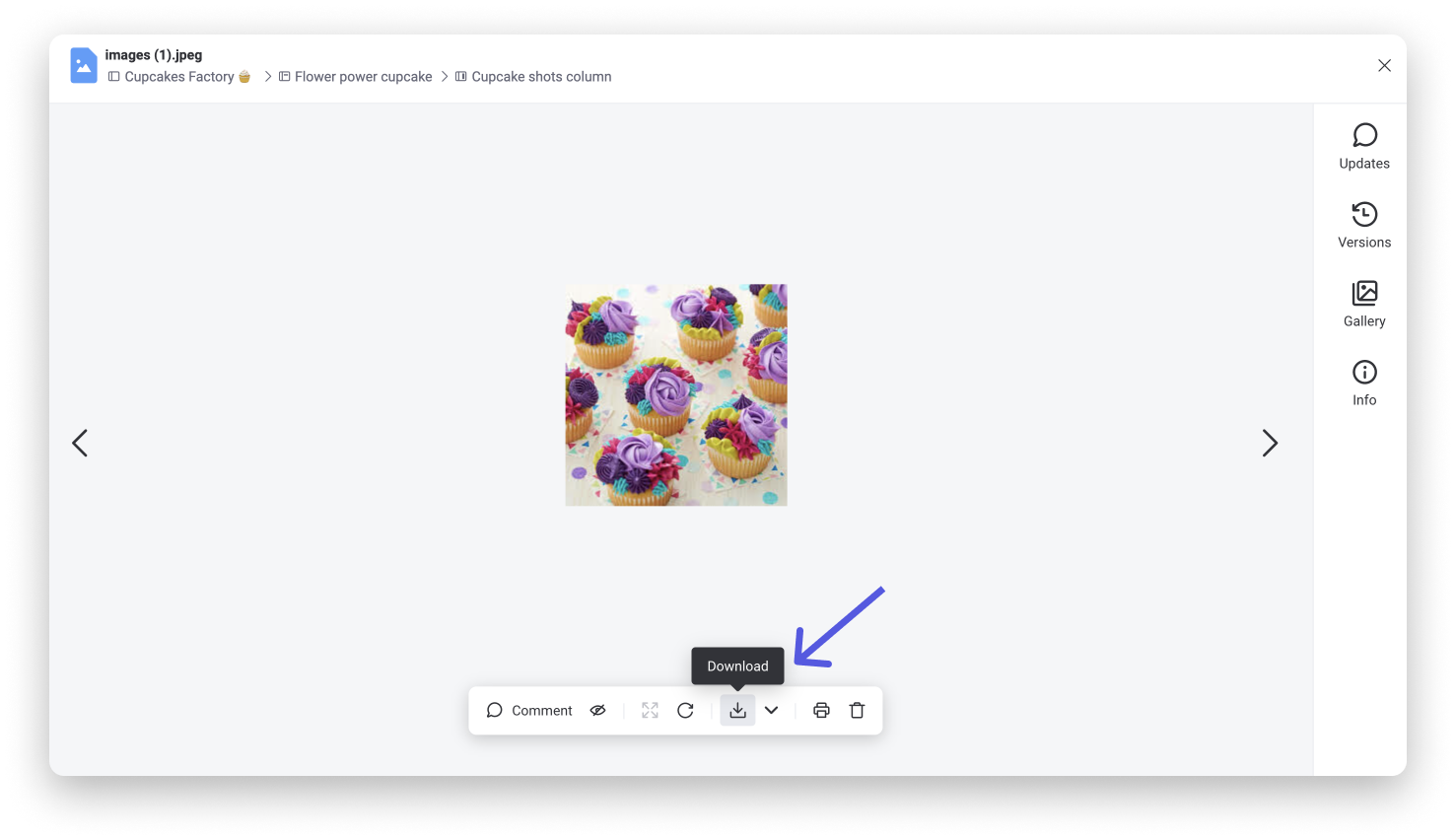
Dateiberechtigungen
Zurzeit kann jeder, der Zugriff auf dein Board hat, dort Dateien herunterladen und bearbeiten. Wenn du den Zugriff einschränken möchtest, kannst du sie zur Datei-Spalte hinzufügen. Nach dem Hinzufügen kannst du Board-Berechtigungen einrichten, die es nur Board-Inhabern erlauben, das Board zu bearbeiten. Sieh dir diesen Artikel an, um mehr darüber zu erfahren.
Link-Vorschau
Admins des Kontos können die Link-Vorschau im Updates-Bereich aktivieren oder deaktivieren. In diesem Artikel erfährst du, wie das geht :)
Einschränkungen
Die maximale Dateigröße für jedes Element ist 500 MB. Wenn die Dateien, die du hochladen möchtest, größer sind, kannst du eine ZIP-Datei erstellen und hochladen. Alternativ kannst du deine Dateien auch von Google Drive, Dropbox, Box oder OneDrive hochladen. Zurzeit unterstützen wir keine HTML-Dateien. Am besten lädst du sie als ZIP-Dateien hoch.
Wenn du Fragen hast, wende dich einfach hier an unser Team. Wir sind rund um die Uhr erreichbar und helfen gerne!



Kommentare