Musst du wenige Änderungen an vielen Elementen vornehmen? Hast du es satt, jedes Element einzeln zu ändern? Mit Batch-Aktionen kannst du mehrere Elemente gleichzeitig bearbeiten, verschieben, löschen, archivieren, exportieren und sogar duplizieren – und das alles mit nur einem Klick! Lies weiter und erfahre, wie viel Zeit du durch Batch-Aktionen sparen kannst. 🥳
Elemente auswählen
Es gibt verschiedene Möglichkeiten, die Elemente auszuwählen, auf die die Batch-Aktion angewandt werden sollen. Du kannst alle Elemente in einer Gruppe auswählen, jedes Element einzeln auswählen oder alle Elemente zwischen 2 Elementen auswählen. Lies weiter, um dir alle drei Methoden anzusehen!
- Alle Elemente in einer Gruppe auswählen
Wenn du alle Elemente in einer Gruppe auswählen möchtest, hake entweder das Kästchen über dem oberen Element in der Gruppe an oder klicke auf das Gruppen-Menü und dann auf „Alle Elemente wählen“.
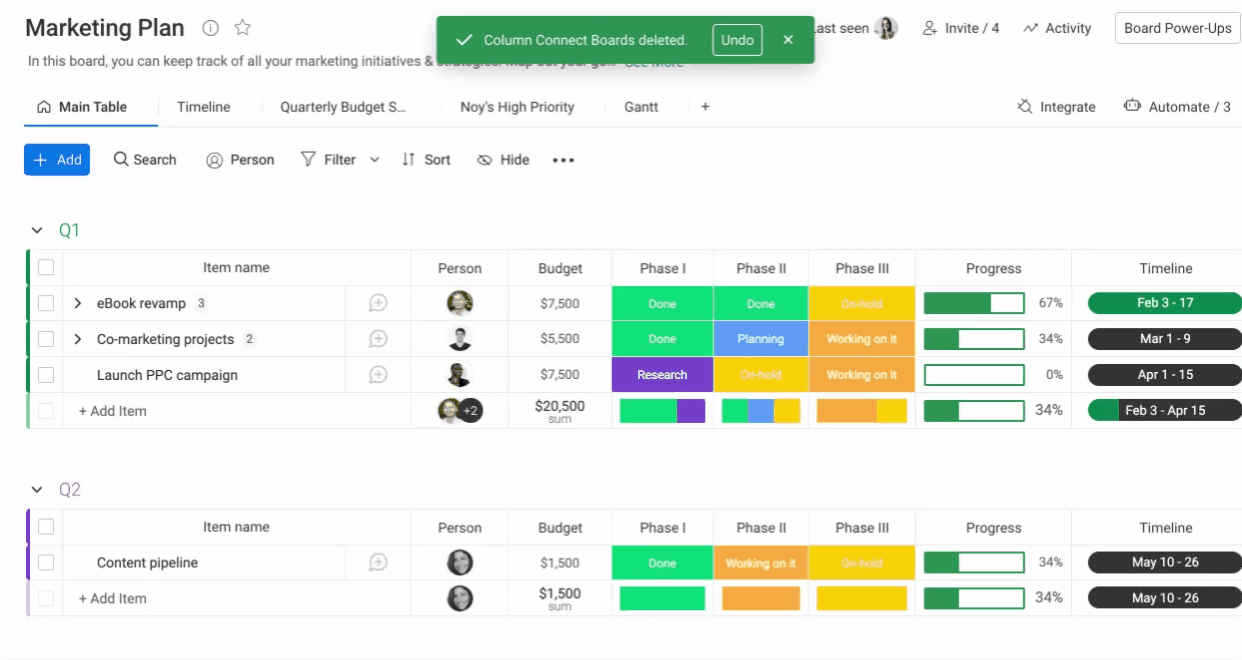
- Bestimmte Elemente auswählen
Wenn du nur ein paar Elemente in deinem Board auswählen möchtest, klicke auf das leere Kästchen links neben dem Namen des Elements.
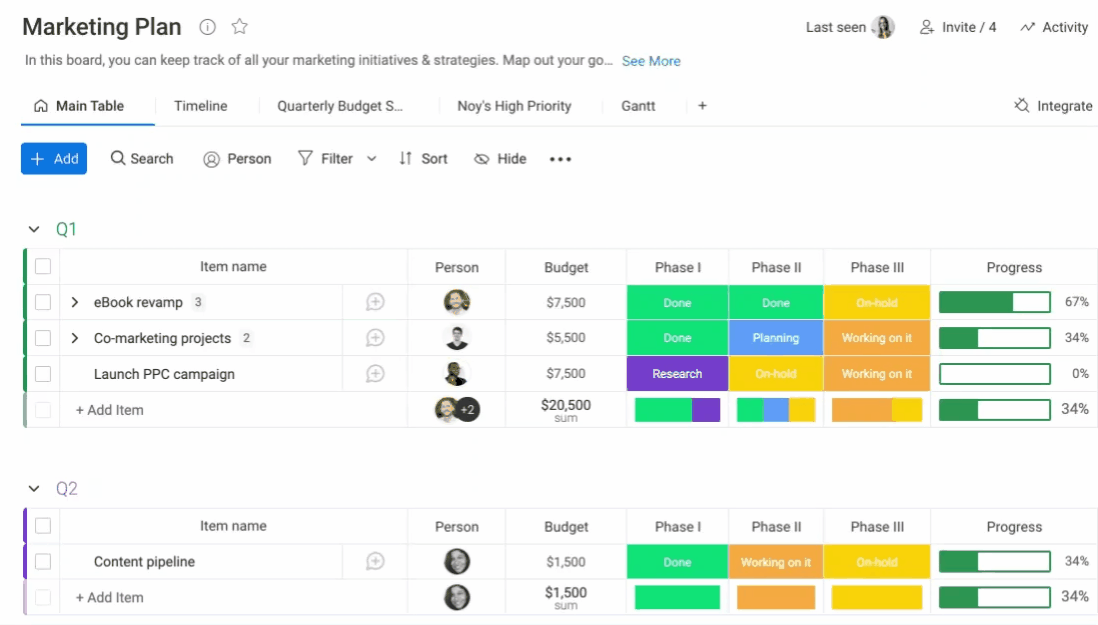
- Eine Reihe an Elementen auswählen
Wenn du ein paar Elemente in einer Reihe auswählen möchtest, klicke auf das erste Element, halte die Shift-Taste gedrückt und klicke dann auf das letzte Element. Alle Elemente dazwischen werden automatisch mit ausgewählt!
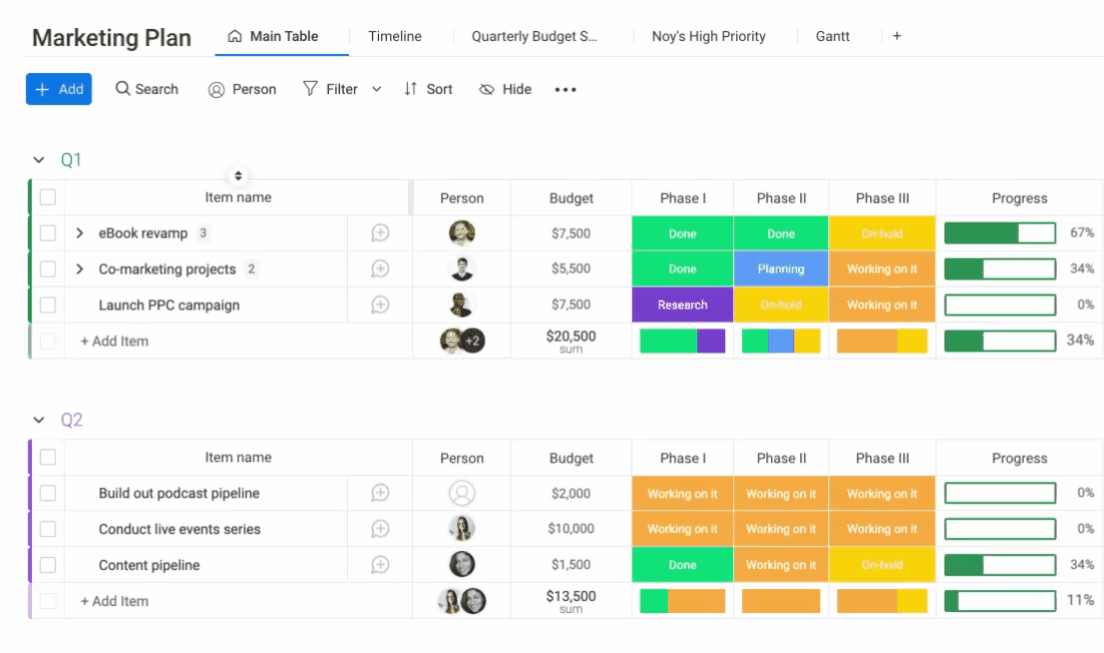
Du kannst die Auswahl von Elementen aufheben, indem du noch einmal auf jedes Element klickst oder auf das „X“ in der Symbolleiste für Batch-Aktionen unten klickst.
Symbolleiste für Batch-Aktionen
Nachdem du deine Elemente ausgewählt hast, siehst du unten auf dem Bildschirm eine Symbolleiste, die dich darüber informiert, wie viele Elemente ausgewählt sind. In dieser Symbolleiste können wir die folgenden Schnellaktionen ausführen:
- Duplizieren der Elemente
- Exportieren dieser Elemente in Excel
- Archivieren der Elemente mit der Option, sie in der Zukunft wiederherzustellen
- Dauerhaftes Löschen der Elemente
- Verschieben in eine andere Gruppe oder ein anderes Board
- X hebt die Auswahl aller Elemente auf
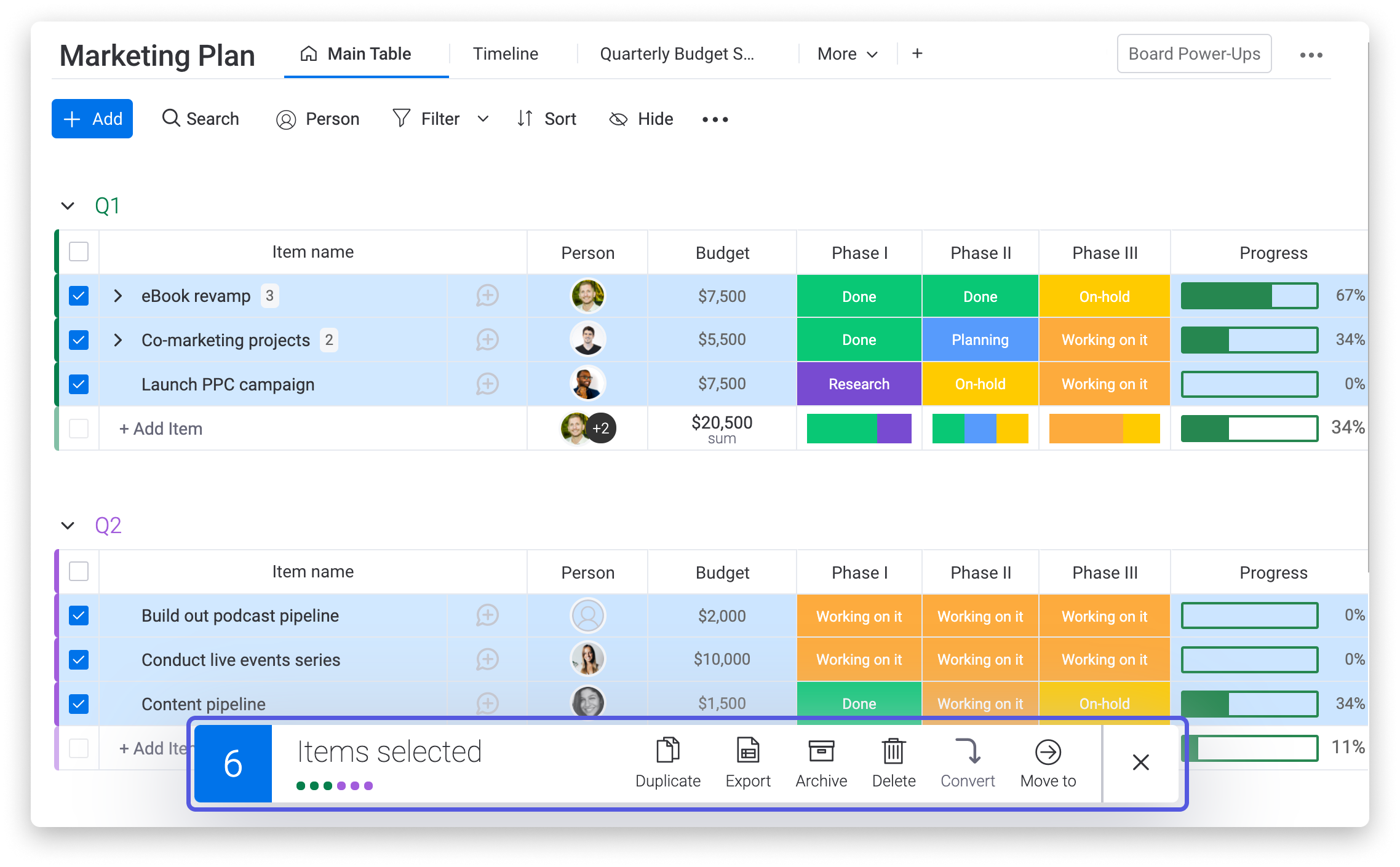
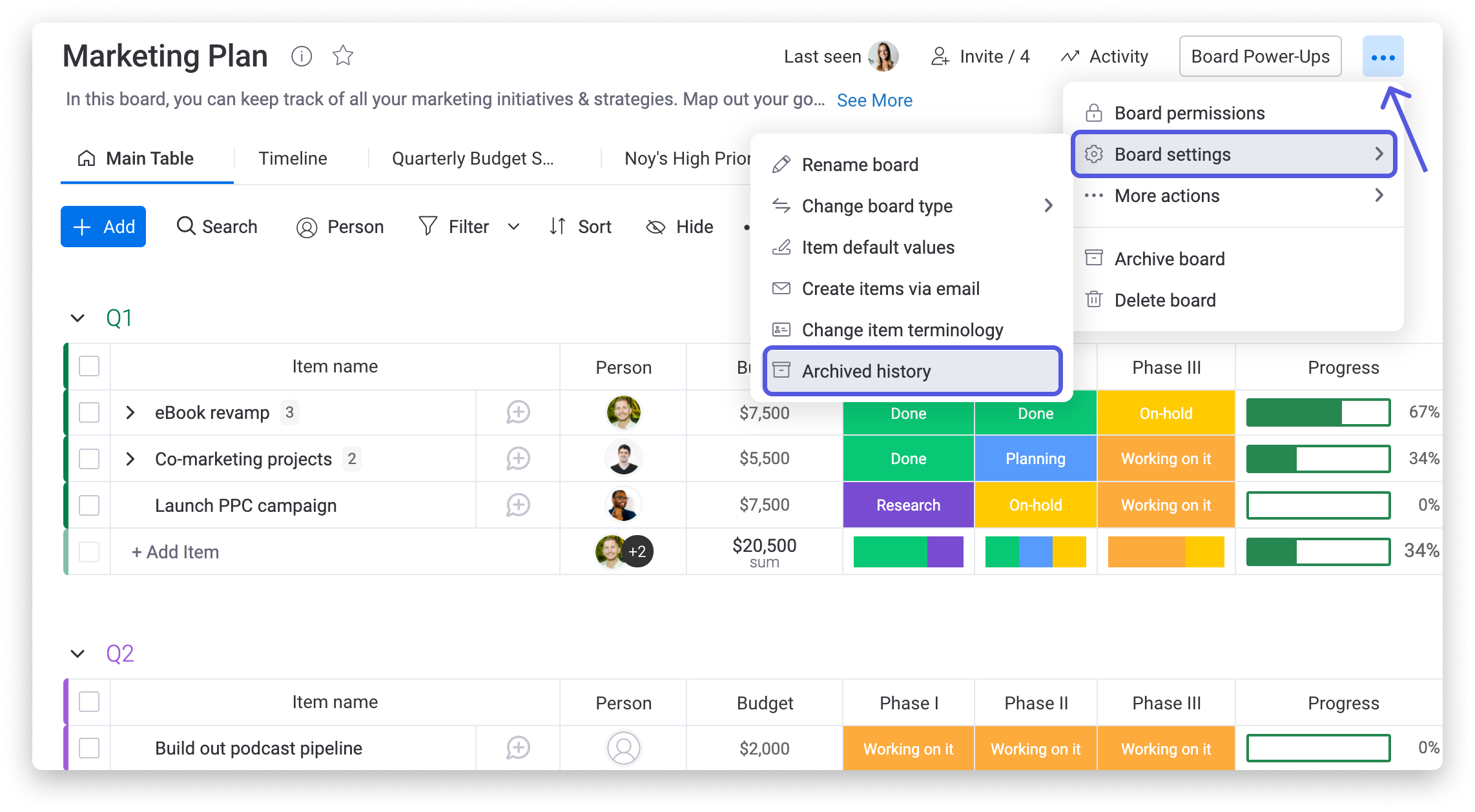
Spalten mit Batch-Aktionen bearbeiten
Es gibt tonnenweise Bearbeitungen, die du mit Hilfe von Batch-Aktionen sehr schnell auf mehrere Elemente anwenden kannst! Schauen wir uns ein paar Beispiele an!
- Status aktualisieren
Unser Marketing-Team hat gerade ein sehr erfolgreiches Meeting abgeschlossen und es geschafft, die erste Planungsphase bei 5 unserer laufenden Projekte abzuschließen! Verwenden wir Batch-Aktionen, um deren Status mit nur einem Klick von „In Bearbeitung“ auf „Erledigt“ zu ändern! 🎉
Zuerst wählen wir alle Elemente aus, die in unserer Besprechung Thema waren, und dann klicken wir auf eine der Zellen in der Status-Spalte. Als Nächstes müssen wir sie nur noch mit dem richtigen Status aktualisieren, und schon wird die Änderung auf all unsere ausgewählten Elemente angewendet!
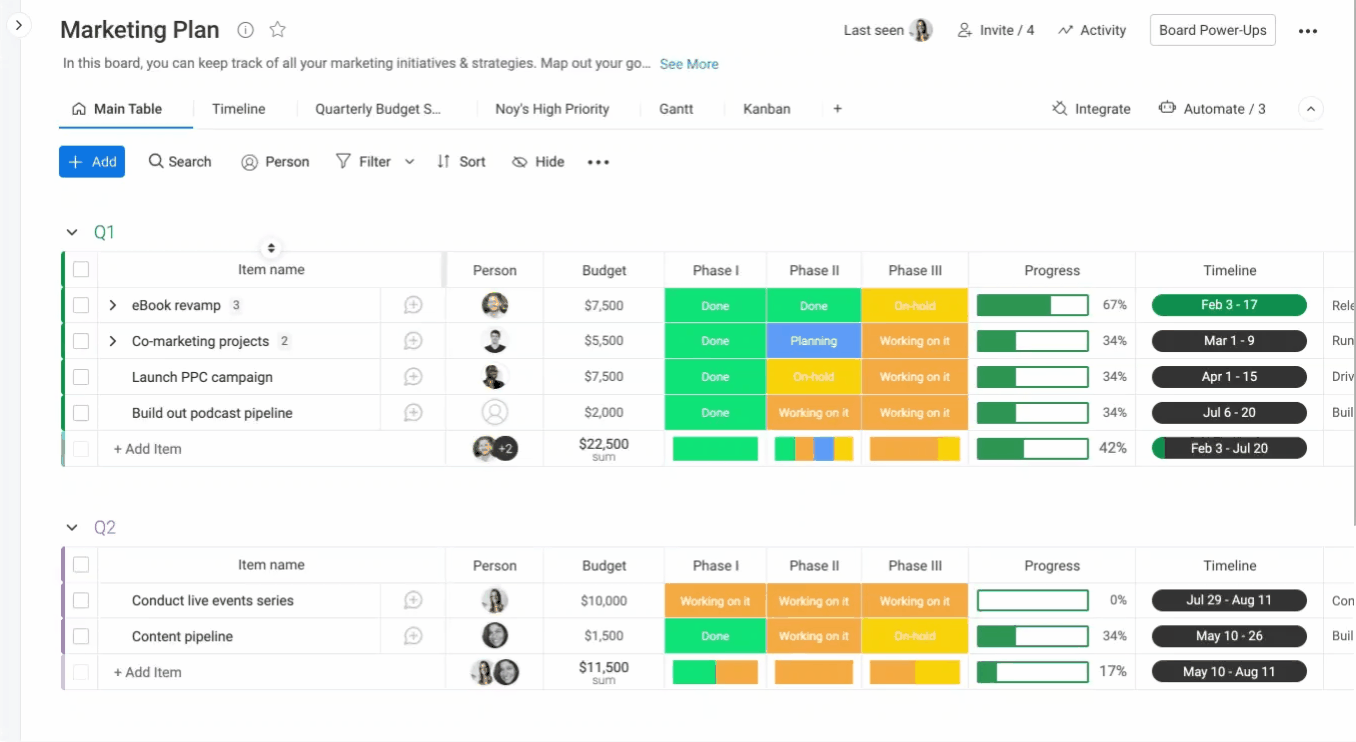
- Termine verschieben
Oh je, es ist ein Problem aufgetreten und wir müssen unsere Aufgaben um 5 Tage verschieben. Machen wir das einmal für alle Projekte, die von dieser Verzögerung betroffen sind! Wir wählen jedes unserer Elemente aus und klicken dann auf eine der Datumsspalten der Elemente. Wenn das Kalender-Fenster erscheint, klicken wir auf „Ausgewählte Objekte um Tage verschieben“ und geben die genaue Anzahl der Daten an, die verschoben werden müssen.
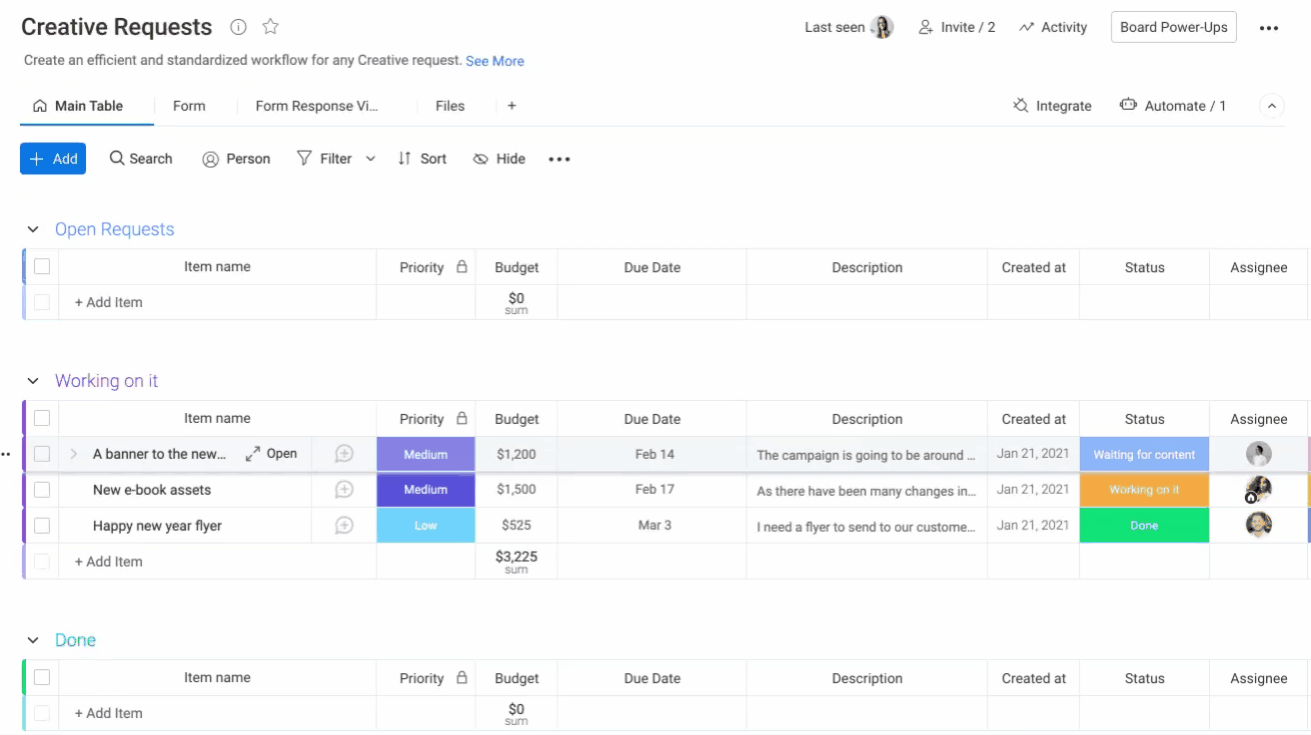
Personen zuweisen
Wir haben beschlossen, unser Marketingteam neu zu strukturieren, und ein Teammitglied soll sämtliche Projekte für das erste Quartal verwalten. Schauen wir uns einmal an, wie wir unsere Kundenbetreuern mithilfe von Batch-Aktionen neu zuweisen können!
Zuerst wählen wir all unsere Elemente aus, und dann klicken wir auf eine der Zellen in der Personen-Spalte und wählen unseren neuen Agenten aus!
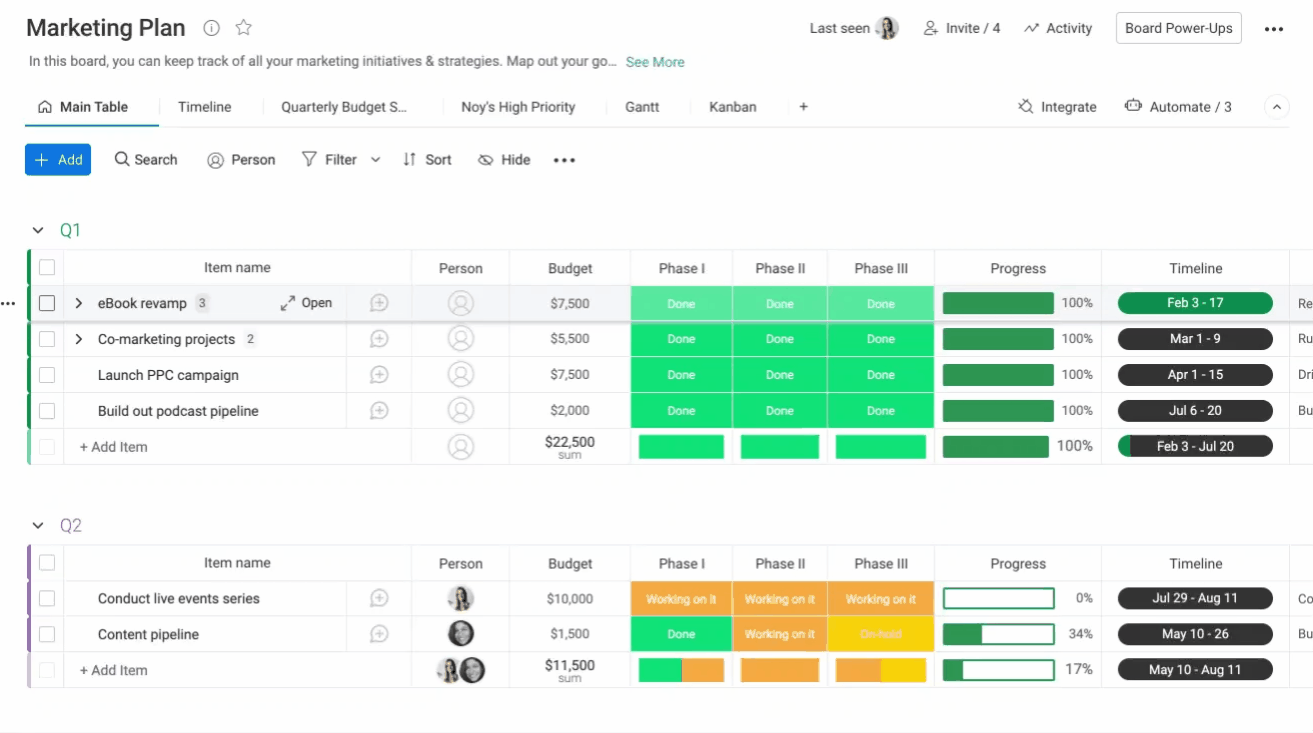
Wenn du Fragen hast, wende dich einfach hier an unser Team. Wir sind rund um die Uhr erreichbar und helfen gerne!



Kommentare