Ein Element ist eine einzelne Zeile (oder ein Einzelposten) in einer Gruppe. Deine monday.com-Boards bestehen aus Gruppen von Elementen. Der Inhalt eines Elements liegt ganz bei dir und hängt vom Plan des Boards ab – sie können alles darstellen, von einer Liste von Projekten bis hin zu wöchentlichen Aufgaben, Kunden, Standorten oder irgendetwas anderem, abhängig von deinem Arbeitsablauf!
So fügt man eine Element hinzu
Es gibt verschiedene Möglichkeiten, wie du ein neues Element hinzufügen kannst. Schauen wir sie uns einmal an.
- Du kannst ein neues Element am Ende einer Gruppe hinzufügen, indem du in das Feld „+ Hinzufügen“ klickst, den Namen des Elements eingibst und dann die Eingabetaste auf deiner Tastatur drückst.
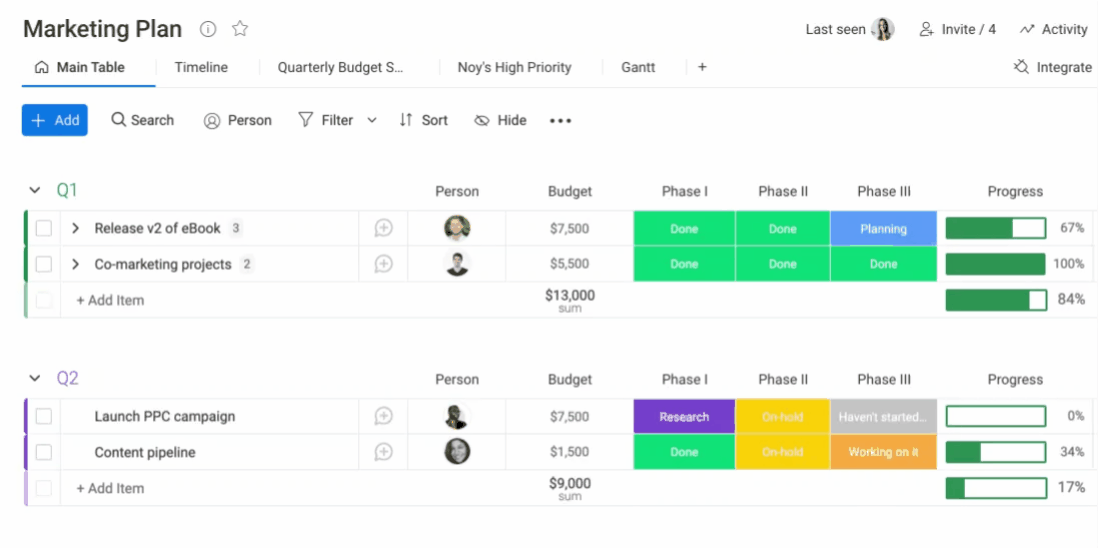
- Eine andere Möglichkeit, ein Element hinzuzufügen, besteht darin, auf die blaue Schaltfläche „+ Hinzufügen“ oben auf deinem Board und dann auf „Element“ zu klicken. Wenn du ein Element auf diese Weise erstellst, wird es deiner ersten Gruppe ganz oben hinzugefügt.
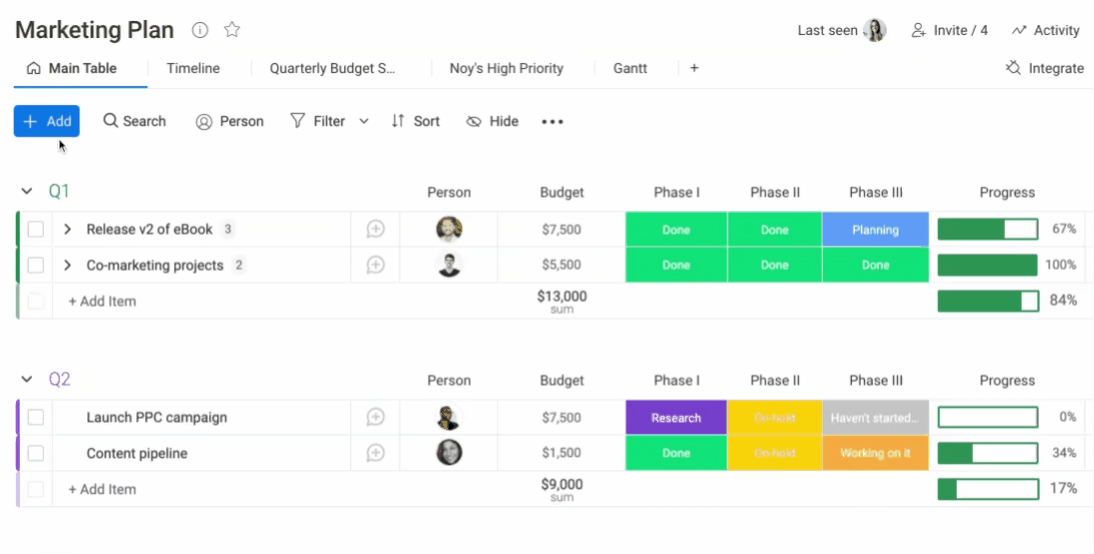
- Zu guter Letzt kannst du auch auf das Drei-Punkte-Menü links neben einem Element klicken und „Neues Element unten erstellen“ auswählen.
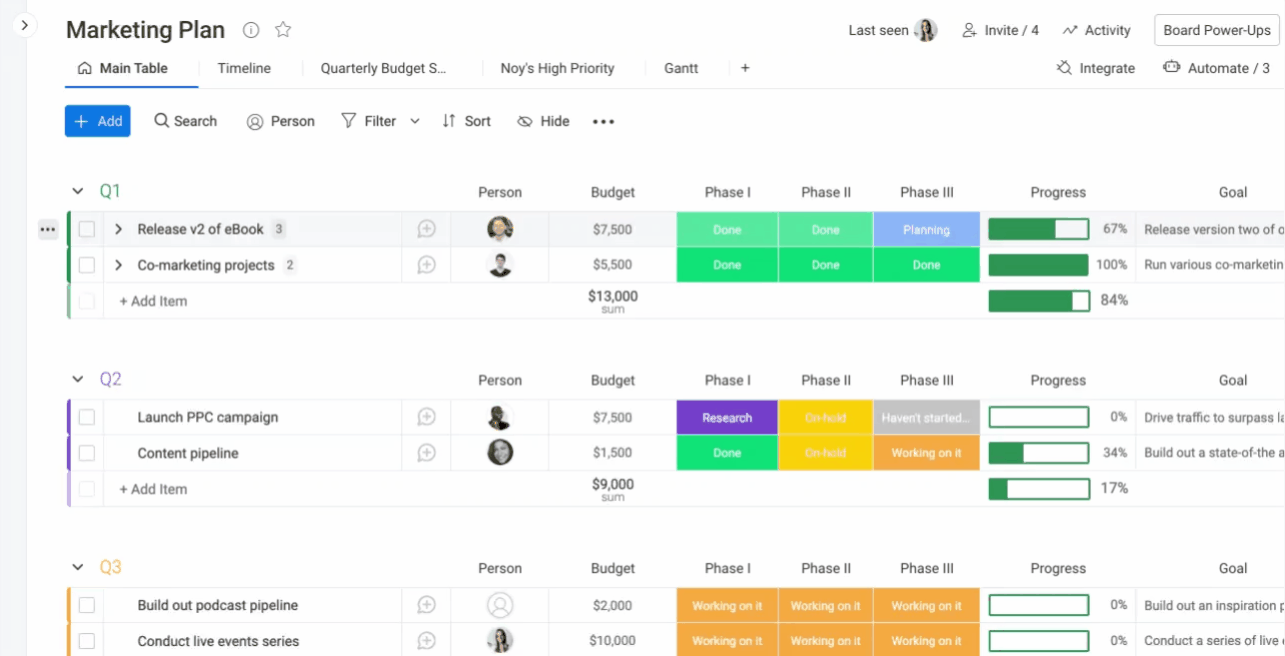
Ein Element duplizieren
Um einen Artikel auf deinem Board zu duplizieren, klicke links in das Artikelmenü, wähle „Duplizieren“ und wähle, ob du ihn mit oder ohne seine Updates duplizieren möchtest. Du kannst ein Element auch duplizieren, indem du das Kästchen links neben dem Elementnamen markierst und im unteren Bereich, der angezeigt wird, auf „Duplizieren“ klickst.
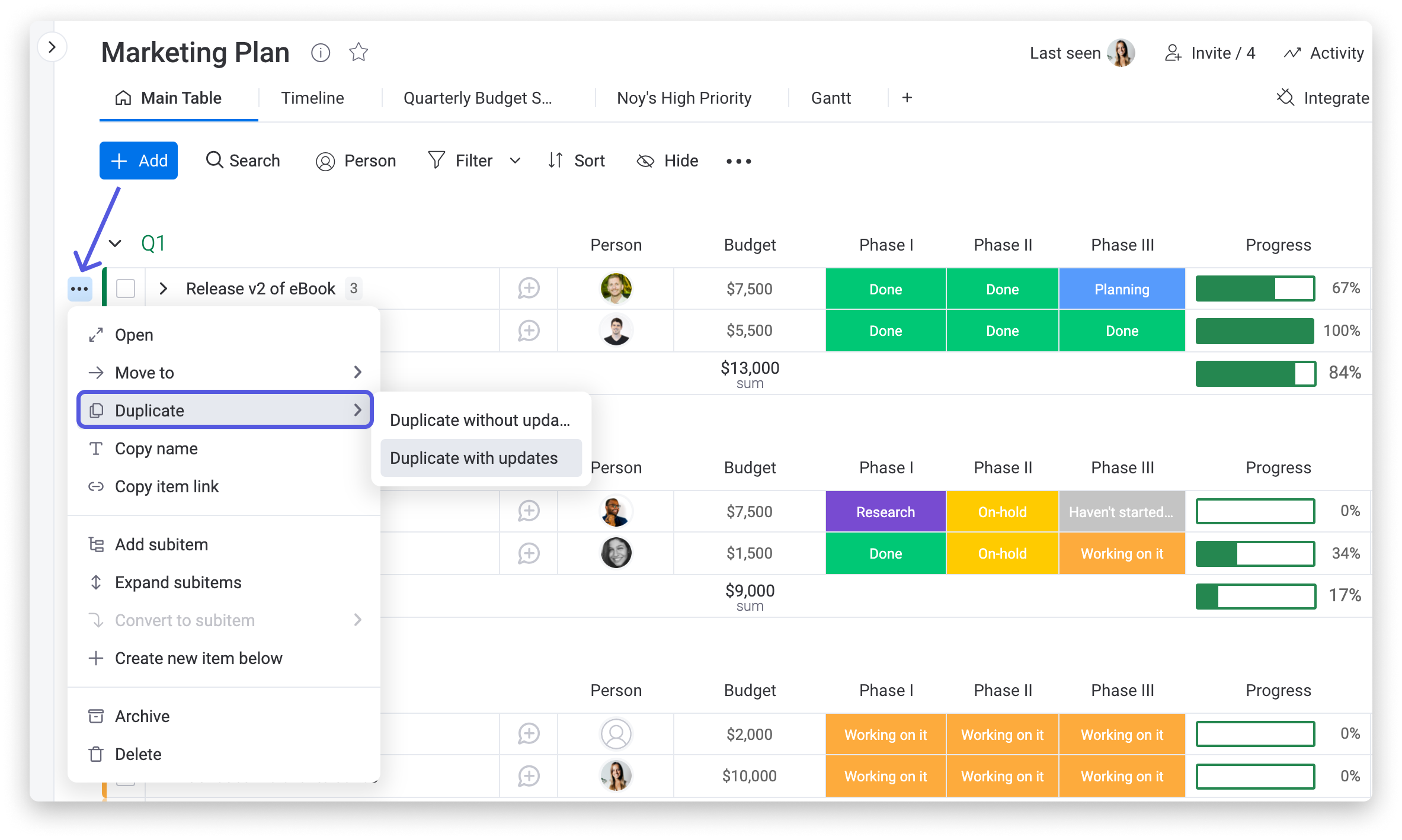
Ein Element löschen
Um ein Element zu löschen, kannst du auch in das Elementmenü klicken und „Löschen“ auswählen oder das Kästchen links neben einem Element markieren und im angezeigten unteren Bereich auf „Löschen“ klicken.
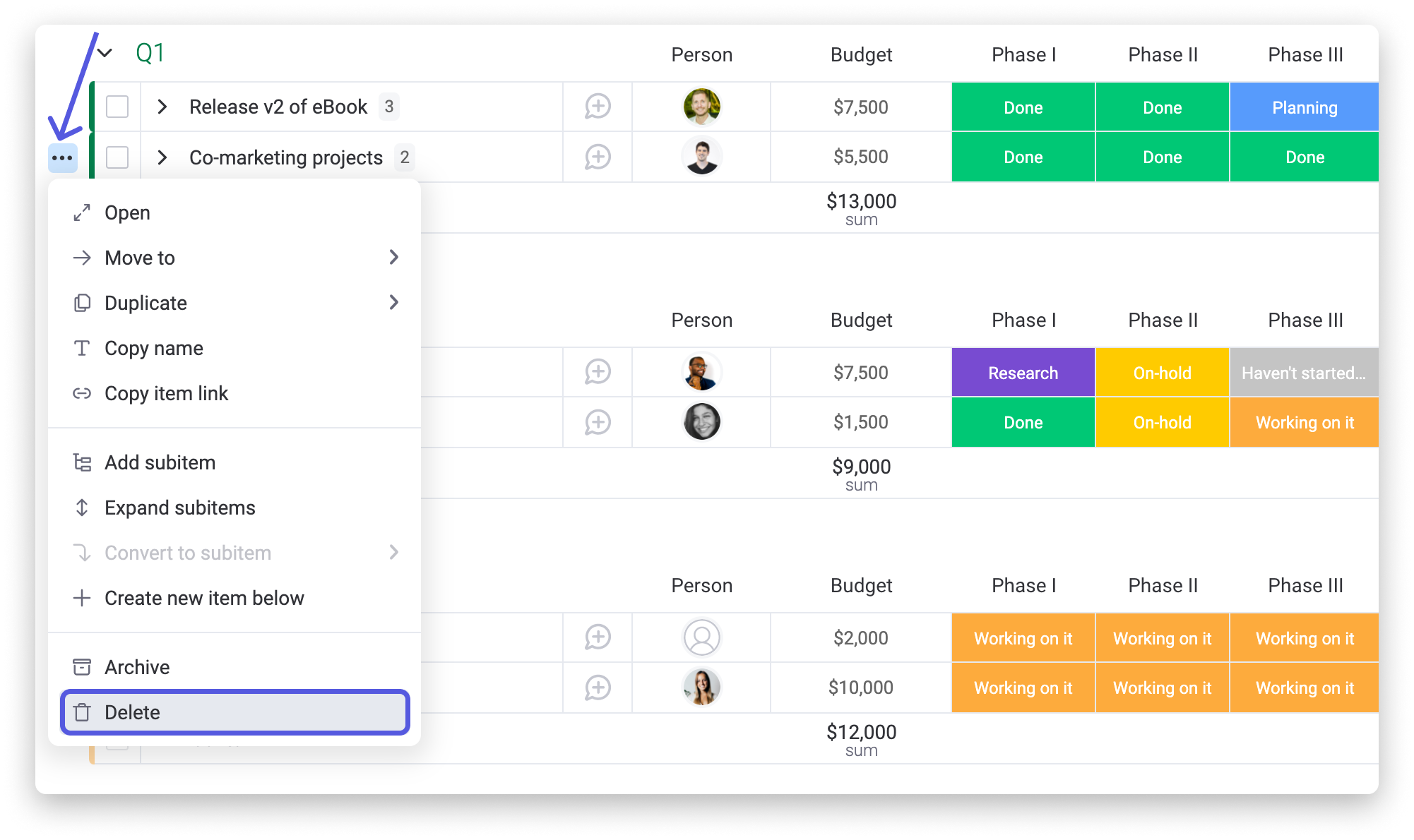
Wenn du versehentlich ein Element gelöscht hast, gibt es keinen Grund zur Sorge. Du kannst das Element innerhalb von 30 Tagen aus dem Papierkorb wiederherstellen. Du kannst auch ein Element archivieren, anstatt es zu löschen, falls du es irgendwann wiederherstellen möchtest.
Ein Element bearbeiten
Du kannst den Namen eines Elements (Aufgabe oder Projekt) jederzeit bearbeiten. Bewege einfach den Mauszeiger über den Artikelnamen, klicke darauf und bearbeite ihn nach Belieben!
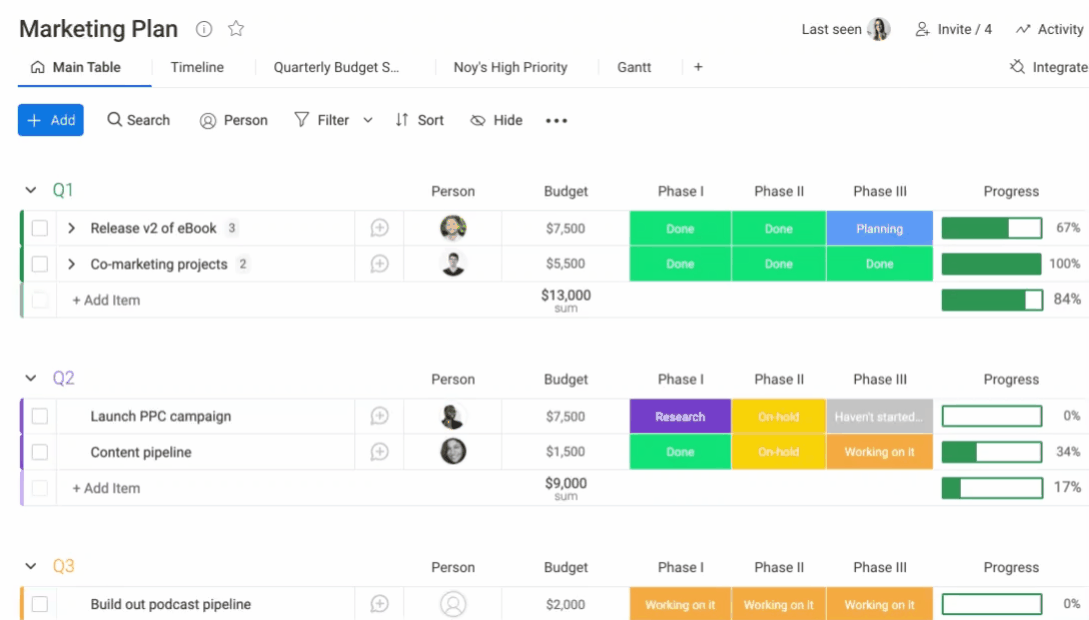
Elementterminologie ändern
Du kannst dein Board noch weiter anpassen, indem du die Terminologie für Elemente auf deinem Board änderst. Klicke dazu auf das Board-Einstellungsmenü und wähle „Artikelterminologie ändern“ wie folgt:
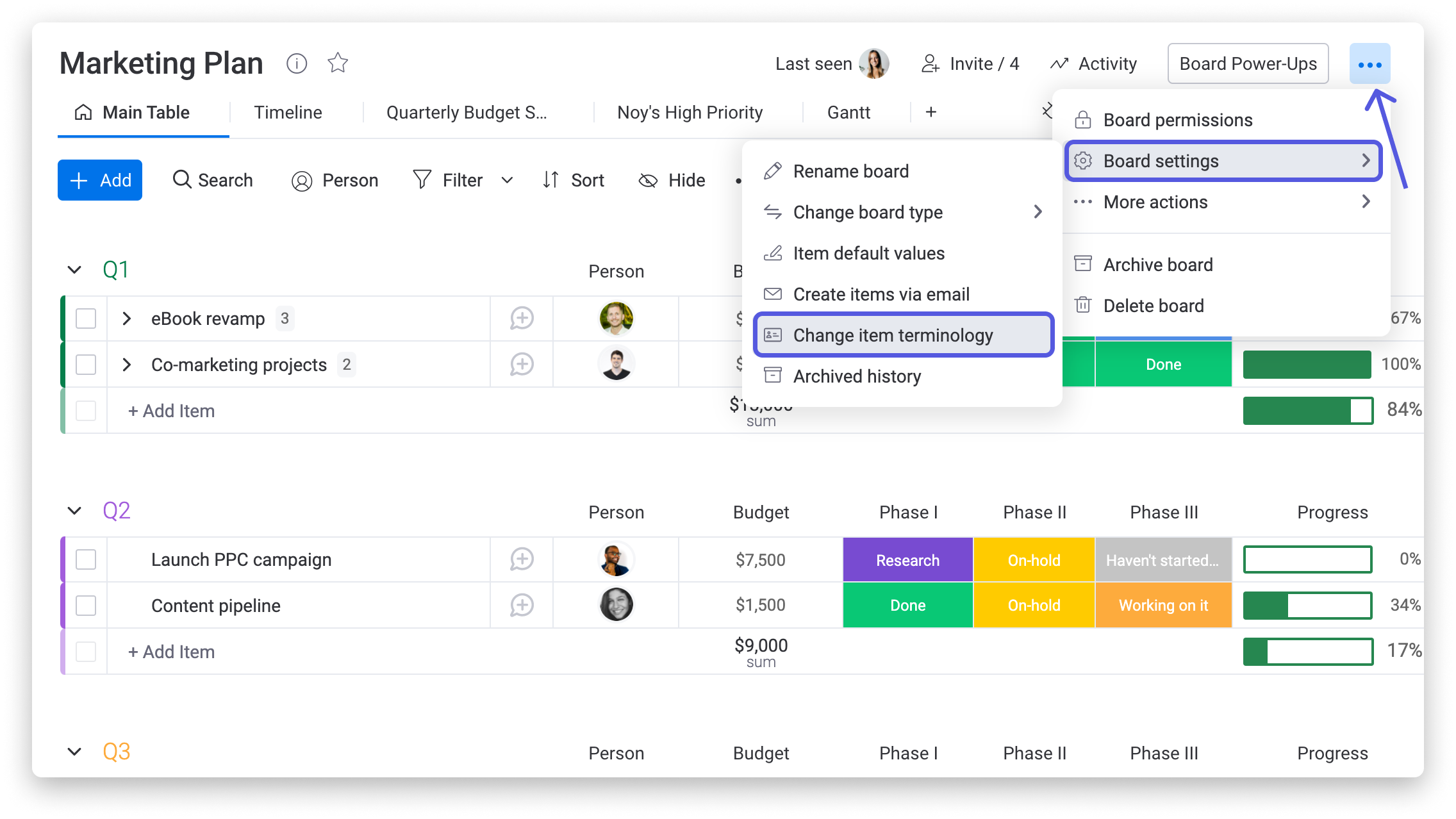
Von hier aus kannst die Art und Weise, wie auf Elemente auf deinem Board verwiesen wird, an deinen eigenen Arbeitsablauf anpassen. Wenn du zum Beispiel Immobilien auf deinem Board verwaltest, kannst du einen benutzerdefinierten Namen für eine Immobilie wie folgt erstellen:
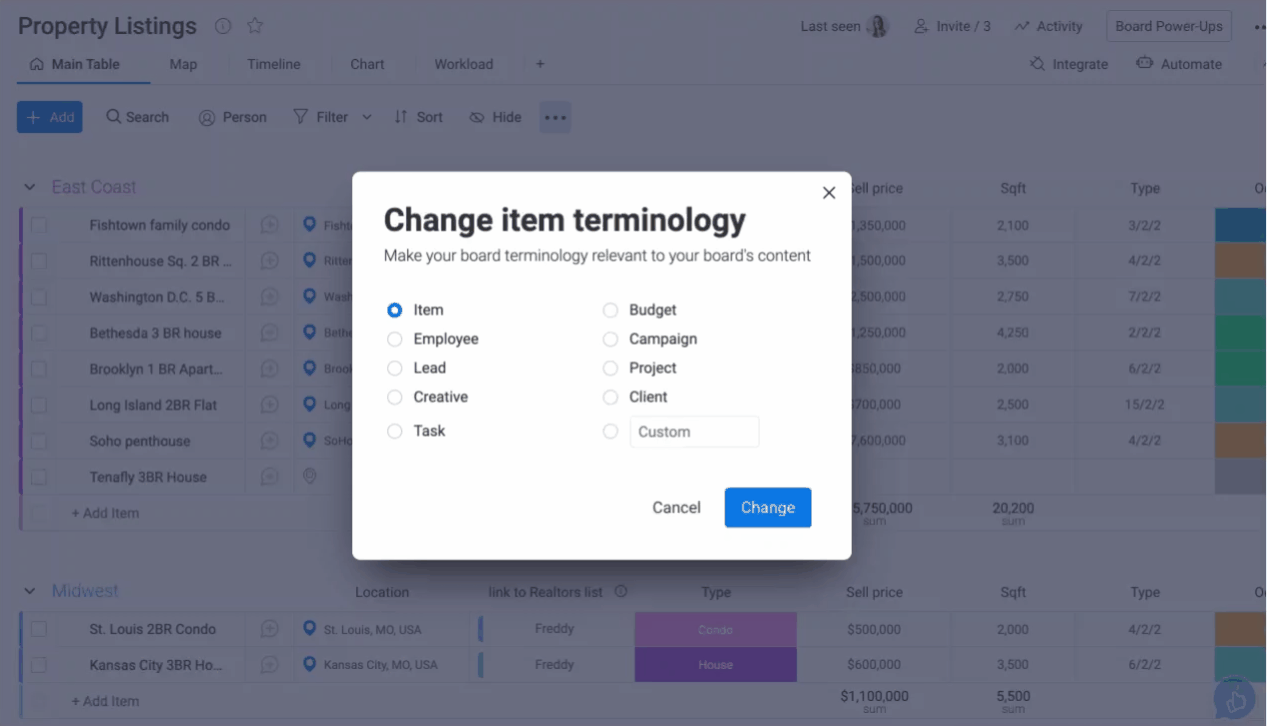
Et voilà! Anstelle von „Element“ wird jede Reihe auf deinem Board jetzt als „Immobilie“ bezeichnet.
Festlegen eines Standardwerts für Elemente
Wenn du Fragen hast, wende dich einfach hier an unser Team. Wir sind rund um die Uhr erreichbar und helfen gerne!



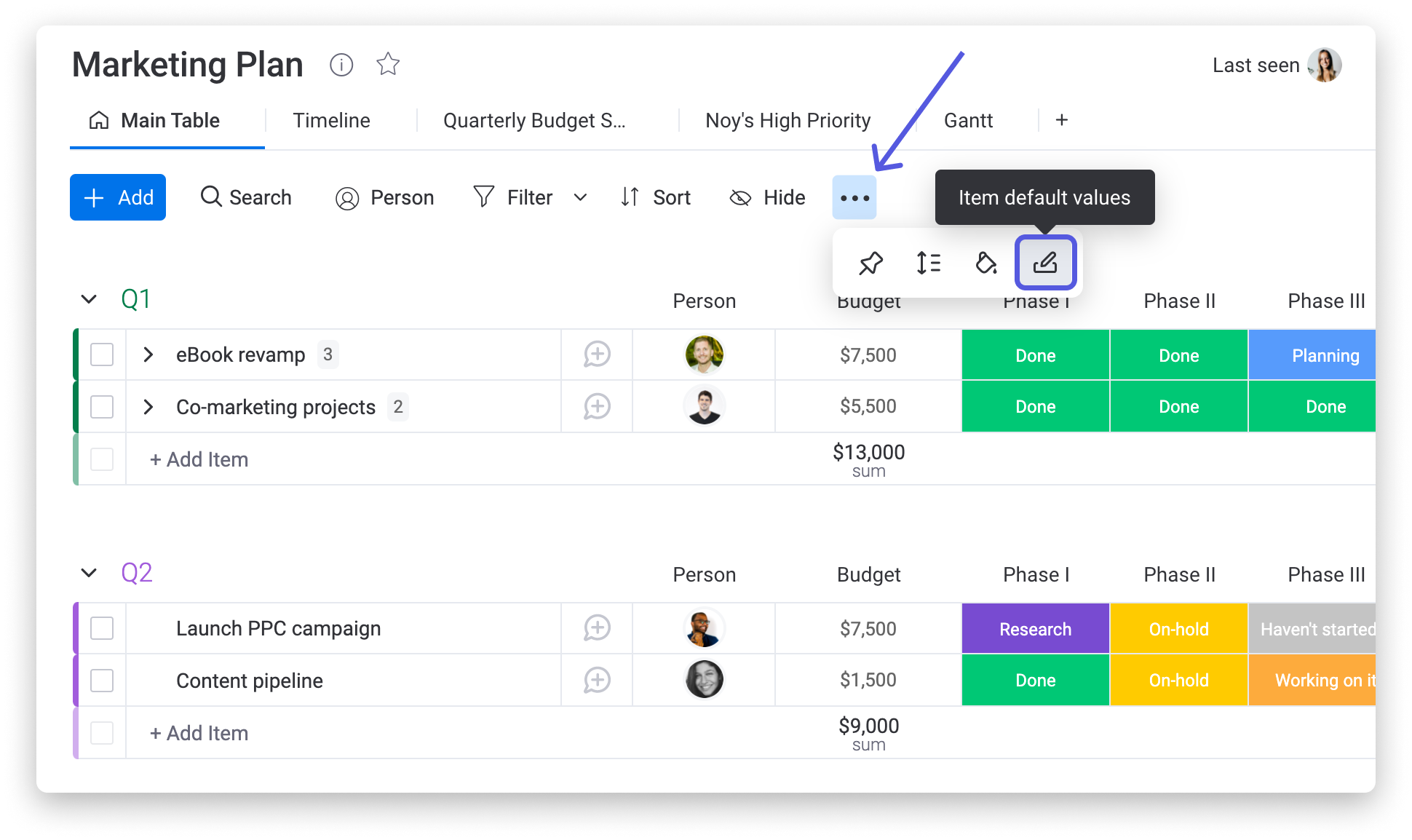
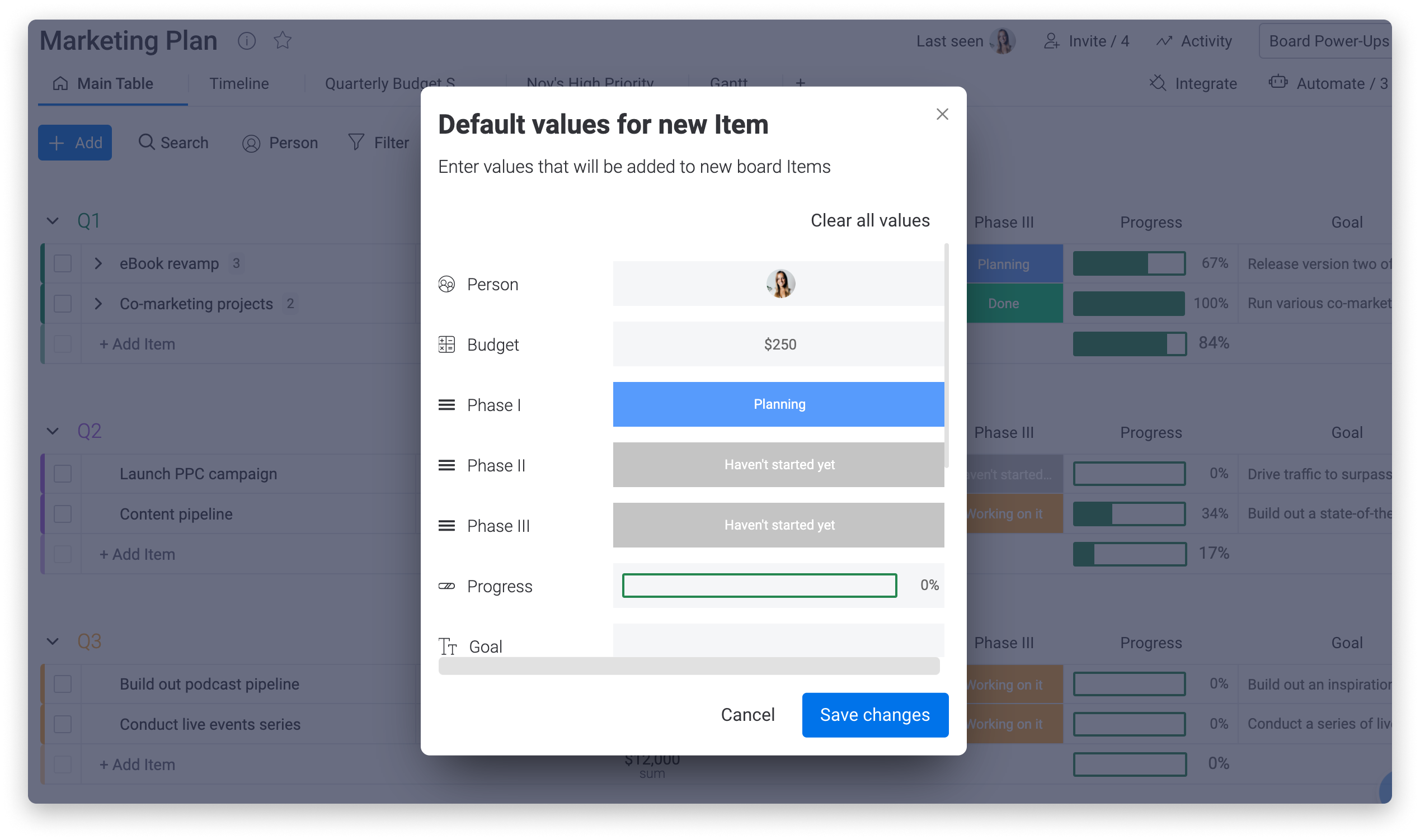
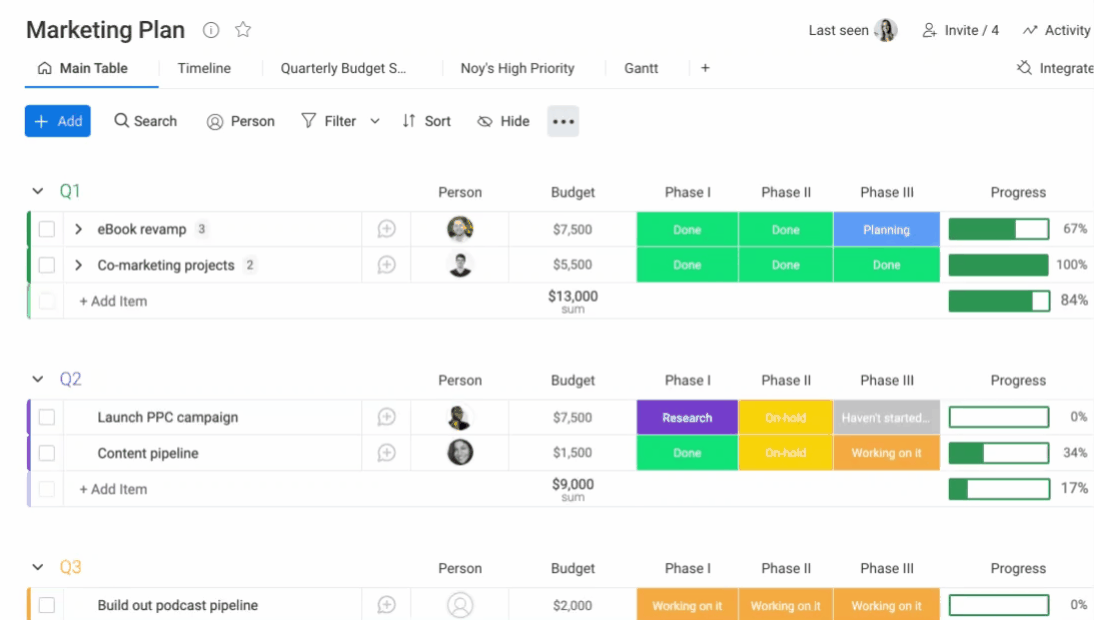
Kommentare