Fragst du dich, wie du die Aktivitäten deines Teams am besten verfolgen kannst? Das Aktivitätsprotokoll ist deine Antwort. Bleibe stets auf dem Laufenden, indem du alle Änderungen auf einem Board an einem Ort verfolgst! Dann ist das Aktivitätsprotokoll deine Antwort. Bleibe stets auf dem Laufenden, indem du alle Änderungen auf einem Board an einem Ort verfolgst!
Es gibt verschiedene Arten von Aktivitätsprotokollen; das Board-Aktivitätsprotokoll, das Element-Aktivitätsprotokoll und das Unterelement-Aktivitätsprotokoll. Lies weiter, um mehr über jede dieser super hilfreichen Funktionen zu erfahren!
Auffinden des Board-Aktivitätsprotokolls
Im Aktivitätsprotokoll werden alle Aktivitäten auf einem Board in einer Liste angezeigt. Hier siehst du geänderte Termine, Status, Verschiebungen zwischen Gruppen und mehr!
Um Zugriff auf das Aktivitätsprotokoll in deinem Board zu erhalten, klicke oben rechts auf „Aktivität“, wie unten gezeigt:
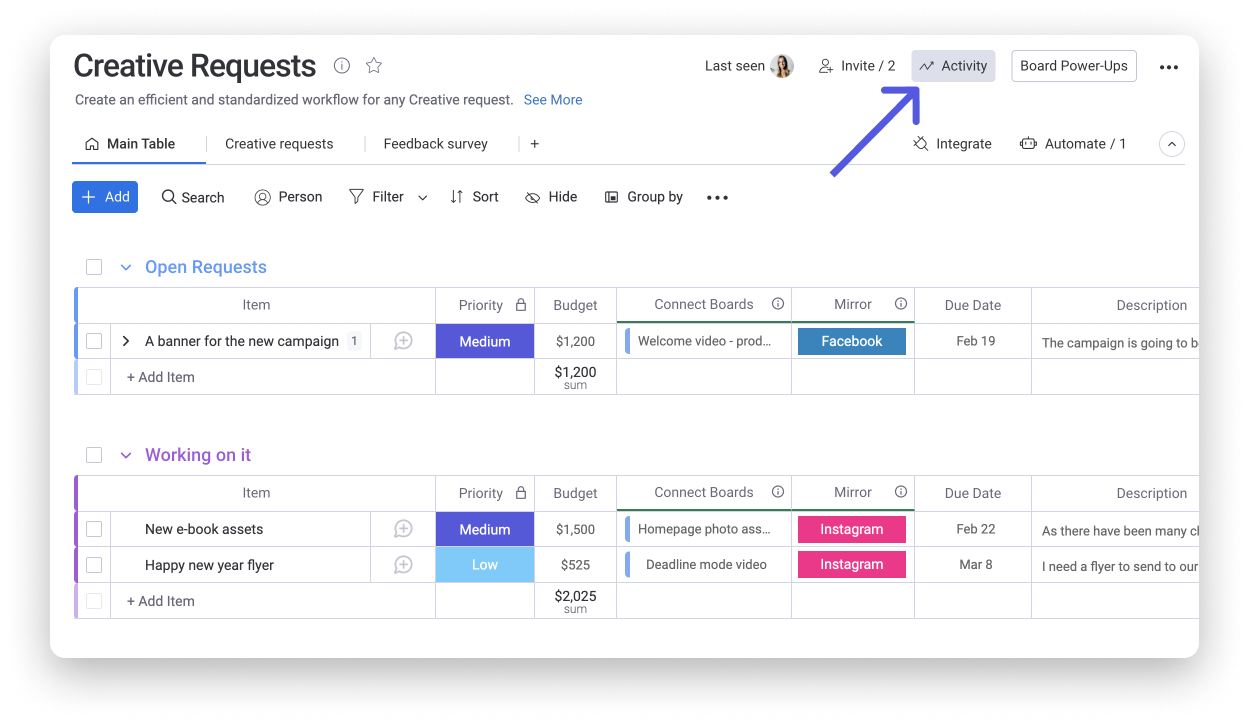
Wenn du auf „Aktivität“ klickst, öffnet sich auf der rechten Seite deines Boards eine Leiste. Diese Leiste kann größenmäßig angepasst werden, indem du auf das Punkte-Symbol auf der linken Seite der Leiste klickst und das Panel auf die gewünschte Größe ziehst:
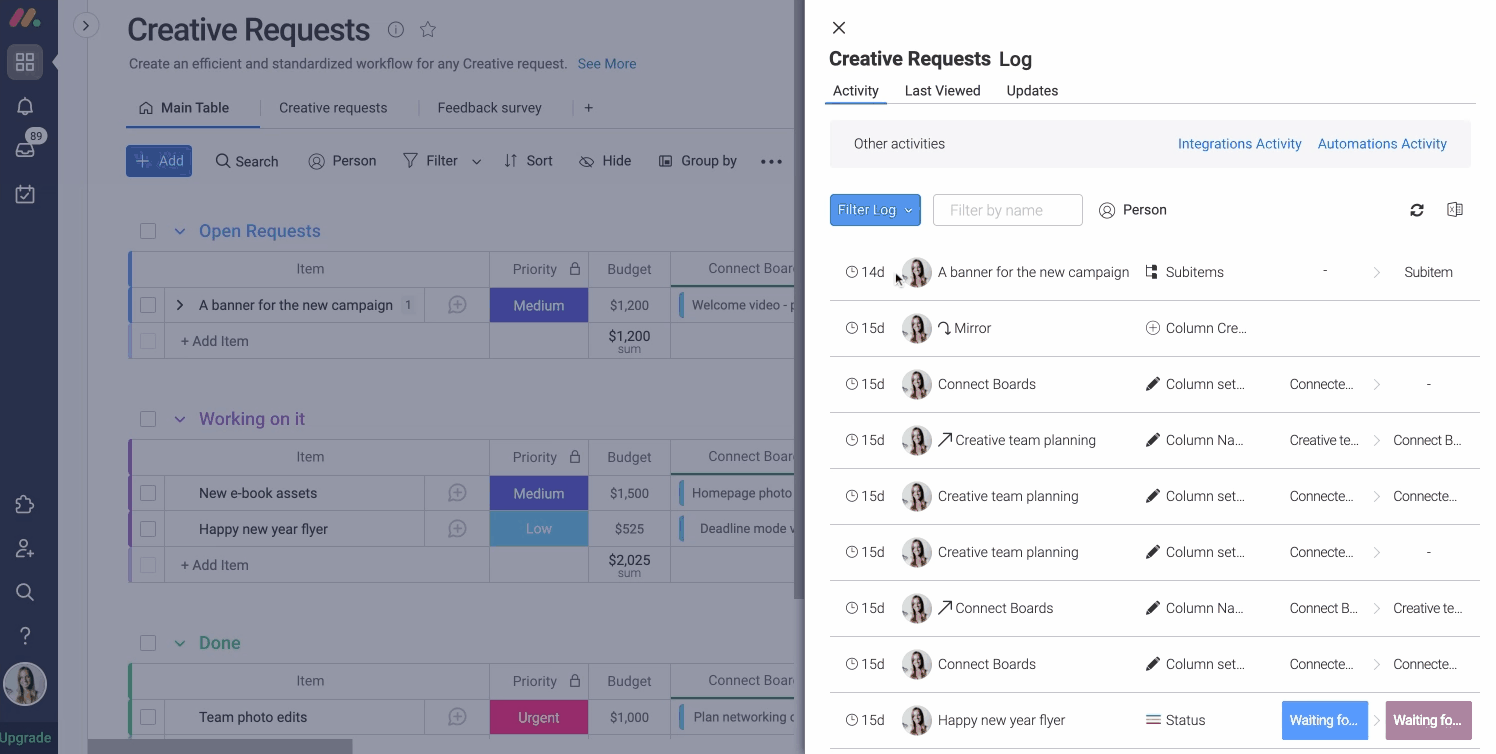
Und so funktioniert's
Die im Aktivitätsprotokoll angezeigten Informationen variieren je nach deinem Abonnement. Im Basic-Paket kannst du nur die Aktivitäten der letzten Woche sehen. Im Standard-Paket kannst du die Aktivitäten der letzten sechs Monate sehen. Im Pro-Paket kannst du die Aktivitäten des letzten Jahres sehen. Im Enterprise-Paket kannst du die Aktivitäten der letzten fünf Jahre sehen. Weitere Informationen über die verschiedenen Pakete findest du hier.
Jeder Eintrag im Protokoll hat folgende Struktur (von links nach rechts):
- Wann die Änderung vorgenommen wurde
- Wer die Änderung vorgenommen hat
- Der Name des Elements oder der Gruppe, in der die Änderung vorgenommen wurde
- Die Spalte, in der die Änderung vorgenommen wurde
- Der vorherige Wert -> Der neue Wert
Hier ist ein Beispiel:
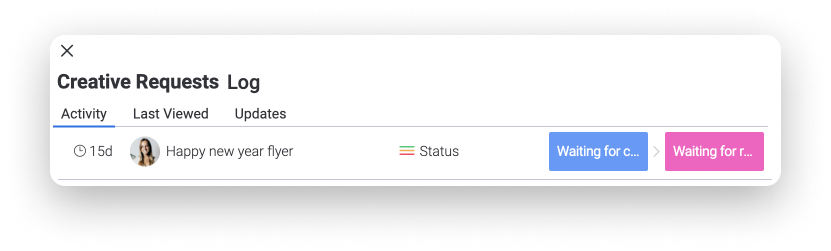
Verfolge deine Automatisierungen
Du kannst sogar Änderungen sehen, die von Automatisierungen vorgenommen wurden, die du deinem Board festgelegt hast! Hier ist zum Beispiel eine Liste der Automatisierungen, die wir für dieses Board verwenden:
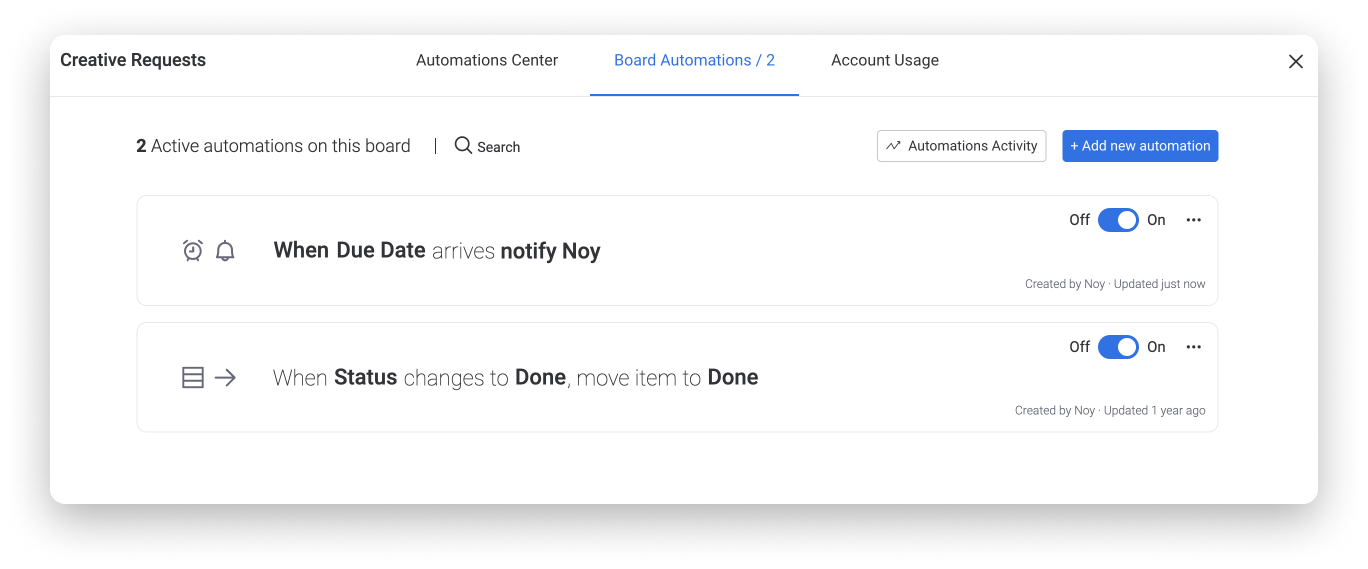
Sobald eine Automatisierung ausgelöst wurde, wird das Aktivitätsprotokoll mit den Änderungen aktualisiert. Das Robotersymbol für Automatisierungen erscheint dort, wo die Person, die die Änderung vorgenommen hat, angezeigt wird.
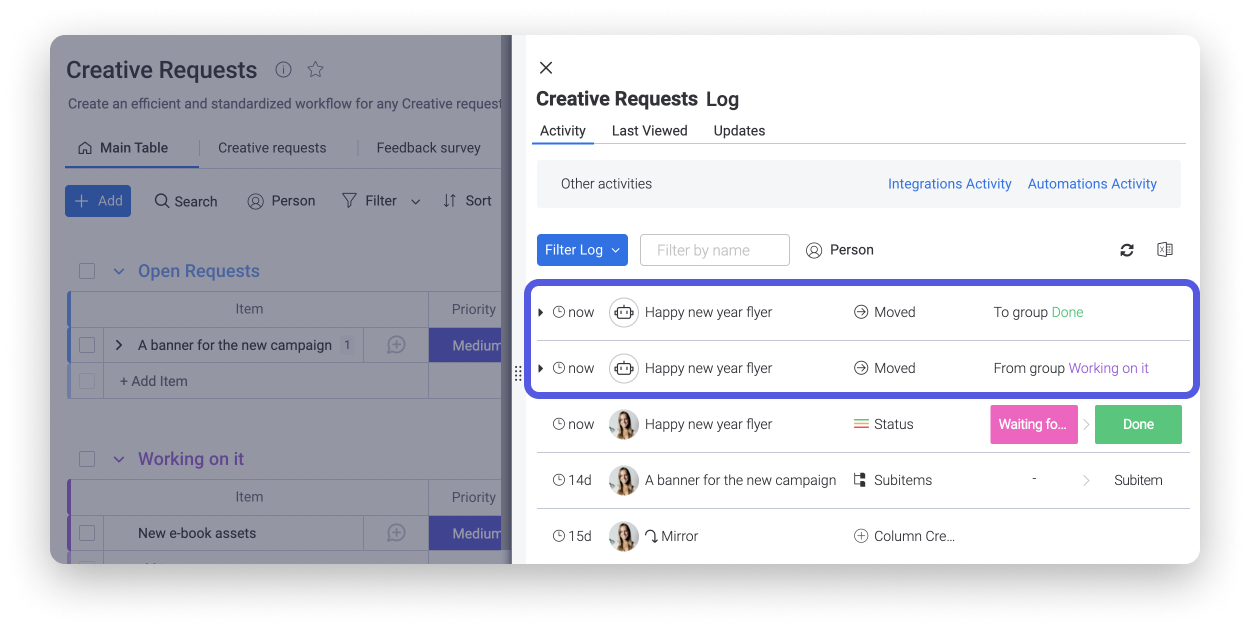
Berechtigungsänderungen verfolgen
Du kannst auch Änderungen an den Berechtigungen auf deinem Board sehen! Unten siehst du beispielsweise alle letzten Änderungen an den Berechtigungseinstellungen dieses Boards:
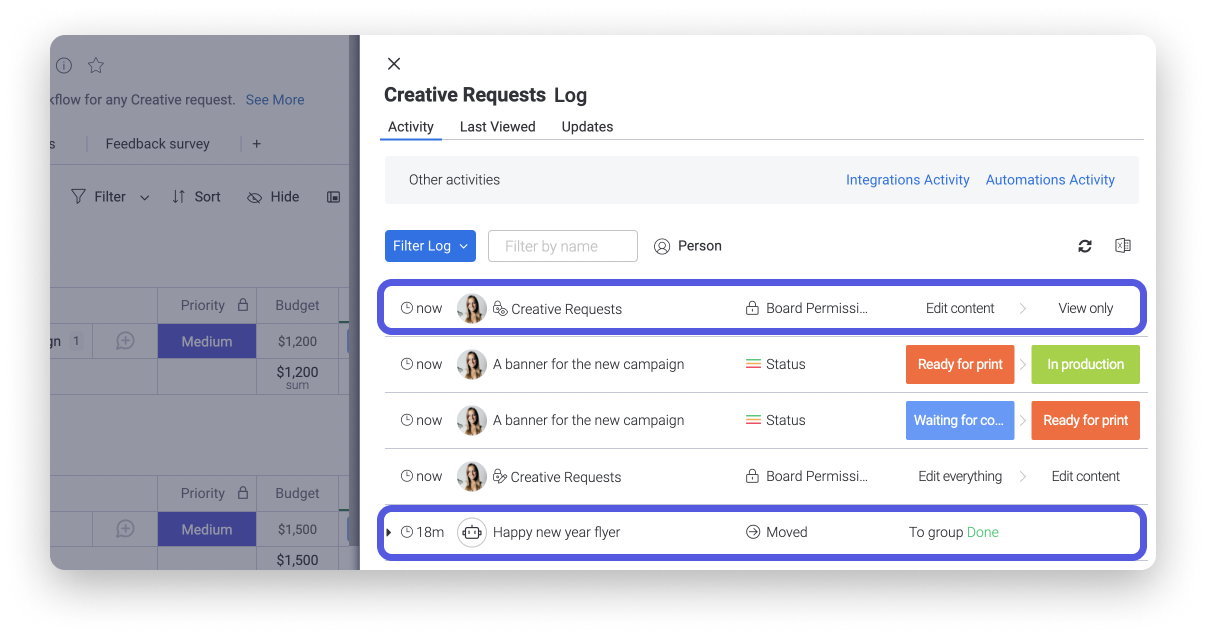
So filterst du das Aktivitätsprotokoll
Du kannst das Aktivitätsprotokoll filtern, um nur die Updates anzuzeigen, die für dich interessant sind! Klicke einfach auf „Filterprotokoll“ und wähle aus, welche Filter du anwenden möchtest! Du kannst danach filtern, wann die Aktualisierungen stattgefunden haben, welche Gruppe aktualisiert wurde oder welche Spalte aktualisiert wurde.
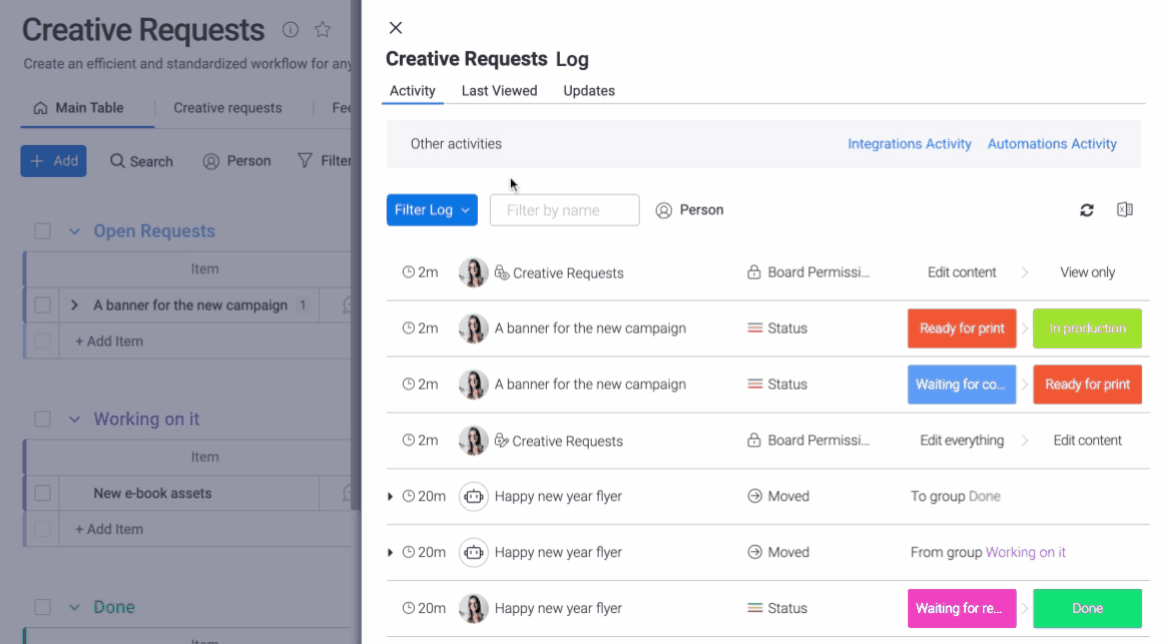
Du kannst auch danach filtern, wer die Änderung vorgenommen hat, indem du den Namen des Board-Inhabers in die Suchleiste „Nach Namen filtern“ einträgst oder indem du auf das Symbol für die Personen-Spalte klickst:
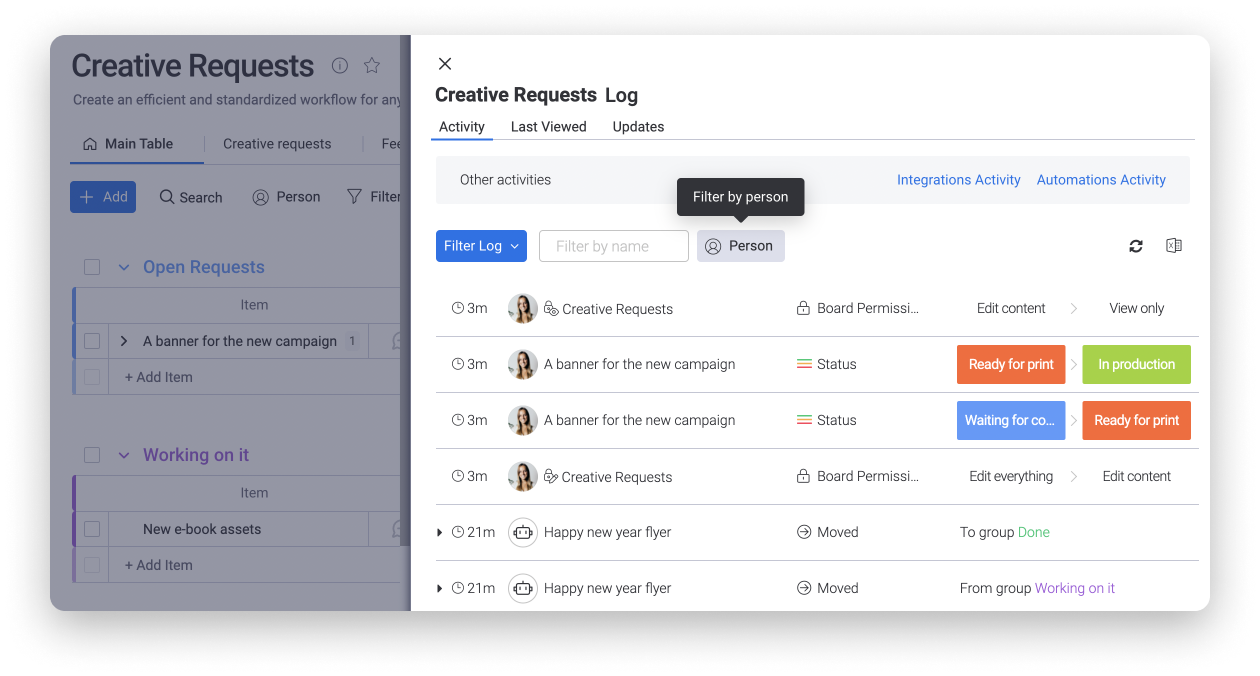
Zuletzt angesehen
„Zuletzt angesehen“ zeigt, wer in deinem Team zuletzt auf dein Board geschaut hat und wann. So weißt du, wer den Arbeitsablauf deines Teams im Auge behält.
Von deinem Aktivitätsprotokoll aus klickst du auf den Tag „Zuletzt angesehen“, um dieses Protokoll zu veröffentlichen, wie wir es hier gemacht haben:
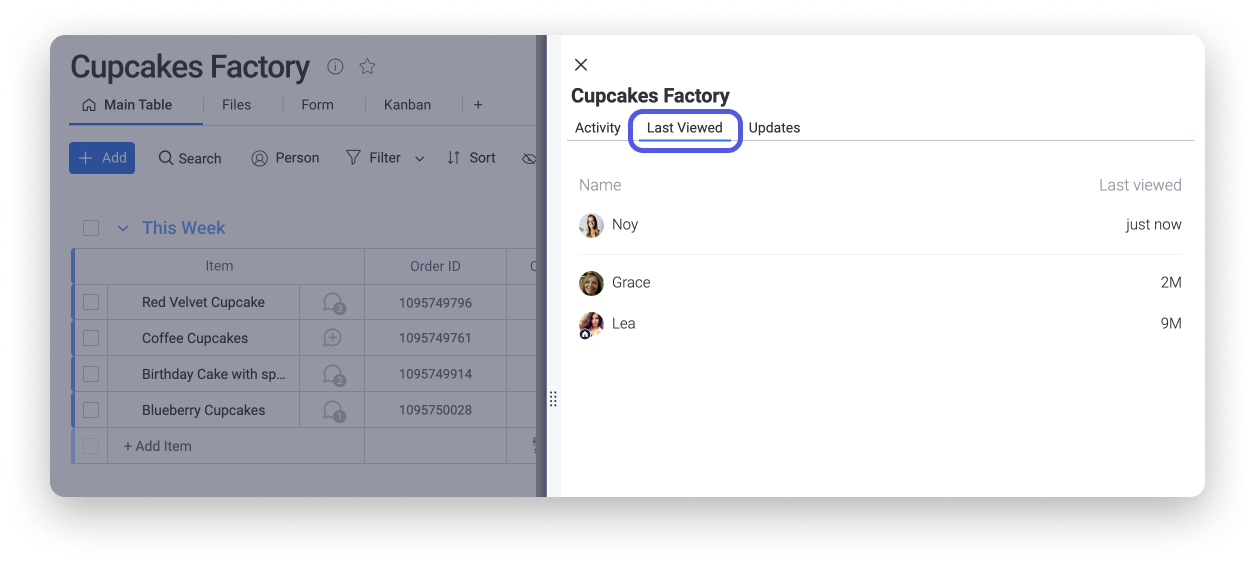
Updates
Das Updates-Protokoll zeigt eine Liste der letzten Updates von Elementen an. Du kannst das gesamte Update sehen und sogar über dieses Fenster antworten oder einen Daumen hoch geben! Am Anfang jedes Updates siehst du die Person, die es aktualisiert hat, den Namen des Boards, den Namen der Kategorie und den Namen des Elements, das aktualisiert wurde.
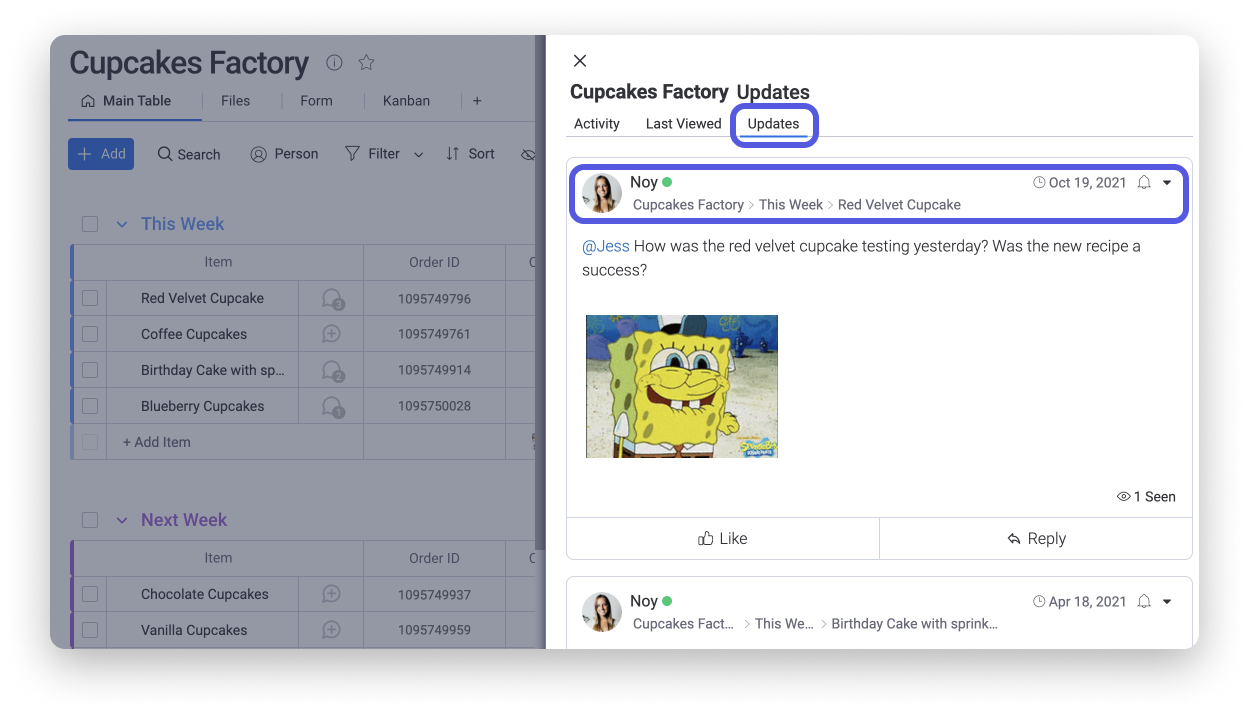
Das Aktivitätsprotokoll
Das Element-Aktivitätsprotokoll verfolgt alle Updates, die an einem Element vorgenommen werden. Dieses Protokoll kompiliert Updates von nur einem Element und nicht vom gesamten Board wie im Aktivitätsprotokoll des Boards. Um das Protokoll zu öffnen, wähle zunächst aus, welche Aktualisierungen du sehen möchtest, und klicke dann einfach irgendwo in die erste Spalte des Elements.
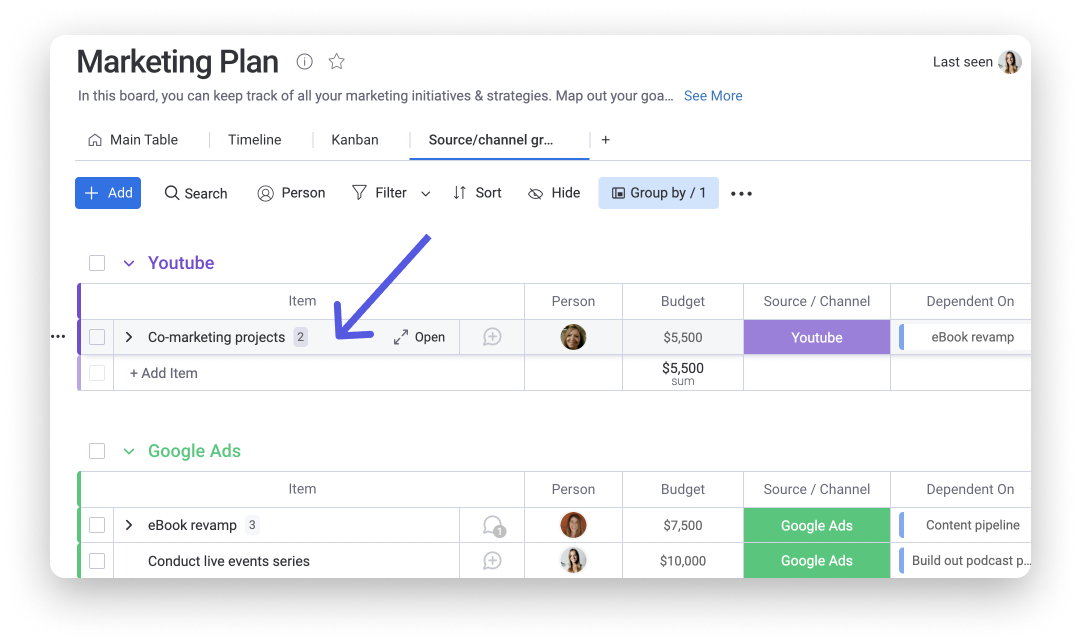
Im Aktivitätsprotokoll des Elements kannst du einen vollständigen Verlauf der Aktivitäten im Zusammenhang mit den Updates dieses Elements sehen und wann sie stattgefunden haben. Alle Updates sind nach dem neusten absteigend sortiert.
Klicke auf den Tag „Aktivitätsprotokoll“ im Update-Fenster, um alle Änderungen zu sehen, die an diesem Element vorgenommen wurden. Die Änderungen werden wie im zuvor in diesem Artikel erwähnten Aktivitätsprotokoll angezeigt. Der einzige Unterschied ist, dass du hier nur Aktualisierungen siehst, die sich auf dieses bestimmte Element beziehen.
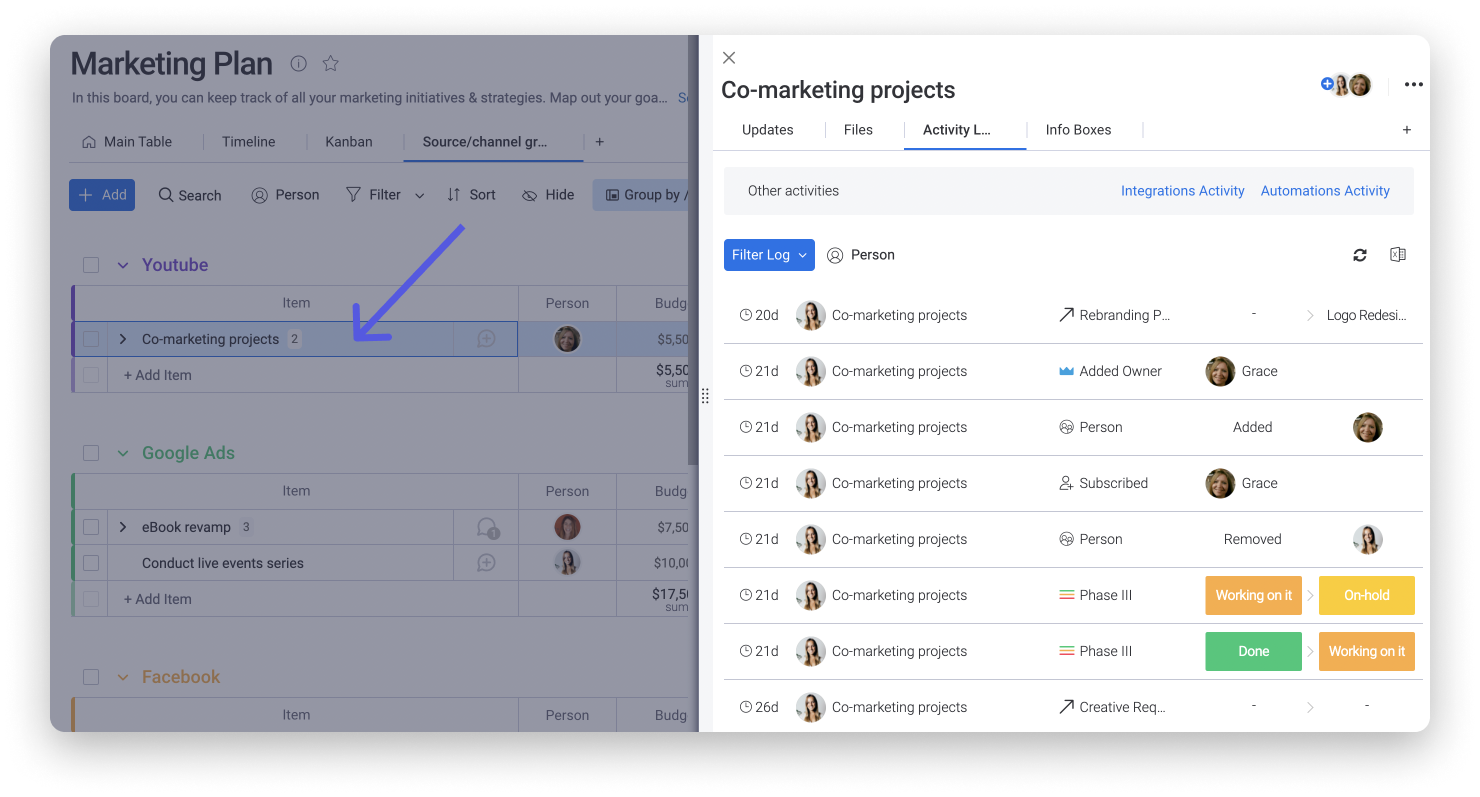
Das Aktivitätsprotokoll des Elements kann dir auch dabei helfen, zu verfolgen, wann ein Element folgendes gewesen ist:
- Erstellt
- Dupliziert
- Gelöscht
- Archiviert
- Wiederhergestellt
Das Aktivitätsprotokoll eines Elements filtern
Manchmal kann das Aktivitätsprotokoll eines Elements sehr lang werden und voller Updates stecken. Wenn du nach etwas Bestimmtem suchst oder nur bestimmte Updates sehen möchtest, kannst du die Liste filtern. Du kannst danach filtern, wer die Änderung vorgenommen hat, indem du auf das Symbol für die Personenspalte klickst, oder du verwendest die Option Filterprotokoll. Klicke einfach auf „Filterprotokoll“, um das Optionsfenster zu öffnen. Jetzt kannst du Filter auswählen, z. B. wann und in welcher Spalte eine Änderung vorgenommen wurde.
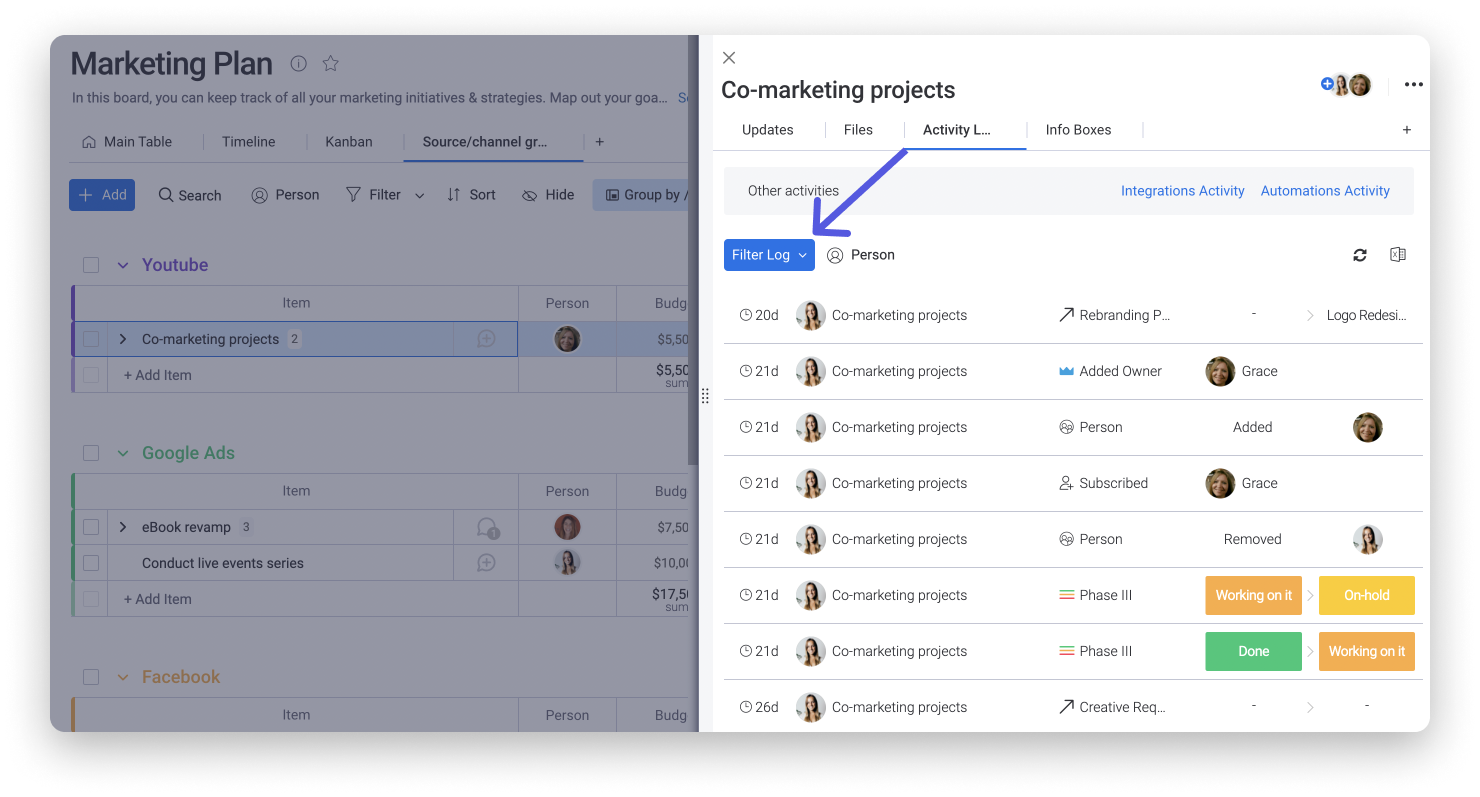
Das Unterelement-Aktivitätsprotokoll
Du willst die verschiedenen Aktionen verfolgen, die du und dein Team in den Unterelementen eines Boards ausgeführt haben? Genau zu diesem Zweck haben wir ein Aktivitätsprotokoll für deine Unterelemente erstellt!
Um auf das Aktivitätsprotokoll der Unterelemente zuzugreifen, klicke einfach auf ein Unterelement, um es zu öffnen, und wähle dann „Aktivitätsprotokoll“. Hier findest du eine fortlaufende Liste der Aktionen, die an diesem bestimmten Unterelement ausgeführt wurden. 🙌
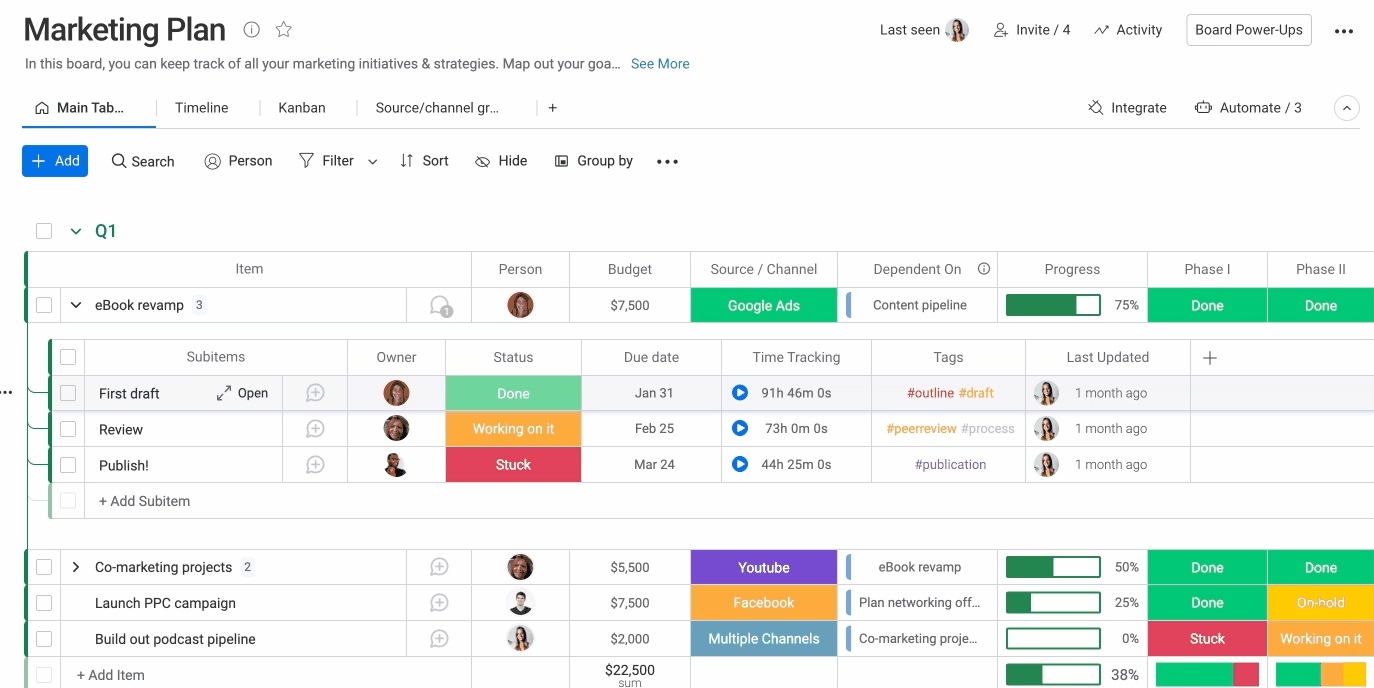
Export nach Excel
Du kannst sogar dein Element- oder Unterelement-Aktivitätsprotokoll oder Board-Aktivitätsprotokoll nach Excel exportieren! Es ist ganz einfach! Klicke auf das Excel-Symbol oben rechts auf deinem Bildschirm im Tab „Aktivitätsprotokoll“ und öffne die erstellte Datei.
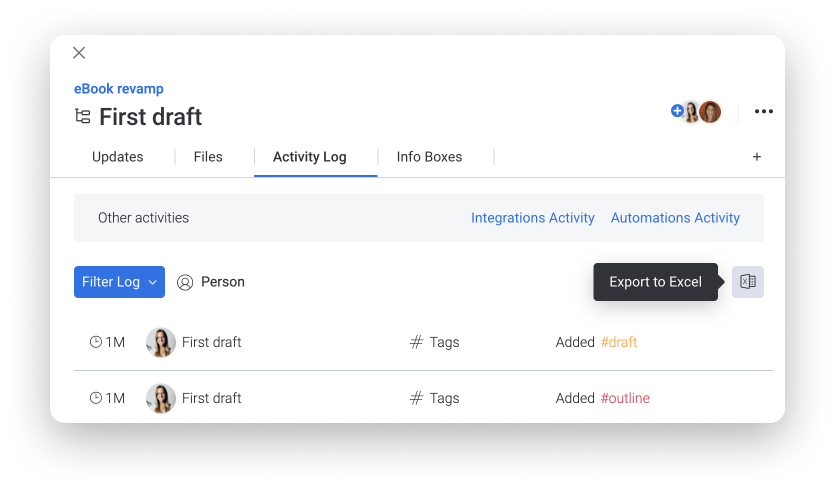
Wenn du Fragen hast, wende dich einfach hier an unser Team. Wir sind rund um die Uhr erreichbar und helfen gerne!



Kommentare